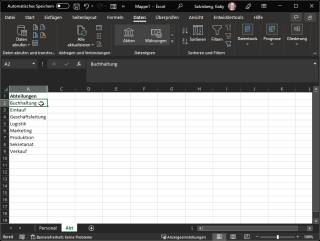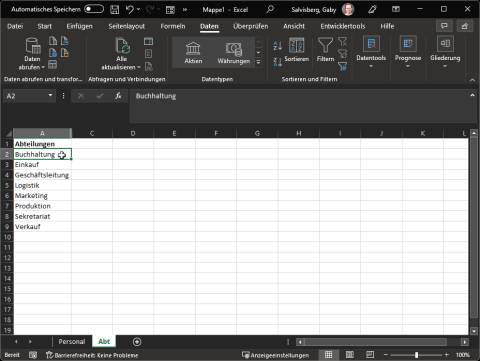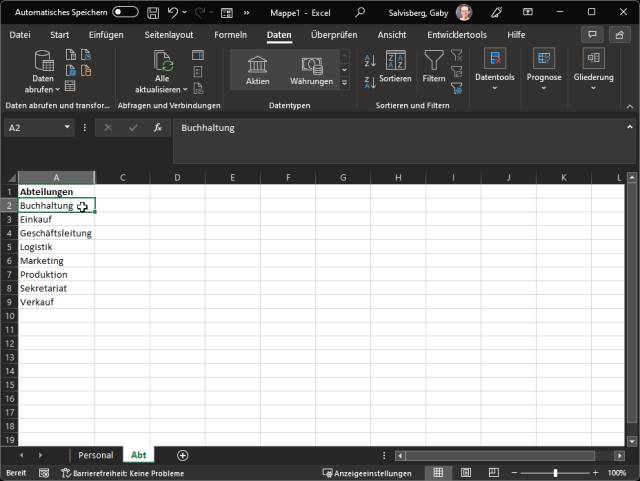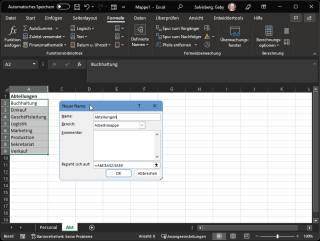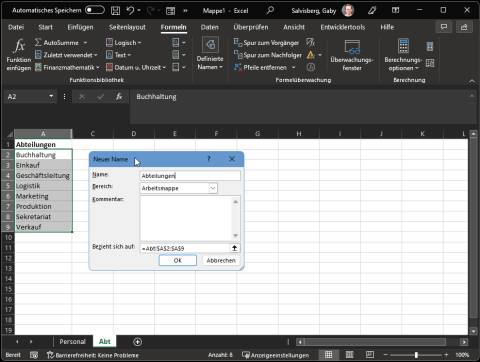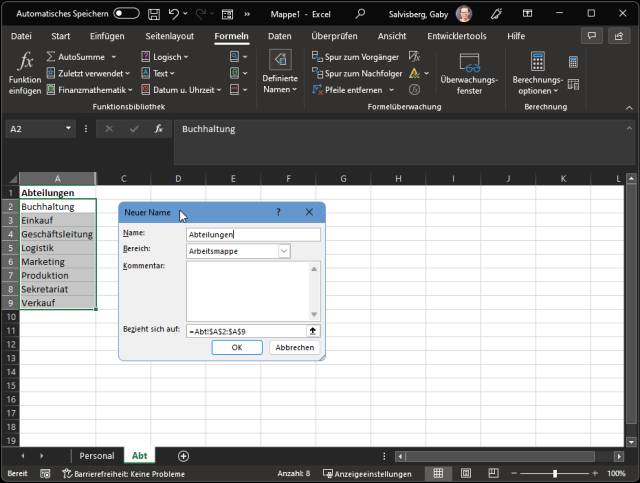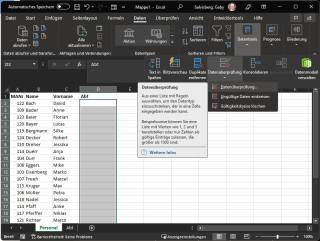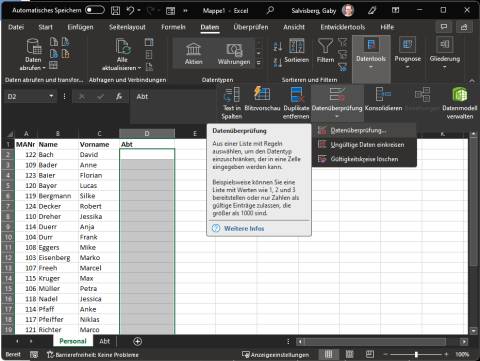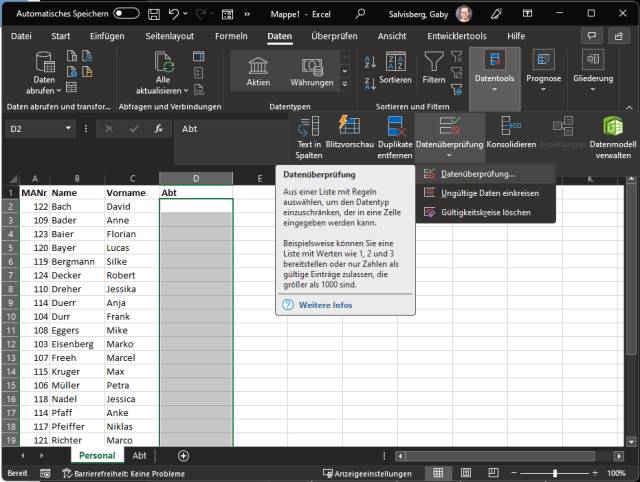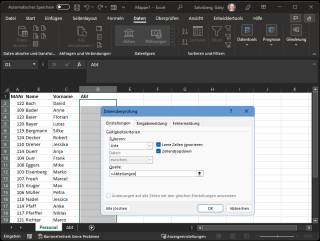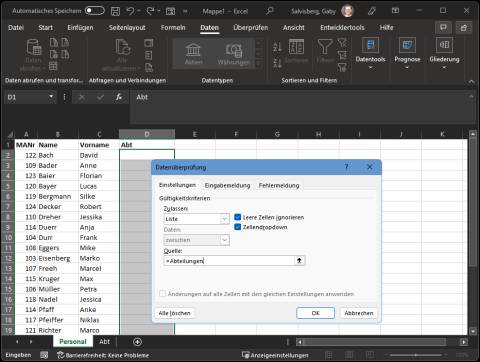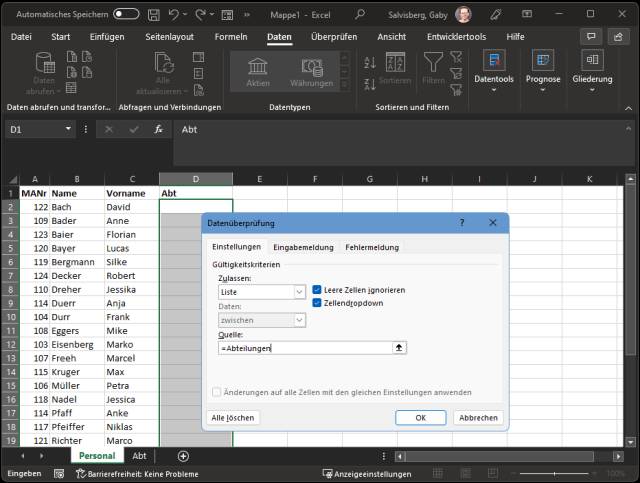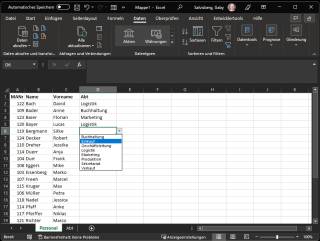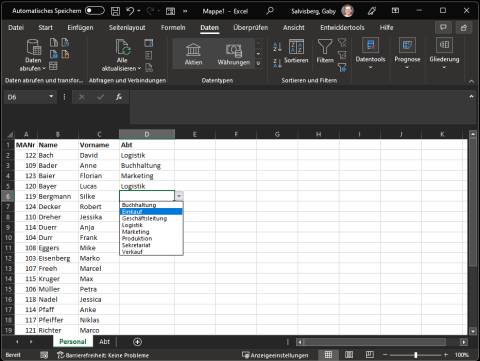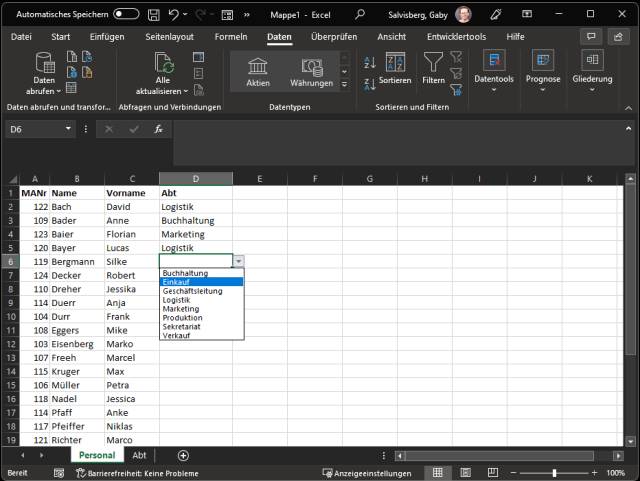17.10.2022
Tipps & Tricks
Dropdown-Liste in Excel erstellen
Autor: Gaby Salvisberg
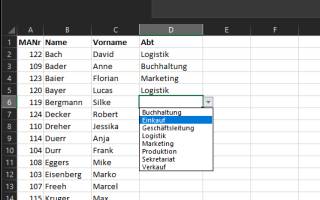
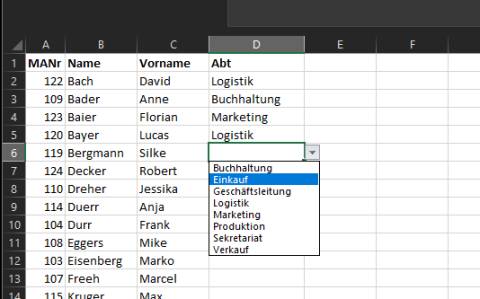
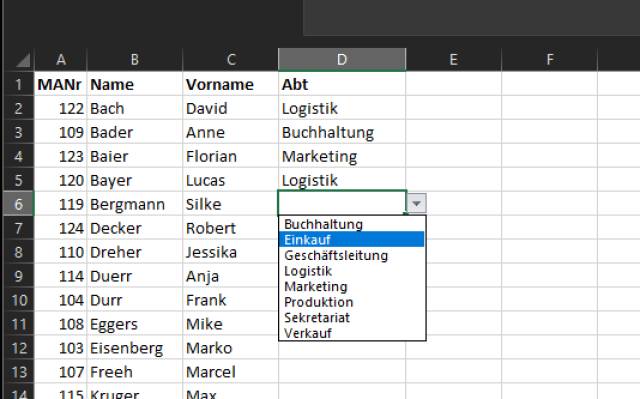
PCtipp.ch
Manchmal sind in Datenspalten wiederkehrende Werte gefragt. Da wäre es doch praktisch, diese gleich in einem Ausklappmenü vorgeben zu können. Unser Artikel zeigt, wies geht.
Angenommen, Sie haben eine Personalliste, in der Sie jedem Eintrag eine der acht vorhandenen Abteilungen zuweisen wollen.
Lösung: Zuerst benötigen Sie eine einfache Liste mit dem Inhalt für die später auswählbaren Elemente, hier zum Beispiel Ihre Abteilungen. Erstellen Sie hierfür ein separates Tabellenblatt, unseres nennen wir Abt. Wir tippen in A1 den Titel Abteilungen ein und listen die vorhandenen Abteilungen darunter auf. Damit die Daten später einfacher auswählbar sind, sortieren wir diese schon hier alphabetisch.
Jetzt verpassen Sie dieser Liste einen Namen. Markieren Sie hierfür die Zellen, in denen die Werte bzw. Abteilungen stehen. Gehen Sie im Reiter Formeln im Bereich «Definierte Namen» zu Namen definieren. Falls Sie der Liste einen Titel verpasst und ihn mitmarkiert haben, wird dieser gleich als Name vorgeschlagen, ansonsten tippen Sie für den Namen selbst Abteilungen ein.
Wechseln Sie zurück auf das Tabellenblatt, in welchem Sie die Einträge später via Dropdown-Feld auswählen wollen. Markieren Sie die Spalte, in der das geschehen soll (hier heisst sie Abt), per Klick auf den Spaltenkopf.
Zwischentipp 1: Falls im Spaltentitel später kein Ausklappmenü erscheinen soll, halten Sie die Ctrl-Taste (Strg-Taste) gedrückt, und klicken auf den Spaltentitel. Das nimmt diesen wieder von der Markierung aus. Alternativ markieren Sie nur den genauen Zellbereich, der die Dropdown-Felder bekommen soll.
Jetzt gehts im Reiter Daten via Datentools zu Datenüberprüfung.
Wählen Sie im Reiter Einstellungen unter «Zulassen» den Eintrag Liste aus. Im Feld «Quelle» geben Sie nach einem Gleichzeichen (=) den Namen an, den Sie Ihrer Liste verpasst haben, bei uns ist es =Abteilungen.
Zwischentipp 2: Sollten Sie nicht sicher sein, welchen Namen Sie Ihrer Liste verpasst haben, prüfen Sie dies via Formeln/Definierte Namen/Namensmanager.
Klicken Sie auf OK, um den Vorgang zu übernehmen. Ab sofort erscheint beim Klick in die betroffene Spalte in jeder Zelle ein Ausklappmenü, aus dem Sie den gewünschten Eintrag wählen können.
(Ursprung 20.01.2011, Update mit aktueller Office-Version 13.09.2022)
Bitkom
KI im Büro - Unternehmen zögern bei der Umsetzung
Beim Thema KI im Büro sehen Unternehmen großes Potenzial, aber sie zögern bei der Umsetzung. Laut Bitkom wollen 4 von 5 Unternehmen erst die Erfahrungen anderer abwarten.
>>
Makros bändigen
Office: So halten Sie Word- und Excel-Makros im Zaum
Makros in Word- und Excel-Dateien stellen eine potenzielle Bedrohung dar, weil Angreifer damit Schädlinge einschleusen oder Daten abfangen können. Unsere Tipps helfen, sich zu schützen.
>>
Gewusst, wie!
Google-Kontakte in Excel importieren
Falls Sie etwa für einen Serienbrief eine Excel-Liste mit Ihren Google-Kontakten erstellen wollen, gehen Sie wie folgt vor.
>>
Officepaket
Softmaker Office für iOS und Android jetzt verfügbar
Wer braucht ein vollständiges Office auf dem Smartphone? Na jeder, meint Softmaker und präsentiert die Version 2024 von Softmaker Office für iOS und Android, dem einzigen kompletten Officepaket für Mobilgeräte.
>>