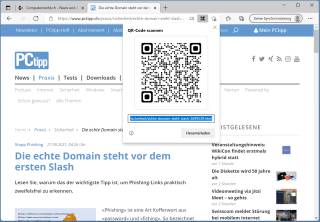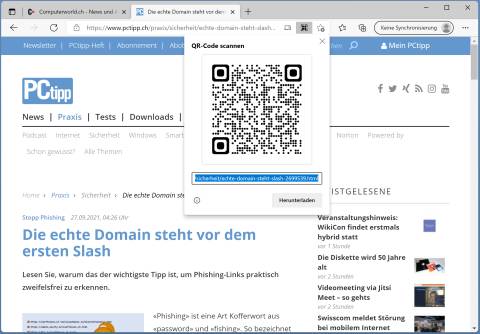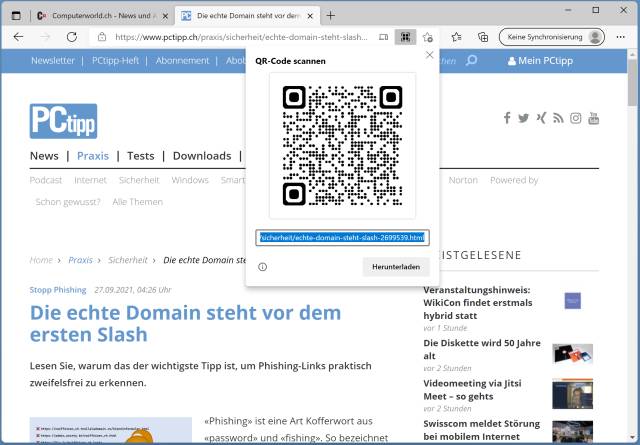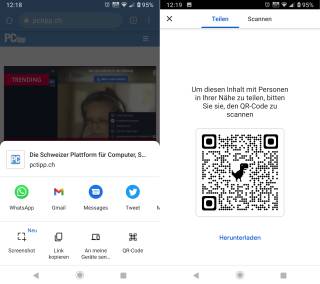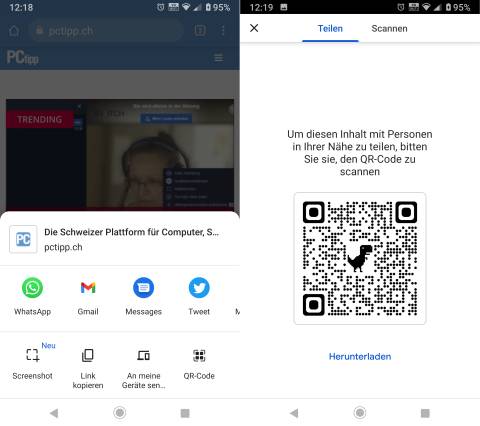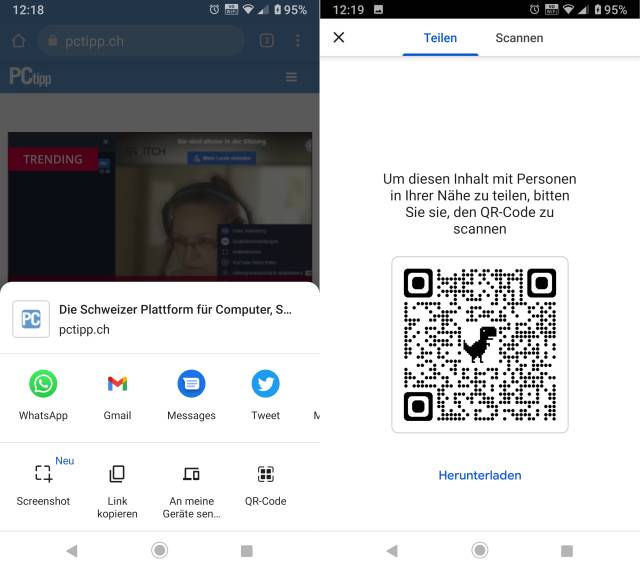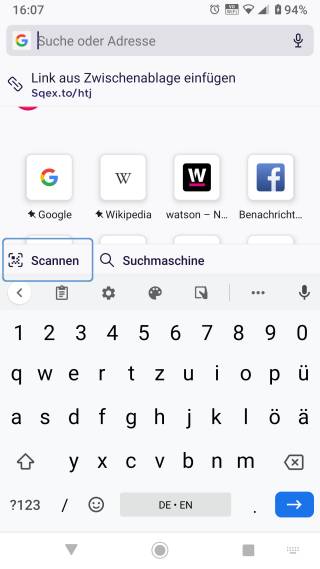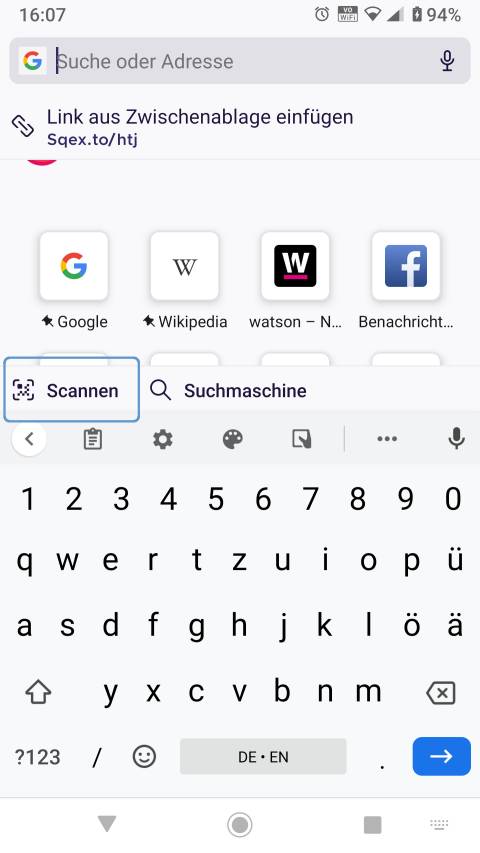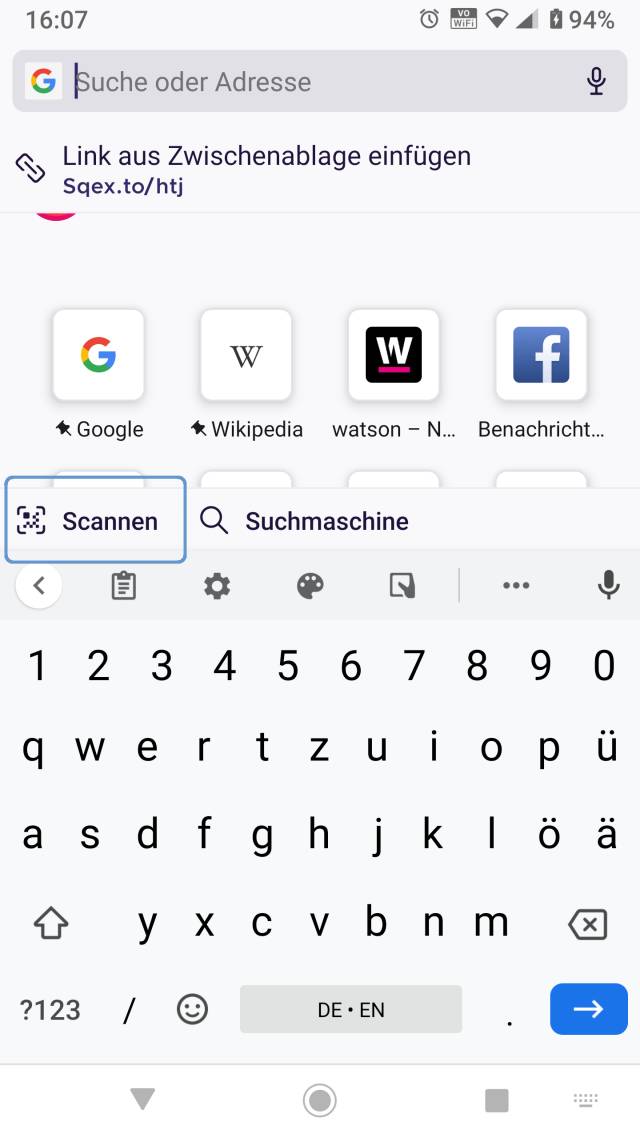03.10.2021
Teilen per QR-Code
1. Teil: „Chrome und Edge: Zu einem Weblink einen QR-Code erstellen, teilen oder lesen“
Chrome und Edge: Zu einem Weblink einen QR-Code erstellen, teilen oder lesen
Autor: Gaby Salvisberg
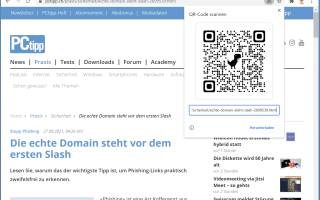

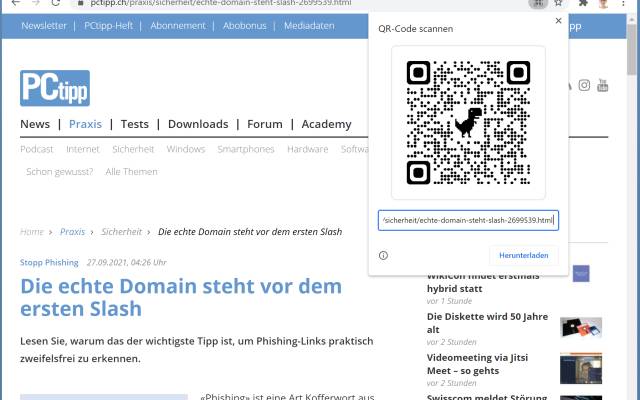
PCtipp.ch
So erstellen Sie in Google Chrome oder Microsoft Edge einen QR-Code für eine beliebige Webseite. Das klappt auf dem Desktop und auf dem Smartphone. Dort ist der Code wieder mit Chrome, Edge und sogar mit Firefox lesbar. Hier die Tipps.
In den Webbrowsern Google Chrome und Microsoft Edge können Sie für eine Webseite, die Sie gerade betrachten, einen QR-Code anzeigen. Der lässt sich entweder direkt ab Bildschirm scannen oder als Grafik herunterladen. Damit können Sie Weblinks auch mit anderen Personen teilen, deren Mailadresse Sie nicht präsent haben, die aber mit ihren Smartphones gerade selbst vor Ort sind.
Das lässt sich auf verschiedene Weise anwenden. Zum Beispiel so:
Konferenzlink teilen: Angenommen, Sie wollen eine angefangene Diskussion via Jitsi-Konferenz weiterführen, weil ein Teil der Gäste auf den Zug muss. Erstellen Sie eine Konferenz und zeigen Sie zu dieser den QR-Code an. Smartphone-User können den QR-Code zum Link einfach abscannen und davonmarschieren, um unterwegs den Link zu öffnen.
Produktdetails: Haben Sie in Ihrem Laden ein Produkt, zu dem Sie der Kundschaft weitere Informationen mitgeben wollen? Hängen Sie ein Blatt mit dem QR-Code daneben, der direkt zu den Produktdetails führt, zum Beispiel zu den Spezifikationen oder zur Anleitung für die Inbetriebnahme.
Bild in Präsentationen: Haben Sie an einer Messe einen PC mit einer selbstlaufenden Präsentation aufgestellt? Fügen Sie eine etwas länger angezeigte Folie ein, die einen QR-Code zeigt. Die Interessierten scannen den Code per Smartphone und können die Infos auf diesem in Ruhe durchlesen.
Spontan einen Link teilen: Wenn Sie mit Bekannten in einer Runde sitzen, kommt früher oder später eine Frage auf, deren Antwort gegoogelt werden muss. Haben Sie das Handy gezückt und mit Chrome oder Edge gesucht, können Sie die als Antwort gefundene Webseite mit Ihren Kolleginnen und Kollegen teilen: Zeigen Sie einfach den QR-Code an, der sich mit den anderen Smartphones scannen lässt, um die Seite ebenfalls zu öffnen.
So gehts in Chrome und Edge auf dem Desktop
In beiden Browsern haben Sie dieselben zwei Möglichkeiten. Öffnen Sie zum Beispiel im Desktop-Chrome das Browser-Tab, in dem die zu teilende Webadresse steckt. Entweder klicken Sie mit rechter Maustaste irgendwo in die Seite und benutzen den Kontextmenü-Befehl QR-Code für diese Seite erstellen. Alternativ klicken Sie in die Adresszeile, worauf ein ungefähr quadratisches Symbol erscheint, das ebenfalls das Erstellen des QR-Codes anbietet.
Wie der QR-Code in Chrome aussieht, sehen Sie im Bild oben, dasselbe in Microsoft Edge im nachfolgenden Screenshot. Beide bieten hier auch die Option, den QR-Code herunterzuladen. Er landet in Form einer .png-Bilddatei in Ihren Downloads. Von dort aus können Sie ihn nach Belieben weiterverarbeiten.
2. Teil: „QR-Code in Chrome und Edge auf dem Smartphone“
QR-Code in Chrome und Edge auf dem Smartphone
Haben Sie eine Webseite in Chrome auf dem Smartphone geöffnet und wollen den QR-Code teilen? Tippen Sie oben rechts aufs Drei-Punkte-Symbol und benutzen Sie Teilen. Schon öffnet sich unten eine Leiste, die unter anderem QR-Code offeriert.
Fast gleich in Edge: Scrollen Sie ein Stück herunter und wieder herauf, erscheint unten eine schmale Leiste. Tippen Sie darin aufs Teilen-Symbol, um auch dort den QR-Code abzurufen.
Angezeigten QR-Code öffnen
Zum Öffnen eines QR-Codes auf dem Smartphones benutzen Sie in den dortigen Browsern Chrome und Edge ebenfalls die QR-Code-Teilen-Funktion. Nur wechseln Sie anschliessend oben vom Reiter Teilen in den Reiter Scannen.
Im Firefox lässt sich ohne zusätzlich installierte Add-ons weder auf dem Desktop noch auf dem Smartphone ein QR-Code erstellen. Aber lesen kann er ihn auch, zumindest auf dem Smartphone: Tippen Sie im Smartphone-Firefox oben rechts aufs Symbol für die Anzahl aktuell geöffneter Tabs. Anschliessend tippen Sie unten rechts aufs Plus-Symbol. Oberhalb der Tastatur erscheint ein unscheinbarer Eintrag Scannen. Benutzen Sie ihn, lässt sich sofort der QR-Code einfangen und der hinterlegte Link öffnen.
WebGPU
Sicherheitslücke in Browser-Schnittstelle erlaubt Rechnerzugriff via Grafikkarte
Forschende der TU Graz waren über die Browser-Schnittstelle WebGPU mit drei verschiedenen Seitenkanal-Angriffen auf Grafikkarten erfolgreich. Die Angriffe gingen schnell genug, um bei normalem Surfverhalten zu gelingen.
>>
Als Preview
Estos Web-Client für UC & CTI Software Suite
Mit der neuen ProCall App für Web von Estos können Unternehmen die UC & CTI-Software ProCall Enterprise direkt in ihrem gewohnten Browser nutzen.
>>
Surf-Tipps
Der bessere Browser - wir zeigen wie
Mit Erweiterungen (Add-ons) für Ihren Internetbrowser surfen Sie effizienter, sicherer und holen sich viele neue Funktionen. Wir präsentieren Ihnen die besten Add-ons für die gängigen Surfboliden und zeigen Ihnen, wie Sie diese installieren und nutzen.
>>
Auch als App
Gemini ersetzt Bard als Google KI
Google benennt ihre KI Bard in Gemini um. Bisher kann über das Modell Pro 1.0 im Web in über 40 Sprachen mit Gemini gechattet werden. Neu kommen Gemini Advanced mit dem größten und leistungsfähigsten KI-Modell Ultra 1.0 sowie eine mobile Gemini-App für Android hinzu.
>>