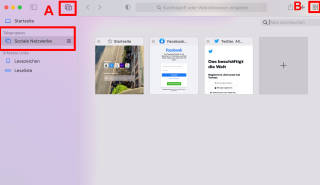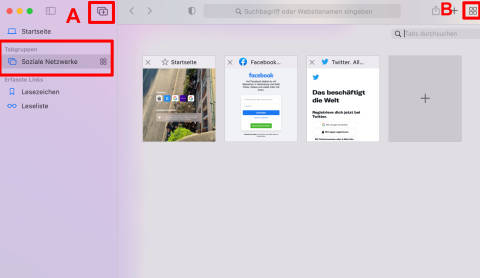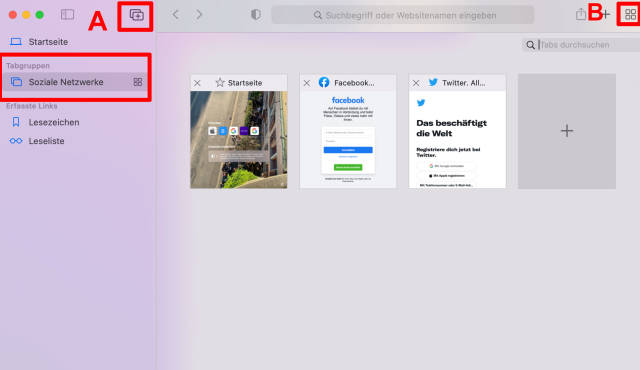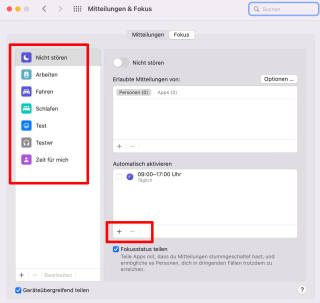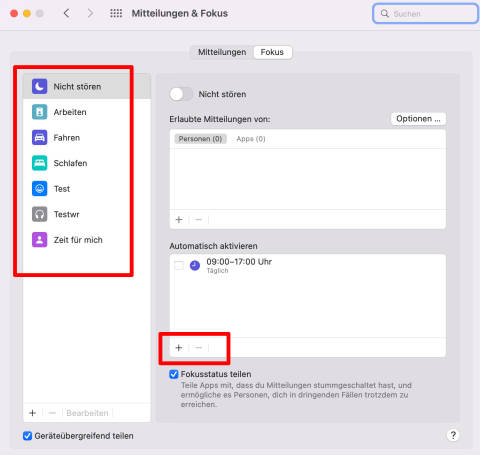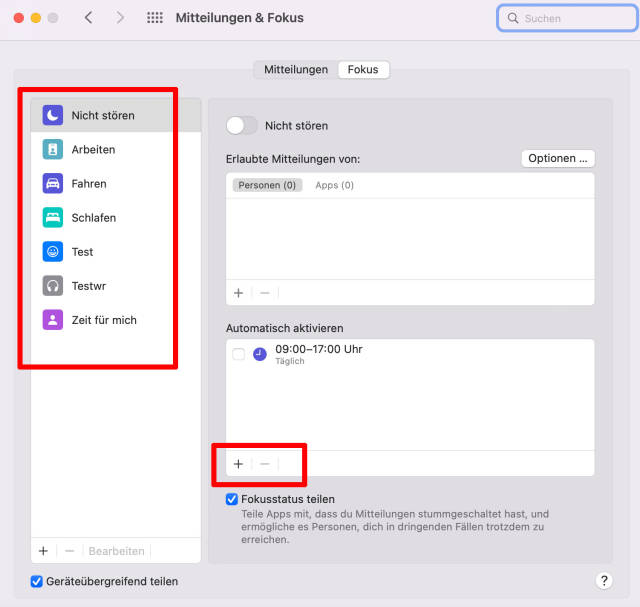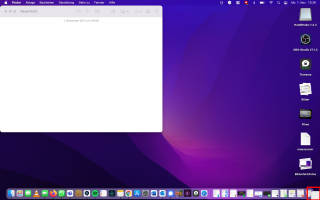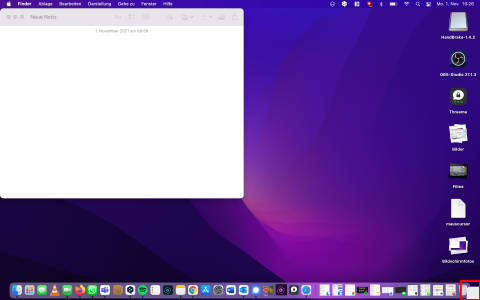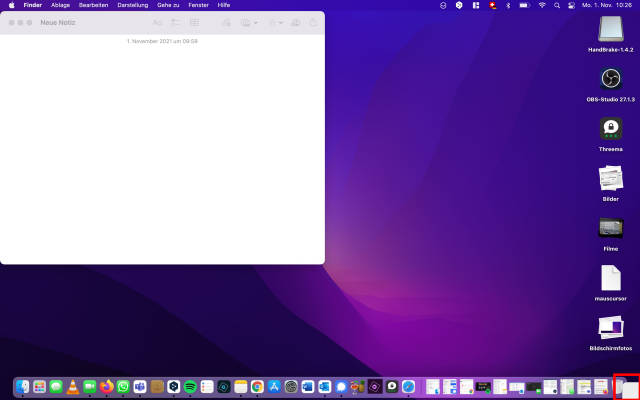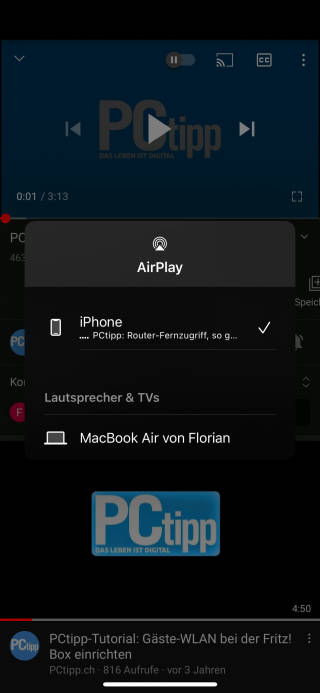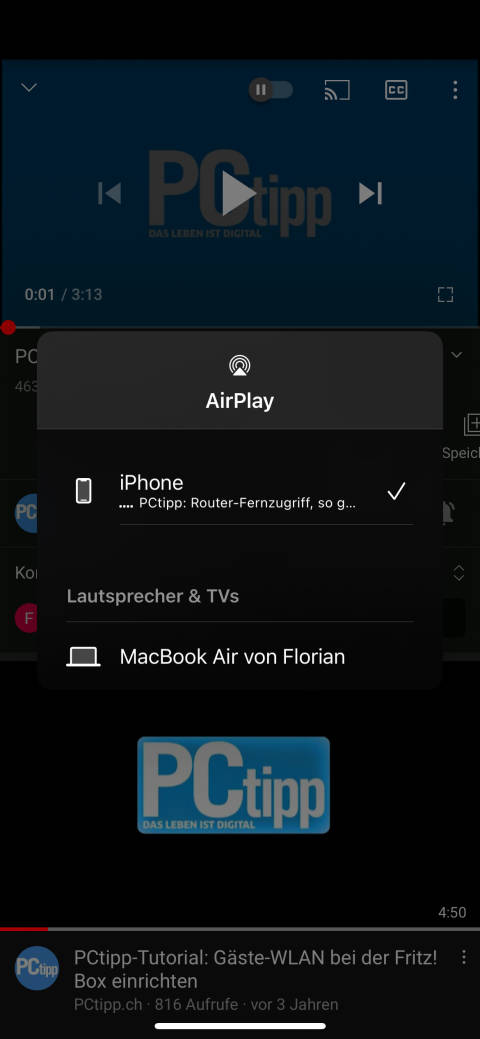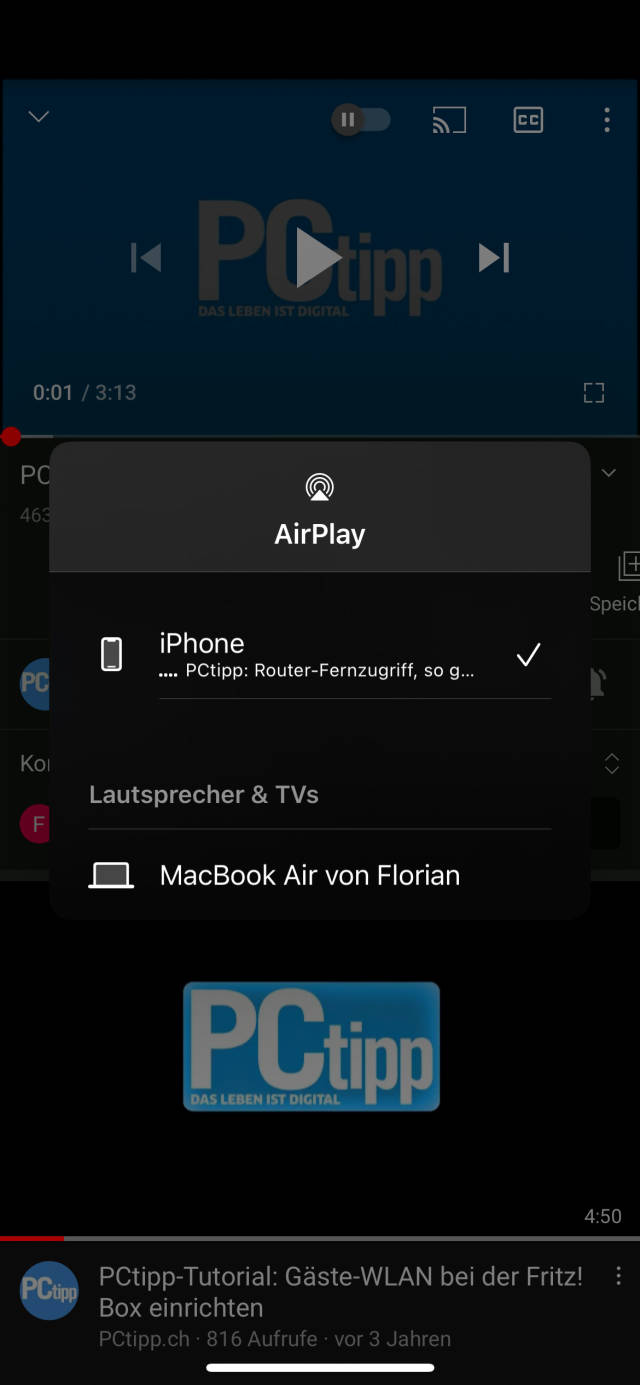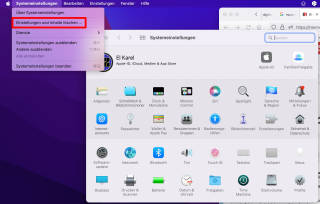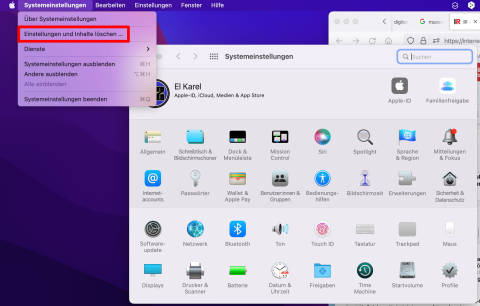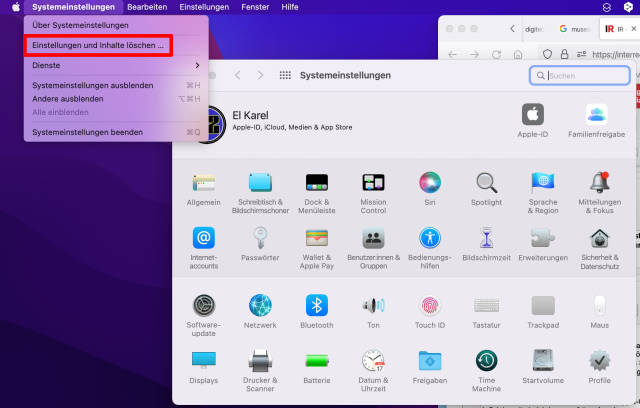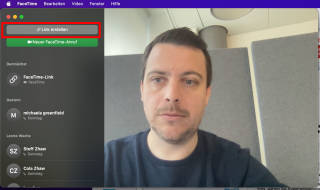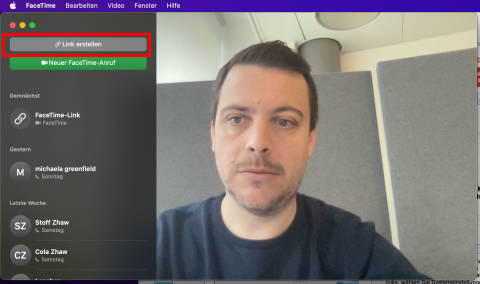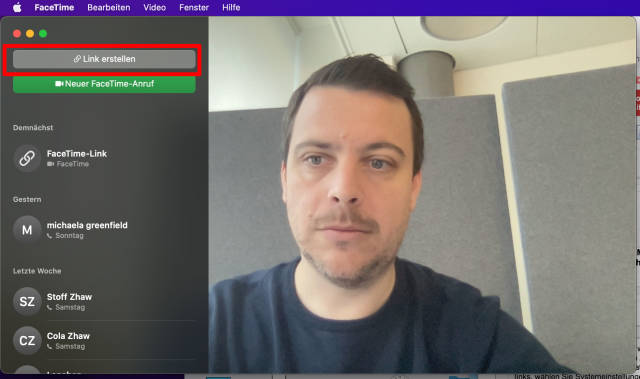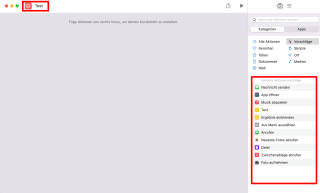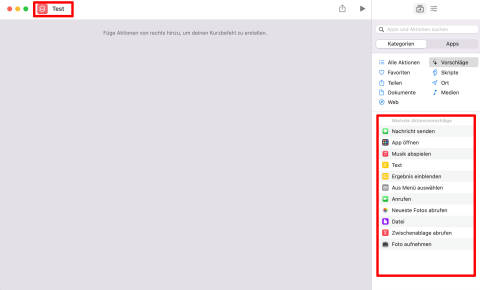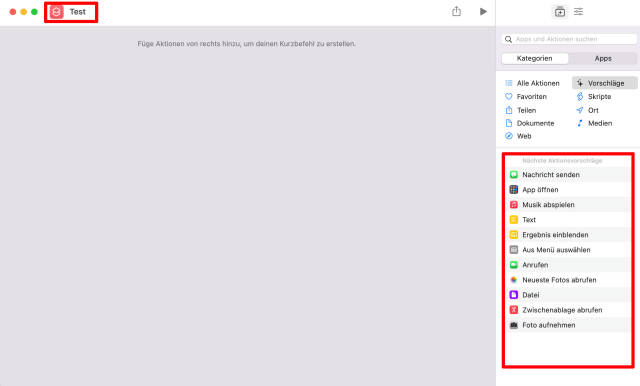03.11.2021
Apple
1. Teil: „Die 7 besten Neuerungen von macOS Monterey“
Die 7 besten Neuerungen von macOS Monterey
Autor: Florian Bodoky
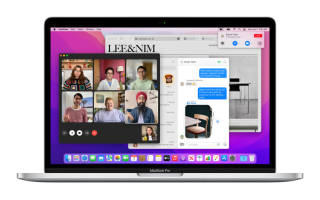
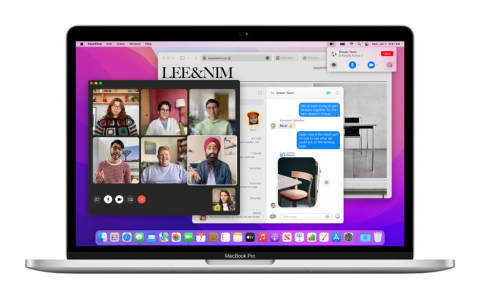
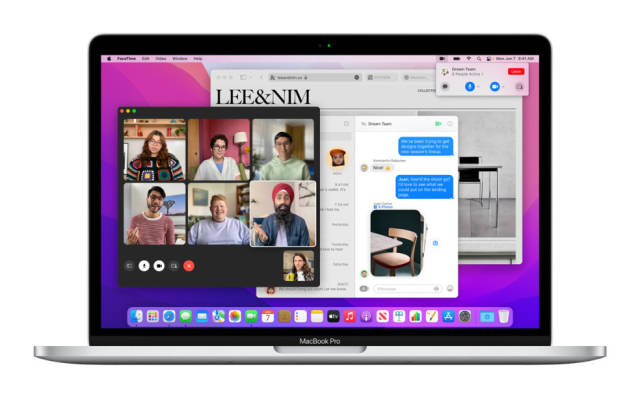
Apple
Die finale Version von macOS Monterey ist jetzt eine Woche alt. Wir haben uns das OS angeschaut und zeigen Ihnen hier 8 Features, die uns besonders aufgefallen sind.
Nach einer laaaaaangen Beta-Phase fand macOS Monterey letzten Montag seinen Weg auf die Macs und Macbooks dieser Welt. Apple brüstet sich mit unzähligen neuen Features – teilweise sehr cool, teilweise auch weniger nützlich für den Alltags-Anwender. Wir haben uns 8 Features herausgepickt, die uns besonders gefallen haben und zeigen Ihnen, wie diese funktionieren und wie sie aktiviert werden.
Tipp 1: Tab-Gruppen
Wer kennt es nicht: ein offenes Browserfenster viel so vielen Tabs, dass man gar nicht mehr lesen kann, welche Site in welchem Tab geöffnet ist. Wenn dann auch noch Musik aus einem der 40 Tabs dudelt, bleibt einem nur noch der Mute-Knopf oder man schliesst den kompletten Browser. In Safari gibts aber nun App-Gruppen. Dort lassen sich Tab-Gruppen für unterschiedliche Zwecke erstellen – eine Wohltat für die Übersicht. Beispielsweise eine Gruppe «Soziale Tabs» für Twitter, Facebook und Co. oder ein «Banking-Tab» für alles, was mit den Finanzen zu tun hat. Die Anwendung ist denkbar einfach. Öffnen Sie Safari, danach die Sidebar. Klicken Sie auf das Icon Neue Tabgruppe erstellen (A). Benennen Sie diese und füllen Sie die Gruppe einmalig, indem Sie die gewünschten Seiten ansurfen und mittels Drag&Drop in die Gruppe ziehen. Wenn Sie nun auf das Gruppieren-Icon (B) klicken, werden entweder alle Sites in einer Vorschau angezeigt, oder automatisch jede in der Gruppe befindliche Site geöffnet und mit dem Klick auf das gleiche Icon wieder geschlossen.
Tipp 2: Focus
Wie auch schon unter iOS 15 gibt es das Focus-Feature jetzt auch für den Mac. Ähnlich wie die Nicht-Stören-Funktion soll damit geregelt werden können, wann welche Apps «stören» dürfen und wann welche nicht. Dafür kann man in der Fokus-Funktion Routinen programmieren. So gehts: Klicken Sie auf das Kontrollcenter, wählen Sie den Punkt Fokus. Wählen Sie eines der vorbereiteten Szenarien aus oder klicken Sie auf Fokus-Einstellungen, um ein eigenes Szenario zu entwickeln. Klicken Sie dort auf das Plus-Icon um die gewünschten Parameter zu definieren.
2. Teil: „Tipp 3: Quick-Notes und Airplay“
Tipp 3: Quick-Notes und Airplay
Eine kurze, schnelle Notiz, die sich erst noch mit allen auf die gleiche Apple-ID angemeldeten Apple-Geräte synchronisiert. Bewegen Sie den Mauscursor einfach nach unten rechts, worauf ein weisses Quadrat erscheint. Klicken Sie darauf – und voilà, der digitale Notizblock geht auf. Lustig: Wenn Sie das Büroklammer-Icon (oder was immer das sein soll) anklicken, werden Ihnen die kürzlich angesurften Websites angezeigt – deren URLs sie in die Notizen kopieren können.
Tipp 4: AirPlay auf den Mac
Wohl mein persönliches Highlight. Mit Airplay 2 lassen sich Audio- oder Videodaten auf Ihren Mac übertragen. Vom iPad auf den Mac zum Beispiel, mit dem grösseren Bildschirm – oder sogar angeschlossenem Beamer. Beispielsweise bei YouTube: Klicken Sie auf das Streaming-Icon, wählen Sie den Punkt Airplay & Bluetooth-Devices und automatisch werden alle zur Verfügung stehenden Apple-Geräte angezeigt.
3. Teil: „Tipp 5: Endgültig alles löschen, Kurzbefehle und das neue FaceTime“
Tipp 5: Endgültig alles löschen, Kurzbefehle und das neue FaceTime
Ein neuer Mac muss her. Und man weiss: Apple-Geräte haben einen krassen Wert-Erhalt. Also auch Geräte, die 4, 5 Jahre alt sind, bringen auf dem Gebrauchtmarkt häufig einen guten Batzen. Aber natürlich will man da keine Daten mitgeben. Unter Monterey hat Apple sein Reset-Programm optimiert. Klicken Sie aufs Apfel-Icon oben links, wählen Sie Systemeinstellungen. Klicken Sie auf das Systemeinstellungs-Menü und wählen Sie Alle Inhalte und Einstellungen löschen. Sie werden nun um Ihr Passwort gebeten – und alles, was auf dem Mac ist, wird restlos gelöscht – was GENAU gelöscht wird, zeigt das OS noch an. Erst wenn man anschliessend auf Continue klickt, gehts wirklich weiter. Das hilft manchmal auch, wenn Sie seit 5 Jahren keine Datei mehr weggeschmissen haben. Aber: Backup nicht vergessen!
Tipp 6: FaceTime für alle!
Videokonferenz-Software gibts wie Sand am Meer – und seit Corona benutzt sie auch jeder. Als relativ einfache Lösung entpuppte sich dabei auch FaceTime. Sie ist auf jedem Apple-Gerät standardmässig enthalten; man muss nichts herunterladen und sich nicht einloggen (da es über die Apple ID funktioniert). Dummerweise gabs FaceTime nur für Apple-Geräte. Bis jetzt. Ab sofort können auch Non-Appleisten FaceTime nutzen. Und zwar als Webdienst. Ohne Software, ohne Registrierung – allerdings nur auf Einladung zu einer FaceTime-Session. Öffnen Sie Facetime, klicken Sie auf Link erstellen und wählen Sie gleich den Kanal, über welchen Sie den Link verbreiten möchten (Mail, Nachrichten etc.). Der Empfänger klickt auf den Link, und schwupps ist er im Facetime-Call im Browser – ganz ohne Apple-Gerät.
Die Kurzbefehle-App, die zuerst auf dem iPhone und iPad eingeführt wurde, ist jetzt auch auf dem Mac verfügbar, sodass Sie auf alle Ihre Lieblings-Shortcuts zugreifen können. Apple hat Mac-spezifische Shortcuts entwickelt, die in der Galerie verfügbar sind – oder Sie erstellen einfach eigene. Klicken Sie auf das Plus-Icon, geben Sie dem Kurzbefehl einen Namen und wählen Sie eine mögliche Aktion im rechten Fenster. Wenn Sie jetzt in der Suche den entsprechenden Begriff eingeben, können Sie mit einem Klick die entsprechende Aktion ausführen.
Apple-Ecke
Schachtelteufel - so besiegen Sie ihn
Da klebt die Datei nun am Mauszeiger und soll in einer tief verschachtelten Ordnerhierarchie abgelegt werden.
>>
Smartphone-Markt
Samsung zieht wieder an Apple vorbei
Im ersten Quartal eroberte Samsung die Spitze der weltweiten Smartphone-Verkäufe von Apple zurück. Der Markt zeigte weitere Anzeichen einer Erholung.
>>
Apple-Ecke
Diese Müllabfuhr arbeitet gründlich
Nur wenige Programme für macOS bringen ein De-Installationsprogramm mit, das beim Löschen der Anwendung auch die Einstellungen, Caches und anderes Beigemüse von der Festplatte wischt.
>>
Ab Herbst 2024
Apple erlaubt Reparaturen mit gebrauchten Teilen
Apple erlaubt künftig auch den Einsatz gebrauchter Originalteile für iPhone-Reparaturen. Zudem sollen iPhones auch erkennen können, ob diese Ersatzteile aus gestohlenen oder verlorenen Geräten stammen.
>>