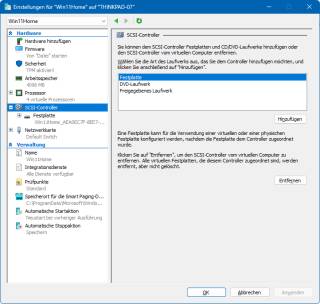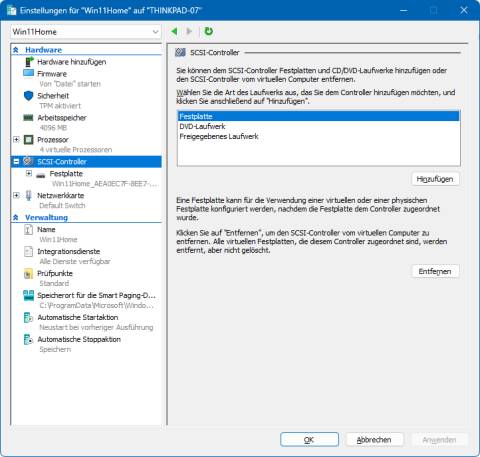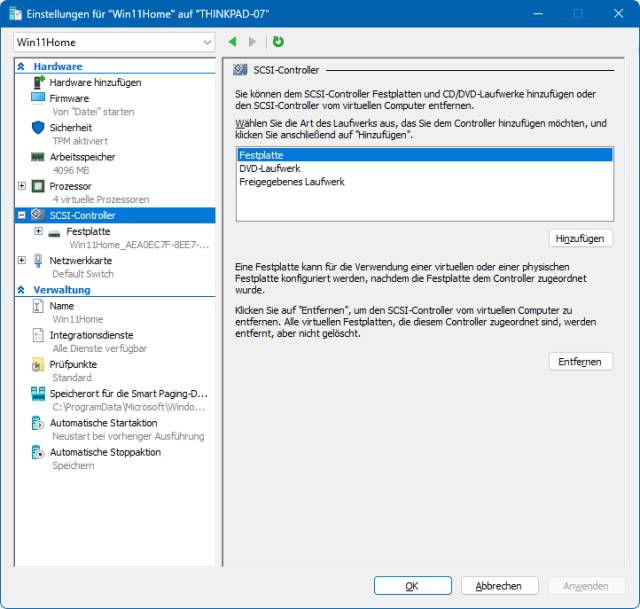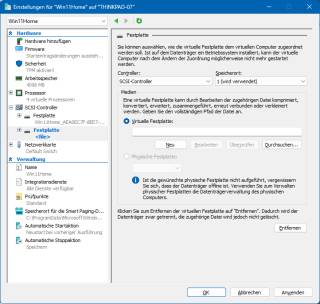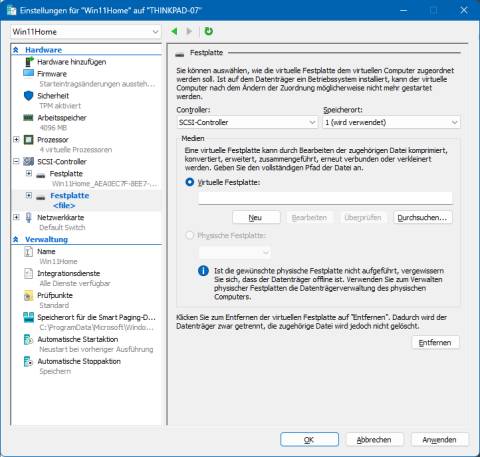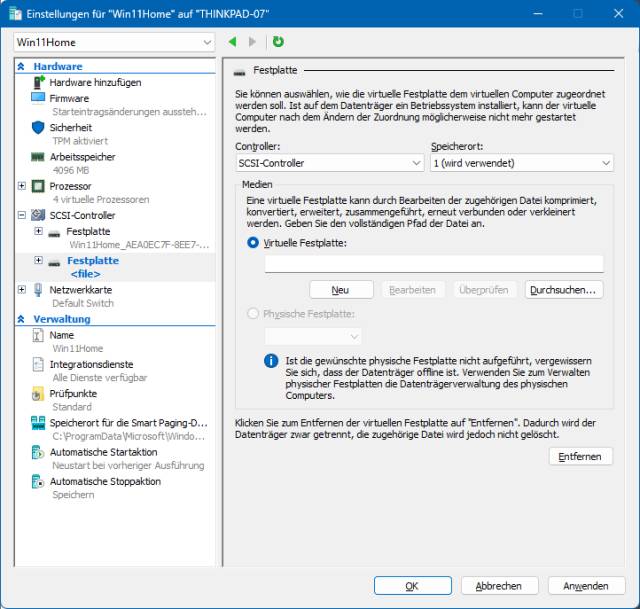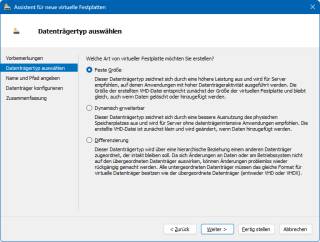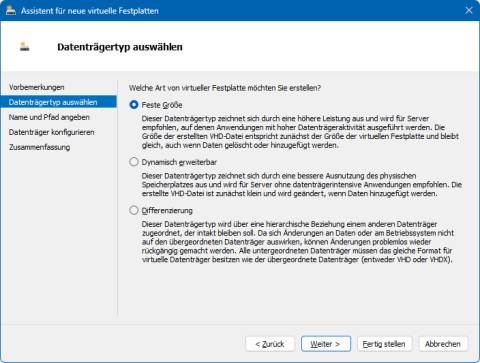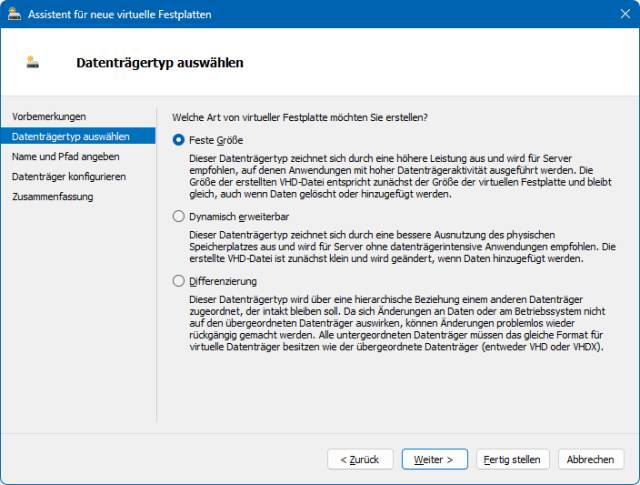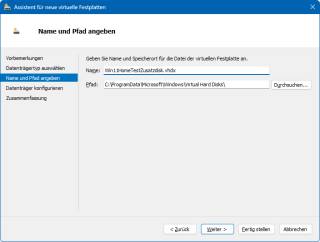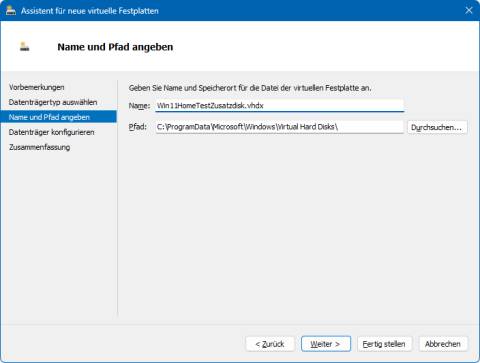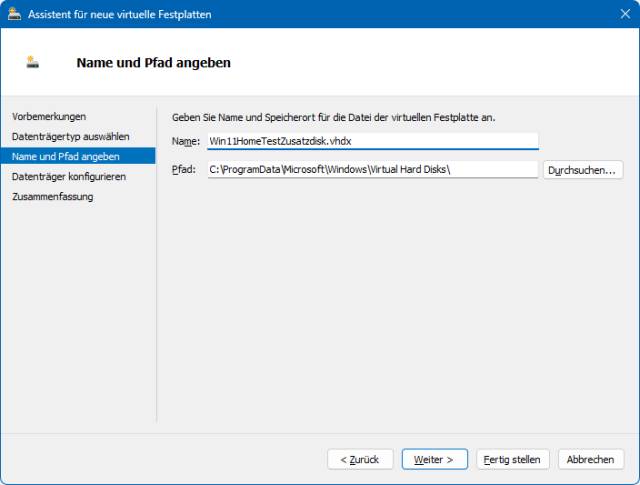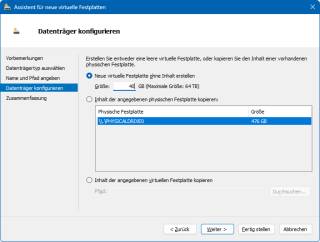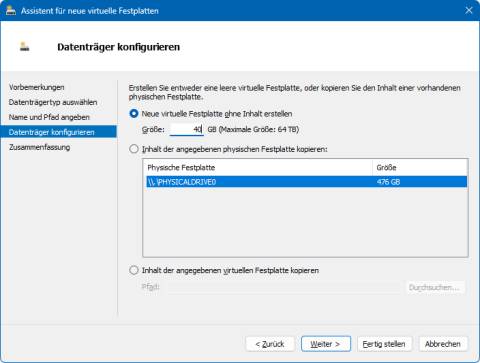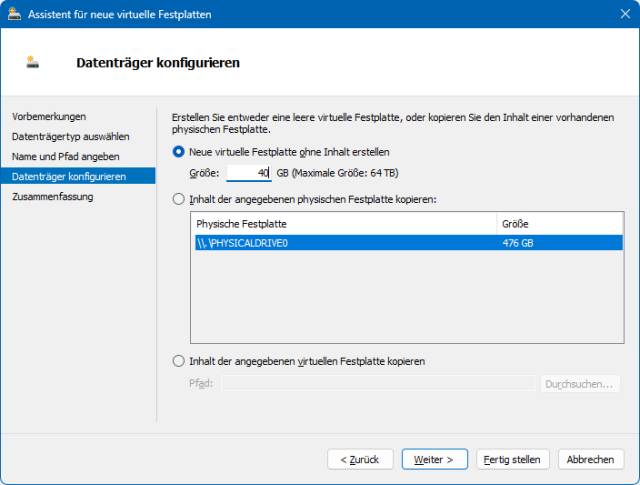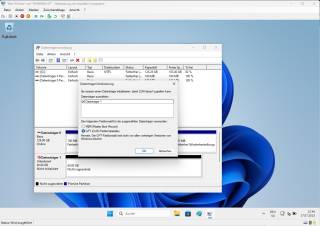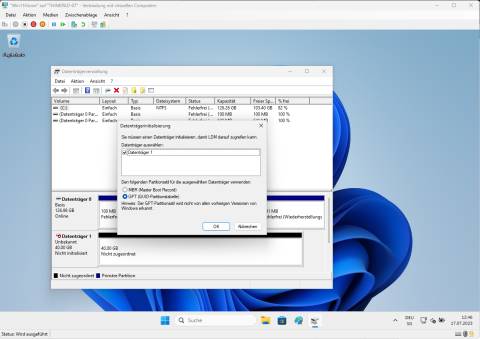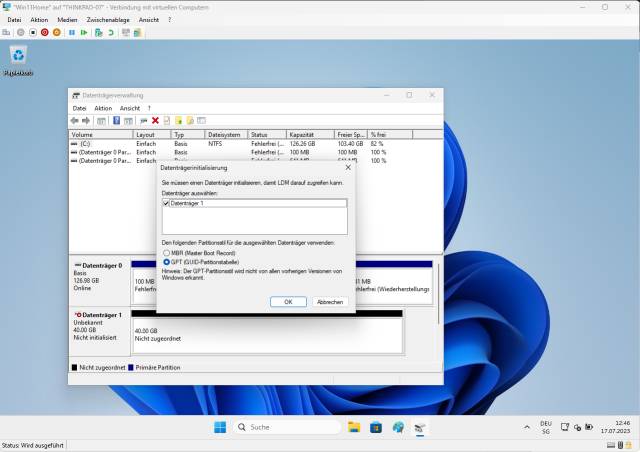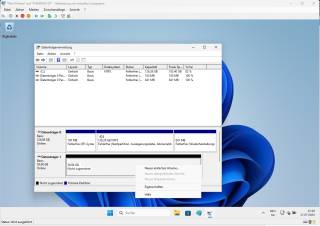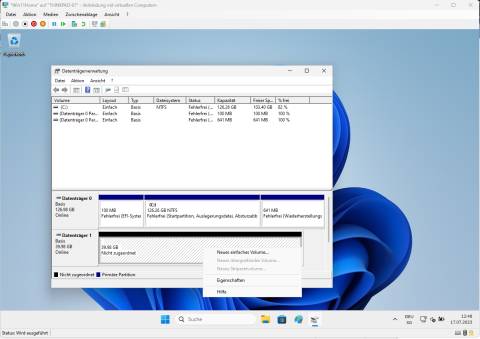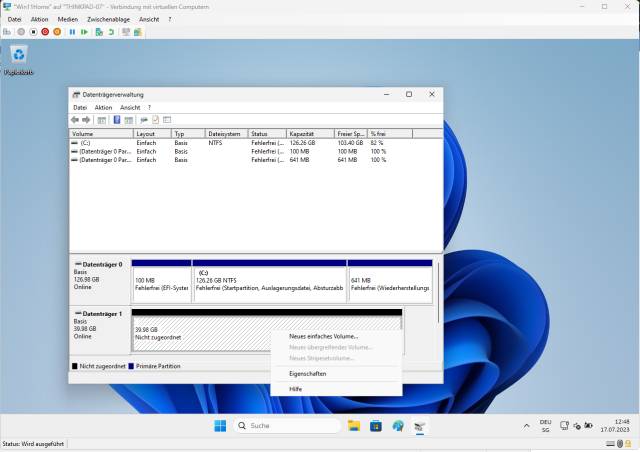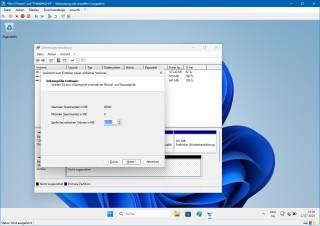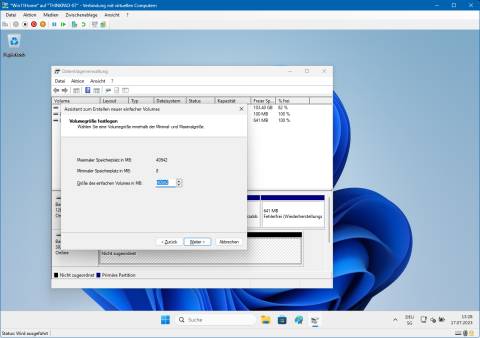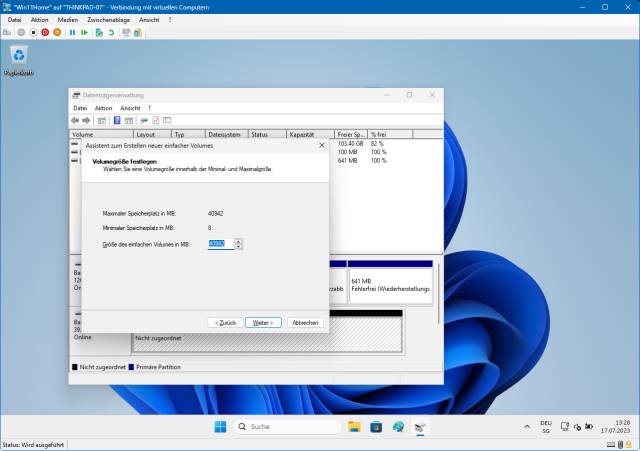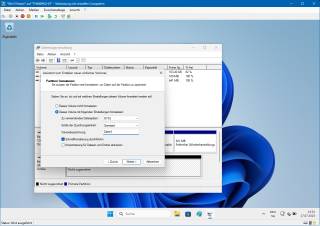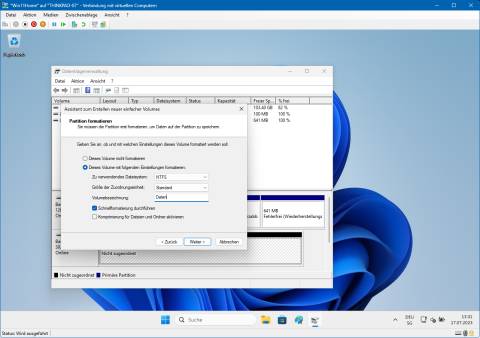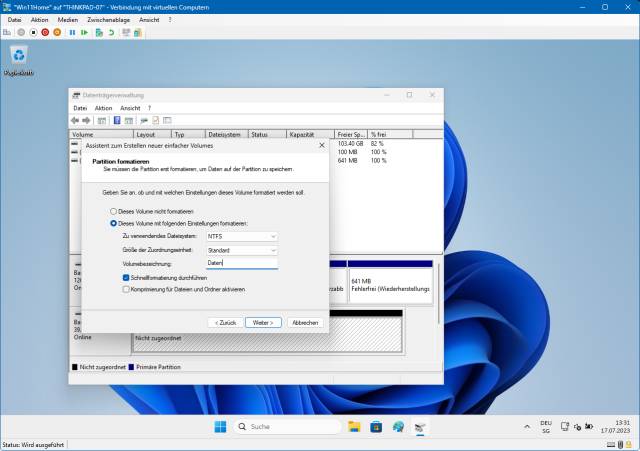04.09.2023
Herumspielen mit der VM
1. Teil: „Windows Hyper-V: ein zusätzliches Laufwerk hinzufügen“
Windows Hyper-V: ein zusätzliches Laufwerk hinzufügen
Autor: Gaby Salvisberg
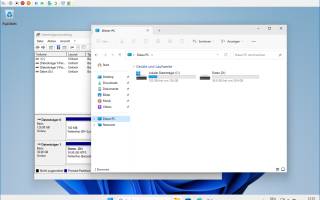
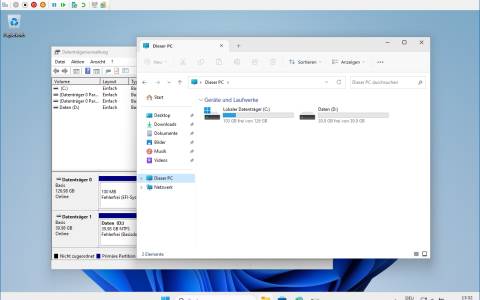
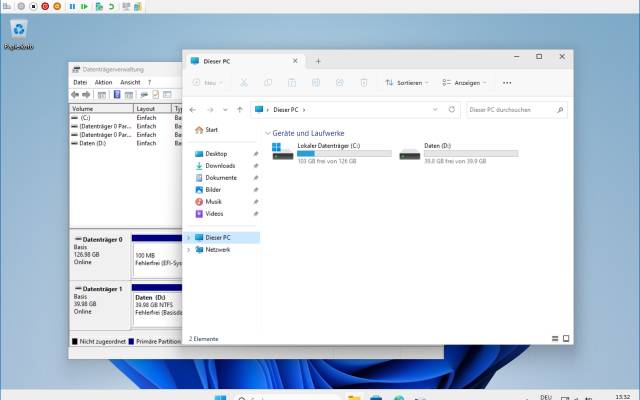
PCtipp.ch
Für Experimente mit Laufwerken möchten Sie in Ihrer virtuellen Maschine in Hyper-V eine zusätzliche virtuelle Festplatte hinzufügen. So gehts.
In diesem Artikel haben Sie gelesen, wie Sie virtuelle Maschinen in Microsofts Hyper-V erstellen. Vielleicht möchten Sie darin gefahrlos die Werkzeuge zur Laufwerksverwaltung ausprobieren. Hierfür müssen Sie aber erstmal ein virtuelles Laufwerk hinzufügen.
Öffnen Sie den Hyper-V-Manager und klicken Sie in der linken Spalte allenfalls auf Ihren PC-Namen. Stellen Sie sicher, dass unter Virtuelle Computer die betroffene virtuelle Maschine als «Aus» erscheint. Falls sie nicht ausgeschaltet ist, klicken Sie doppelt drauf, wählen Sie Verbinden und fahren Sie die virtuelle Maschine herunter.
Über einen Rechtsklick auf die virtuelle Maschine öffnen Sie die Einstellungen. Klicken Sie im Bereich Hardware direkt auf SCSI-Controller. Wählen Sie Festplatte und benutzen Sie Hinzufügen.
Unter der aktivierten Option Virtuelle Festplatte gehts nun zu Neu und zu Weiter.
In der Regel können Sie hier Dynamisch erweiterbar übernehmen. Die im Bild gewählte «Feste Grösse» ist nur zu empfehlen, wenn Sie erstens auf Ihrer richtigen Festplatte entsprechend viel Platz frei haben und zweitens in der virtuellen Maschine möglichst schnellen Zugriff auf die Daten brauchen. Denn damit belegt die virtuelle Festplatte auf Ihrer echten Festplatte sehr viel Platz.
Anschliessend gehts zum Namen und Pfad (Speicherort). Mit dem Namen ist hier nur der Name für die Datei gemeint, die später für die virtuelle Maschine verwendet wird. In der virtuellen Maschine selbst wird die Disk einen Laufwerksbuchstaben und einen anderen Namen tragen. Wir nennen unsere Disk, die wir wohl auch bald wieder löschen werden, Win11HomeTestZusatzdisk.vhdx. Den Pfad können Sie übernehmen.
Verwenden Sie im nächsten Schritt Neue virtuelle Festplatte ohne Inhalt erstellen. Für die Grösse greifen wir mal zu sparsamen 40 GB. Bestätigen Sie mit Fertig stellen, wird Windows ein paar Sekunden bis Minuten damit verbringen, den virtuellen Datenträger nach Ihren Angaben zu erzeugen. Klicken Sie auf OK.
2. Teil: „Innerhalb der virtuellen Hyper-V-Maschine“
Innerhalb der virtuellen Hyper-V-Maschine
Starten Sie die virtuelle Maschine, zu der Sie die neue virtuelle Festplatte hinzugefügt haben. Öffnen Sie darin die mittels Start und Eingabe von diskmgmt.msc die Datenträgerverwaltung. Die dürfte Ihnen bereits den Neuankömmling melden. Übernehmen Sie den GPT-Partitionsstil mit OK.
Alles wie auf dem richtigen PC: Über einen Rechtsklick auf den als Nicht zugeordnet bezeichneten Datenträger wählen Sie Neues einfaches Volume.
Falls Sie die gesamte virtuelle Festplatte als eine einzige Partition behandeln wollen (was der Normalfall sein dürfte), übernehmen Sie die vorgeschlagene maximal mögliche Grösse, die mit «Maximaler Speicherplatz in MB» übereinstimmen sollte. Weisen Sie dem virtuellen Laufwerk einen Buchstaben zu, zum Beispiel D.
Im zweitletzten Schritt greifen Sie beim Dateisystem zu NTFS, übernehmen Sie bei «Grösse der Zuordnungseinheit» die Voreinstellung Standard, lassen Sie Schnellformatierung durchführen aktiv und tippen Sie allenfalls bei «Volumebezeichnung» eine kurze Bezeichnung ein, beispielsweise Daten. Noch auf Weiter und Fertigstellen klicken, wird die virtuelle Disk erstellt.
Im Datei-Explorer innerhalb der VM erscheint sie als separate Festplatte, die beim Auswählen von Dieser PC erscheint. Auf Ihrem richtigen PC ist es eine .vhdx-Datei.
Zu viel der Ordnung
macOS 14: Schreibtisch beruhigen
Mit macOS 14 ‹Sonoma› wird automatisch eine Ordnungsfunktion aktiviert, die in den Wahnsinn führen kann. So wird sie abgeschaltet.
>>
WWDC 24
Apple Worldwide Developers Conference ab 10. Juni 2024
Apple informiert, dass die Worldwide Developers Conference (WWDC) vom 10. bis 14. Juni 2024 online stattfindet. Für Entwickler und Studierende wird es am Eröffnungstag die Möglichkeit geben, persönlich bei einer speziellen Veranstaltung im Apple Park mit dabei zu sein.
>>
Wisej
.NET Server als kostenlose Express Edition
Das Web-Framework Wisej.NET führt ab dem 1. Mai 2024 ein neues Lizenzmodell ein: Mit Wisej.NET Server Express wird dann eine neue kostenlose Einstiegsversion angeboten.
>>
Microsoft
Windows - RSA-Schlüssel müssen 2048 Bit lang sein
Microsoft hat angekündigt, dass RSA-Schlüssel, die kürzer als 2048 Bit sind, in Windows Transport Layer Security (TLS) bald auslaufen, um die Sicherheit zu erhöhen.
>>