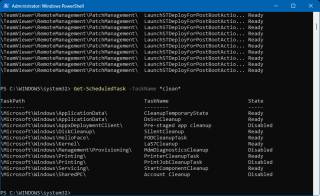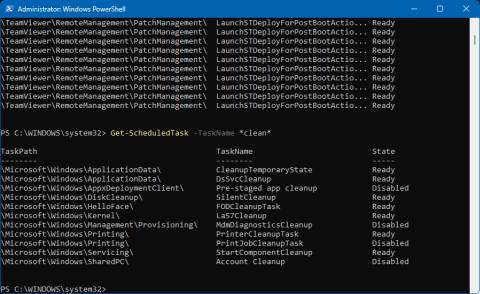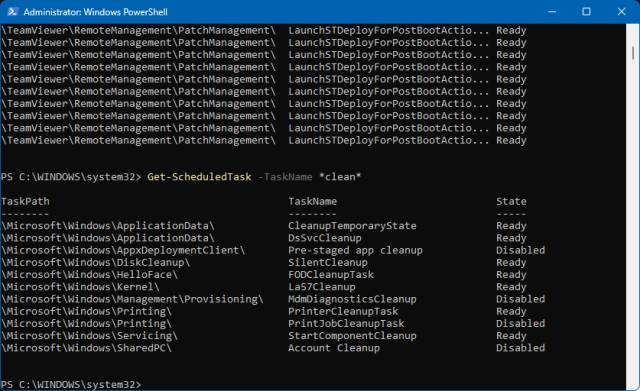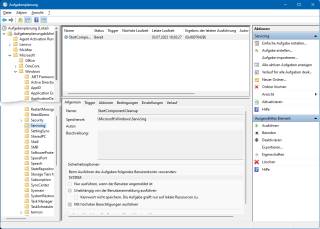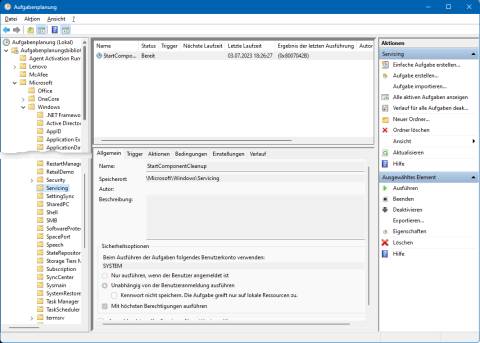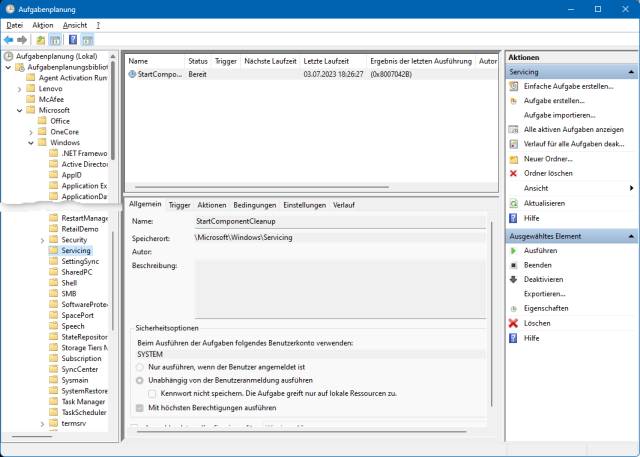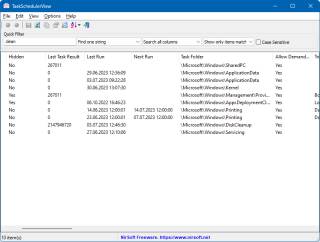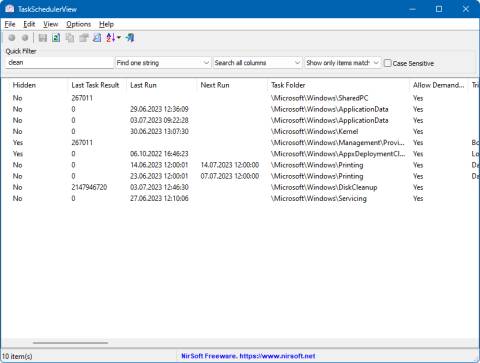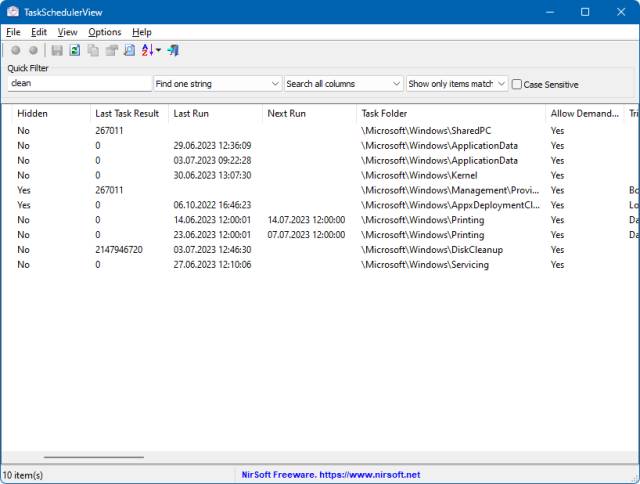07.08.2023
Task Scheduler
1. Teil: „Die Windows-Aufgabenplanung lässt sich nicht durchsuchen“
Die Windows-Aufgabenplanung lässt sich nicht durchsuchen
Autor: Gaby Salvisberg
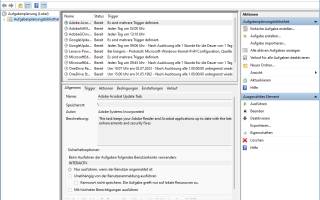
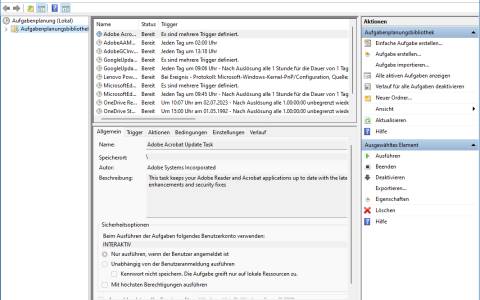
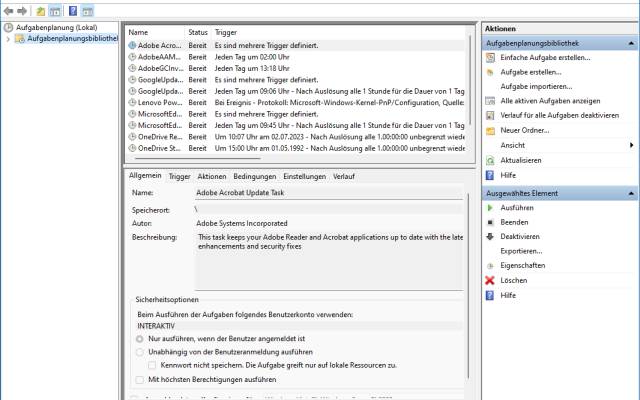
PCtipp.ch
Regelmässige Aufgaben von Windows und der installierten Software tragen sich meist in der Windows-Aufgabenplanung ein. Aber leider lässt sie sich nicht durchsuchen. Hier zwei Alternativen.
Der Windows-eigene Aufgabenplaner (Task Scheduler) wird von Windows selbst und den darauf installierten Anwendungen immer dann beigezogen, wenn es regelmässig durchzuführende Aufgaben gibt. Einen kleinen Einblick in das schon etwas verstaubt wirkende Werkzeug haben wir vor einer Weile hier gegeben.
Eins der Ärgernisse im Task-Planer ist, dass sich jener nicht durchsuchen lässt. Sie könnten höchstens alle Zweige aufklappen und diese von Auge durchschauen. Wollen Sie einen bestimmten geplanten Task finden, können Sie zu einem der folgenden zwei Tipps greifen.
2. Teil: „Variante 1: PowerShell“
Variante 1: PowerShell
Klicken Sie auf Start, tippen Sie Power ein. Beim gefundenen PowerShell klicken Sie auf Als Administrator ausführen. Tippen Sie Get-ScheduledTask ein und drücken Sie Enter, werden die geplanten Systemaufgaben aufgelistet. Wollen Sie nach einem bestimmten Task suchen, verwenden Sie Get-ScheduledTask -TaskName Stichwort, wobei Sie hier die Sternchen als Jokerzeichen verwenden können, also zum Beispiel:
Get-ScheduledTask -TaskName *clean*, um alle Tasks aufzulisten, deren Name die Zeichenfolge «clean» enthält.
Die Details der Tasks erfahren Sie so nicht. Aber Sie sehen in der ersten Spalte unter «TaskPath», unter welchem Pfad Sie diese Aufgabe im Task Scheduler finden. Jetzt können Sie im Task-Planer zielgenau den Pfad öffnen und sich dann die Eigenschaften jenes Tasks anschauen. So befindet sich beispielsweise der Eintrag StartComponentCleanup (der zweitunterste im Suchresultat) offenbar im Ordner \Microsoft\Windows\Servicing. Und da finden wir ihn auch tatsächlich in der Task-Scheduler-Bedienoberfläche:
3. Teil: „Variante 2: Nirsoft TaskSchedulerView“
Variante 2: Nirsoft TaskSchedulerView
Laden Sie die Freeware (es ist eine portable Anwendung und benötigt keine Installation) herunter. Entzippen Sie diese in einen Ordner. Starten Sie TaskSchedulerView.exe; dies aber ebenfalls am besten via Rechtsklick und der Wahl von Als Administrator ausführen. Denn damit erscheinen nicht nur die Aufgaben aus dem Benutzerkonto, sondern jene des Systems selbst.
Tipp: Die Spalte Task Folder ist zwar ebenfalls enthalten, befindet sich in diesem Fenster aber sehr weit hinten. Ziehen Sie das Fenster so breit wie möglich, werden Sie die Spalte entdecken. Schnappen Sie per Maus deren Spaltentitel und ziehen Sie die Spalte weiter nach vorn, damit Sie die Pfade der Tasks auch bei vernünftiger Fensterbreite stets im Blick haben.
Sie könnten nun das Lupensymbol benutzen und nach einer bestimmten Zeichenfolge suchen. Schneller gehts aber, indem Sie oben via View (Ansicht) die Option Quick Filter aktivieren. Jetzt erscheint ein Filterfeld, in dem Sie die Zeichenfolge eintippen.
Mac-Tipps
In schönster Harmonie - Windows auf dem Mac
Parallels Desktop entbindet unzählige Mac-Anwender davon, sich für bestimmte Aufgaben einen Windows-PC zu kaufen. Der virtuelle PC funktioniert erst noch einfacher als sein Vorbild aus der realen Welt. Mit diesem Leitfaden wird der Umgang zum Klacks.
>>
Wisej
.NET Server als kostenlose Express Edition
Das Web-Framework Wisej.NET führt ab dem 1. Mai 2024 ein neues Lizenzmodell ein: Mit Wisej.NET Server Express wird dann eine neue kostenlose Einstiegsversion angeboten.
>>
Microsoft
Windows - RSA-Schlüssel müssen 2048 Bit lang sein
Microsoft hat angekündigt, dass RSA-Schlüssel, die kürzer als 2048 Bit sind, in Windows Transport Layer Security (TLS) bald auslaufen, um die Sicherheit zu erhöhen.
>>
Microsoft
WinForms Designer: Alternative für für 32-Bit .NET Framework Projekte
Für Windows-Forms-Entwickler, die Legacy-Komponenten haben, welche auf 32-Bit Design-Time-Unterstützung angewiesen sind, zeigt Shyam Gupta, Senior Software Engineer Windows Forms bei Microsoft eine Alternative auf.
>>