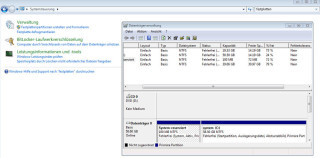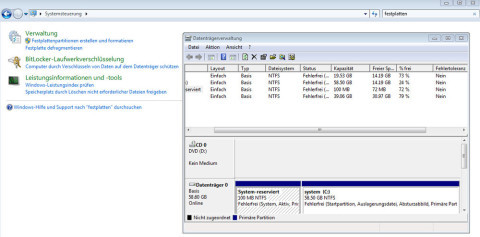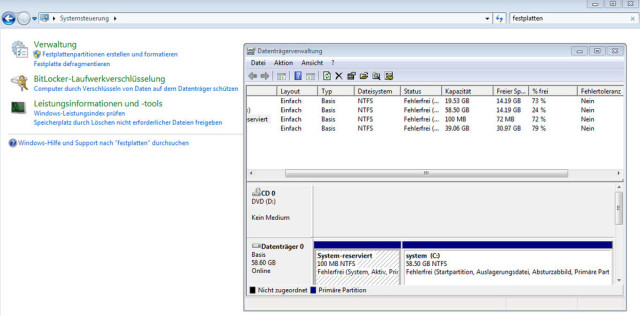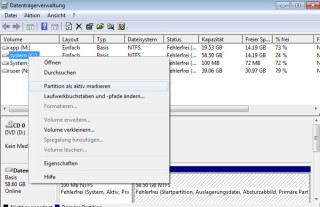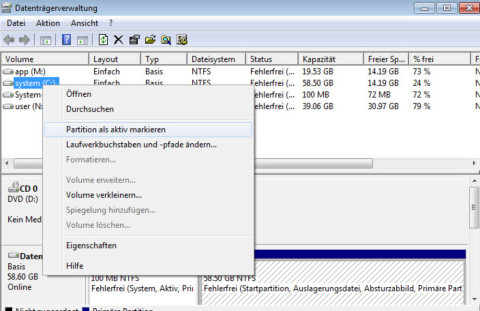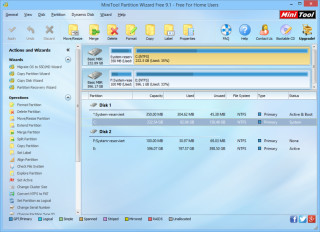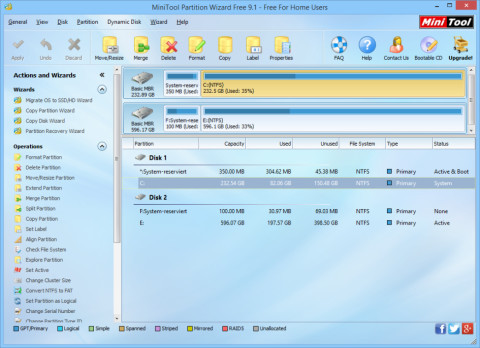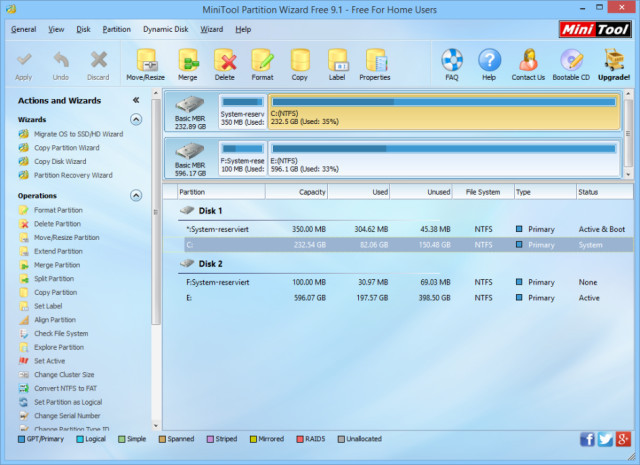13.08.2015
Reservierte Partitionen
1. Teil: „Tipps gegen Fehler beim Update auf Windows 10“
Tipps gegen Fehler beim Update auf Windows 10
Autor: Simon Gröflin
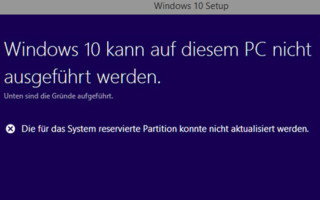
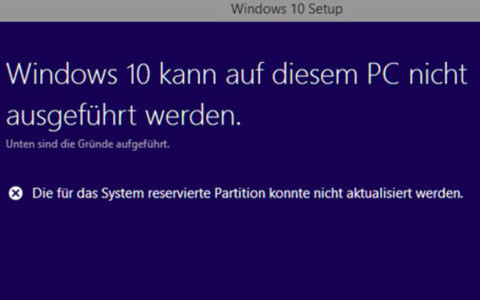
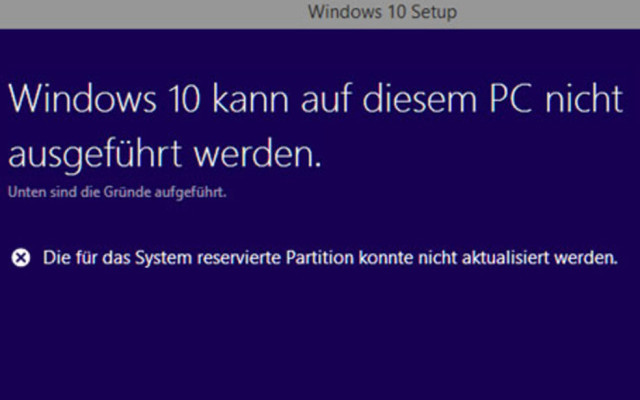
Das Upgrade auf Windows 10 beschert einigen Anwendern Fehlermeldungen im Zusammenhang mit der vom System reservierten Partition. Was können Sie dagegen unternehmen?
Da will man schnell auf Windows 10 aktualisieren und wird bereits nach dem Start mit einer Fehlermeldung konfrontiert: "Die für das System reservierte Partition konnte nicht aktualisiert werden." Dies liegt meist an einer fehlerhaften Boot-Partition. Dem können zwei verschiedene Ursachen zugrunde liegen.
So ist inzwischen bekannt, dass bei vielen Samsung-SSDs die "Migration Software", die zum Erstellen vollständiger Systemabbilder dient, fehlerhafte Veränderungen an der Boot-Partition hervorruft. Dabei wird der vom System reservierte Laufwerksbereich unter Umständen von 100 MByte auf einen kleineren Bereich zurückgestaucht. Nach der Installation von Windows 10 kann diese Systempartition bis zu 350 MByte groß werden. Eben dies kann zum beschriebenen Fehler führen. Ob das der Fall ist, können Sie schnell und einfach in der "Datenträgerverwaltung" in der Systemsteuerung überprüfen:
Erhärtet sich dieser Verdacht, springen Sie ab hier am besten gleich zum Abschnitt "Systempartition vergrößern".
Falls die Größe der vom System reservierten Partition intakt sein sollte, kann dies auch an einem fehlerhaften "Start-Bit" liegen. Um dies zu beheben, hilft unter Umständen ein simpler Trick:
1. Setzen Sie "C:\" in Datenträgerverwaltung auf "aktiv".
2. Starten Sie Ihr Windows 8.1 oder Windows 7 von DVD oder USB-Stick.
3. Führen Sie eine "Startreparatur" durch.
3. Starten Sie Windows 7 oder Windows 8.1.
4. Versuchen Sie danach, Windows 10 erneut zu installieren.
2. Teil: „Systempartition vergrößern“
Systempartition vergrößern
Bekanntlich lässt sich die von Windows reservierte Partition nicht eigenhändig vergrößern beziehungsweise verkleinern. Doch zum Glück gibt es einige Tools, die hier Abhilfe schaffen: etwa das praktische Wizard-Partition-Tool aus unserer Download-Sammlung.
Installieren Sie die Anwendung. Klicken Sie auf "Launch Application", um die Anwendung zu starten. Im Hauptbildschirm wählen Sie anschließend die systemreservierte Partition aus. Diese hat keinen Laufwerksbuchstaben. Es handelt sich um die primäre und aktive Boot-Partition. Klicken Sie dann auf "Extend Partition".
Danach werden Sie in einem nächsten Aktionsfenster dazu aufgefordert, den Speicher einer anderen Partition zu reduzieren, um die zu kleine Systempartition zu vergrößern. Das muss auf demselben Laufwerk geschehen, weil Windows von diesem Laufwerk startet. Stellen Sie die neue Größe am besten auf mindestens 350 MByte ein.
Klicken Sie auf "Apply" und starten Sie den PC neu. Schauen Sie nach dem Neustart in der Datenträgerverwaltung nach, ob die Erweiterung erfolgreich war. Nun sollten Sie in der Lage sein, Windows 10 zu installieren.
Bildbearbeitungs-Tipps
Das neue Paint - Das kann es inklusive KI-Funktionen
Microsoft hat seine altehrwürdige Bildbearbeitungs-Software Paint generalüberholt. Wir erklären die neuen Funktionen und was Sie damit anstellen können.
>>
Zu viel der Ordnung
macOS 14: Schreibtisch beruhigen
Mit macOS 14 ‹Sonoma› wird automatisch eine Ordnungsfunktion aktiviert, die in den Wahnsinn führen kann. So wird sie abgeschaltet.
>>
Cloud-PBX
Ecotel erweitert cloud.phone-Lösung um MS Teams-Integration
Die Telefonanlage aus der Cloud von Ecotel - ein OEM-Produkt von Communi5 - cloud.phone, ist ab sofort auch mit Microsoft-Teams-Integration verfügbar.
>>
Container
.NET 8 - Container bauen und veröffentlichen ganz einfach
Dockerfiles erfreuen sich großer Beliebtheit. Unter .NET 8 lassen sich Container für Konsolenanwendungen über den Befehl "dotnet publish" erzeugen.
>>