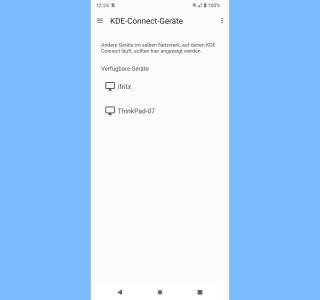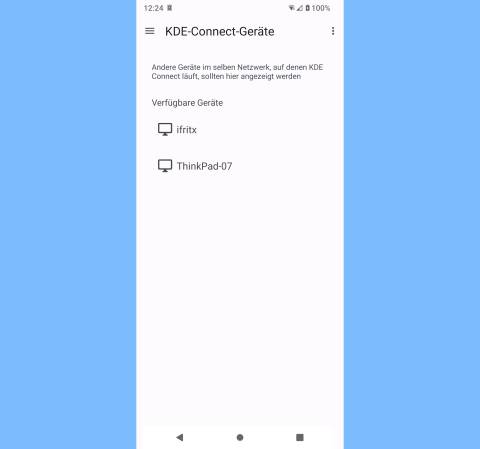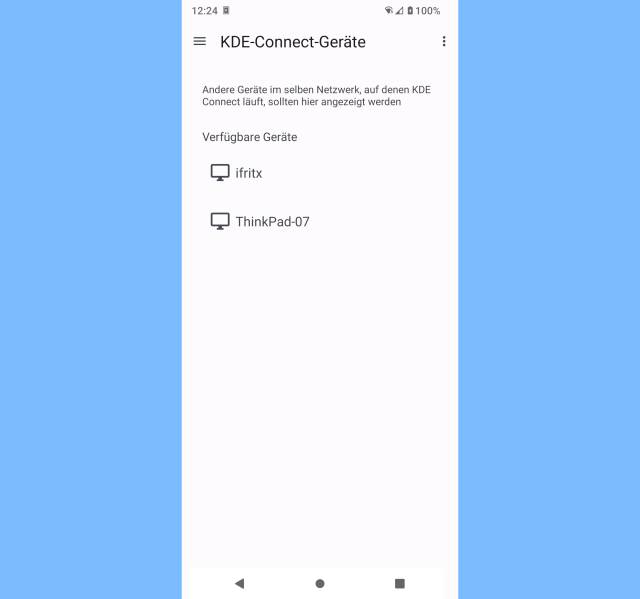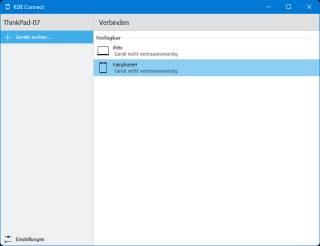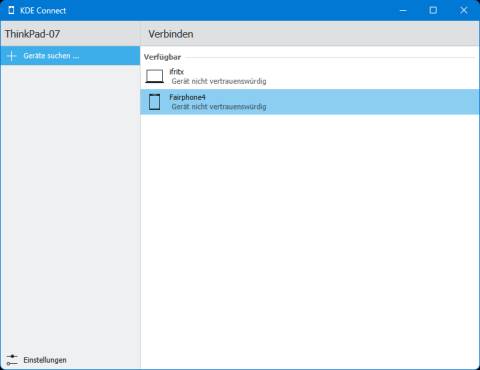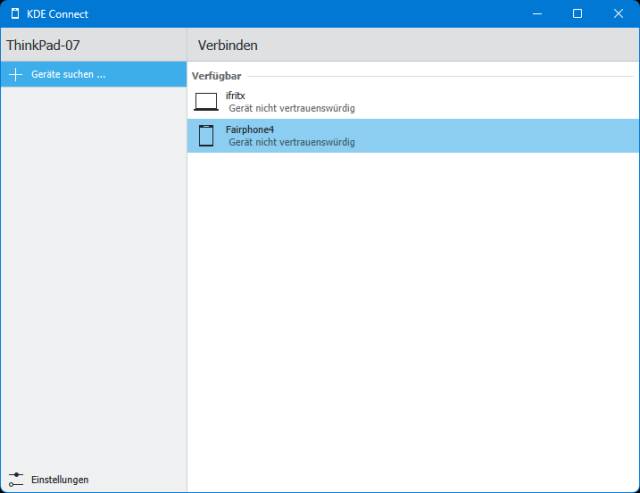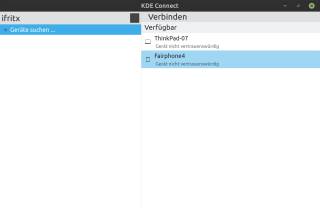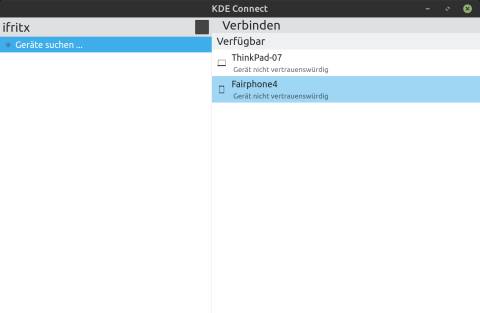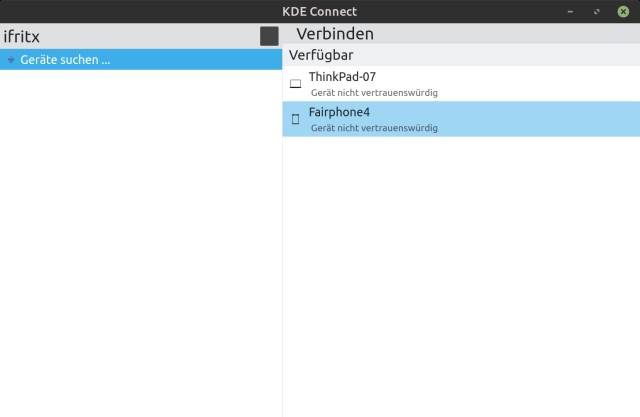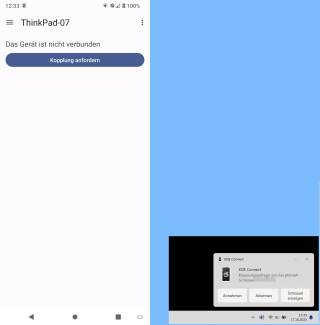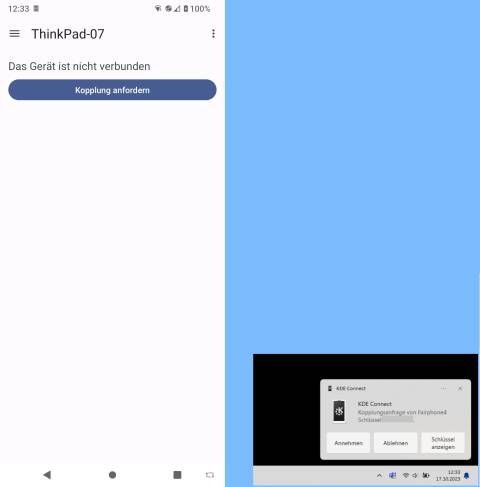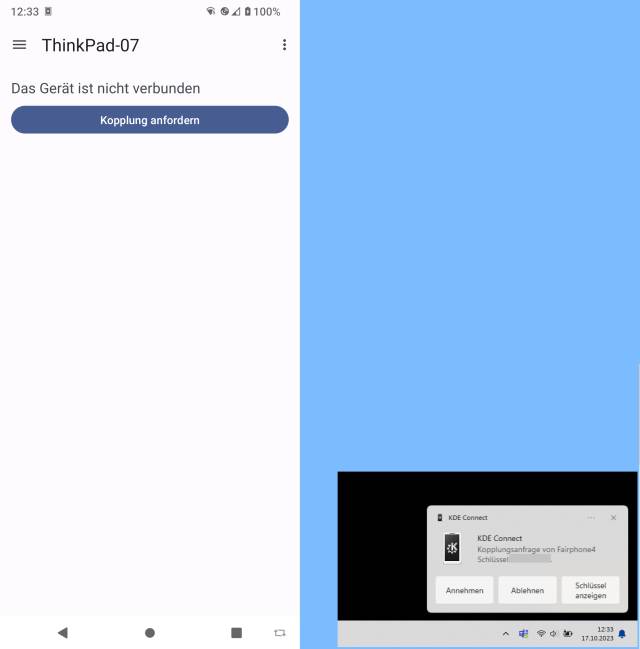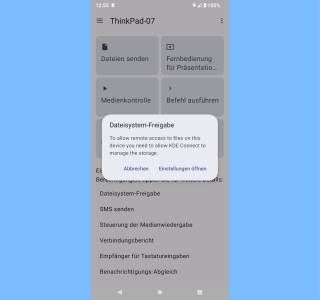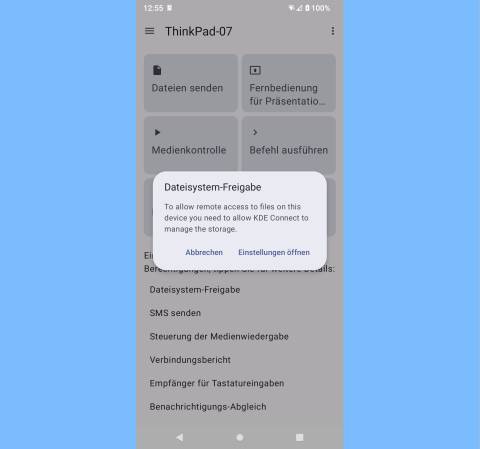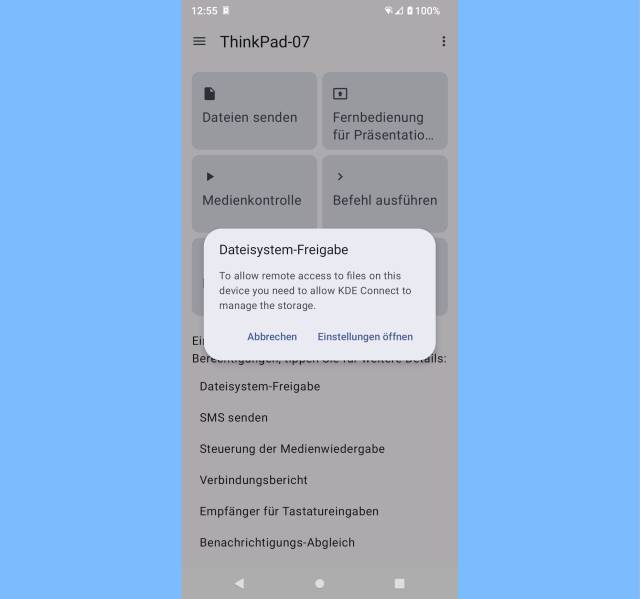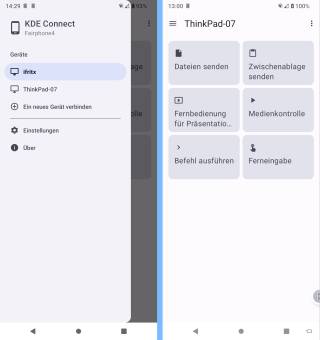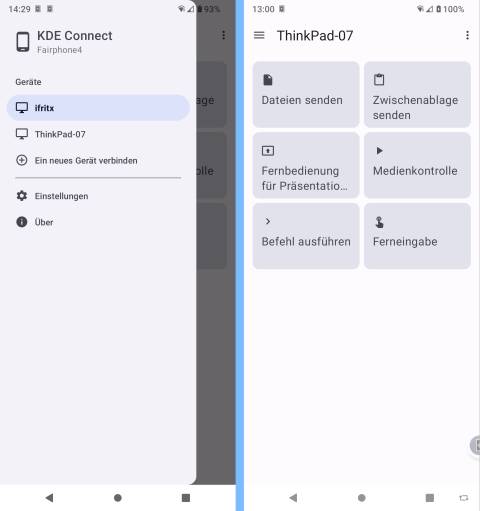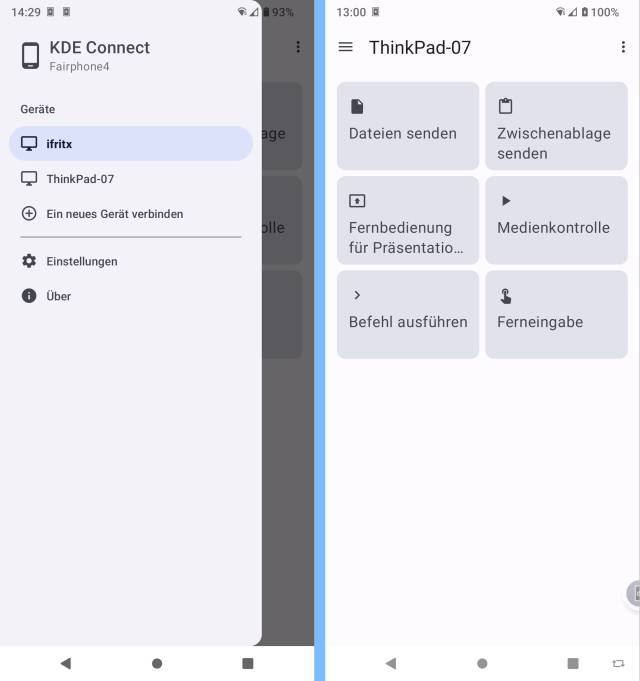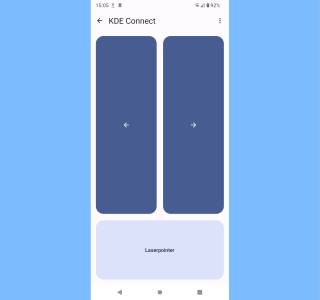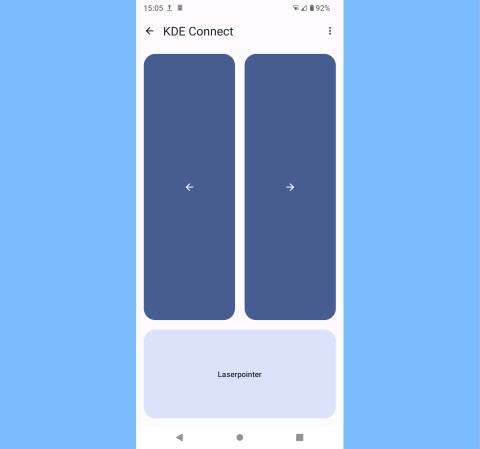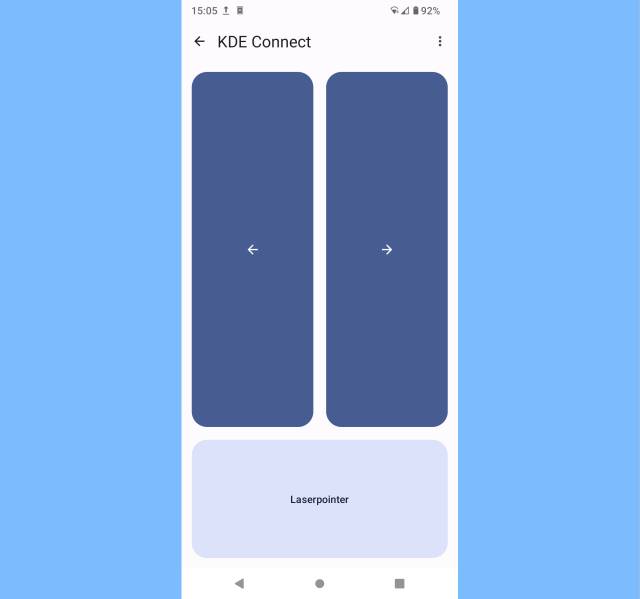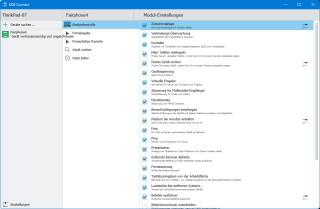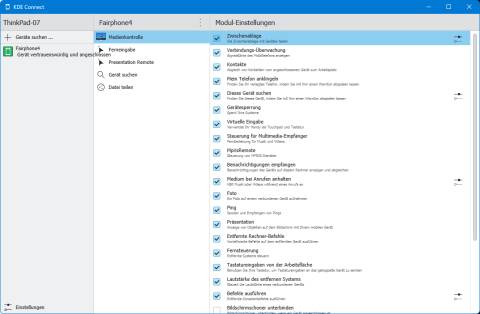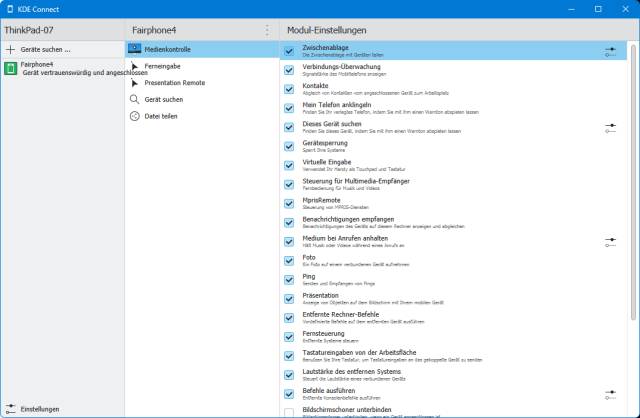14.11.2023
Windows, Android, Linux
1. Teil: „Mit KDE Connect Ihr Smartphone mit dem Desktop verbinden“
Mit KDE Connect Ihr Smartphone mit dem Desktop verbinden
Autor: Gaby Salvisberg
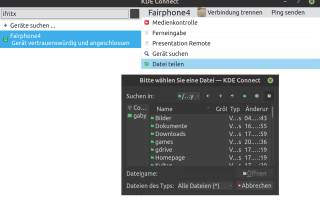
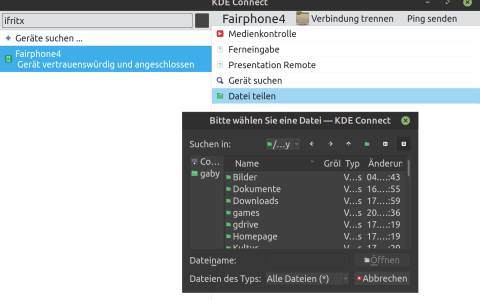
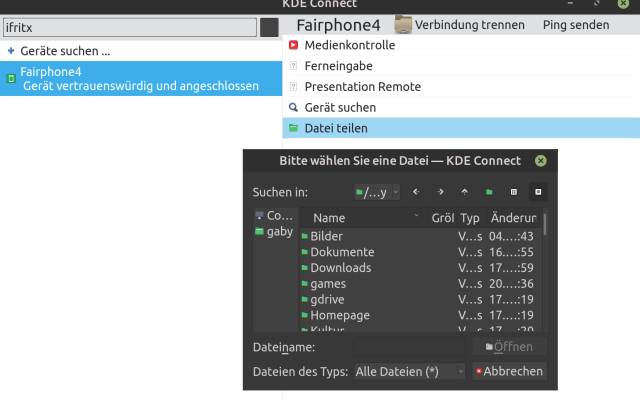
PCtipp.ch
Das Open-Source-Werkzeug KDE Connect ist für alle, die gerne ihre Android-Smartphones und -Tablets mit ihren Windows- oder Linux-PCs verbinden würden. Damit können Sie Dateien teilen, die verbundenen Geräte fernsteuern und mehr.
Wer bei KDE zuerst ans «K Desktop Environment» denkt, liegt nicht so falsch. KDE ist aber mehr als das. Es ist eine internationale Gemeinschaft, die Open-Source-Anwendungen primär für Linux entwickelt. Die gleichnamige Desktop-Umgebung (KDE Plasma und KDE Anwendungen) ist der Standard der bekannten Linux-Distributionen Kubuntu und OpenSUSE, ist aber auch in Fedora KDE und Manjaro KDE vertreten. Dazu gehören zahlreiche kleine Apps, von denen ein paar wenige auch für Windows verfügbar sind (bekannt ist etwa Krita).
Dieselbe Community pflegt mit KDE Connect schon länger ein tolles Werkzeug, mit dem Sie Ihre Windows-, Linux- und Android-Geräte sehr einfach miteinander verbinden können. Danach ist zum Beispiel Folgendes möglich:
- Senden von Dateien vom Smartphone an den Desktop (und umgekehrt)
- Fernsteuern von Präsentationen oder des PCs bzw. Smartphones
- Die Zwischenablage des Smartphones an den PC senden
Ich habe es mit Windows 11, Linux Mint (Cinnamon Desktop) und Android ausprobiert. Wer einen KDE-Desktop (z. B. OpenSUSE) und etwa den KDE-Dateimanager Dolphin verwendet, dürfte in den Genuss von noch mehr Möglichkeiten kommen.
Die Installation von KDE Connect
Es gibt für Windows zwar eine Version im Microsoft-Store, aber die scheint ziemlich veraltet zu sein. Daher greife ich zum Offline-Installer, der (wie alle anderen Versionen) auf der offiziellen Downloadseite verlinkt ist.
Die Installation ist nach wenigen Klicks erledigt; ich habe unter Windows zu «Install just for me» gegriffen.
Unter Android finden Sie KDE Connect im Google Play Store. Es gäbe theoretisch auch eine Version auf dem offenen F-Droid-Portal. Allerdings hat Google laut einem Bericht von Golem neulich jene Version von Geräten einiger User deinstalliert.
Und unter Linux (hier: Mint) finden Sie das Paket kdeconnect sehr einfach in der Anwendungsverwaltung, aus der es sich mit dem Klick auf Installieren an Bord holen lässt; hierfür muss man einige Zusatzmodule abnicken, damit die Abhängigkeiten erfüllt sind.
2. Teil: „Geräte koppeln, KDE Connect nutzen“
Geräte koppeln, KDE Connect nutzen
Geräte koppeln
Nach der Installation auf meinen drei Geräten, die sich im gleichen Netzwerk befinden, starte ich die App auf allen dreien. Schon folgt das erste Staunen: Alle drei «sehen» schon jetzt die jeweils anderen zwei Geräte.
Hier das Android-Smartphone, das den Windows- und Linux-Rechner sieht:
Windows sieht das Smartphone und das Linux-Notebook:
Und Linux sieht das Windows-Notebook und das Smartphone:
Zwar haben die drei Geräte einander im Netzwerk entdeckt. Aber damit sie auch sicher interagieren können, müssen sie erst gekoppelt werden. Ich fange mit dem Android-Smartphone an. Auf diesem tippe ich zunächst auf den Namen des Windows-Notebooks (das ThinkPad). Es erscheint «Das Gerät ist nicht verbunden».
Mit Kopplung anfordern zeigt sich auf dem Windows-Notebook unten rechts ein kleines Pop-up, in welchem Sie die Kopplung mittels Annehmen bestätigen.
Zurück auf dem Android-Gerät stehen bereits erste Funktionen zur Verfügung, wie Dateien senden, Fernbedienung für Präsentationen und mehr. Darunter informiert eine Liste darüber, dass Sie noch einige Berechtigungen abnicken müssen. Ich beginne zuoberst, bei Dateisystem-Freigabe. Im kleinen Pop-up gehts zu Einstellungen öffnen. Hier kippe ich den Schalter auf Ein. Über den Pfeil oben links gehts zurück zur Liste, in der ich die weiteren Berechtigungen durcharbeite. Der Kopplungsvorgang unter Linux erfolgt anschliessend auf eine sehr ähnliche Weise.
KDE Connect verwenden
Wechseln Sie auf dem Smartphone zur KDE-Connect-App. Oben links wählen Sie übers ☰-Menü das gekoppelte Gerät aus, etwa Ihren Windows- oder Linux-Desktop.
Über Dateien senden wählen Sie Files aus, die Sie an den Zielrechner übermitteln wollen. Halten Sie in der Dateiauswahl einen Dateinamen länger gedrückt, um ihn zu markieren. Wählen Sie allfällige weitere Dateien. Sobald Sie oben auf Auswählen tippen, werden die Dateien direkt in den Downloads-Ordner des Zielrechners geschickt.
Oder Sie haben auf dem Smartphone einen Text markiert und kopiert. In der KDE-Connect-App verwenden Sie Zwischenablage senden, um den Text ans Zielgerät zu übermitteln. Dort befindet sich der kopierte Text jetzt in der Zwischenablage – und Sie können ihn in ein Textdokument einfügen.
Auch sehr nett ist Fernbedienung für Präsentationen. Hiermit haben Sie auf dem Smartphone zwei grosse Vor- und Zurück-Schaltflächen, mit denen Sie durch eine Bildschirmpräsentation blättern könnten. Kurz angetestet habe ich auch den virtuellen Laserpointer. Unter Linux in LibreOffice Impress funktionierte er einwandfrei: Dort erschien ein kleiner Markierungskreis, der sich mit Smartphonebewegungen (Gyro-Steuerung) an eine beliebige Stelle auf dem Bildschirm schicken liess. Unter Windows mit PowerPoint und LibreOffice funktionierte zwar das Blättern, aber nicht der Laserpointer. Hier könnte mir beim Ausprobieren mein Multi-Monitor-Setup einen Streich gespielt haben.
Die Ferneingabe erlaubt ein Fernsteuern des Rechners vom Smartphone aus. Bewegen Sie den Mauszeiger auf dem Smartphone-Display, fährt der Mauszeiger auf dem Desktop in dieselbe Richtung. Auch Klicks sind möglich. Wenn Sie in ein Textfeld geklickt haben, öffnen Sie oben das Tastatursymbol, um dort einen Text einzutippen. Auch dies funktionierte bei meinen Versuchen sowohl mit Windows als auch mit Linux.
Vom PC aus
Via Datei teilen können Sie eine Datei an Ihr Smartphone senden. Auch witzig ist Ferneingabe: Fahren Sie mit gedrückter Maustaste auf Ihrem Notebook herum, bewegt sich auf dem Smartphone-Display ein schwarzer Punkt. Über diesen lässt sich das Smartphone fernbedienen. Stellen Sie das Smartphone beispielsweise auf Ihren Schreibtisch, öffnen Sie die Foto-App und richten Sie die Kamera auf Ihren Sitzplatz. Führen Sie den schwarzen Punkt auf den Auslöserknopf und klicken Sie. So können Sie sich fotografieren, wie Sie an Ihrem PC sitzen – ohne Selfie-Arm!
Auch Gerät suchen kann sinnvoll sein, falls sich das Smartphone mal unter einem Papierstapel versteckt hat und Sie nicht die offizielle Finde-mein-Gerät-App von Android verwenden wollen.
Über die Modul-Einstellungen legen Sie fest, welche Funktionen Sie aktiv haben wollen. Ein paar weitere Informationen in Deutsch finden Sie auch unter https://userbase.kde.org/KDEConnect/de.
KDE Connect für andere Systeme
Linux-User mit GNOME-Desktop können sich dies mal anschauen: https://extensions.gnome.org/extension/1319/gsconnect/
Huawei AppGallery: https://appgallery.cloud.huawei.com/ag/n/app/C104724723
In der Apple-Welt ist KDE Connect noch in einem frühen Stadium. Informationen zur Version für MacOS finden Sie etwa in der KDE Binary Factory. In Kommentaren von Usern andernorts hiess es allerdings, dass damit schon jetzt recht viel geht. Ich habs nicht ausprobiert. Die iOS-User finden eine Version im App Store oder die aktuelle Vorabversion bei TestFlight. Infos (engl.) zum Stand der Dinge betreffend «KDE Connect für iOS» liefert auch diese Seite https://invent.kde.org/network/kdeconnect-ios.
Letzte Hürde genommen
USB-C kommt als einheitlicher Ladestandard
Nach dem Bundestag hat auch der Bundesrat einer EU-Richtlinie zugestimmt, die USB-C als einheitlichen Anschluss zum Laden von Elektrogeräten festlegt.
>>
Autohersteller
Erstes Smartphone von Polestar
Autohersteller Polestar hat in China sein erstes Smartphone vorgestellt, das vor allem gut mit den Fahrzeugen des Herstellers zusammenarbeiten soll.
>>
Ohne Nokia
HMD zeigt erste Smartphones mit der eigenen Marke
Mit den drei neuen Pulse-Modellen bringt HMD seine ersten Smartphones auf den Markt, die nicht mehr unter der Lizenz von Nokia vermarktet werden.
>>
Galaxy AI
Samsung bringt KI auf weitere Smartphones und Tablets
Einige weitere, ältere Smartphone- und Tablet-Modelle von Samsung können mit einem Systemupdate jetzt die KI-Funktionen von Galaxy AI nutzen.
>>