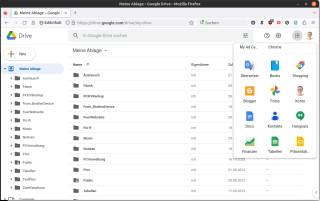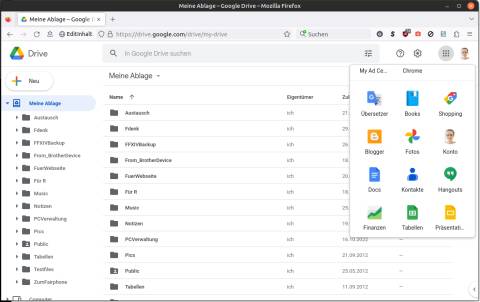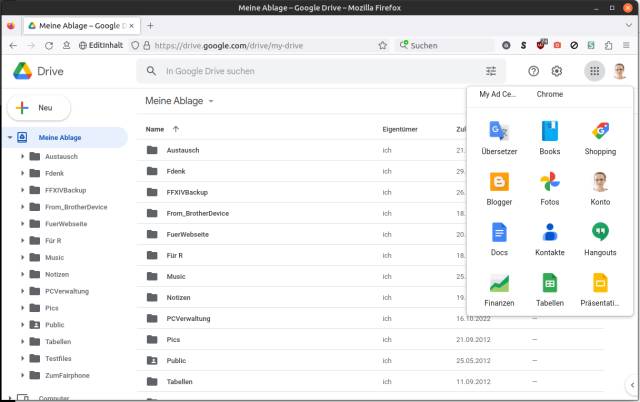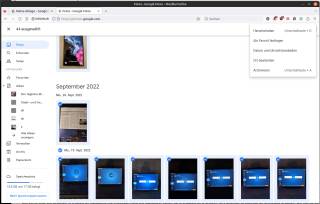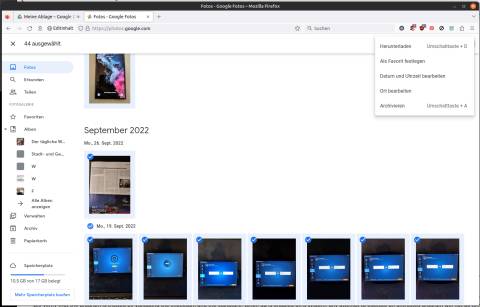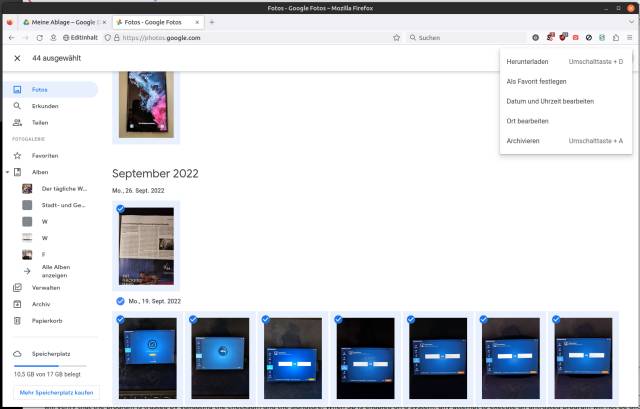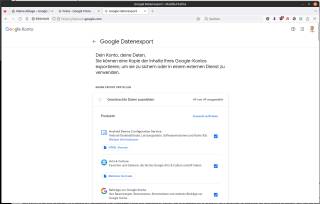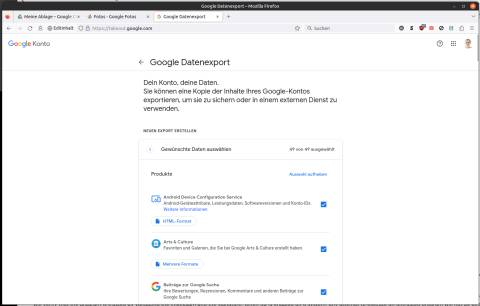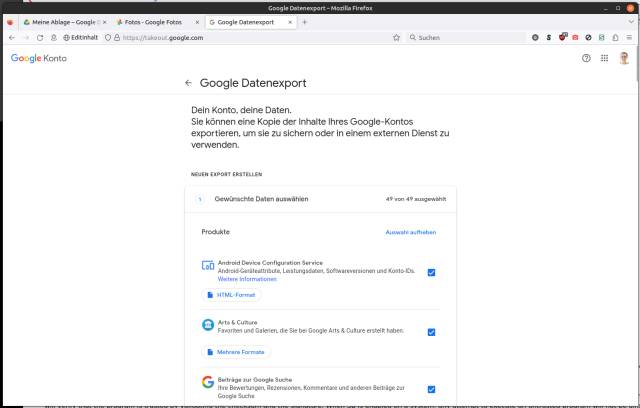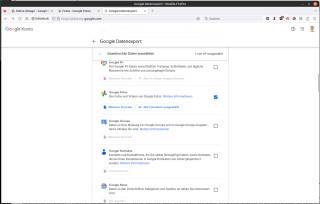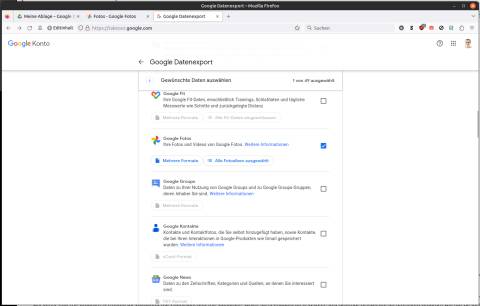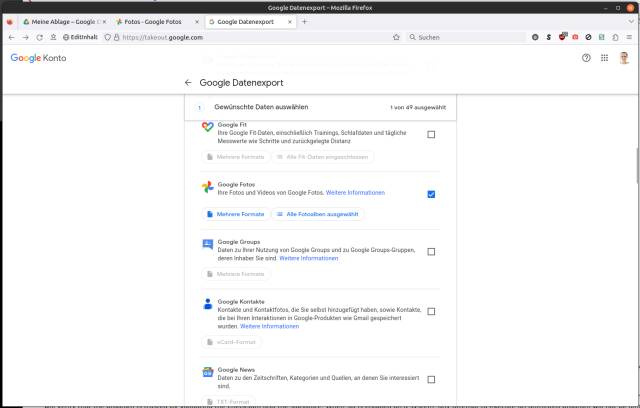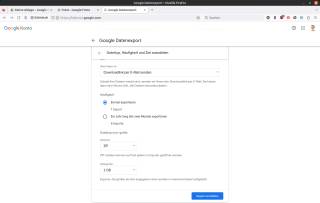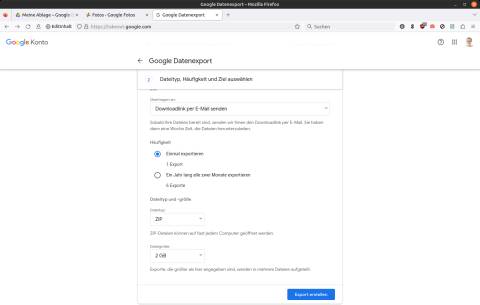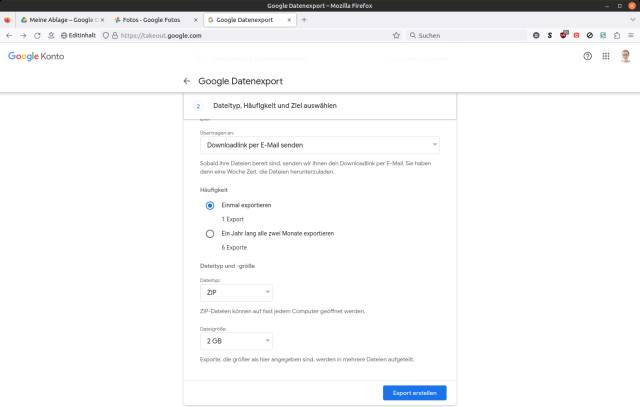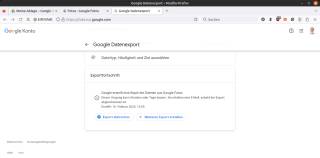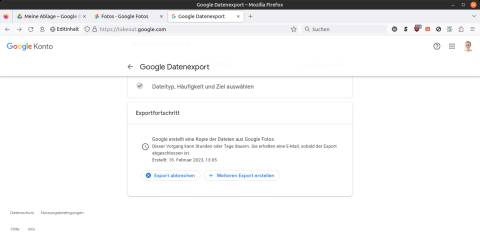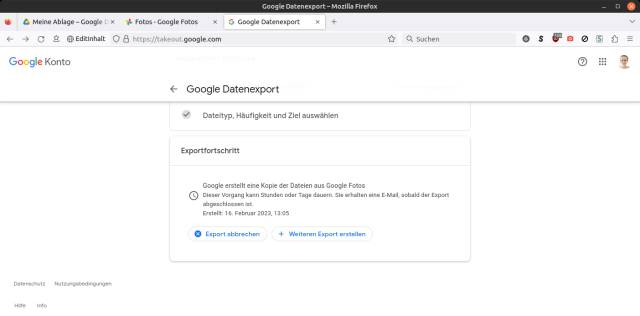27.03.2023
Sauber exportiert
1. Teil: „Android: Google Fotos auf dem Desktop-PC speichern“
Android: Google Fotos auf dem Desktop-PC speichern
Autor: Gaby Salvisberg
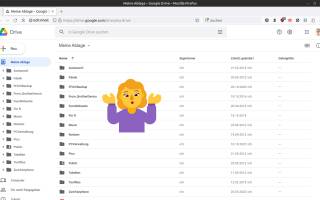
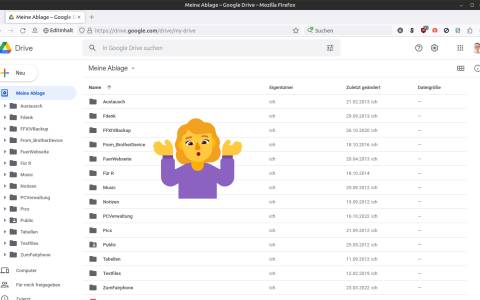
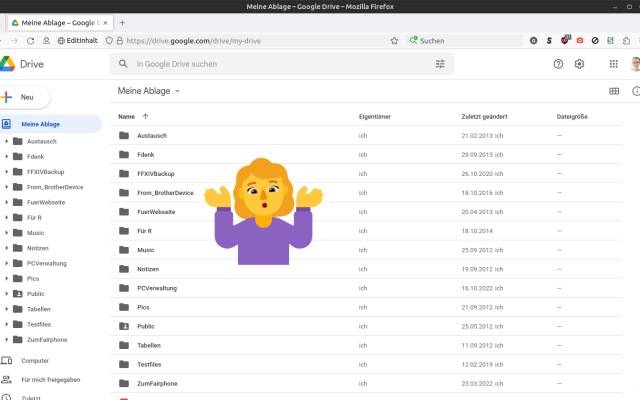
PCtipp.ch
Möchten Sie Ihre via Android-Smartphone bei Google Fotos gespeicherten Bilder auf dem Desktop anschauen oder speichern, sind Sie bei unseren zwei Tipps richtig.
Auf Android-Geräten synchronisiert die Google-Fotos-App Ihre Fotos und Videos standardmässig automatisch mit Ihrem Google-Konto. Nun stellen Sie fest, dass Sie diese Bilder in Ihrem Google Drive nicht finden. Im Auftakt-Screenshot oben gibts zwar einen Ordner «Pics», aber den hat die Autorin irgendwann selbst erstellt. Von den Google-Fotos aus dem Android-Gerät fehlt jede Spur.
Tipp: Das Herunterladen der Fotos kann auch sinnvoll sein, wenn in Ihrem Google-Konto allmählich der Speicherplatz zur Neige geht. So könnten Sie die Bilder in Google Fotos nach dem Download löschen, um wieder etwas Platz zu schaffen.
Ursache: Dass Sie die Bilder nicht direkt in Google Drive finden, liegt daran, dass die Fotos nicht mit Google Drive synchronisiert werden, sondern mit Google Fotos. Deren Platzbedarf wird aber ebenfalls in den Drive-Gesamtspeicherplatz eingerechnet. Wer einen kostenlosen Google-Account verwendet, dürfte früher oder später an die Grenze der erlaubten 17 Gigabytes stossen. Nachfolgend stellen wir Ihnen zwei Möglichkeiten vor, wie Sie die Bilder aus Ihrem Google-Konto auf Ihre PC-Festplatte bringen.
2. Teil: „Variante 1: Via Google Fotos“
Variante 1: Via Google Fotos
Loggen Sie sich im Webbrowser einmal in Ihr Google-Konto ein, das Sie auf Ihrem Android-Smartphone verwenden, zum Beispiel gleich in drive.google.com. Klicken Sie oben rechts bei Ihrem Benutzerbild aufs Symbol mit den neun Punkten und scrollen Sie etwas herunter. Hier finden Sie den Eintrag Fotos.
Hier finden Sie alle Fotos, die bis jetzt hochgeladen wurden. Per Klick darauf lassen sich die Bilder grösser betrachten. Um sie herunterzuladen, haken Sie einzelne Bilder an oder klicken Sie auf ein Datum, um alle an dem Tag entstandenen Bilder zu markieren. Oben rechts übers Drei-Punkte-Symbol finden Sie den Herunterladen-Befehl. Damit schnürt Google für Sie eine Zip-Datei, die alle ausgewählten Bilder enthält. Sobald der Download abgeschlossen ist, können Sie die Zip-Datei öffnen und die Bilder von dort in einen beliebigen Ordner kopieren.
Diese Methode ist allerdings sehr umständlich und mühsam, wenn Sie sehr viele Bilder haben und weil es keinen Befehl im Stil von «Alle markieren» gibt. Für diesen Fall gibts eine zweite Möglichkeit.
3. Teil: „Variante 2: Via Datenexport“
Variante 2: Via Datenexport
Schade, dass Google offiziell keine Option bietet, einfach alle Fotos in einem Rutsch auf der lokalen Festplatte zu speichern. Via Fotos-Webseite (siehe vorherige Seite) ist der Download mühselig, wenn man sehr viele Kalenderdaten anklicken muss, um alle Fotos zu markieren. Es gibt aber eine Möglichkeit, die vielen Usern nicht bekannt ist.
Google bietet mit einer Funktion namens «Takeout» eine Möglichkeit zum Datenexport. Eigentlich wäre Takeout dazu gedacht, ein lokales Backup aller bei Google liegenden Daten zu erstellen, etwa, wenn man in einen anderen Account umzieht oder wenn man den Google-Account schliessen möchte. Die Funktion hilft aber auch beim Herunterladen der Fotos.
Öffnen Sie die Seite takeout.google.com, die Ihnen den erwähnten Google Datenexport präsentiert. Damit der Datenexport nur Ihre Fotos erwischt, klicken Sie oben zuerst auf Auswahl aufheben.
Scrollen Sie nun bis zu Google Fotos herunter. Haken Sie diese Option an. Standardmässig sind alle Fotos ausgewählt. Falls Sie nur bestimmte Alben brauchen, klicken Sie auf Alle Fotoalben ausgewählt und haken Sie dort die nicht gewünschten ab bzw. nur die gewünschten Alben an.
Scrollen Sie ganz nach unten und klicken Sie auf Nächster Schritt. Oben ist standardmässig Downloadlink per E-Mail senden aktiv. Sie haben aber hier auch die Wahl, den abgeschlossenen Download bei Dropbox, Google Drive oder OneDrive zu speichern. Wir greifen zum Link per E-Mail. Darunter ist Einmal exportieren aktiv. Wer mag, kann stattdessen Ein Jahr lang alle zwei Monate exportieren wählen. Beim Dateityp empfiehlt sich das voreingestellte ZIP. Darunter finden Sie eine Option Dateigrösse, mit 2 GB als Vorgabe. Die bedeutet: Falls die Datenmenge 2 GB überschreitet, erhalten Sie den Download in mehreren, maximal 2 GB grossen Häppchen. Übernehmen Sie die Standardeinstellungen und klicken Sie auf Export erstellen.
Das Schnüren des Export-Paketes dauert je nach Datenumfang eine Weile. Daher zeigt der Datenexport jetzt unterhalb der Optionen einen Export-Status an (Exportfortschritt). Sobald die Daten bereit sind, werden Sie an Ihre Gmail-Adresse eine Mail mit den Download-Links erhalten. Sie können aber die Seite auch zwischendurch mit F5 aktualisieren. Da entdecken Sie, sobald der Export bereit ist, den Link Herunterladen unterhalb von «Ihr letzter Export». Klicken Sie auf Herunterladen und speichern Sie die Zip-Datei. In unserem Beispiel waren es rund 780 Megabytes, deren Bereitstellung nur ein paar Minuten dauerte.
Klicken Sie mit rechts auf die Zip-Datei und wählen Sie etwas wie Hier entpacken. Es entsteht ein Takeout-Ordner mit einem Unterordner Google Fotos. Vielleicht etwas irritierend: Zu jedem Bild gibt es auch eine .json-Datei. Sie enthält Metadaten zum Bild, etwa den Link auf das Bild innerhalb der Google-Fotos-App. Wenn Sie diese Daten nicht brauchen, können Sie die .json-Dateien löschen.
Pilot-Features
Google Maps-Funktionen für nachhaltigeres Reisen
Google schafft zusätzliche Möglichkeiten, um umweltfreundlichere Fortbewegungsmittel zu fördern. Künftig werden auf Google Maps verstärkt ÖV- und Fußwege vorgeschlagen, wenn diese zeitlich vergleichbar mit einer Autofahrt sind.
>>
Digital Markets Acts
Apple und Google versagen bei DMA-Updates
Die beiden Technologierivalen Apple und Google kommen einigen ihrer Verpflichtungen im Rahmen des Digital Markets Acts (DMA) der EU zu Betriebssystem-Updates nicht ausreichend nach. Das zeigt eine Marktbeobachtung des Verbraucherzentrale Bundesverbands (vzbv).
>>
Entwicklerdatenplattform
MongoDB Atlas ist in sechs weiteren Cloud-Regionen verfügbar
Die Entwicklerdatenplattform MongoDB Atlas ist jetzt in 117 Regionen bei den wichtigsten Cloud-Anbietern verfügbar. Die Verteilung sorgt für hohe Verfügbarkeit und Leistung und erleichtert die Einhaltung regionaler und lokaler Gesetze und Regelungen.
>>
Modelle, Tools, Bereitstellung
Demokratisierung der KI-Technologie
chatGPT brachte für generative KI den Durchbruch. Inzwischen gibt es eine Vielzahl solcher Modelle und die Unternehmen haben die Qual der Wahl.
>>