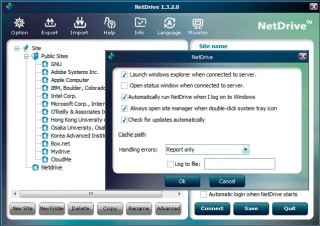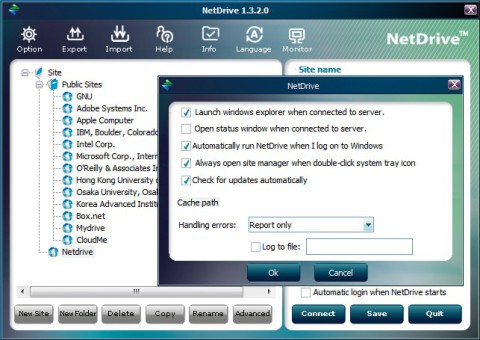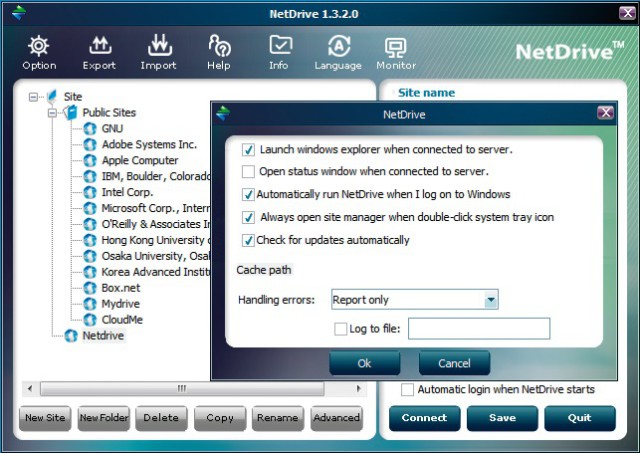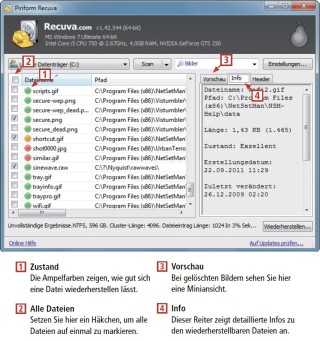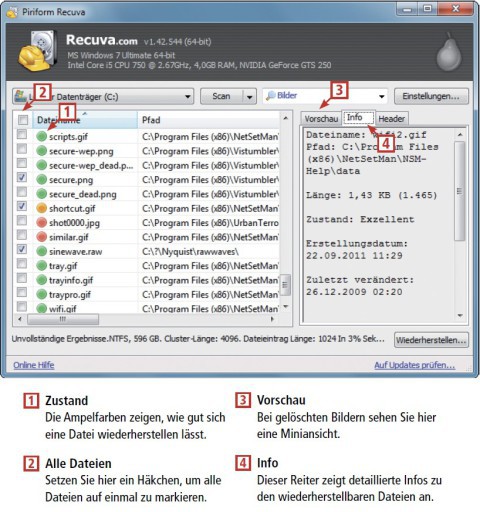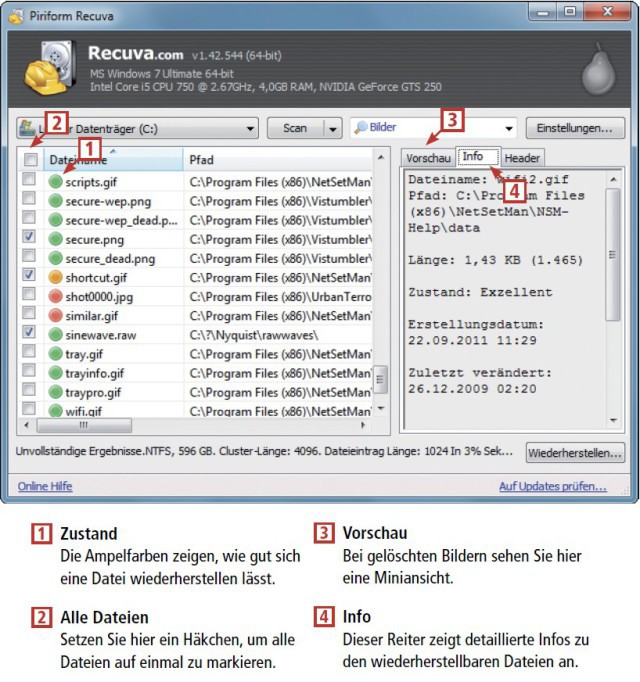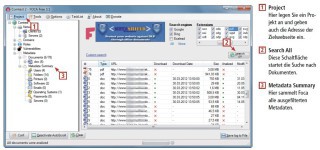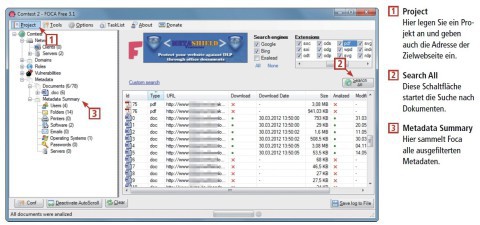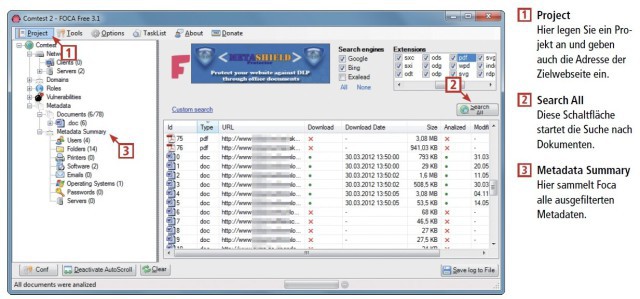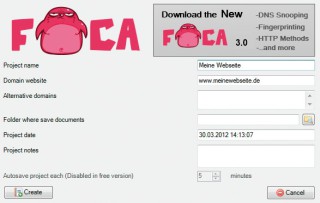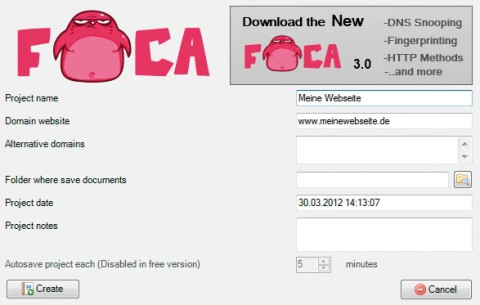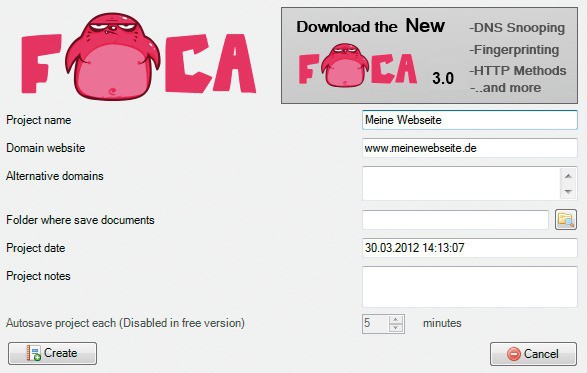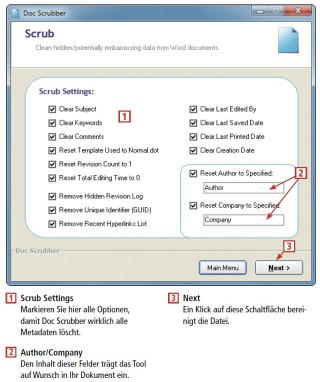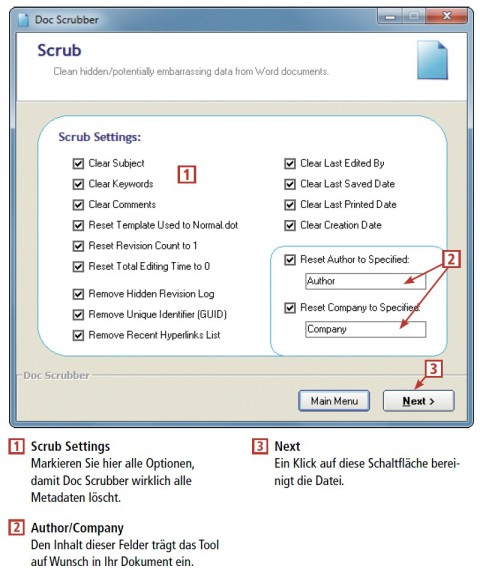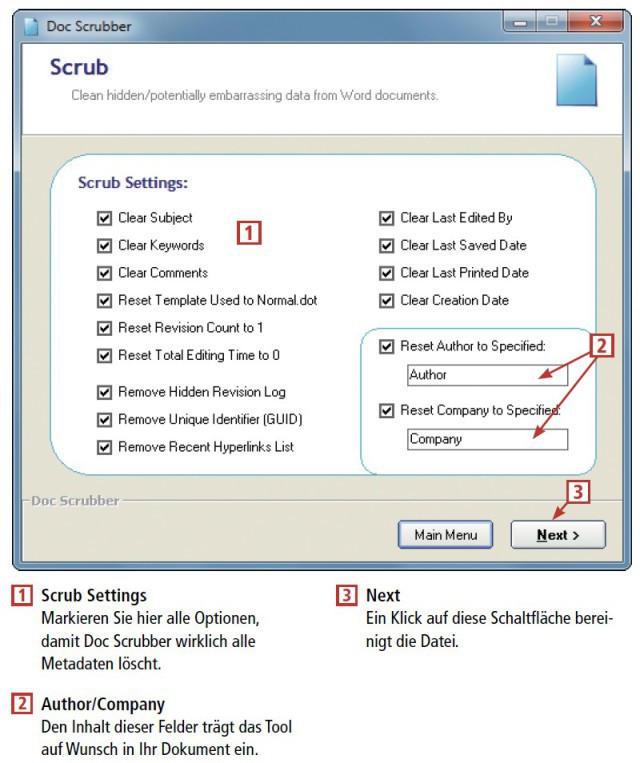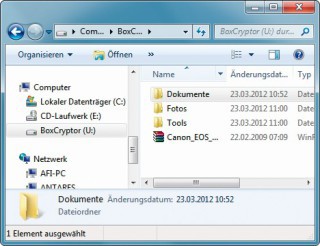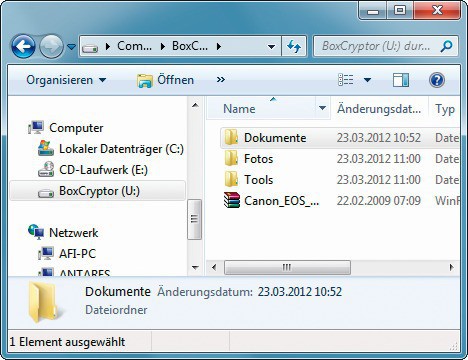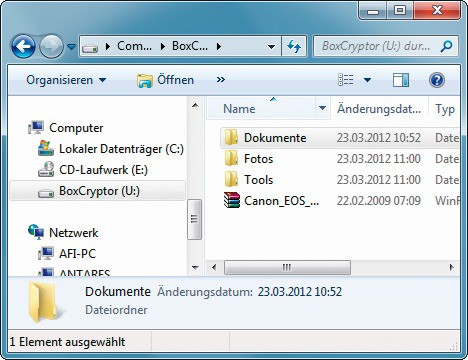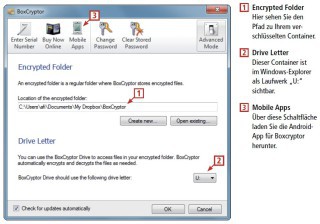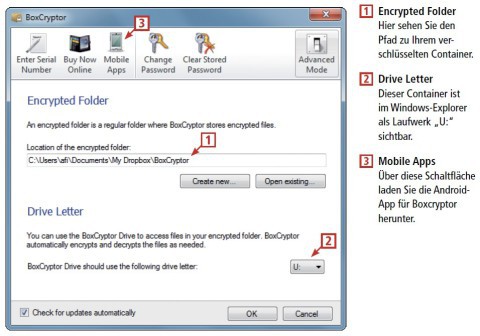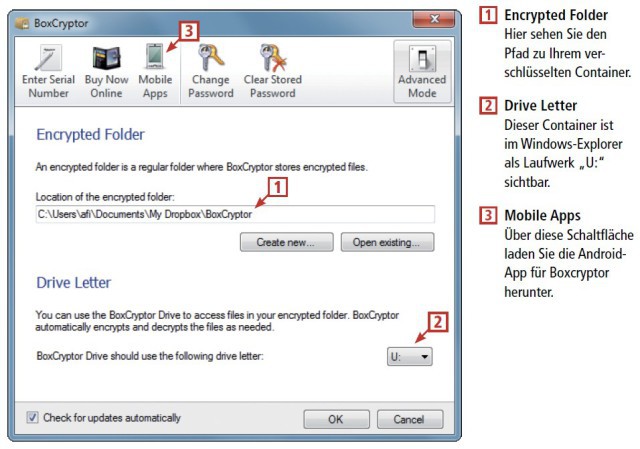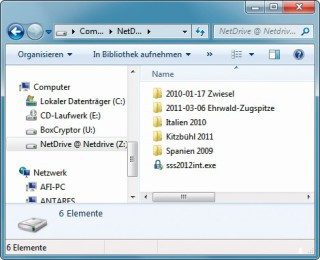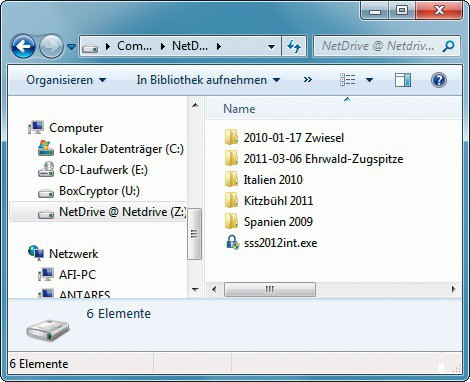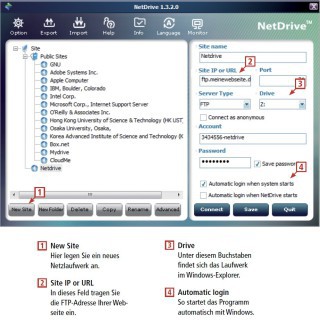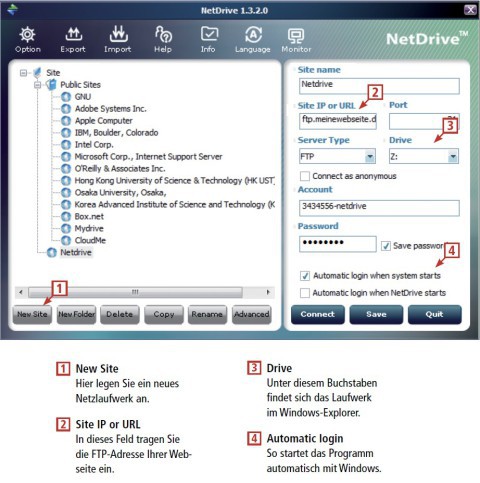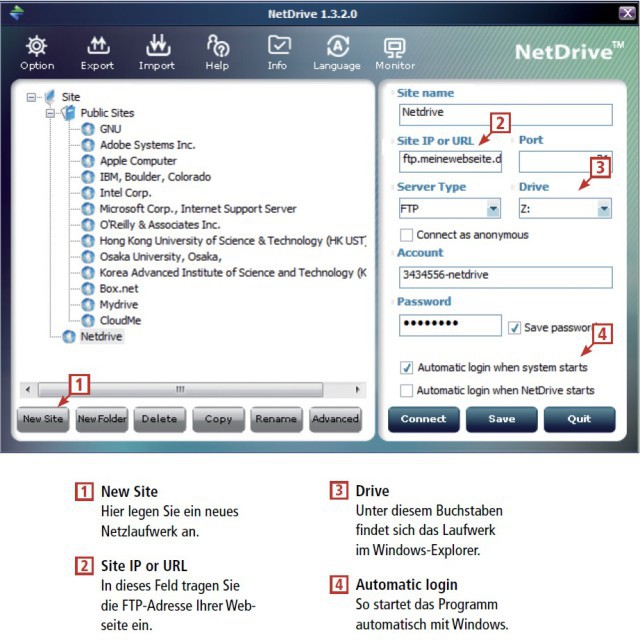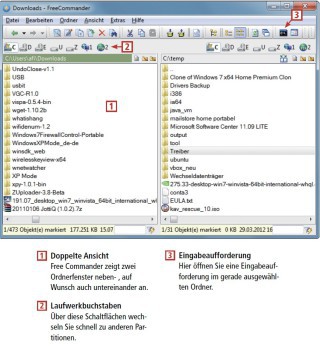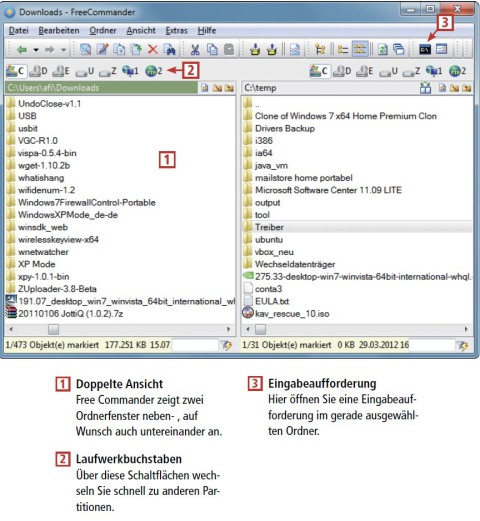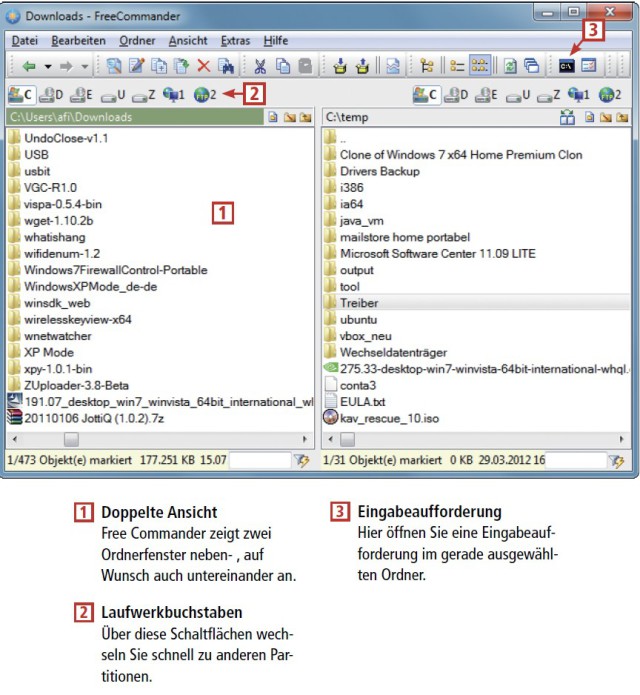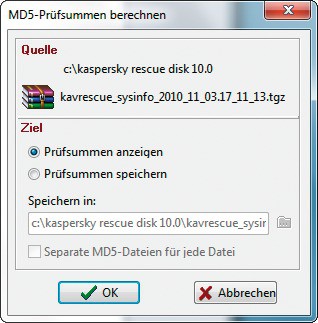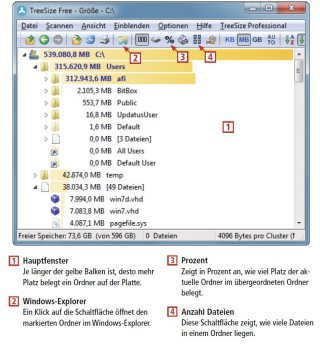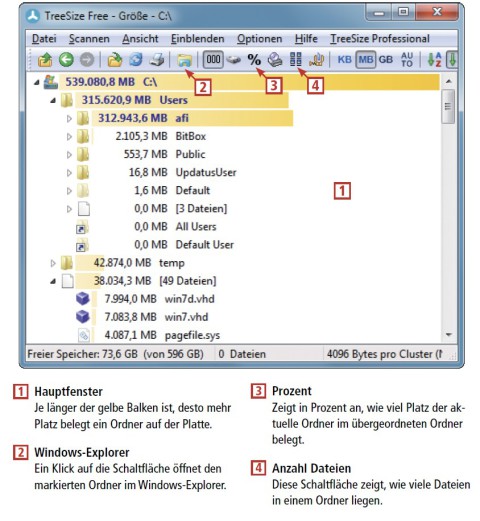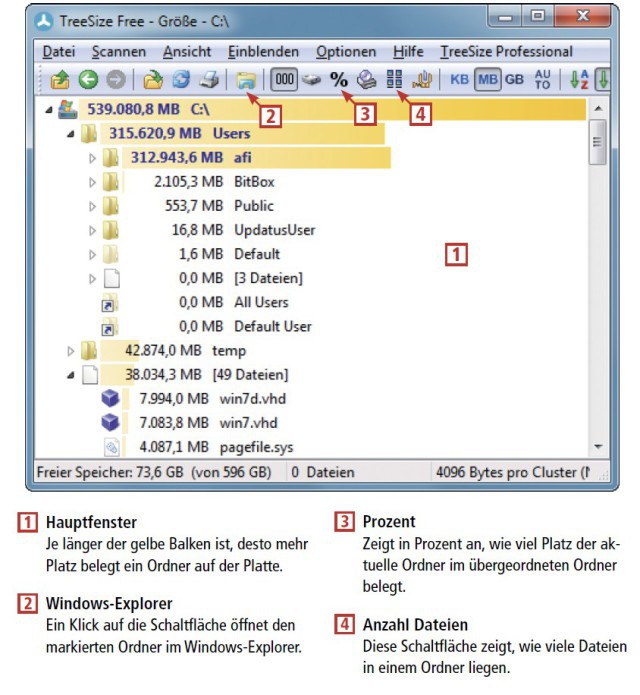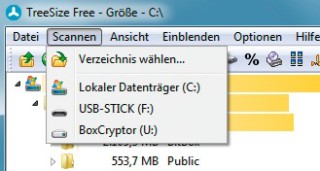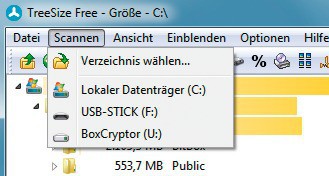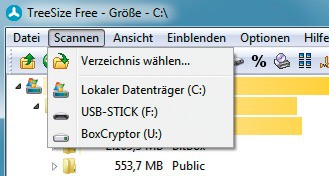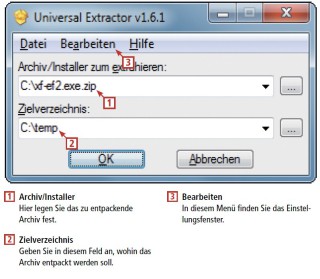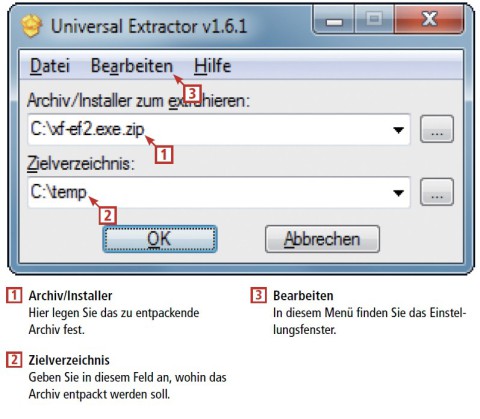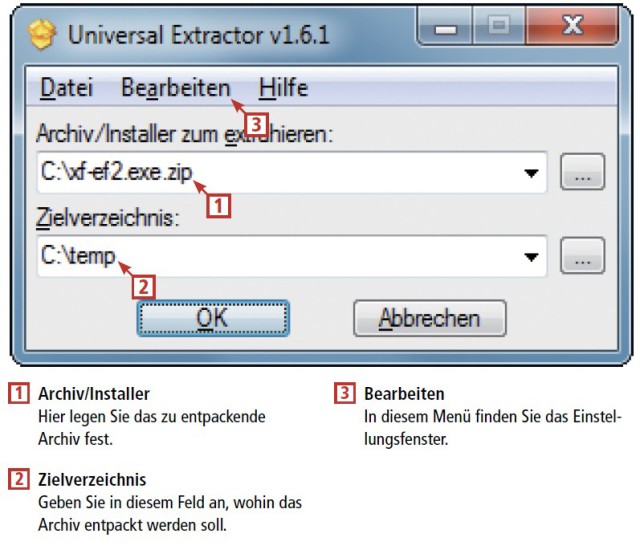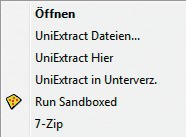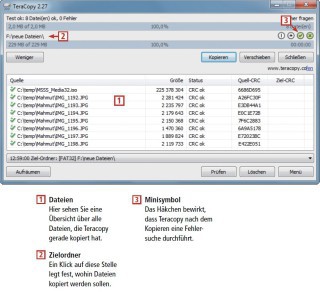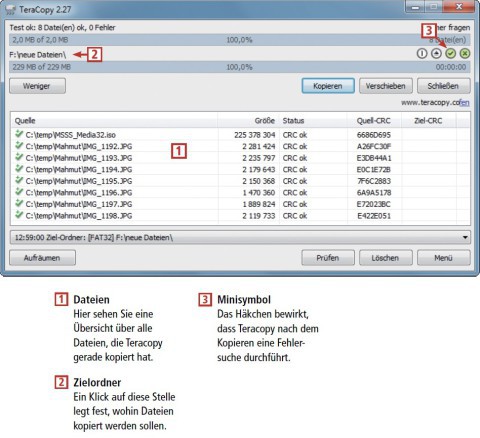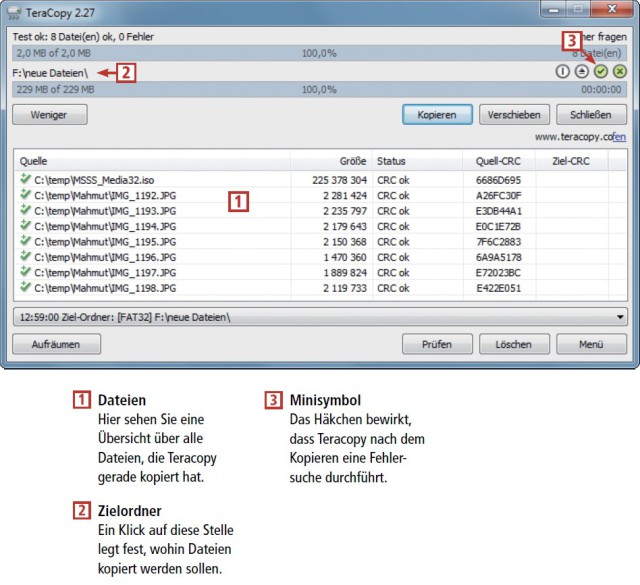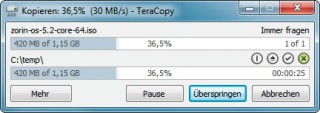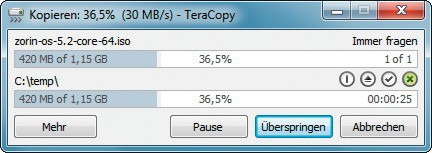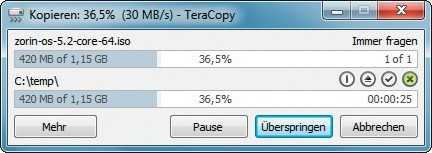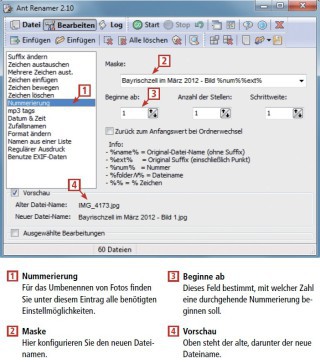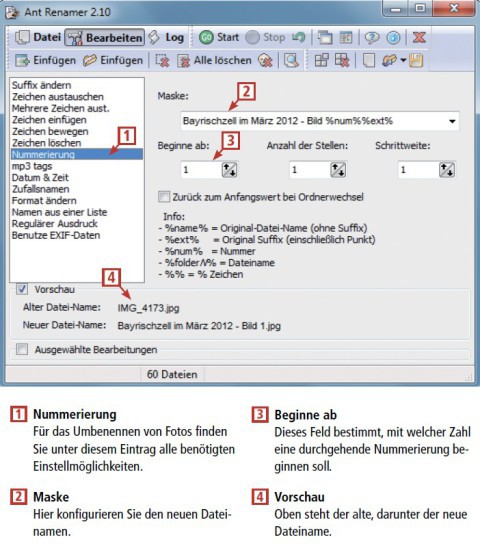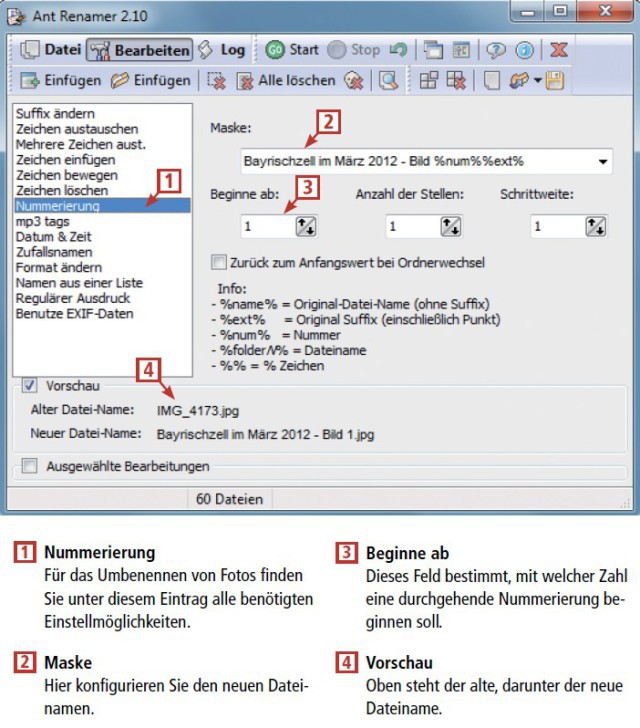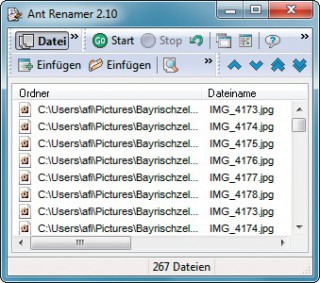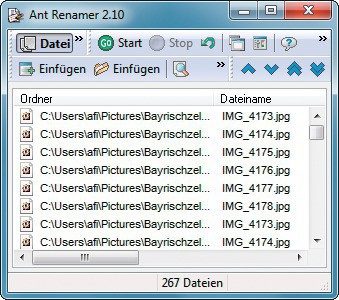25.03.2013
Windows
1. Teil: „Zehn Datei-Tools für Windows“
Zehn Datei-Tools für Windows
Autor: Andreas Fischer



Diese zehn Datei-Tools retten gelöschte Dateien, zeigen versteckte Metadaten und entfernen sie. Sie verschlüsseln Ihre Dateien in Dropbox oder binden einen FTP-Ordner als lokales Laufwerk ein.
Spezial-Tools erleichtern die tägliche Arbeit unter Windows. Dieser Artikel stellt zehn Datei-Tools vor, die Sie beim Kopieren, Entpacken und Umbenennen Ihrer Dateien und Ordner unterstützen. Alle zehn Programme finden Sie kostenlos im Internet.
Gelöschte Dateien retten
Eines der Datei-Tools ist zum Beispiel Recuva. Das Programm stellt gelöschte Dateien auf Festplatten, USB-Sticks und SD-Karten wieder her.
Dropbox ersetzen
Das Tool Netdrive macht dagegen Dropbox überflüssig, wenn Sie selbst eine Webseite haben (kostenlos für Privatanwender). Netdrive bindet einen FTP-Ordner als lokales Laufwerk unter Windows ein. Jede Datei, die Sie dort hineinkopieren, landet automatisch in einem Ordner auf Ihrer Webseite.
Metadaten entschärfen
Den Schutz Ihrer privaten Daten haben sich zwei andere Datei-Tools auf die Fahnen geschrieben: Foca Free findet heraus, ob sich in öffentlich zugänglichen Dateien auf Ihrer Webseite versteckte Metadaten befinden.
Haben Sie Metadaten in DOC-Dateien gefunden, dann entfernen Sie diese mit dem kostenlosen Doc Scrubber.
Zu viele Dateien?
Das Tool Treesize Free spürt Dateien auf, die unnötig Platz belegen. Ein weiteres Beispiel ist Ant Renamer, das auch umfangreiche Dateisammlungen in einem Schwung umbenennt.
2. Teil: „Recuva — Dateien wiederherstellen“
Recuva — Dateien wiederherstellen
Wenn Sie versehentlich oder auch absichtlich Dateien gelöscht haben, sind diese meist nicht komplett verloren. Recuva stellt gelöschte Dateien wieder her, sofern diese nicht bereits mit anderen Daten überschrieben wurden.
Das leicht zu bedienende Programm rettet Dateien sowohl auf der Festplatte Ihres Computers als auch auf USB-Sticks oder SD-Karten aus Ihrer Digitalkamera.
Installation
Starten Sie das Setup von Recuva mit einem Doppelklick auf die heruntergeladene EXE-Datei. Wählen Sie „Deutsch“ als Sprache aus und folgen Sie dem Installationsassistenten. Schließen Sie das Setup zuletzt mit „Fertig stellen“ ab.
Dateien retten
Nach dem Start öffnet sich ein Assistent, der Sie durch den Datenwiederherstellungsprozess führt. Klicken Sie auf „Weiter“ und legen Sie dann fest, nach welchen Dateitypen Recuva suchen soll. Wählen Sie „Sonstige“ aus, wenn das Tool nach allen Dateitypen suchen soll. Dieser Scan dauert aber auch am längsten.
Im folgenden Dialog legen Sie fest, wo Recuva suchen soll. Belassen Sie die Auswahl auf „Ich bin mir nicht sicher“, wenn das Programm den kompletten PC durchsuchen soll. Einen USB-Stick oder einen anderen externen Datenträger wählen Sie mit „Auf meiner Speicherkarte oder iPod“ aus. Starten Sie dann die Suche mit „Weiter“ und „Start“.
Nach dem Scan öffnet sich das Ergebnisfenster, in dem Sie festlegen, welche Dateien wiederhergestellt werden sollen. Grün markierte Dateien lassen sich in der Regel ohne Beschädigung wiederherstellen. Schwieriger ist das bei Gelb markierten Dateien. Diese lassen sich später oft nicht mehr fehlerfrei öffnen. Rot markierte Dateien sind dagegen so stark beschädigt, dass sich eine Wiederherstellung nicht lohnt.
Markieren Sie jede Datei, die Sie retten wollen, und klicken Sie auf „Wiederherstellen…“. Am besten verwenden Sie als Ziel ein externes Laufwerk, da sonst noch während der Wiederherstellung Dateifragmente überschrieben werden.
3. Teil: „Foca Free — Metadaten finden“
Foca Free — Metadaten finden
Foca Free prüft die Metadaten von Dokumenten auf Ihrer Homepage und auf beliebigen anderen Webseiten.
So finden Sie zum Beispiel schnell heraus, ob eine der von Ihnen bereitgestellten Dateien vertrauliche Metadaten enthält, die Sie nicht verbreiten wollen.
Installation
Tragen Sie unten auf der Download-Seite von Foca Free Ihre E-Mail-Adresse ein, und klicken Sie auf „Enviar“. Nach kurzer Zeit erhalten Sie eine E-Mail mit dem Download-Link. Dieser steht hinter „Puedes descargar FOCA Free 3.2.2 a través del siguiente enlace:“ (deutsch: „Laden Sie Foca Free über den folgenden Link herunter“).
Entpacken Sie das heruntergeladene ZIP-Archiv, starten Sie das Setup mit einem Doppelklick auf die Datei „FOCA.msi“ und folgen Sie den Anweisungen des Assistenten. Ein Klick auf „Close“ schließt die Installation ab. Die Datei „setup.exe“, die sich ebenfalls in dem Archiv befindet, dient nur zum Installieren des .NET Frameworks 3.5 SP1, das Windows 7 normalerweise schon enthält.
Metadaten auswerten
Starten Sie Foca mit einem Doppelklick auf die „Foca Free“-Verknüpfung auf Ihrem Desktop. Legen Sie dann ein neues Projekt mit „Project, New project“ an. Füllen Sie die Felder „Project name“ sowie „Domain website“ aus und klicken Sie auf „Create“ sowie auf „Speichern, OK“.
Nun lassen Sie Foca eine Liste aller frei verfügbaren Dokumente auf der eingegebenen Webseite mit „Search All“ erstellen. Nach kurzer Zeit füllt sich das Feld unter „Custom Search“ mit gefundenen Dateien.
Markieren Sie eine oder mehrere Dateien mit der Maus und klicken Sie dann mit der rechten Maustaste darauf. Wählen Sie „Download“ aus. Damit lädt das Programm die ausgewählten Dateien herunter.
Klicken Sie dann wieder mit der rechten Maustaste auf die ausgewählten Einträge. Wählen Sie diesmal aber den Befehl „Extract Metadata“ aus. Nun füllt sich links der Bereich unter „Metadata Summary“ mit den gefundenen Metadaten. Klicken Sie auf „Users“, um extrahierte Benutzernamen anzuzeigen, und auf „Folders“, um Informationen über verwendete Dateipfade zu erhalten.
Wie Sie Metadaten entfernen, lesen Sie unter „Doc Scrubber — Metadaten entfernen“.
4. Teil: „Doc Scrubber — Metadaten entfernen“
Doc Scrubber — Metadaten entfernen
In vielen Dateien stecken Metadaten, die verborgene Kommentare, Ihren Namen und den Ihres Arbeitgebers enthalten können. Doc Scrubber entfernt diese Daten aus Dateien im DOC-Format (kostenlos für Privatanwender).
Installation
Beginnen Sie die Installation mit einem Doppelklick auf die Datei „docscrubbersetup.exe“. Wählen Sie im zweiten Dialogfenster die Option „Personal or educational use“ aus und akzeptieren Sie im folgenden Fenster die Lizenzbedingungen. Schließen Sie das Setup zuletzt mit „Finish“ ab.
Spuren analysieren
Lassen Sie sich nach dem Start des Programms zuerst die in einer DOC-Datei gespeicherten Metadaten anzeigen. Klicken Sie dazu auf „Analyze“ und danach auf „Browse“. Wählen Sie das Dokument aus und bestätigen Sie mit „Öffnen“. Nach einem Klick auf „Next“ zeigt Ihnen Doc Scrubber die in dem Dokument gefundenen Metadaten an. Mit einem Klick auf die Schaltfläche „Main Menu“ kehren Sie anschließend zum Hauptmenü zurück.
Spuren entfernen: Klicken Sie auf „Scrub“, um die Metadaten aus einer Word-Datei zu entfernen. Belassen Sie die Vorauswahl anschließend auf „Scrub a single Word document“ und klicken Sie auf „Next“.
Wählen Sie nun das zu bereinigende Dokument aus. Markieren Sie im folgenden Dialog sämtliche Optionen, um tatsächlich alle Metadaten zu entfernen. Ein Klick auf „Next“ entfernt alle Spuren. Doc Scrubber erstellt dabei eine Kopie Ihres Dokuments und hängt den Zusatz „SCRUBBED“ an den Dateinamen an.
Wenn Sie mehrere Dokumente auf einmal bereinigen wollen, wählen Sie statt „Scrub a single Word document“ die Option „Scrub all Word documents in a specific folder“ sowie „Browse for folder“ aus. Markieren Sie den gewünschten Ordner, der die Dokumente enthält, und bestätigen Sie mit „OK“. Anschließend säubert das Tool alle Dokumente in diesem Ordner. Auch hier fügt es den Dateien wieder die Endung „SCRUBBED“ hinzu.
Tipp
Office 2010 enthält eine neue Funktion, mit der sich Metadaten aus DOCX-Dokumenten entfernen lassen. Sie finden diese Funktion unter „Datei, Auf Probleme überprüfen, Dokument prüfen“. Folgen Sie dann dem Assistenten.
5. Teil: „Boxcryptor — Dropbox verschlüsseln“
Boxcryptor — Dropbox verschlüsseln
Dropbox ist einer der beliebtesten Online-Dienste zur Synchronisierung von Dateien zwischen mehreren PCs (2 GByte Speicherplatz kostenlos). Problematisch ist allerdings, dass alle in einer Dropbox gespeicherten Dateien auch auf Servern des Anbieters in den USA liegen — unverschlüsselt.
Das Zusatz-Tool Boxcryptor richtet einen verschlüsselten Container ein, der in Ihrer Dropbox liegt und der sich als eigene Partition im Windows-Explorer einträgt. Dadurch lässt sich der Boxcryptor-Container genauso bequem verwenden wie das Dropbox-Original: einfach eine Datei hineinkopieren, die dann sofort verschlüsselt zu Dropbox übertragen wird. Von dort landet sie dann wie gewohnt auf allen eingebundenen PCs. Eine Android-App ermöglicht es außerdem, von Ihrem Smartphone aus auf Ihre verschlüsselten Dateien zuzugreifen.
Installation
Starten Sie das Setup mit einem Doppelklick auf die heruntergeladene EXE-Datei. Folgen Sie dem Installationsassistenten und starten Sie Boxcryptor anschließend.
Container einrichten
Sobald das Programm das erste Mal gestartet ist, sehen Sie den Dialog „Welcome to Boxcryptor“. Wählen Sie „Create a new encrypted folder“ aus und bestätigen Sie mit „Next“. Legen Sie nun fest, wo die Container-Datei gespeichert werden soll. Klicken Sie dazu auf „Browse…“ und navigieren Sie zu Ihrem Dropbox-Ordner. Bestätigen Sie mit „Next“ und legen Sie danach fest, unter welchem Laufwerkbuchstaben Ihr verschlüsselter Container im Windows-Explorer geführt werden soll, zum Beispiel „U:“. Im folgenden Dialog geben Sie noch das Passwort für den Container ein und schließen dann die Einrichtung mit „Finish“ und „Close“ ab.
In Ihrem Dropbox-Container finden Sie nun einen neuen Unterordner namens „BoxCryptor“. In diesem Ordner liegt Ihr verschlüsselter Container. Auf den Inhalt lässt sich nur über die eingebundene Partition zugreifen.
Container synchronisieren
Installieren Sie Boxcryptor danach auch auf jedem PC, auf dem Sie Dropbox nutzen. In der Regel erkennt Boxcryptor automatisch, dass sich in Ihrer Dropbox schon ein Container befindet, und öffnet das Passwort-Eingabefenster.
6. Teil: „Netdrive — FTP-Server als Netzwerklaufwerk einbinden“
Netdrive — FTP-Server als Netzwerklaufwerk einbinden
Wenn Sie eine eigene Webseite haben, dann brauchen Sie keine Software wie Dropbox, um ein Netzlaufwerk einzurichten: Netdrive (kostenlos für Privatanwender) bindet einen FTP-Ordner als lokales Laufwerk unter Windows ein.
Jede Datei, die Sie auf diesem Laufwerk speichern, lädt Netdrive automatisch auf Ihren Webspeicher hoch. Wenn Sie Netdrive auf einem anderen PC mit denselben Daten einrichten, erscheinen Ihre Dateien dort ebenfalls.
Installation
Starten Sie das Setup und klicken Sie zweimal auf „Next“ sowie auf „Install“. Zwei weitere Klicks auf „Next“ und dann auf „Finish“ schließen die Installation ab.
Netzlaufwerk einrichten
Nun binden Sie einen FTP-Ordner auf Ihrer Webseite ein. Dazu legen Sie zunächst auf der Konfigurationsoberfläche Ihrer Webseite einen neuen FTP-Nutzer an, der nur Zugriff auf den neuen Ordner „Netdrive“ hat. Notieren Sie sich den Login-Namen und das Passwort.
Klicken Sie dann in Netdrive unten links auf „New Site“, geben Sie Netdrive ein und drücken Sie die Eingabetaste. Tippen Sie rechts bei „Site IP or URL“ die FTP-Adresse Ihrer Webseite ein und legen Sie bei „Drive“ den gewünschten Laufwerkbuchstaben fest.
Geben Sie dann bei „Account“ den zuvor angelegten FTP-Namen sowie darunter das Passwort ein. Setzen Sie zuletzt noch ein Häkchen vor „Automatic login when system starts“, damit Ihr Netzlaufwerk immer zur Verfügung steht, und klicken Sie auf „Connect“. Nach der Einrichtung öffnet sich automatisch ein Fenster des Windows-Explorers, das den Inhalt Ihres Netzlaufwerks anzeigt.
7. Teil: „Free Commander — Alternativer Datei-Explorer“
Free Commander — Alternativer Datei-Explorer
Free Commander ist ein alternativer Datei-Explorer für Windows, der deutlich mehr Funktionen bietet als der Windows-Explorer.
So zeigt Free Commander in der Standardansicht zwei Dateifenster nebeneinander an. Sie benötigen also nicht mehr zwei separate Fenster des Windows-Explorers, um Dateien zwischen zwei Ordnern zu kopieren, ohne hin- und herzuspringen. Wem die doppelte Ansicht nicht reicht, der kann zusätzlich jeden Bereich mit Tabs wie im Browser erweitern.
Laufwerke mit eigenen Buchstaben zeigt Free Commander außerdem nicht wie der Windows-Explorer im Hauptfenster an, sondern als kleine Schaltflächen.
Installation
Entpacken Sie die heruntergeladene ZIP-Datei, klicken Sie doppelt auf die Installationsdatei „fc_setup.exe“ und folgen Sie den Anweisungen des Installationsassistenten. Starten Sie das Programm mit „Fertigstellen“.
Free Commander nutzen
Selbstverständlich lassen sich Dateien zwischen zwei Ordnern im Free Commander wie gewohnt mit der Maus kopieren und verschieben.
Es geht aber auch einfacher: Klicken Sie im linken Fenster auf die Datei und drücken Sie [F5], um sie in den Ordner auf der rechten Seite zu kopieren. [F6] verschiebt die Datei.
Eine Übersicht über alle Tastenkürzel finden Sie unter Extras, Tastenkürzel definieren…“.
Darüber hinaus entpackt oder komprimiert das Programm Dateien, bindet FTP-Ordner als Laufwerk ein und checkt MD5-Prüfsummen. Eine Kurzübersicht über weitere Funktionen finden Sie unter www.freecommander.com/de/fc_details.htm.
8. Teil: „Treesize Free — Platzverbrauch auf der Festplatte analysieren“
Treesize Free — Platzverbrauch auf der Festplatte analysieren
Das Tool Treesize Free berechnet genau, wie viel Platz jeder einzelne Ordner auf Ihrer Festplatte verbraucht.
Das Ergebnis zeigt das Programm dann nach dem belegten Platz sortiert in einer Liste an. So spüren Sie schnell Ordner und Dateien auf, die besonders viel Platz benötigen.
Installation
Starten Sie das Setup mit einem Doppelklick auf die Datei „TreeSizeFreeSetup.exe“. Wählen Sie dann als Sprache „Deutsch“ aus und folgen Sie den weiteren Anweisungen des Setup-Assistenten. Wählen Sie im letzten Fenster „TreeSize Free als Administrator starten“ aus. Dann zeigt das Tool auch versteckte Ordner und Dateien an.
Speicherbelegung auswerten
Direkt nach dem Start beginnt Treesize Free automatisch damit, die Größe der Ordner auf Ihrer Festplatte zu berechnen. Oben sehen Sie anschließend die Ordner, die am meisten Platz belegen. Sie sind absteigend nach ihrer Größe sortiert. Je länger der gelbe Balken ist, desto mehr Platz benötigt der jeweilige Ordner.
In der Statusleiste ganz unten sehen Sie, wie viel Platz auf dem ausgewählten Laufwerk noch frei ist, und dahinter in Klammern die Gesamtgröße der Partition. Ordner markiert Treesize Free mit einem gelben Ordnersymbol, mehrere Dateien mit einem leeren weißen Blatt und einzelne Dateien mit dem jeweiligen Dateisymbol. Klicken Sie links auf das kleine weiße Dreieck neben einem Ordner, um ihn aufzuklappen und die Unterverzeichnisse anzuzeigen. So sehen Sie sofort, wo die Speicherfresser liegen.
Sobald Sie einen Ordner oder eine große Datei gefunden haben, die Sie nicht mehr benötigen und die unnötig Platz belegen, klicken Sie mit der rechten Maustaste darauf. Wählen Sie aus dem Kontextmenü den Befehl „Löschen“ aus. Andere Laufwerke wie USB-Sticks wählen Sie über das „Scannen“-Menü aus.
9. Teil: „Universal Extractor — Alles entpacken“
Universal Extractor — Alles entpacken
Universal Extractor entpackt so gut wie alle Archivformate und zwar nicht nur ZIP- und RAR-Dateien, sondern auch Installationspakete im EXE- und MSI-Format. Neben den genannten Formaten entpackt Universal Extractor auch ISO-Images, Open-Office-Dokumente und Linux-Archive im TAR- und TAR.GZ-Format.
Installation
Starten Sie die Installation von Universal Extractor mit einem Doppelklick auf die heruntergeleadene EXE-Datei. Folgen Sie den Anweisungen des Installationsassistenten. Die Installationsroutine erkennt die Sprache Ihrer Windows-Installation automatisch und passt die Bedienoberfläche an. Starten Sie dann den PC neu.
Dateien entpacken
Klicken mit der rechten Maustaste auf eine Archivdatei. Wählen Sie die Option „UniExtract Dateien…“ aus, wenn Sie selbst den Ordner festlegen wollen, in den das Archiv entpackt wird. Sie stellen ihn dann unter „Zielverzeichnis“ ein.
Alternativ entpackt Universal Extractor das Archiv mit „UniExtract Hier“ in den aktuellen Ordner und mit „UniExtract in Unterverz.“ in ein Unterverzeichnis.
10. Teil: „Teracopy — Besser kopieren“
Teracopy — Besser kopieren
Das Kopier-Tool Teracopy integriert sich in den Windows-Explorer und auch in Free Commander. Im Vergleich zum Windows-Explorer bietet das Programm zahlreiche Verbesserungen: So unterbricht Teracopy das Kopieren auf Wunsch durch einen Klick auf die „Pause“-Taste.
Wenn Sie besonderen Wert auf Sicherheit legen, überprüft es außerdem nach jedem Kopieren, ob es dabei zu einem Fehler gekommen ist. So stellen Sie etwa sicher, dass ein Backup auf eine externe Platte auch wirklich fehlerfrei ist.
Installation
Starten Sie das Setup und folgen Sie den Anweisungen des Installationsassistenten. Starten Sie danach Ihren PC neu.
Teracopy einsetzen
Nach dem Neustart übernimmt Teracopy das Kopieren unter Windows. Wenn Sie jetzt mit [Strg C] und [Strg V] eine Kopie einer Datei erstellen, aktiviert sich Teracopy automatisch. Ein Klick auf „Pause“ stoppt den aktuellen Vorgang vorübergehend. „Fortsetzen“ startet den Prozess dann wieder.
Hilfreich ist auch die „Überspringen“-Schaltfläche, wenn Sie mehrere Dateien auf einmal kopieren. Der gerade aktive Kopiervorgang wird dabei abgebrochen, der Rest läuft normal weiter.
Weitere Funktionen erhalten Sie, wenn Sie auf „Mehr“ klicken. So ist es hier zum Beispiel möglich, die kopierten Dateien durch einen Klick auf „Prüfen“ checken zu lassen. Das ist besonders nach Datensicherungen sinnvoll. Das Programm führt dann einen ausführlichen Integritäts-Check durch und findet so Fehler.
Erweiterte Funktionen: Rechts zeigt Teracopy mehrere Symbole an, über die Sie Zusatzfunktionen schnell auswählen. So fährt ein Klick auf das erste Symbol Ihren Computer nach Beendigung des aktuellen Kopiervorgangs selbstständig herunter. Das zweite Symbol bewirkt, dass Teracopy zum Beispiel ein USB-Laufwerk nach dem Kopieren automatisch trennt.
Das dritte Symbol legt fest, dass Teracopy nach dem Kopieren den Integritäts-Check startet und nach Fehlern sucht. Das letzte der vier Symbole schließt das Teracopy-Fenster nach dem Kopieren automatisch.
11. Teil: „Ant Renamer — Mehrere Dateien umbenennen“
Ant Renamer — Mehrere Dateien umbenennen
Windows enthält keine Funktion, um mehrere Dateien auf einen Schlag umzubenennen. Das ist ärgerlich, wenn Sie zum Beispiel die Fotos aus dem letzten Urlaub auf die Festplatte überspielen und diese nur Dateinamen wie „IMG_4173.jpg“ und „IMG_4174.jpg“ haben.
Für Ant Renamer ist das kein Problem. Das Open-Source-Tool ändert die Namen Ihrer Fotos in einem Rutsch auch in komplexe Namen wie „Bayrischzell im März 2012 — Bild 1.jpg“, „Bayrischzell im März 2012 — Bild 2.jpg“ und so weiter.
Installation
Starten Sie das Setup und folgen Sie dem Assistenten. Schließen Sie die Installation mit „Finish“ ab. Beim ersten Start fordert Sie das Tool dann noch auf, die Programmsprache auszuwählen. Klicken Sie auf „German“ und dann auf „OK“.
Dateien umbenennen
Klicken Sie auf „Datei, Einfügen“. Navigieren Sie zum gewünschten Ordner und markieren Sie alle Dateien mit der Maus, die Sie umbenennen wollen. Bestätigen Sie mit „Öffnen“. Nun sehen Sie die Dateien im Hauptfenster von Ant Renamer.
Klicken Sie auf „Bearbeiten“ und wählen Sie in der Liste links „Nummerierung“ aus. Nun legen Sie die neuen Dateinamen im Feld „Maske“ fest. Als neuer Dateiname bietet sich in der Regel der Urlaubsort an, also zum Beispiel Bayrischzell. Ergänzen Sie alle Informationen, die der Dateiname ebenfalls enthalten soll. Fügen Sie %num% hinzu, um Ihre Bilder automatisch zu nummerieren. Unten sehen Sie bei „Neuer Datei-Name“, wie sich Ihre Eingaben auf den künftigen Dateinamen auswirken. Wenn Sie mit den Änderungen zufrieden sind, dann klicken Sie oben auf „Start“.
Test-Framework
Testautomatisierung mit C# und Atata
Atata ist ein umfassendes C#-Framework für die Web-Testautomatisierung, das auf Selenium WebDriver basiert. Es verwendet das Fluent Page Object Pattern und verfügt über ein einzigartiges Protokollierungssystem sowie Trigger-Funktionalitäten.
>>
Programmiersprache
Primärkonstruktoren in C# erleichtern den Code-Refactoring-Prozess
Zusammenfassen, was zusammen gehört: Dabei helfen die in C# 12 neu eingeführten Primärkonstruktoren, indem sie Code kürzer und klarer machen.
>>
Tools
GitLab Duo Chat mit KI-Chat-Unterstützung
Der DevSecOps-Plattform-Anbieter GitLab führt den GitLab Duo Chat ein. Dieses Tool integriert Künstliche Intelligenz in die DevSecOps-Workflows.
>>
Pilot-Features
Google Maps-Funktionen für nachhaltigeres Reisen
Google schafft zusätzliche Möglichkeiten, um umweltfreundlichere Fortbewegungsmittel zu fördern. Künftig werden auf Google Maps verstärkt ÖV- und Fußwege vorgeschlagen, wenn diese zeitlich vergleichbar mit einer Autofahrt sind.
>>