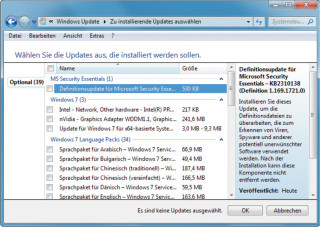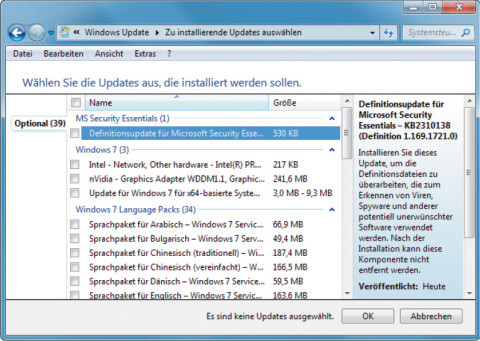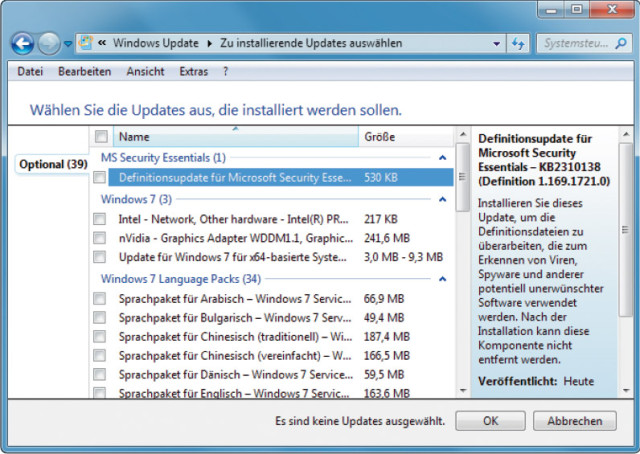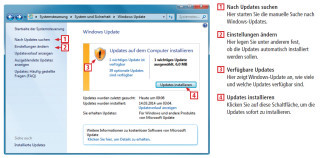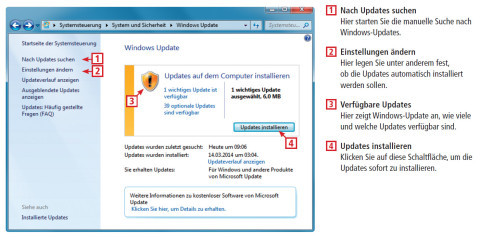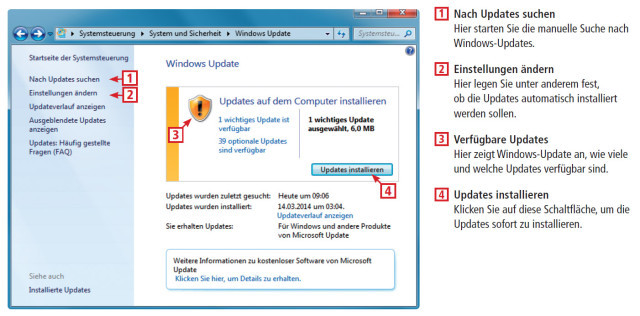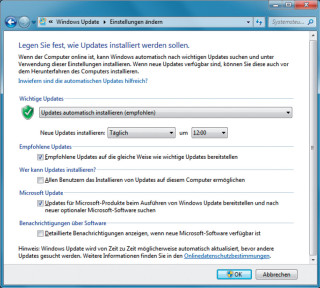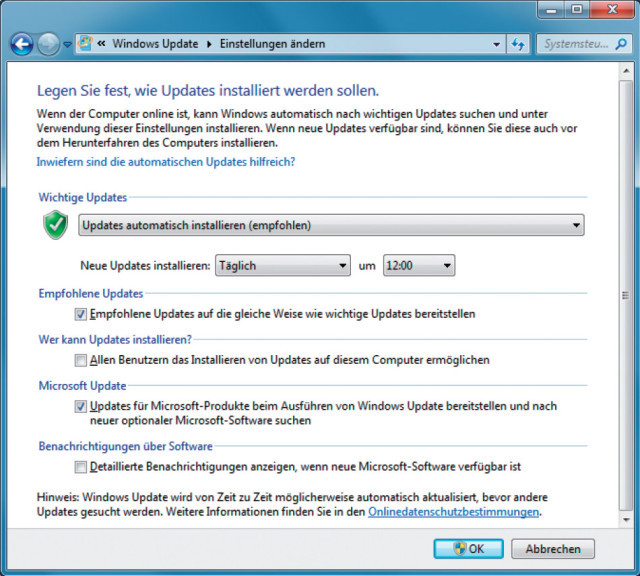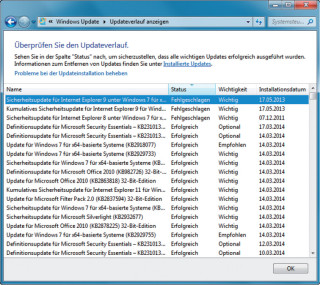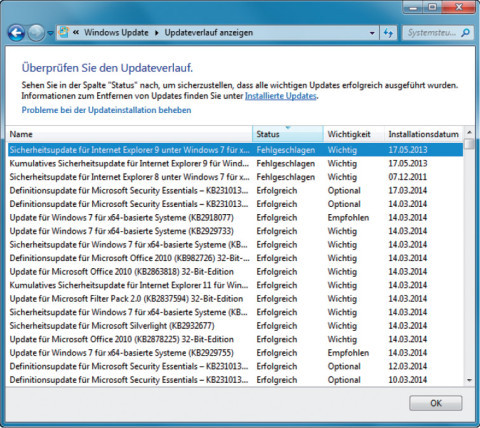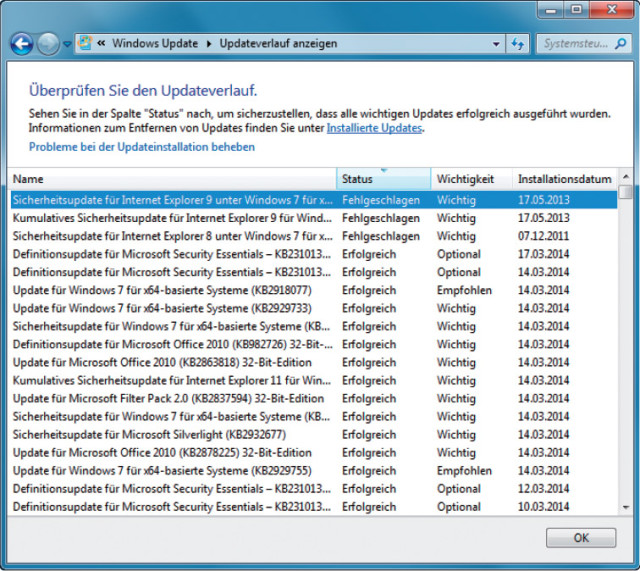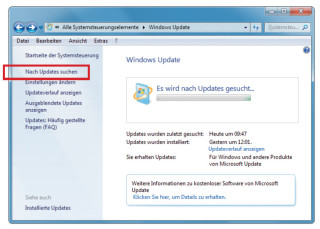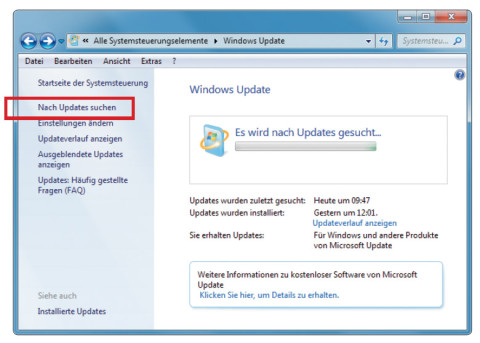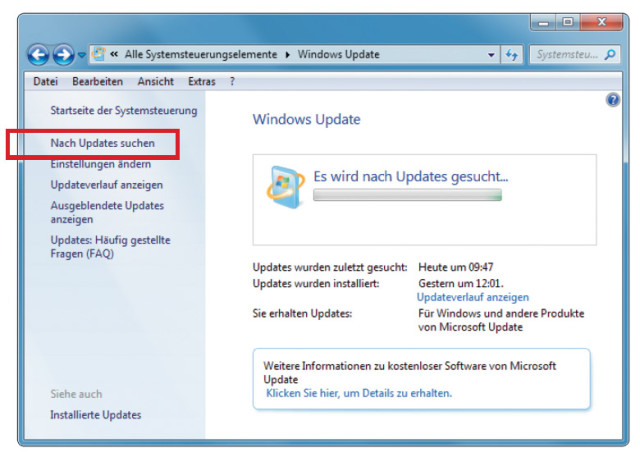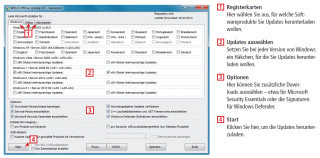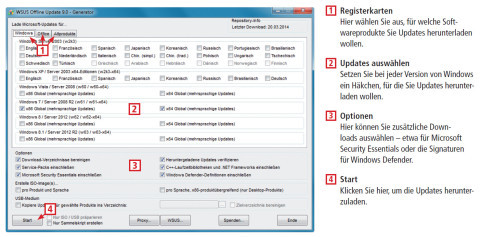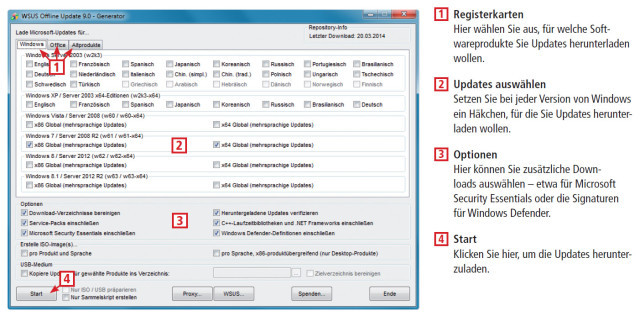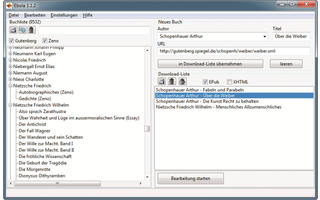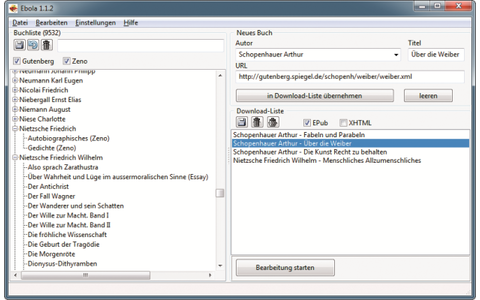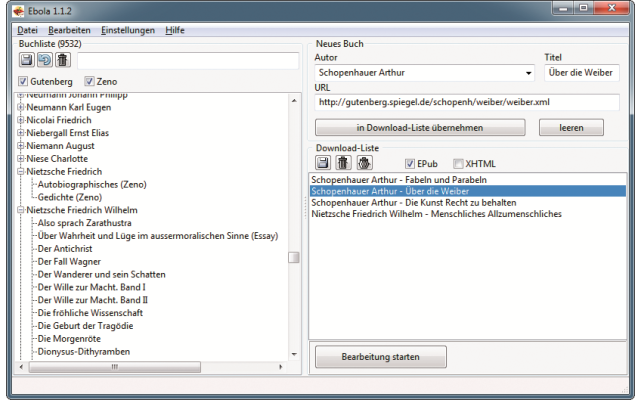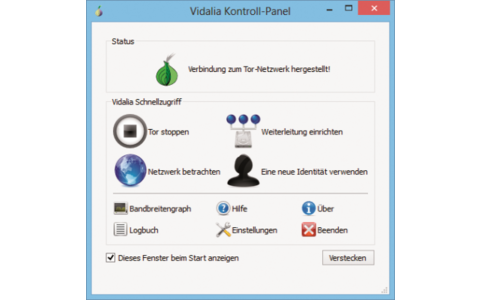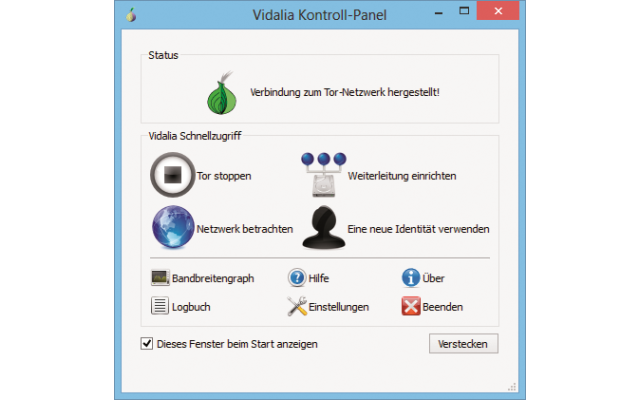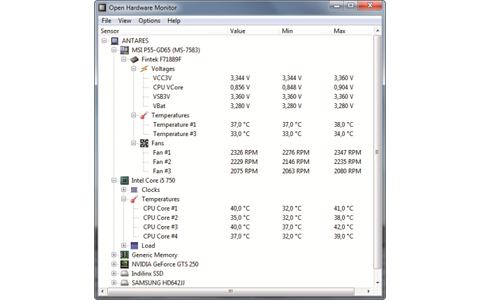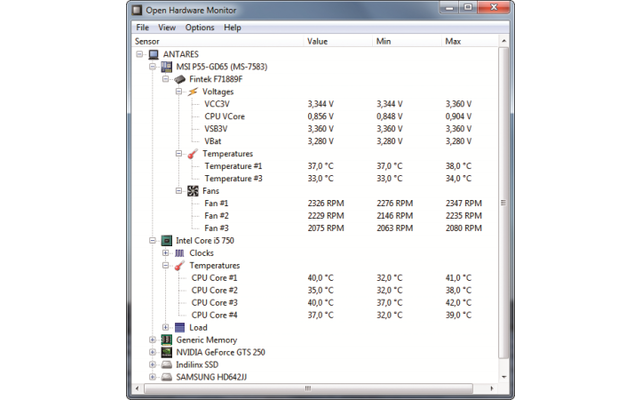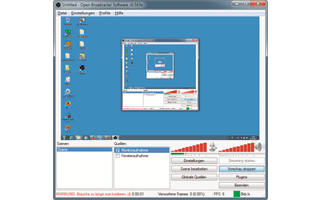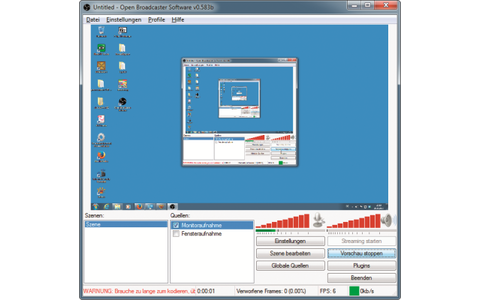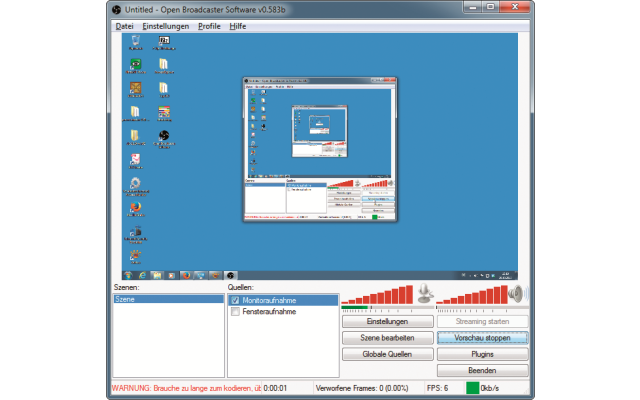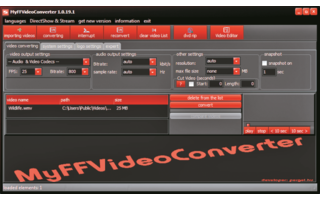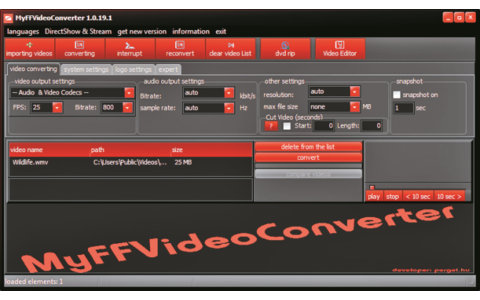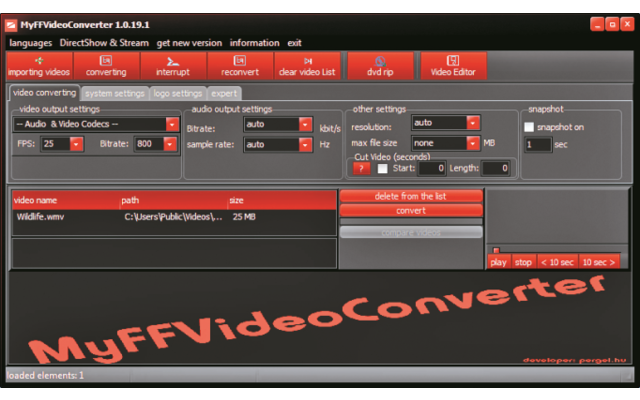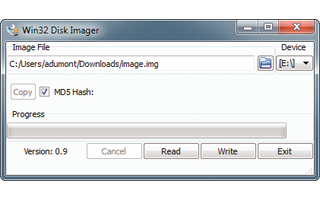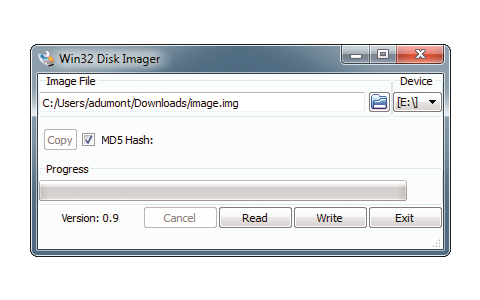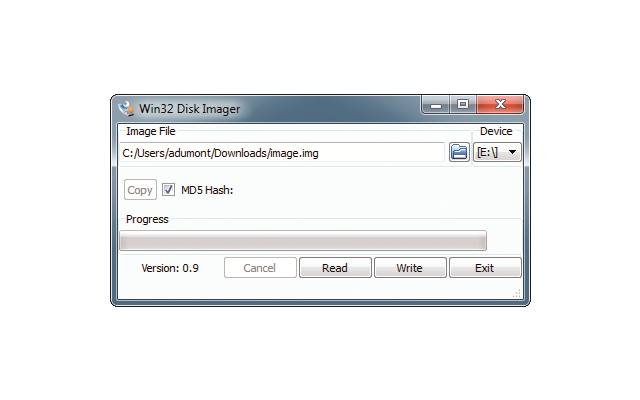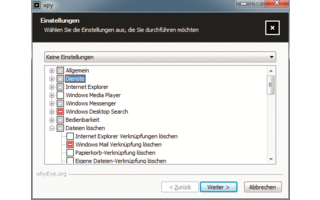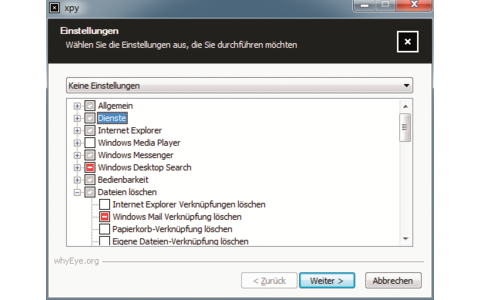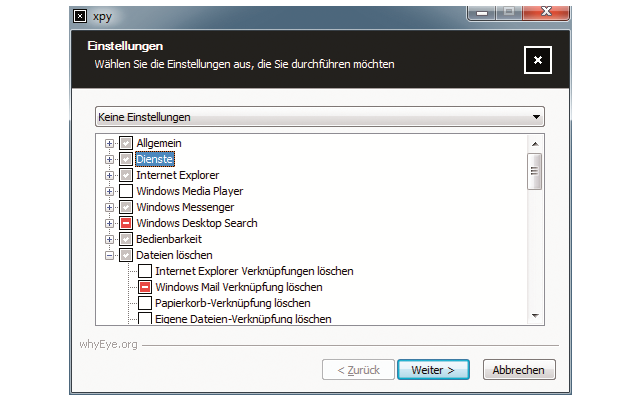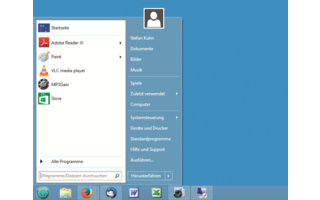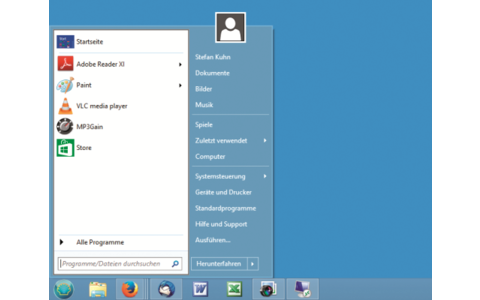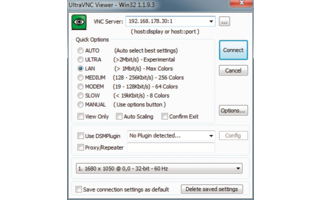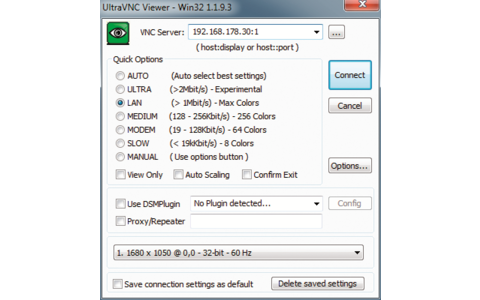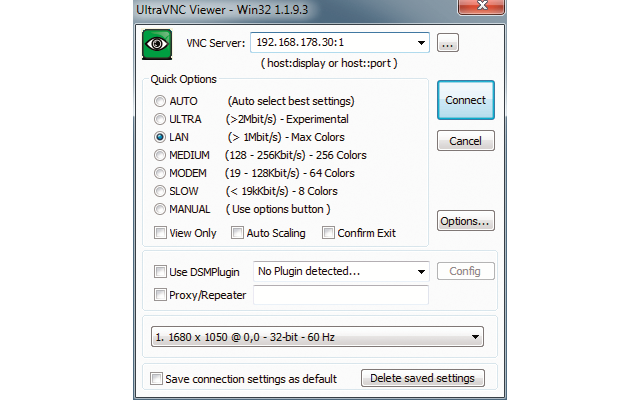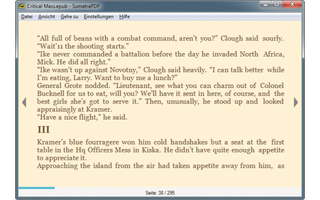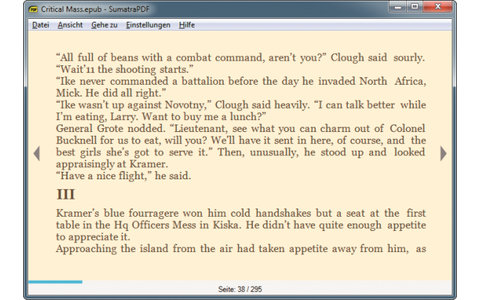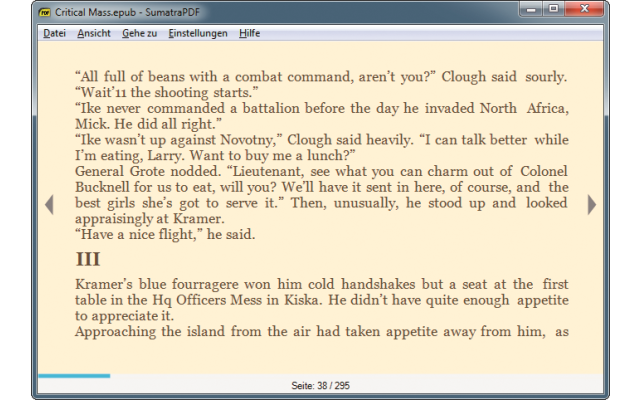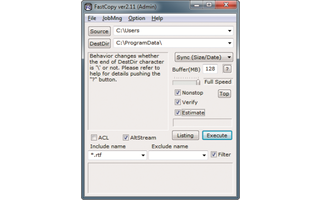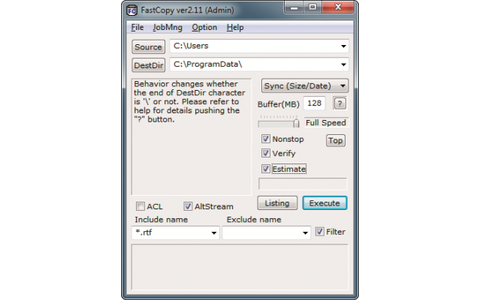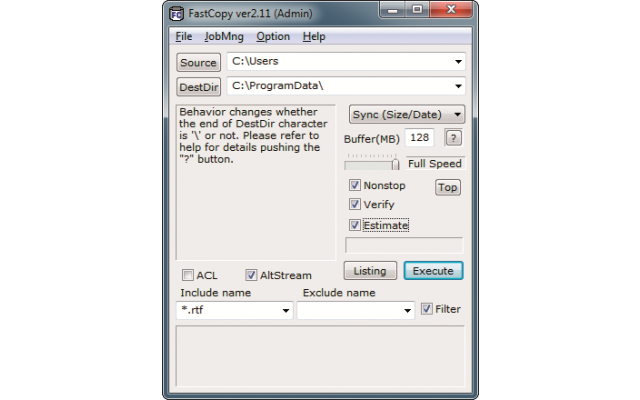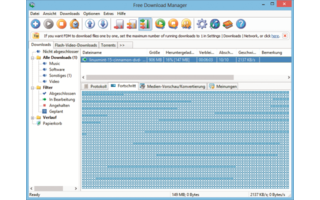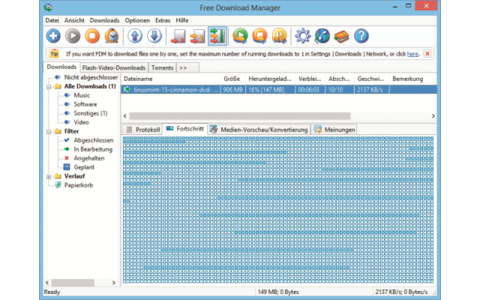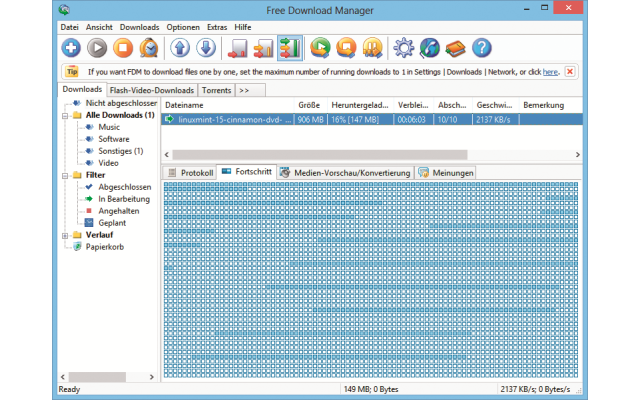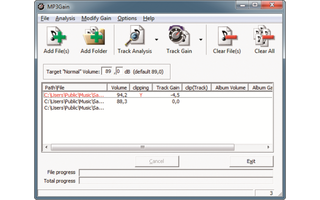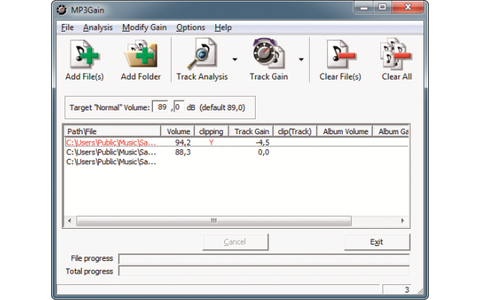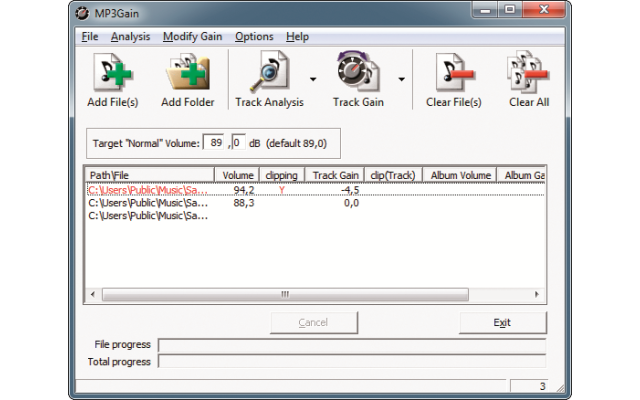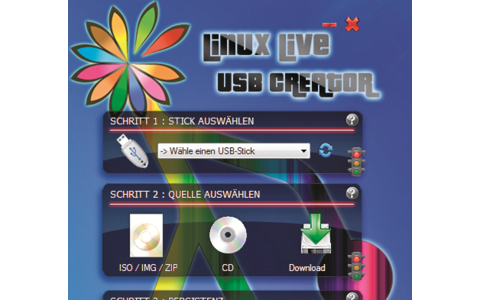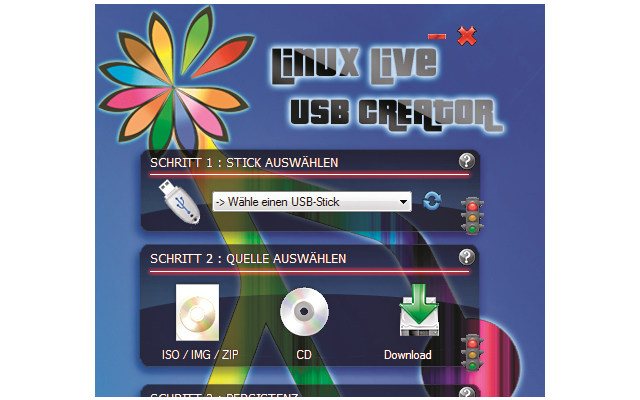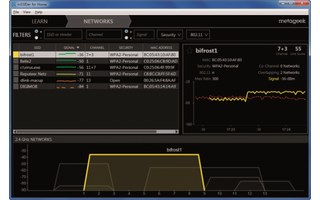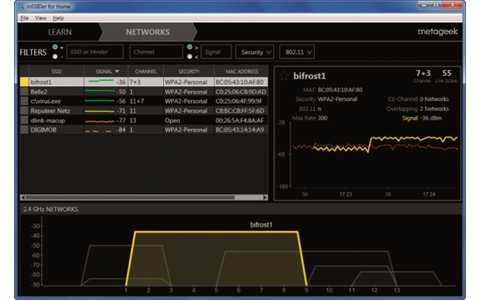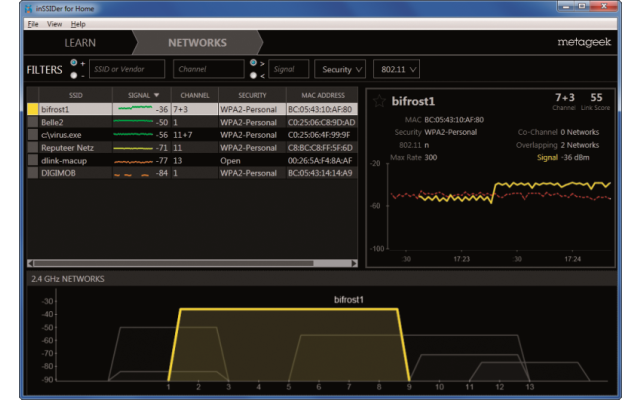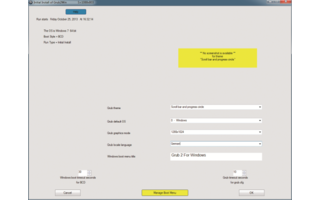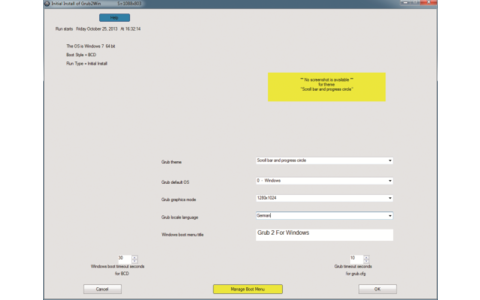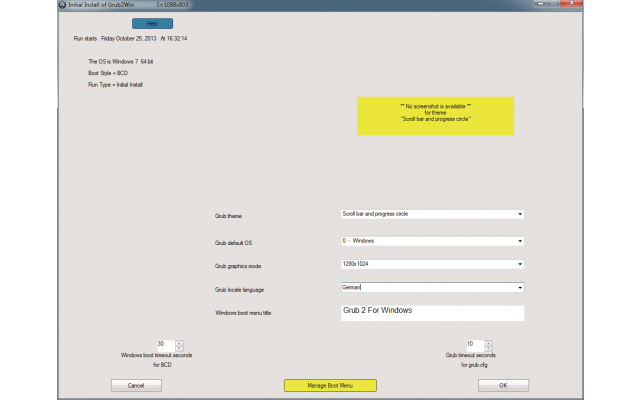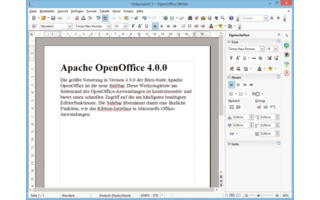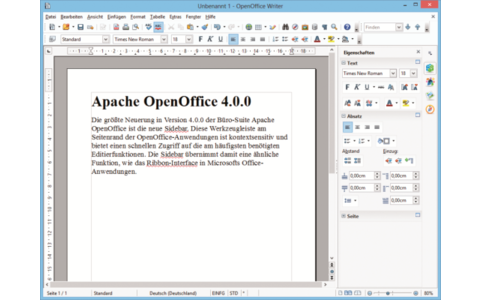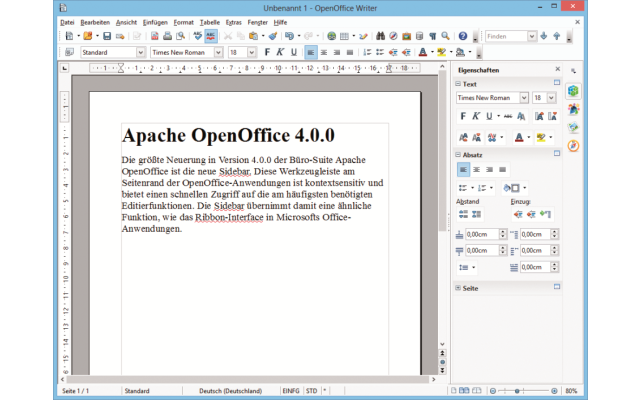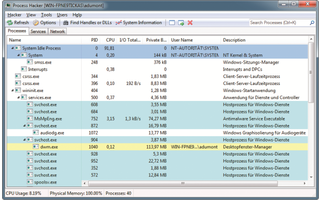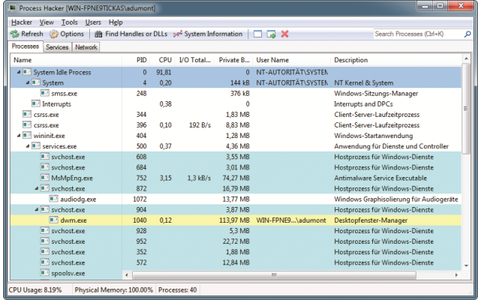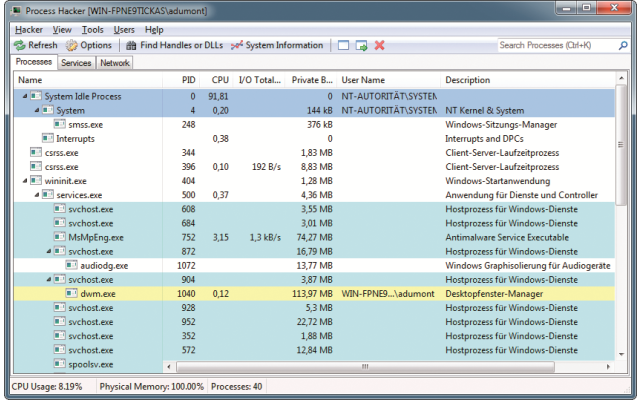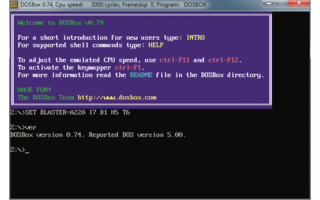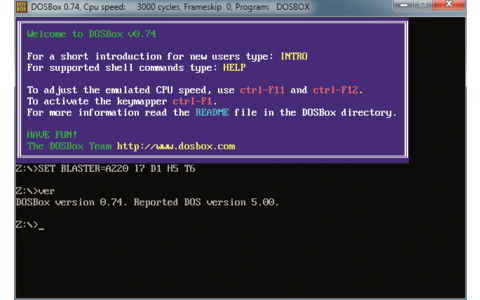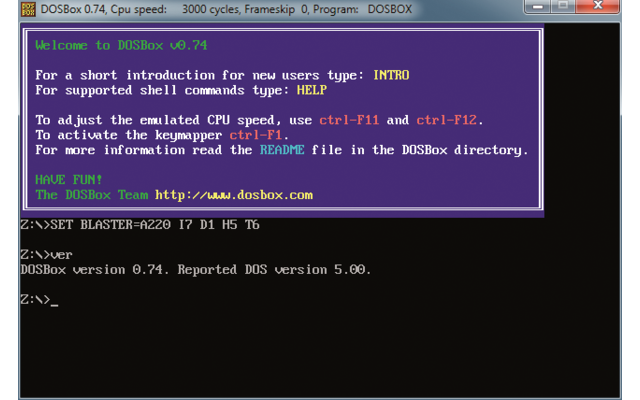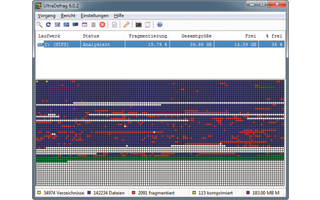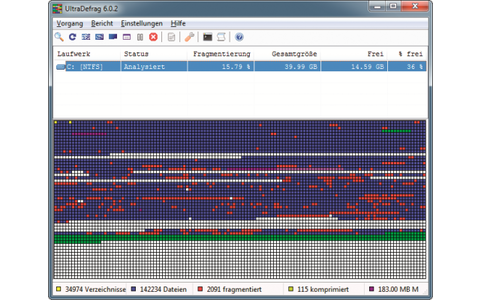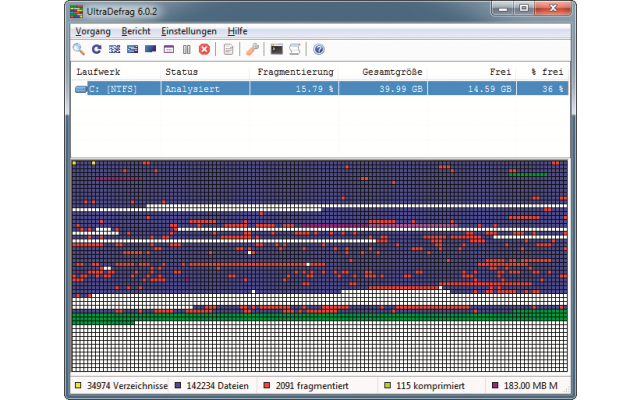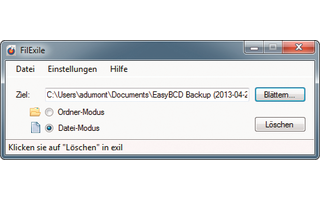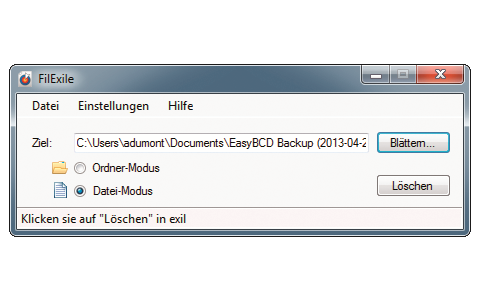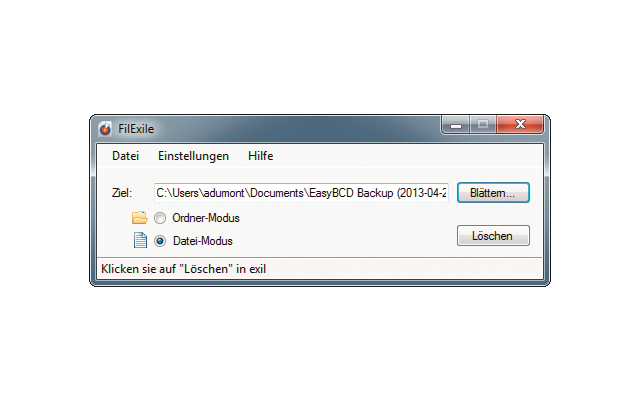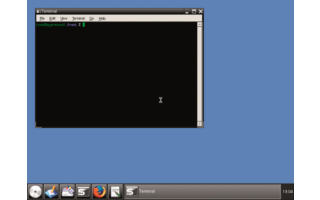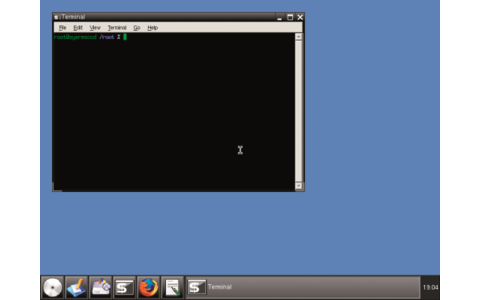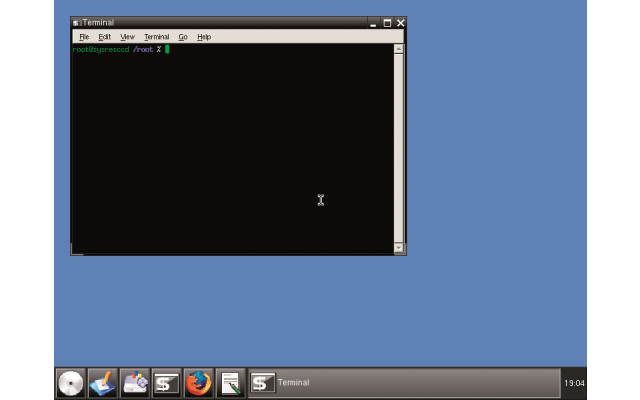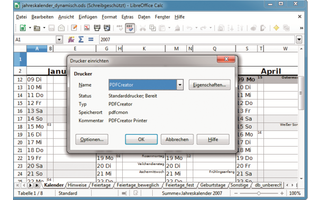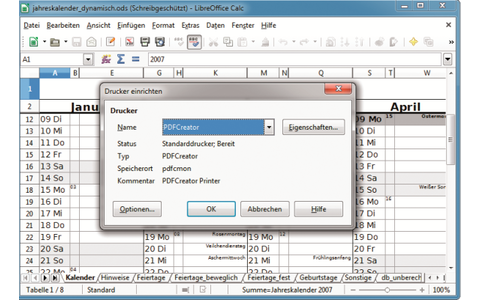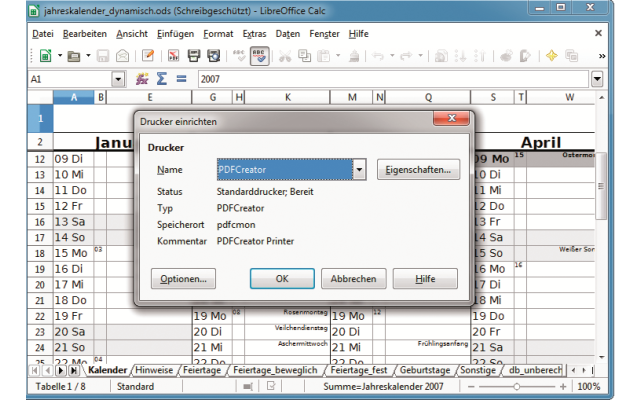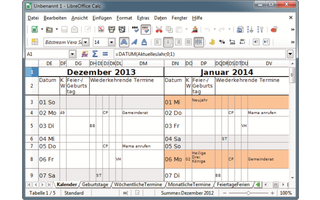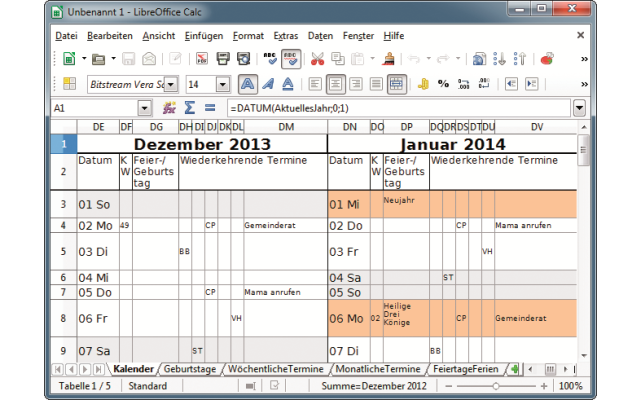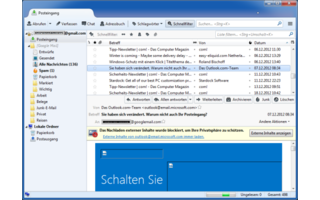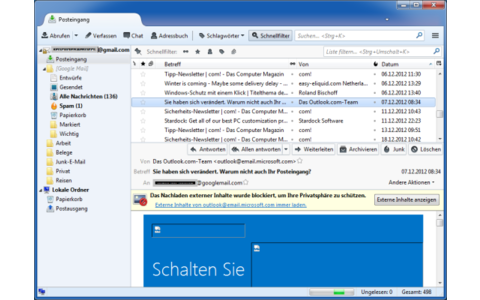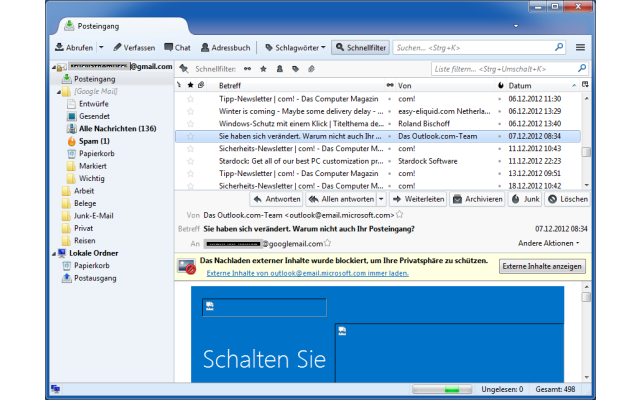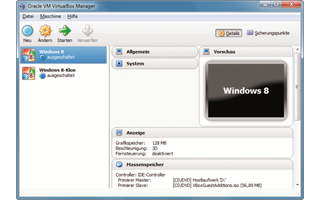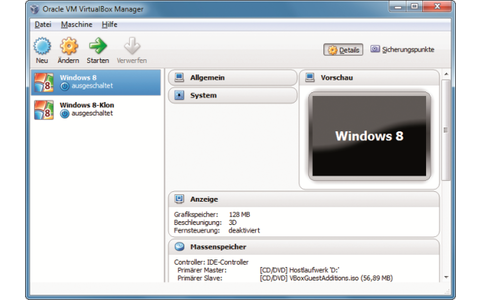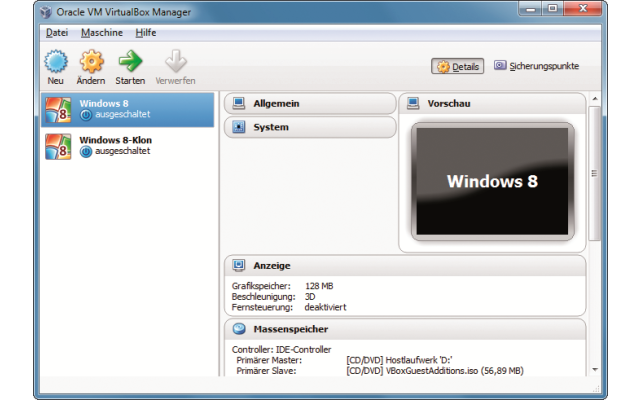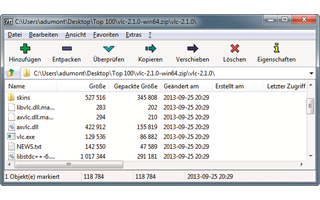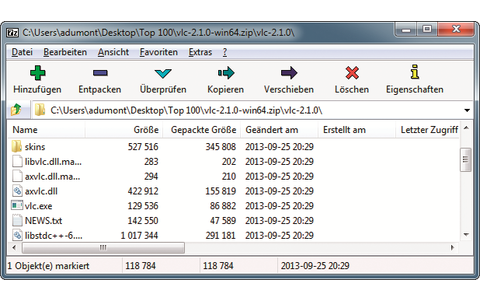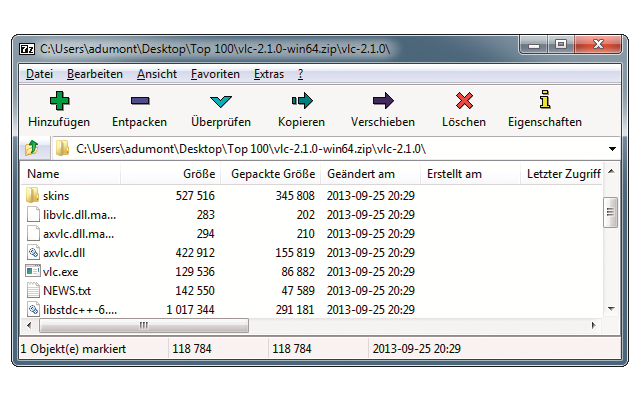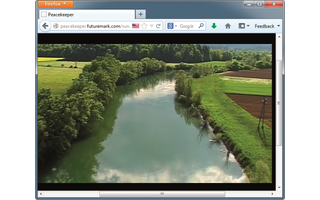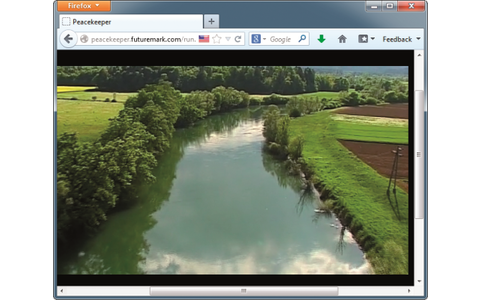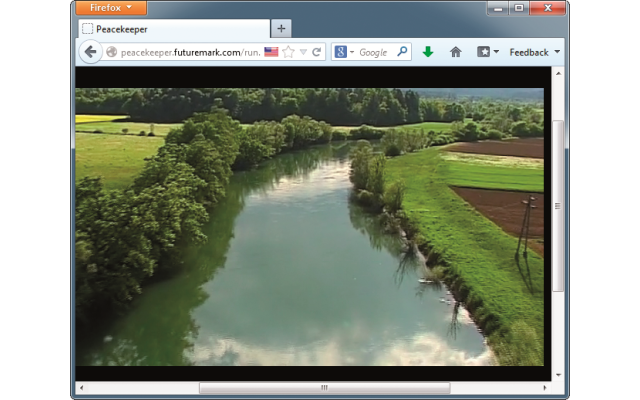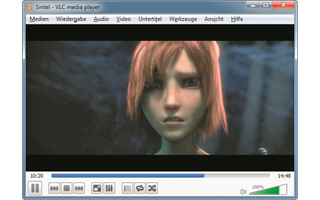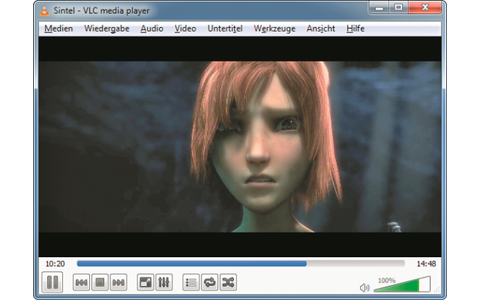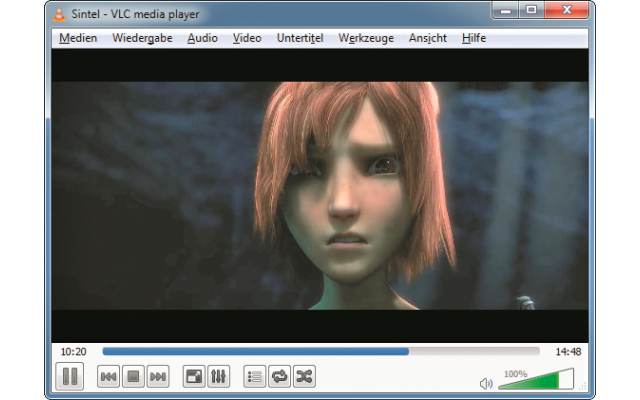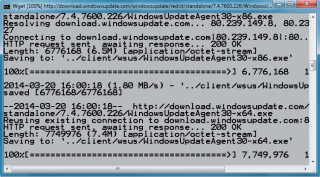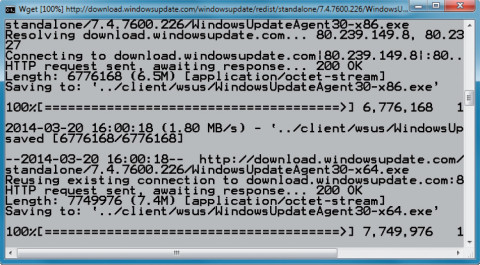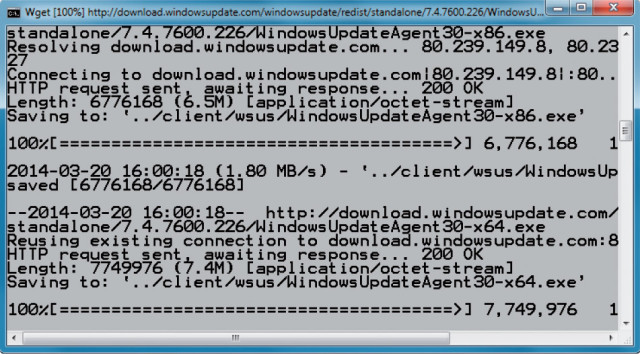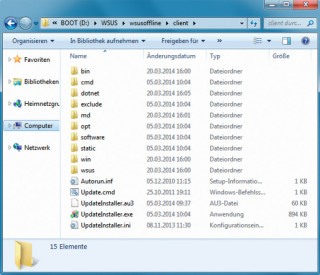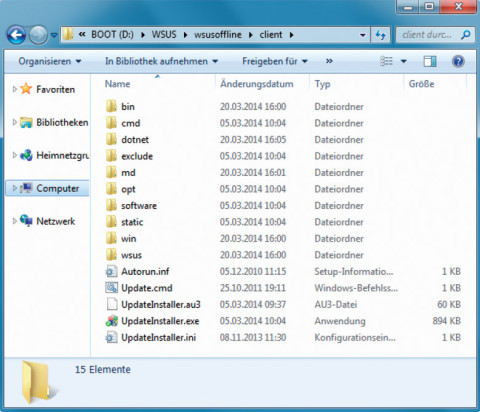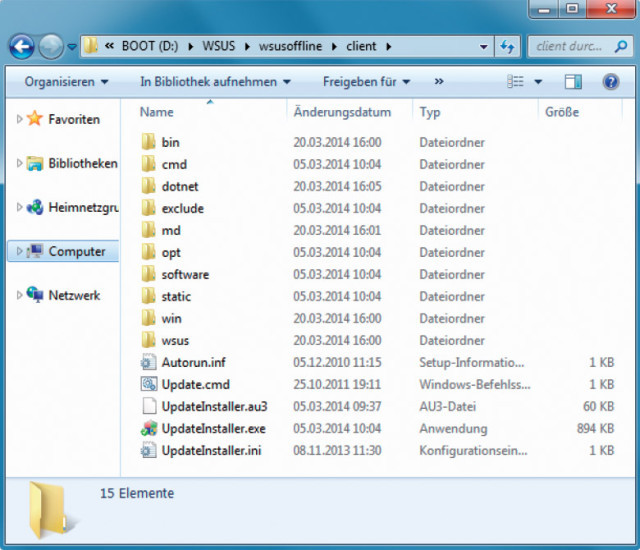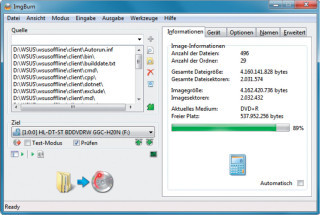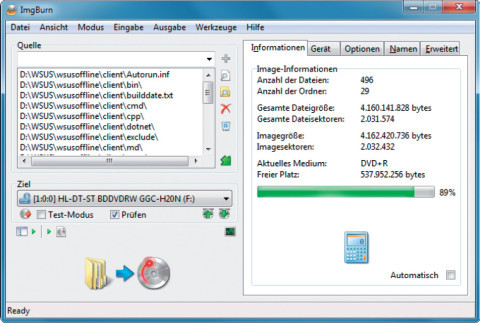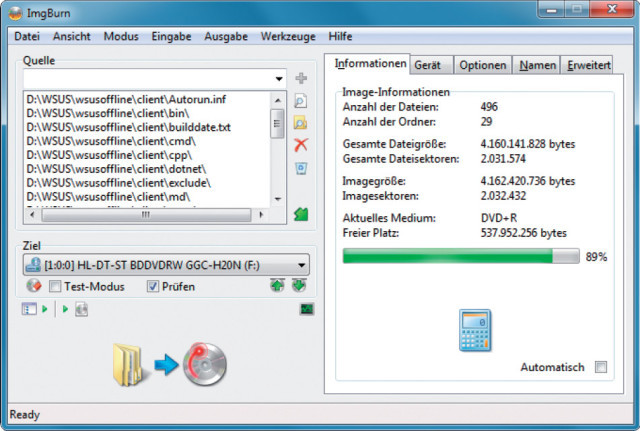28.07.2014
Optimal aktualisieren
1. Teil: „Windows-Update und individuelle Service-Packs“
Windows-Update und individuelle Service-Packs
Autor: Oliver Ehm



Updates schließen Sicherheitslücken und beseitigen Programmierfehler. So konfigurieren Sie Windows-Update optimal oder erstellen individuelle Service-Packs.
Seit Oktober 2003 verteilt Microsoft über Windows-Update alle wichtigen und optionalen Updates für Windows. Microsoft sammelt alle Updates einen Monat lang und stellt sie dann zum Download zur Verfügung.
Bei den Updates handelt es sich gleichermaßen um Sicherheits-Updates wie um System-Updates, die Fehler beseitigen oder die Leistung des Betriebssystems verbessern. Die Updates sind in drei Kategorien unterteilt.
- Wichtige Updates: In diese Kategorie fallen Updates, die einen kritischen Fehler in Windows beheben. Sicherheits-Updates zählen ebenfalls hierzu, diese tragen aber zusätzlich die Bezeichnung „Sicherheitsupdate“. Wichtige Updates sollten Sie sofort installieren.
- Empfohlene Updates: Mit diesen Updates behebt Microsoft nicht kritische, sicherheitsunabhängige Probleme in Windows. Zu dieser Kategorie gehört etwa ein Update für die Sprachpakete von .NET Framework. Empfohlene Updates sollten Sie ebenfalls immer nach Erscheinen installieren.
- Optionale Updates: Diese Updates enthalten beispielsweise neue Sprachpakete für Windows oder Treiber-Updates. Optionale Updates sind in der Regel für den korrekten Betrieb von Windows nicht notwendig. Sie können sie installieren, müssen es aber nicht.
2. Teil: „Automatische Aktualisierung mit Windows-Update
“
“
Automatische Aktualisierung mit Windows-Update
Die Windows-Funktion Windows-Update sorgt dafür, dass Ihr Betriebssystem automatisch mit allen wichtigen Updates versorgt wird.
Windows-Update aufrufen
Windows-Update wird normalerweise bei der Installation von Windows eingerichtet. Die Konfiguration ist jedoch alles andere als perfekt. Sie sollten Windows-Update daher nachträglich an Ihre Bedürfnisse anpassen.
Um Windows-Update zu konfigurieren, gehen Sie folgendermaßen vor: Rufen Sie Windows-Update mit [Windows R] und dem Befehl control wuaucpl.cpl auf.
Windows-Update konfigurieren
Konfigurieren Sie nun Windows-Update so, dass automatisch alle wichtigen und alle empfohlenen Updates installiert werden. Klicken Sie dazu im Hauptfenster am linken Fensterrand auf „Einstellungen ändern“. Ein neues Fenster öffnet sich, das sich in fünf Rubriken gliedert.
- Wichtige Updates:
Öffnen Sie das Dropdown-Menü und wählen Sie die Einstellung „Updates automatisch installieren (empfohlen)“. Windows-Update sucht dann automatisch nach verfügbaren Updates und lädt sie herunter. Darunter ist die Zeit angegeben, wann die Updates installiert werden sollen. In der Standardeinstellung ist das „3:00“ Uhr. Sie sollten diesen Wert anpassen. Wählen Sie hier einen Zeitpunkt, zu dem der PC meistens angeschaltet ist. Die Angabe „Täglich“ übernehmen Sie.
- Empfohlene Updates: Diese Updates sind nicht kritisch, beheben jedoch häufig Systemfehler oder verbessern die Leistung von Windows. Sie sollten sie ebenfalls installieren. Setzen Sie ein Häkchen vor „Empfohlene Updates auf die gleiche Weise wie wichtige Updates bereitstellen“. Sie werden dann künftig ebenfalls automatisch heruntergeladen und installiert.
3. Teil: „Administration und Kontrolle des Windows-Update“
Administration und Kontrolle des Windows-Update
Wer kann Updates installieren: Diese Einstellung müssen Sie nur aktivieren, wenn Sie Updates manuell installieren wollen und als Standardbenutzer mit Ihrem Windows arbeiten. Wurde die Funktion nicht aktiviert, müssten Sie in diesem Fall für die Installation in das Administratorkonto wechseln.
Wenn Sie hier ein Häkchen setzen, darf jeder Benutzer Updates installieren. Haben Sie jedoch die Funktion „Updates automatisch installieren (empfohlen)“ gewählt, dann brauchen Sie hier kein Häkchen zu setzen.
- Microsoft Update: Diese Funktion erlaubt Windows-Update, auch nach Updates für andere Software von Microsoft zu suchen und Updates zu installieren. Das ist hilfreich, wenn Sie beispielsweise Microsoft Office installiert haben. Setzen Sie in diesem Fall ein Häkchen vor „Updates für Microsoft-Produkte beim Ausführen von Windows Update (…)“.
- Benachrichtigungen über Software: Diese Funktion dient dazu, Sie über neue Programmversionen von Microsoft zu informieren. Sie macht Ihren PC weder sicherer noch verbessert sie die Leistungsfähigkeit. Sie können die Funktion daher deaktivieren.
Windows-Update kontrollieren
Ein optimal konfiguriertes Windows-Update verrichten seine Aufgabe im Hintergrund. Sie bekommen dann nur noch etwas davon mit, wenn Sie zum Neustart aufgefordert werden. Es ist daher schwierig, zu beurteilen, welche Updates bereits installiert wurden und bei welchen die Installation fehlschlug. Hier hilft Ihnen der Dialog „Updateverlauf“ weiter.
Um ihn zu öffnen, klicken Sie in Windows-Update am linken Fensterrand auf „Updateverlauf anzeigen“. Eine Liste erscheint, die chronologisch alle Updates anzeigt. Die Anzeige ist in vier Spalten unterteilt. In der ersten steht der Name des Updates. In der Spalte „Status“ sehen Sie, ob ein Update erfolgreich installiert wurde oder ob die Installation gescheitert ist. Ein Klick auf den Spaltenkopf sortiert die Updates hier beispielsweise nach dem „Status“ der Installation.
Wenn eine Update-Installation gescheitert ist, sollten Sie im Hauptfenster von Windows-Update mit „Nach Updates suchen“ die manuelle Suche anstoßen und versuchen, das Update nachträglich zu installieren. Wenn es angezeigt wird, installieren Sie es manuell. Meist werden damit die Probleme beseitigt.
In der dritten Spalte „Wichtigkeit“ sehen Sie, um welche Art von Updates es sich handelt. Die letzte Spalte zeigt Ihnen an, wann die Updates installiert wurden.
4. Teil: „Manuelle Aktualisierung mit WSUS Offline Update“
Manuelle Aktualisierung mit WSUS Offline Update
Wenn Sie Ihr Windows neu aufsetzen, dann sollten Sie direkt nach der Installation alle Updates einspielen und bis dahin das Internet meiden. Grund: Das Sicherheitsunternehmen SANS-Institut hat in Untersuchungen herausgefunden, dass sich ein ungepatchtes Windows innerhalb von fünf Minuten einen Virus einfangen kann, auch wenn es einfach nur passiv mit dem Internet verbunden ist.
Es kann daher passieren, dass bereits während Sie Windows-Update ausführen ein Schädling auf Ihrem Rechner landet. Auf der sicheren Seite sind Anwender, die individuelle Service-Packs bereithalten und damit Windows nach der Neuinstallation aktualisieren können.
Das Programm WSUS Offline Update erstellt tagesaktuelle Service-Packs für alle Windows-Versionen ab XP. Das Service-Pack lässt sich wahlweise auf eine DVD brennen oder auf einem USB-Stick speichern und von dort aus in das neu installierte Windows einspielen.
WSUS Offline Update installieren
Laden Sie das Programm WSUS Offline Update herunter und speichern Sie es auf der Festplatte in einem neuen Ordner mit der Bezeichnung WSUS. WSUS Offline Update ist ein Sofort-Tool. Das bedeutet: Für die Installation genügt es, die ZIP-Datei zu entpacken.
Updates herunterladen
Nachdem Sie das Archiv entpackt haben, finden Sie im Verzeichnis den neuen Ordner „wsusoffline“. In diesem Ordner ist die EXE-Datei „UpdateGenerator.exe“. Starten Sie sie mit einem Doppelklick. Das Programmfenster erscheint. Hier sehen Sie die drei Registerkarten „Windows“, „Office“ und „Altprodukte“. Auf den unterschiedlichen Registerkarten wählen Sie aus, welche Updates das Programm von Microsoft herunterladen und später zu Ihrem Service-Pack schnüren soll.
Auf der Registerkarte „Windows“ geben Sie die Windows-Version an, für die Sie die Updates beziehen wollen. Setzen Sie hier bei jeder Windows-Version ein Häkchen – etwa Windows 7, Windows 8 und Windows 8.1. Die Updates sind allesamt mehrsprachig. Das heißt: Die Updates eignen sich auch für fremdsprachige Windows-Versionen – etwa eine englische oder französische Version.
Damit die Updates auch für die 32- und 64-Bit-Versionen von Windows geeignet sind, sollten Sie immer die „x86 (…)“- und die „x64 (…)“-Updates aktivieren. Ihr Service-Pack ist dann für alle Windows-Varianten gerüstet.
Benötigen Sie auch noch die Updates für Windows XP, wechseln Sie auf das Register „Altprodukte“. Da die Updates für Windows XP noch nicht sprachunabhängig sind, müssen Sie hier ein Häkchen vor der Sprachversion setzen, die Sie besitzen. Auf diesem Reiter finden Sie auch die Einstellung für die Updates der Office-Version 2003.
Haben Sie eine neuere Version von Microsoft Office, dann aktivieren Sie das Register „Office“. Hier wählen Sie die Updates für die Office-Versionen 2007 bis 2013 aus. Auch hier müssen Sie die Sprache für die Updates auswählen.
Wenn Sie Ihre Wahl getroffen haben, setzen Sie in der Rubrik „Optionen“ jeweils Häkchen vor „Microsoft Security Essentials einschließen“, „C++-Laufzeitbibliotheken und .NET Frameworks einschließen“ und „Windows Defender-Definitionen einschließen“.
Am Ende klicken Sie auf „Start“. Das Programm lädt jetzt alle Updates herunter und speichert sie im Verzeichnis „WSUS\wsusoffline\client“.
Nach Beendigung erscheint eine Meldung, in der Sie gefragt werden, ob Sie die Protokolldatei auf Warnungen überprüfen wollen. Wer will, kann das tun. In unseren Tests traten in keinem Fall irgendwelche Probleme auf. Sie können die Meldung daher auch getrost mit „Nein“ schließen.
5. Teil: „Windows-Update per Update-Stick oder -DVD“
Windows-Update per Update-Stick oder -DVD
Die Updates liegen jetzt im Ordner „WSUS\wsusoffline\client“ auf der Festplatte. Erstellen Sie nun daraus wahlweise ein ISO-Image, das Sie später auf eine DVD brennen können, oder einen Update-Stick.
Update-DVD erstellen: Eine Update-DVD erstellen Sie mit Imgburn.
Update-DVD erstellen: Eine Update-DVD erstellen Sie mit Imgburn.
Legen Sie einen Rohling in das DVD-Laufwerk und starten Sie Imgburn. Im Programmfenster klicken Sie auf „Dateien/Ordner auf Disc schreiben“. Das Fenster ändert sich daraufhin. Öffnen Sie den Windows-Explorer und navigieren Sie in das Verzeichnis „WSUS\wsusoffline\client“. Markieren Sie alle Ordner und Dateien und ziehen Sie sie anschließend mit der Maus auf das Imgburn-Fenster in das große leere Feld unter „Quelle“.
Klicken Sie dann auf „Brennen“, um die Update-DVD zu erstellen.
Update-Stick erstellen: Um den Update-Stick zu erstellen benötigen Sie kein Zusatzprogramm. Hier reichen die Werkzeuge, die Windows mitbringt.
Schließen Sie einen ausreichend großen USB-Stick an den PC an. Öffnen Sie den Windows-Explorer und navigieren Sie in das Verzeichnis „WSUS\wsusoffline\client“. Kopieren Sie den gesamten Inhalt des Ordners. Wechseln Sie auf den USB-Stick und fügen Sie die kopierten Dateien und Ordner im Wurzelverzeichnis des USB-Sticks ein. Nach Beendigung des Kopiervorgangs ist der Update-Stick erstellt.
Zu viel der Ordnung
macOS 14: Schreibtisch beruhigen
Mit macOS 14 ‹Sonoma› wird automatisch eine Ordnungsfunktion aktiviert, die in den Wahnsinn führen kann. So wird sie abgeschaltet.
>>
Cyberbedrohungen überall
IT-Sicherheit unter der Lupe
Cybersecurity ist essentiell in der IT-Planung, doch Prioritätenkonflikte und die Vielfalt der Aufgaben limitieren oft die Umsetzung. Das größte Sicherheitsrisiko bleibt der Mensch.
>>
WebGPU
Sicherheitslücke in Browser-Schnittstelle erlaubt Rechnerzugriff via Grafikkarte
Forschende der TU Graz waren über die Browser-Schnittstelle WebGPU mit drei verschiedenen Seitenkanal-Angriffen auf Grafikkarten erfolgreich. Die Angriffe gingen schnell genug, um bei normalem Surfverhalten zu gelingen.
>>
World Cybercrime Index
Cybercrime konzentriert sich auf sechs Länder
China, Russland, Ukraine, USA, Rumänien und Nigeria sind laut World Cybercrime Index führend. Sie gehören zu den Top 10 in jeder der fünf untersuchten Kategorien.
>>