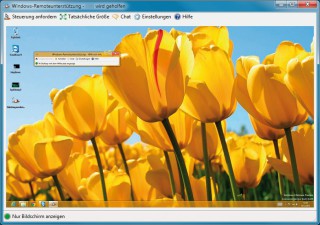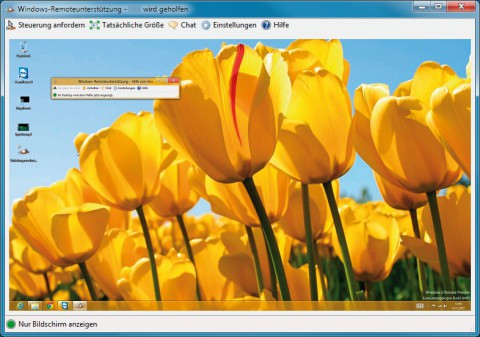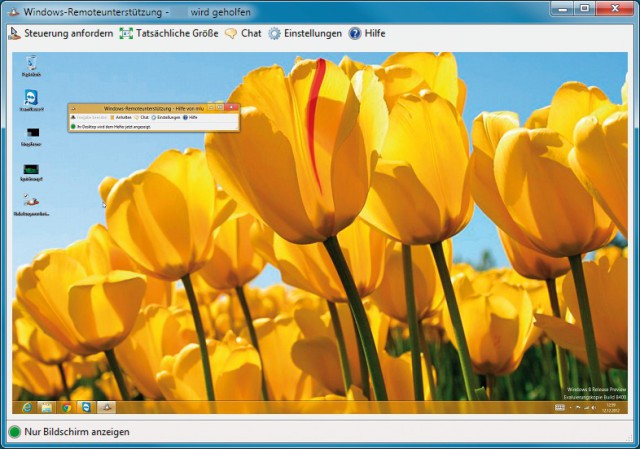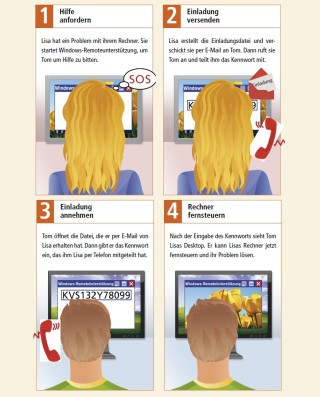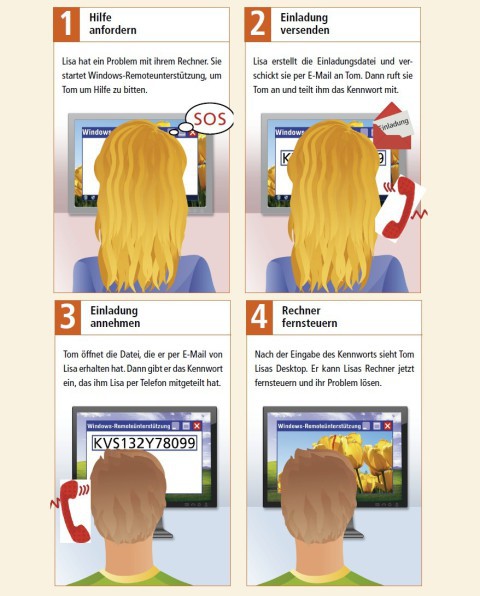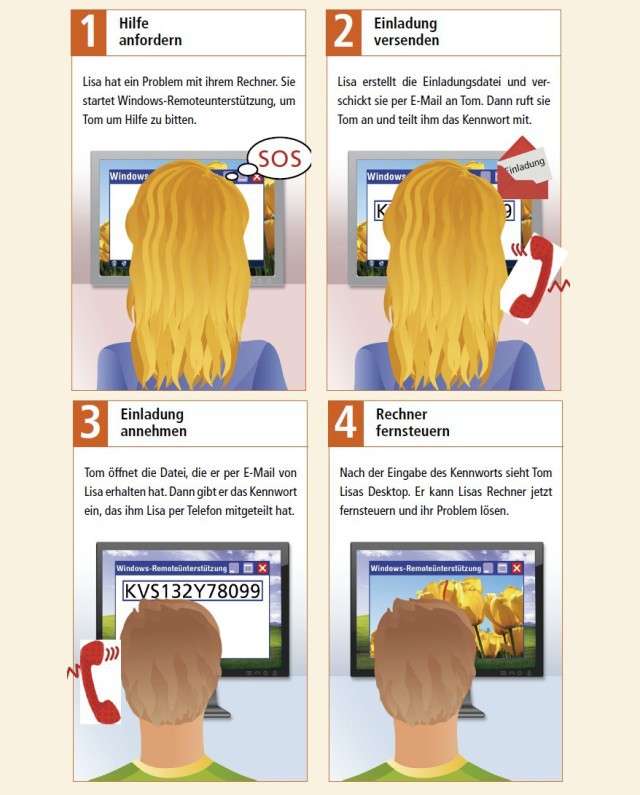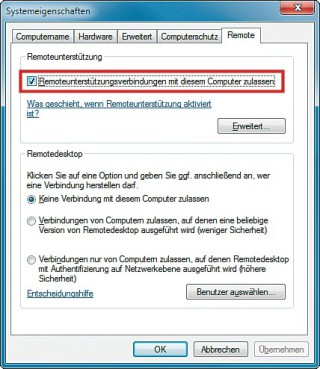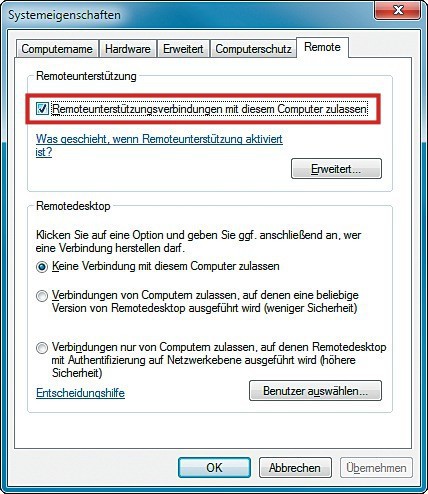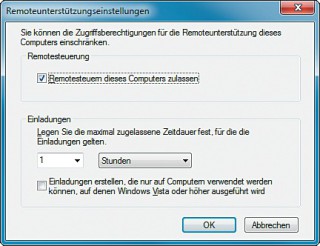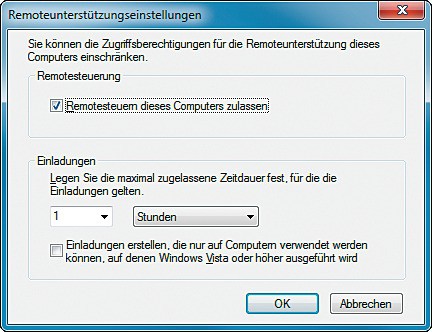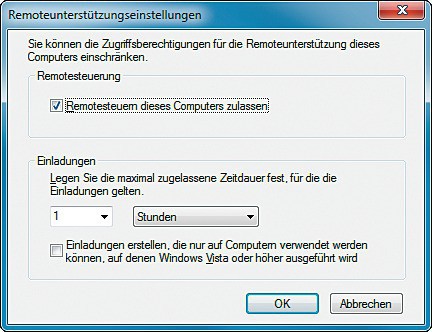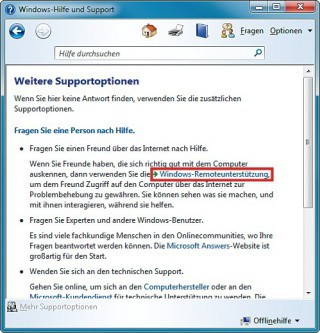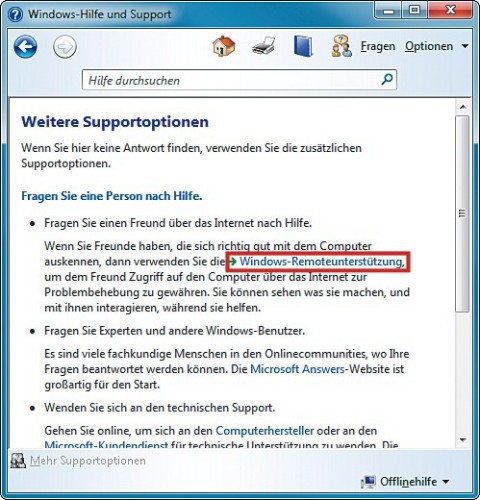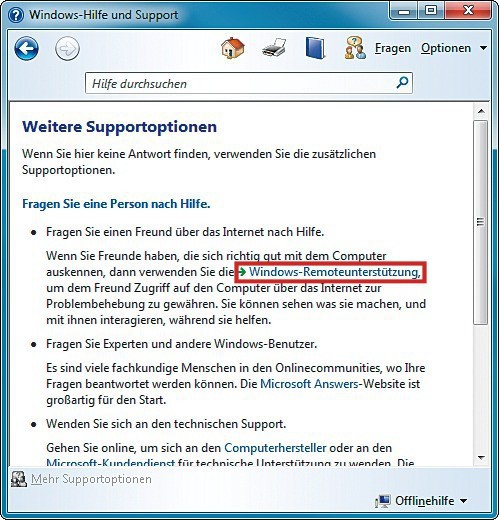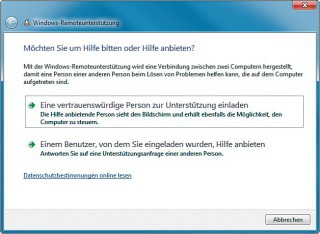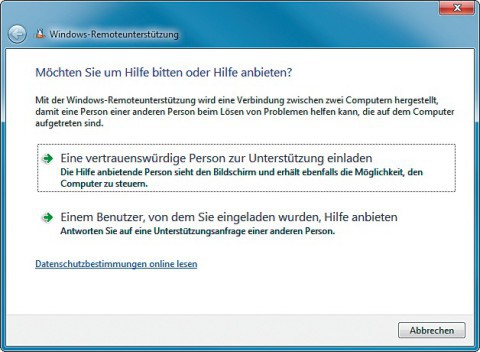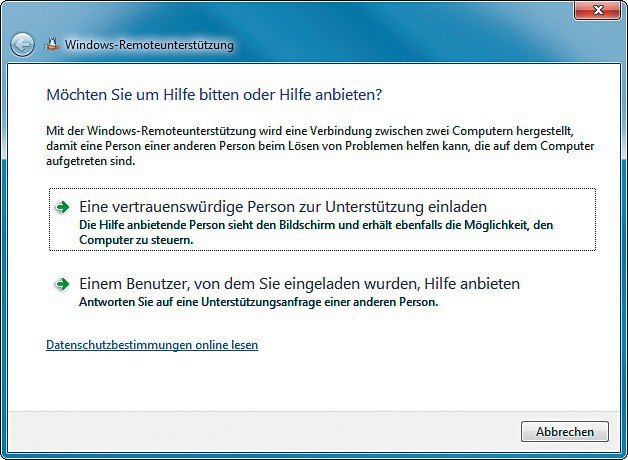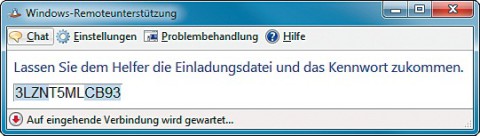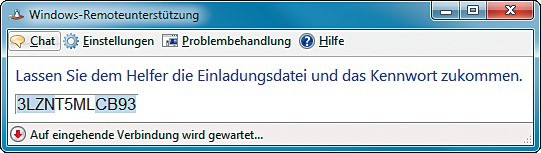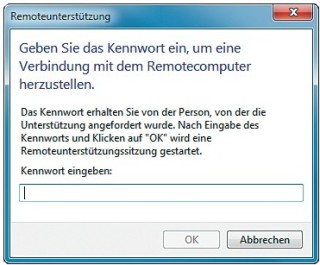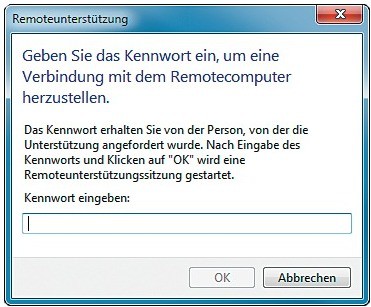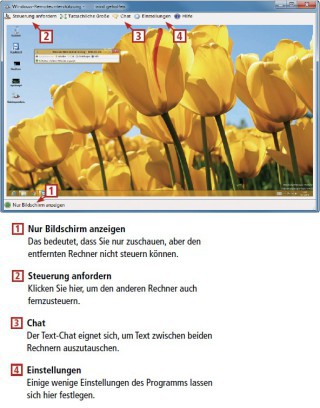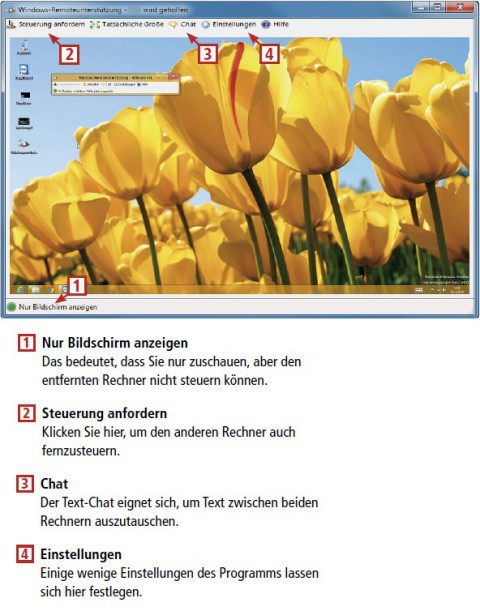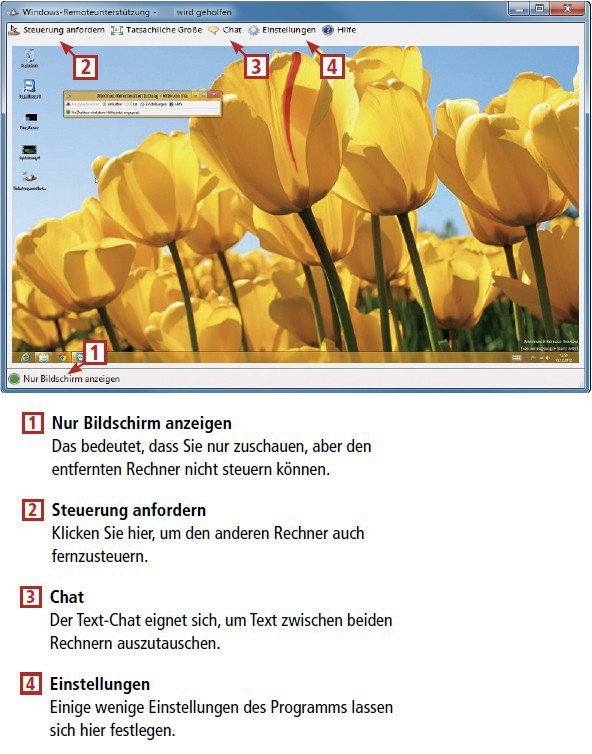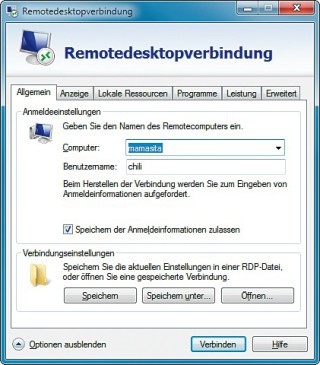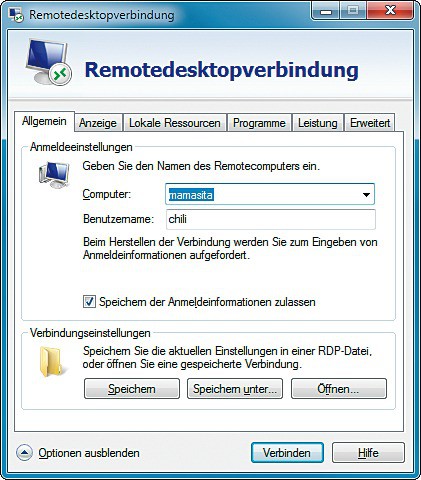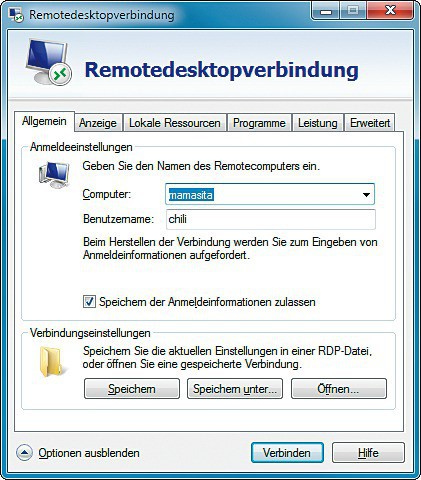18.03.2013
PC-Fernwartung
1. Teil: „Windows-Remoteunterstützung“
Windows-Remoteunterstützung
Autor: Mark Lubkowitz



Schnelle Hilfe bei Computerproblemen leisten Sie mit der Windows-Remoteunterstützung. Diese Fernwartungsfunktion ist bereits in Windows enthalten.
Die Computerprobleme von jemand anderem am Telefon zu lösen ist nicht immer möglich. Man sieht nicht, was auf dem Bildschirm passiert und muss alle Anweisungen durchsagen. In solchen Fällen helfen Fernwartungsprogramme. Damit lassen sich entfernte Rechner steuern, ohne vor Ort sein zu müssen.
Wenn zum Beispiel Lisa ein Problem mit ihrem Rechner hat, dann könnte Tom schnell und direkt helfen, indem er ein Fernwartungsprogramm verwendet. Viele kennen und nutzen dafür das für die private Nutzung kostenlose Teamviewer. Das bewährte Programm muss dafür heruntergeladen werden.
Danach gibt Lisa an Tom per Telefon eine Kennung und ein Kennwort weiter und Tom erhält Zugriff auf Lisas Rechner. Missverständnisse bei den Erklärungen per Telefon entfallen damit. Der Artikel „PCs fernsteuern mit Teamviewer“ erklärt die Handhabung von Teamviewer.
Andere Rechner lassen sich aber auch fernsteuern, ohne extra ein Programm wie Teamviewer installiert zu haben. Windows hat schon seit geraumer Zeit eine Funktion integriert, die genau für diese Fernwartungszwecke ausgelegt ist, bekannt unter der Bezeichnung Windows-Remoteunterstützung. In diesem Artikel lesen Sie, wie Sie den Fernzugriff per Windows zulassen und Unterstützungsanfragen verschicken.
Eine dritte Methode beschreibt der Artikel „PC per Webbrowser fernsteuern“. Alles was Sie dann für den Fernzugriff benötigen, ist der Webbrowser Chrome und eine kleine Browser-Erweiterung.
2. Teil: „Die Windows-Fernwartung“
Die Windows-Fernwartung
Die Windows-Remoteunterstützung ist eine in Windows integrierte Funktion, um Windows-Rechner über das Netzwerk oder das Internet fernzusteuern. Das bedeutet: Tom sitzt wie gewohnt an seinem Rechner, kann aber Lisas Rechner steuern und gleichzeitig sehen, was auf ihrem Bildschirm passiert. Tom kann währenddessen in einer anderen Wohnung, in einer anderen Stadt oder auf einem anderen Kontinent sein.
Damit das funktioniert, werden die Tastatur- und Mauseingaben von Toms Rechner ganz einfach per Internetverbindung zu Lisas Rechner geschickt. Wenn Tom etwa die Maus bewegt, dann bewegt sich auch der Mauszeiger auf Lisas Rechner. Wenn Tom eine Maustaste drückt, dann wird dieser Tastendruck auch auf Lisas Rechner ausgeführt.
Ein beliebiges Windows ab XP genügt
Um per Windows-Remoteunterstützung jemand anderen um Hilfe zu bitten oder Hilfe anzubieten, muss auf beiden PCs lediglich eine Windows-Version seit Windows XP installiert sein. Die Windows-Remoteunterstützung ist ohne zusätzliche Installation verfügbar.
Grundsätzlich ist die Windows-Remoteunterstützung in allen Windows-Versionen gleich. In Windows XP bot das Programm aber noch einen SprachChat an. Diese Funktion entfiel mit späteren Versionen von Windows und ist nicht mehr verfügbar. Zur Kommunikation ist zwar ein Text-Chat integriert, deutlich praktischer und angenehmer ist aber das Telefon.
Außerdem benötigen Sie eine Internetverbindung oder — wenn der Hilfeleistende im selben Netzwerk ist — einen Zugang zum lokalen Netzwerk per LAN oder WLAN.
Was ist möglich, was nicht?
Mit der Windows-Remoteunterstützung kann Tom Lisas Rechner vollständig fernsteuern, das heißt er kann beliebige Programme starten und beenden, das System konfigurieren oder Dateien erstellen, bearbeiten und löschen — ganz so, als würde Tom direkt vor dem entfernten Rechner sitzen.
Während der Fernsteuerung verhält sich der entfernte Rechner aber auf ungewohnte Weise. Denn die Maus- und Tastatureingaben müssen zuerst von Toms an Lisas Rechner übermittelt werden. Je nachdem, wie schnell die Internetverbindungen von Tom und von Lisa sind, kann diese Übermittlung länger dauern und zu mehr oder weniger starken Verzögerungen führen.
Hinzu kommt, dass Tom nicht unmittelbar sieht, was auf Lisas Rechner passiert, selbst wenn seine Eingabebefehle umgehend ankommen. Denn der Bildschirm von Lisas Rechner wird immer wieder abfotografiert, die Bildschirmfotos werden anschließend komprimiert und dann ebenfalls über das Internet an Toms Rechner verschickt. Diese Datenmenge ist groß und nur von schnellen Internetverbindungen zügig zu bewältigen. Je länger die einzelnen Bildschirmfotos bis zu Toms Rechner unterwegs sind, desto später sieht Tom, was auf Lisas Rechner gerade passiert. Die verzögerte Reaktion von Lisas Rechner ist also durch die Eingabeverzögerung und die Wiedergabeverzögerung bedingt.
Das bedeutet auch, dass Videos oder Programme mit aufwendigen Animationen im besten Fall ruckelnd dargestellt werden. Um die grafische Belastung möglichst gering zu halten, würde Lisas Windows 7 bei aktiver Windows-Remoteunterstützung deshalb auch auf das Basisfarbschema ohne optische Spielereien wie transparente Fensterrahmen zurückschalten.
Dateien lassen sich über die Verbindung der Windows-Remoteunterstützung nicht austauschen. Will Tom zum Beispiel ein spezielles Tool auf Lisas Rechner ausführen, das nicht bereits installiert ist, dann muss Tom das Tool mit Lisas Rechner aus dem Internet nachladen.
Auch die Windows-Zwischenablage funktioniert nicht. Tom kann also nicht einfach eine Datei oder einen Text in die Zwischenablage seines Rechners kopieren, um den Inhalt dann auf Lisas Rechner einzufügen.
Wichtig: Nicht alle Tastatureingaben werden an Lisas Rechner weitergegeben. Wenn Tom etwa [Strg Umschalt Esc] drückt, dann wird der Task-Manager auf Toms Rechners gestartet und nicht der Task-Manager auf Lisas Rechner. Das liegt daran, dass das auf Toms Rechner installierte Windows diese Tastenkombination abfängt, bevor der Befehl die Windows-Remoteunterstützung erreicht. Der Befehl kann also gar nicht an Lisas Rechner weitergereicht werden.
3. Teil: „Um Unterstützung bitten“
Um Unterstützung bitten
Lisa hat ein Problem mit ihrem Windows-Rechner und benötigt Hilfe. Also bittet sie Tom um Unterstützung.
Remoteunterstützung konfigurieren
Nach einer frischen Installation ist die Windows-Remoteunterstützung in der Regel aktiviert und lässt sich sofort nutzen. Falls der Rechner schon etwas länger im Einsatz ist, wurde die Windows-Remoteunterstützung zwischenzeitlich aber möglicherweise deaktiviert. Prüfen Sie daher zunächst die Einstellungen.
Drücken Sie dazu [Windows Pause]. Wählen Sie danach links aus dem Menü den Punkt „Remoteeinstellungen“ und bestätigen Sie gegebenenfalls die Meldung der Benutzerkontensteuerung mit „Ja“. Sie gelangen damit direkt zur Registerkarte „Remote“ der „Systemeinstellungen“. Damit Sie Einladungen verschicken und annehmen können, müssen Sie unter „Remoteunterstützung“ ein Häkchen setzen bei „Remoteunterstützungsverbindungen mit diesem Computer zulassen“.
Wählen Sie unten bei „Remotedesktop“ aber die Option „Keine Verbindung mit diesem Computer zulassen“. Der Grund: Die Windows-Remoteunterstützung und die Remotedesktopverbindung sind zwei verschiedene Dinge. Mehr dazu lesen Sie im Abschnitt „Alternative: Die Remotedesktopverbindung“.
Klicken Sie anschließend auf „Erweitert…“. Auch unter „Remotesteuerung“ muss vor „Remotesteuern dieses Computers zulassen“ ein Häkchen gesetzt sein, damit dieser Rechner ferngesteuert werden kann. Legen Sie darunter bei „Einladungen“ dann eine Zeitspanne von „1 Stunde“ fest. Einmal erstellte Einladungen sind dann künftig nur eine Stunde gültig und müssen innerhalb dieser Frist angenommen werden, ansonsten verfallen sie und werden ungültig.
Einladung verschicken
Die Funktion, Einladungen für eine Windows-Remoteunterstützung zu verschicken, ist gut versteckt. Klicken Sie auf „Start, Hilfe und Support“ und dann links unten auf „Mehr Supportoptionen“. Im Hilfetext klicken Sie anschließend auf „Windows-Remoteunterstützung“. Ein Tool startet. Klicken Sie auf „Eine vertrauenswürdige Person zur Unterstützung einladen“. Anschließend haben Sie drei Möglichkeiten, die Einladung zu verschicken.
Bei „Einladung als Datei speichern“ erstellt die Windows-Remoteunterstützung eine Konfigurationsdatei namens „Einladung.msrcIncident“ mit allen wichtigen Verbindungsdaten. Diese Datei muss Lisa an Tom weitergeben, wenn sie von ihm Hilfe anfordern möchte. Die Datei ist nur 2 KByte groß und Lisa kann sie problemlos per E-Mail, Dropbox oder Skype an Tom weitergeben.
Bei der Option „Einladung per E-Mail senden“ wird die Datei „Einladung.msrcIncident“ direkt an Lisas E-Mail-Programm weitergegeben und kann sofort an den entsprechenden Empfänger verschickt werden, beispielsweise an Tom.
Abzuraten ist von der dritten Option „Easy Connect verwenden“, die immer wieder Probleme verursacht. Wenn sie einmal verfügbar ist, dann geht der Versuch dennoch oft genug schief. Die Fritzbox-Router von AVM blockieren zum Beispiel das für Easy Connect notwendige Peer-to-Peer-Netzwerk. Wenn virtuelle Netzwerkkarten auf Ihrem Rechner installiert sind, dann können auch diese Ursache für ein Scheitern des Versuchs sein.
Sobald die Datei beim Empfänger angekommen ist, übermitteln Sie noch das Kennwort.
Kennwort übermitteln
Nachdem die Einladungsdatei erstellt wurde, zeigt Windows-Remoteunterstützung ein kleines Fenster mit einem zwölfstelligen Kennwort an. Wenn Tom die Einladungsdatei erhalten hat, dann benötigt er noch das Kennwort, um die Verbindung zu Lisas Rechner final aufzubauen. Lisa teilt Tom das Kennwort daher am sichersten per Telefon mit.
Wenn Tom das Kennwort eingegeben und die Verbindung aufgebaut hat, erhält Lisa eine Nachfrage von der Windows-Remoteunterstützung, ob sie Tom erlauben möchte, eine Verbindung mit ihrem Rechner aufzubauen. Ein Klick auf „Ja“ reicht aus, um den Zugriff freizugeben.
Tom kann ab jetzt alles sehen, was auch Lisa auf ihrem Bildschirm sieht. Bislang kann Tom aber noch nicht in das Geschehen eingreifen, sondern lediglich zuschauen. Erst wenn er ausdrücklich die Steuerung bei Lisa anfordert, werden seine Maus- und Tastatureingaben an Lisas Rechner übertragen. Sollte Tom die Steuerung anfordern, dann erscheint bei Lisa erneut ein Dialogfenster. Wenn sie die Steuerung ihres Rechners freigeben möchte, dann genügt ein Klick auf „Ja“.
Verbindung beenden
Eine laufende Verbindung beendet Lisa, indem sie im Fenster der Windows-Remoteunterstützung auf „Anhalten“ klickt. Der Bildschirminhalt wird dann nicht mehr übertragen und die Steuerung pausiert. Ein weiterer Klick reicht, um die Steuerung fortzusetzen. Oder sie schließt das Fenster und beendet damit die Sitzung komplett.
4. Teil: „Rechner fernsteuern“
Rechner fernsteuern
Tom hat von Lisa eine E-Mail mit einer Einladungsdatei erhalten. Außerdem hat sie ihn angerufen, um ihm das Kennwort mitzuteilen.
Einladung annehmen
Die Einladungsdatei „Einladung.msrcIncident“ im Anhang von Lisas E-Mail braucht Tom nur zu öffnen. Windows-Remoteunterstützung startet daraufhin automatisch und zieht alle notwendigen Verbindungsinformationen aus der Datei heraus.
Anschließend fordert das Programm Tom zur Eingabe eines Kennworts auf. Dieses zwölfstellige Kennwort teilt ihm Lisa per Telefon mit. Tom gibt das Kennwort ein und klickt auf „OK“. Daraufhin wird der Hintergrund des Tools schwarz und bleibt es auch so lange, bis Lisa den Verbindungsaufbau ausdrücklich genehmigt hat.
Alles was Lisa jetzt an ihrem Rechner macht, kann Tom mitverfolgen. Aber zunächst nur als Zuschauer. Wenn er unterstützend eingreifen möchte, dann klickt Tom einfach links oben in der Menüleiste auf „Steuerung anfordern“. Daraufhin öffnet sich auf Lisas Rechner ein Dialogfenster, das sie mit „Ja“ bestätigen muss. Erst danach werden Toms Maus- und Tastatureingaben an Lisas Rechner übermittelt und er kann den Rechner von Lisa fernsteuern.
Nicht alle Tastaturbefehle werden übertragen. Wenn Tom etwa [Windows] drückt, dann wird dieser Tastenbefehl auf seinem Rechner ausgeführt, aber nicht an Lisas Rechner weitergeleitet. Das gilt für alle Tastenkombinationen, die bestimmte Funktionen des Betriebssystems aufrufen, etwa für das Startmenü, den Task-Manager oder den „Ausführen“-Dialog. Stattdessen muss Tom zur Maus greifen und etwa auf „Start“ klicken, um das Startmenü zu öffnen.
Zum Beenden der Remoteunterstützung reicht es aus, das Programmfenster zu schließen.
Textschnipsel austauschen
Anders als unter Windows üblich lässt sich Text zwischen dem lokalen und dem ferngesteuerten Rechner nicht über die Zwischenablage austauschen. Die gewohnte Kombination aus [Strg C] und [Strg V] ist wirkungslos. Stattdessen muss man den Umweg über den Chat gehen. Das ist vor allem dann hilfreich, wenn man komplizierte Befehle auf dem ferngesteuerten Rechner ausführen oder längere Internetadressen aufrufen möchte.
Klicken Sie in der Menüleiste auf „Chat“. Links am Fensterrand erscheint eine Spalte für den Text-Chat. Alles was Sie hier eingeben, erscheint auf dem entfernten Rechner ebenfalls im Text-Chat. Fügen Sie also in Ihr Chat-Fenster einen Text ein und klicken Sie auf „Senden“. Markieren Sie im Chat-Fenster des ferngesteuerten Rechners den Text und drücken Sie [Strg C], um ihn in die Zwischenablage zu kopieren. Mit [Strg V] lässt er sich dann an beliebiger Stelle wieder einfügen.
5. Teil: „Alternative: Die Remotedesktopverbindung“
Alternative: Die Remotedesktopverbindung
Eine Alternative zur Windows-Remoteunterstützung ist die Remotedesktopverbindung. Es gibt jedoch einen klaren Unterschied beim Einsatzzweck.
Die Windows-Remoteunterstützung dient dazu, Hilfe anzufordern oder anderen bei einem Computerproblem zu helfen. Einmal aufgebaute Verbindungen sind temporär und können nach einer Weile nicht mehr benutzt werden. Hilfesuchende überlassen die Steuerung also nur kurzfristig einer anderen Person. Beide sehen gleichzeitig, was auf dem Bildschirm passiert, beide bedienen den Rechner gleichzeitig.
Remotedesktopverbindungen sind hingegen für einen dauerhaften Betrieb gedacht. Auch hier werden Maus- und Tastatureingaben an den entfernten Rechner geschickt und der Bildinhalt wird auf dem lokalen Rechner dargestellt. Der Zugriff durch den Remote-Benutzer ist aber exklusiv. Ein am entfernten Rechner angemeldeter Benutzer wird ausgeloggt, wenn der Remote-Benutzer sich einloggen möchte. Eine Remotedesktopverbindung ist also dann geeignet, wenn man regelmäßig von zu Hause aus auf seinen eigenen PC im Büro zugreifen und arbeiten möchte — oder umgekehrt.
Am lokalen PC angeschlossene Drucker und Lautsprecher lassen sich dem fernen Rechner zur Verfügung stellen. Auch Netzlaufwerke werden eingebunden und ermöglichen einen direkten Dateitransfer. Und über die Zwischenablage lassen sich Daten zwischen dem lokalen und dem entfernten Rechner kopieren und einfügen.
Glasfasernetz
GlobalConnect stellt B2C-Geschäft in Deutschland ein
Der Glasfaseranbieter GlobalConnect will sich in Deutschland künftig auf das B2B- und das Carrier-Geschäft konzentrieren und stoppt die Gewinnung von Privatkunden mit Internet- und Telefonanschlüssen.
>>
Untersuchung
Amerikaner sehen KI als Risiko für Wahlen
Die Unterscheidung zwischen echten Infos und KI-Inhalten fällt vielen politisch interessierten US-Amerikanern schwer, wie eine Studie des Polarization Research Lab zeigt.
>>
Zugangsdaten
Über eine halbe Million Account-Informationen von ChatGPT-Nutzern im Darknet
Experten von Kaspersky haben im Darknet tausende gestohlener Zugangsdaten für beliebte KI-Tools wie ChatGPT, Grammarly oder Canva entdeckt. Kriminelle gelangen mit Hilfe von Infostealern an die Zugangsdaten von Nutzern und bieten diese im Darknet zum Verkauf an.
>>
Als Preview
Estos Web-Client für UC & CTI Software Suite
Mit der neuen ProCall App für Web von Estos können Unternehmen die UC & CTI-Software ProCall Enterprise direkt in ihrem gewohnten Browser nutzen.
>>