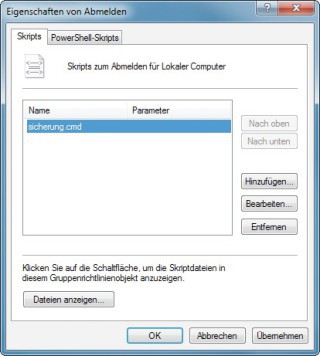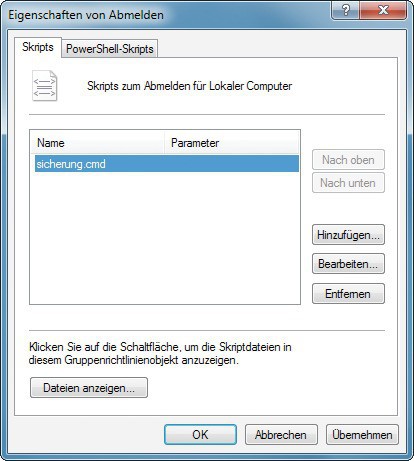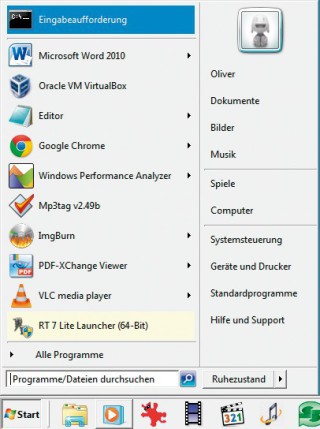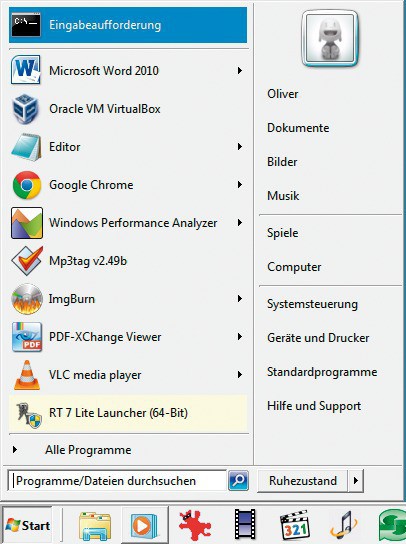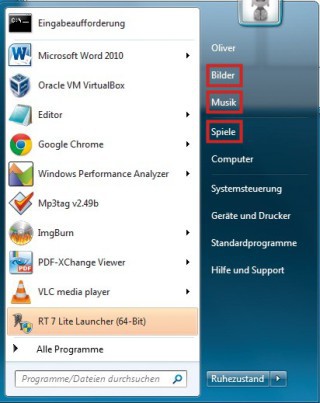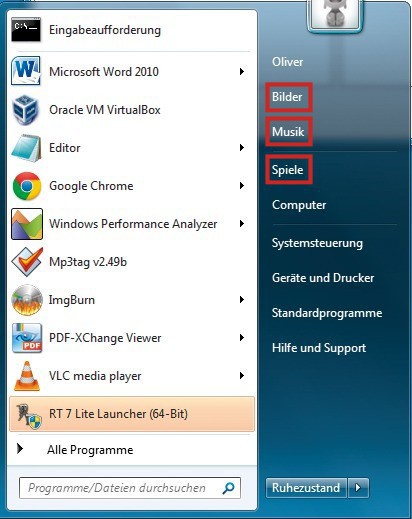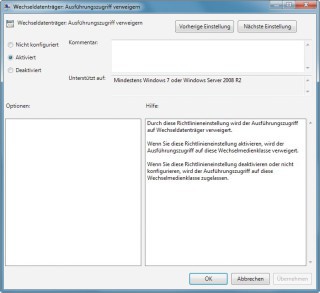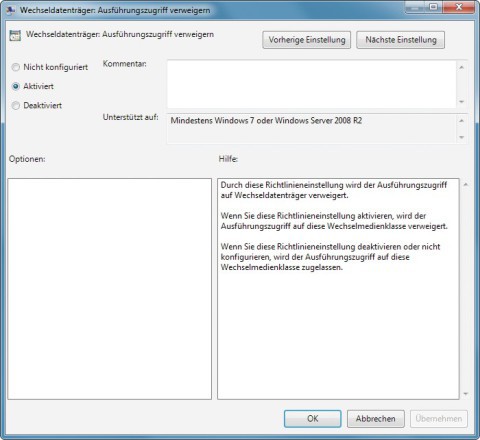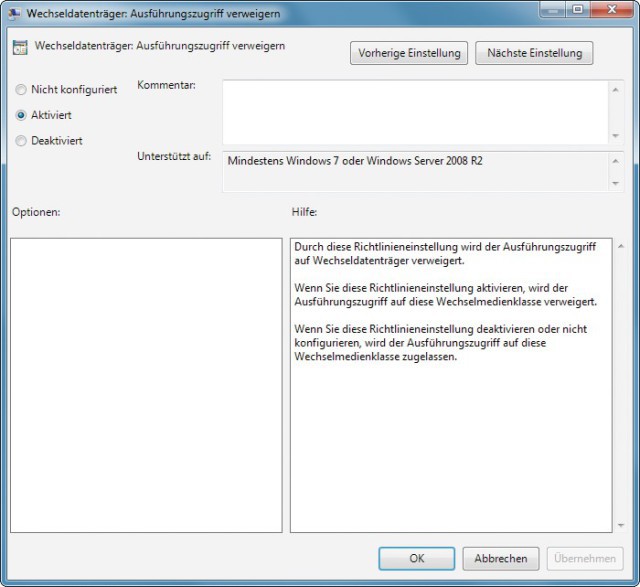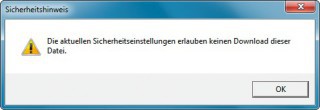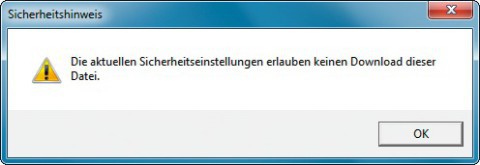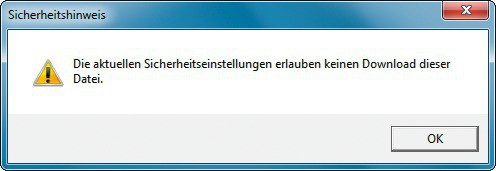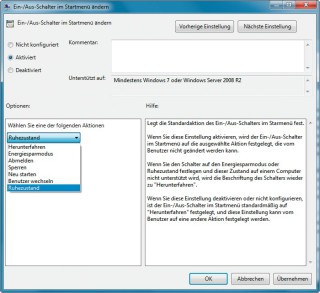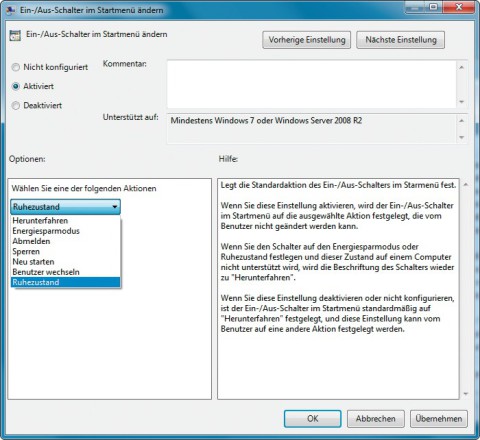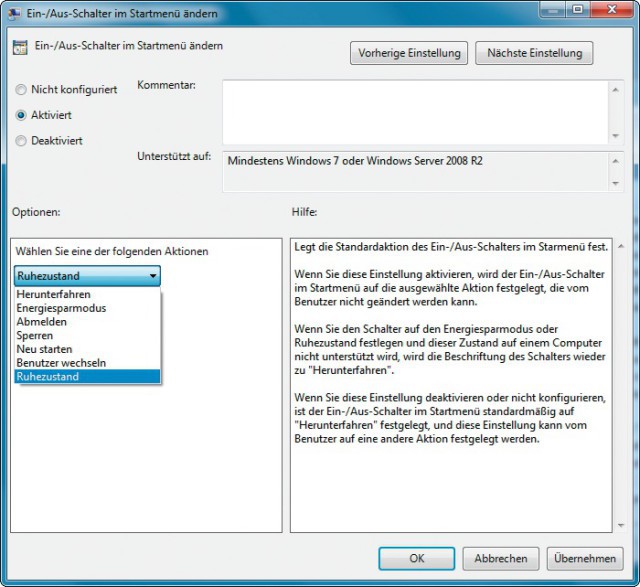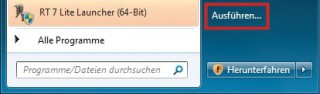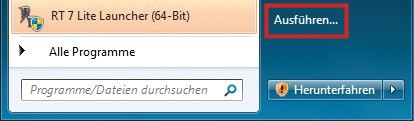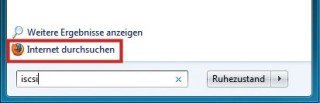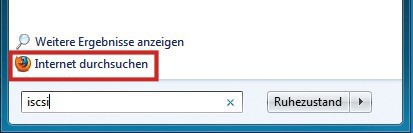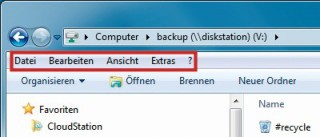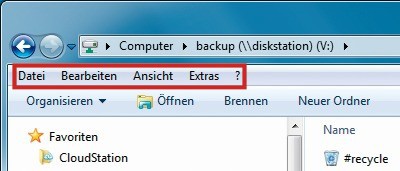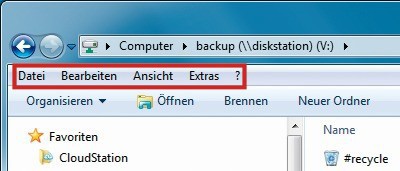01.03.2013
Gpedit
1. Teil: „Windows-Registry für Profis“
Windows-Registry für Profis
Autor: Oliver Ehm



Nervige Balloon-Tipps abschalten, den Internet Explorer absichern oder persönliche Daten beim Herunterfahren auf das NAS sichern — Profis erledigen solche Aufgaben mit Gpedit.
Wenn Sie die Registry bearbeiten wollen, um das Verhalten von Windows zu steuern, haben Sie zwei Möglichkeiten: Erstens können Sie mit [Windows R] und dem Befehl regedit den Registrierungs-Editor aufrufen. Dort hangeln Sie sich durch gefühlte Trillionen von Zweigen und Schlüsseln und verändern schließlich an einer bestimmten Stelle einen Wert.
Alternativ rufen Sie den Gruppenrichtlinien-Editor auf. Das praktische Tool heißt kurz Gpedit, was die Abkürzung ist für den englischen Namen „Group Policy Editor“. Sie starten das Tool mit [Windows R] und dem Befehl gpedit.msc.
Gpedit macht letztlich auch nichts anderes, als Werte in der Registry zu ändern — nur geschieht es hier menü- und dialoggesteuert, was die Sache deutlich übersichtlicher macht.
Insgesamt lassen sich mit Gpedit rund 3000 Einstellungen von Windows verändern. Wir haben 25 davon ausgesucht, die für die Alltagsarbeit mit Windows am nützlichsten sind.
Beachten Sie, dass viele dieser Tipps erst nach einem Neustart aktiv sind. Starten Sie daher nach der Konfiguration Ihren PC neu.
Hinweis: Gpedit ist nur in Windows 7 Professional und Ultimate enthalten. Wie Sie Gpedit in Windows Home Premium einbauen, das zeigt der Artikel „Gpedit in Home Premium nachrüsten“.
25 Gpedit-Tipps
Die Bedienung von Gpedit ist am Anfang etwa gewöhnungsbedürftig, weil Sie scheinbar stets das Gegenteil von dem wählen müssen, was Sie erreichen wollen. Das hat einen einfachen Grund: Gpedit enthält etwa 3000 sogenannte Richtlinien. Jede Richtlinie steht für eine Systemeinstellung. Diese Richtlinien sind nach der Installation von Windows zunächst alle inaktiv.
Wenn Sie nun eine Standardeinstellung ändern wollen, dann müssen Sie die entsprechende Richtlinie aktivieren. Sie klicken also zwangsläufig immer auf „Aktiviert“ — auch dann, wenn Sie gerade etwas verbieten möchten. Das kann verwirren. Ein Beispiel: Wenn Sie die Balloon-Tipps abschalten möchten, dann müssen Sie bei der entsprechenden Richtlinie auf „Aktiviert“ klicken. Die Richtlinie, die Sie aktivieren, heißt nämlich: „Alle Sprechblasenbenachrichtigungen deaktivieren“. Sie aktivieren das Deaktivieren.
Es gibt aber zu jeder der 3000 Einstellungen einen ausführlichen Hilfetext direkt im Dialogfenster, der die scheinbaren Widersprüche sprachlich auflöst und sehr gut erklärt, ob Sie nun auf „Aktiviert“ oder auf „Deaktiviert“ klicken müssen, um Ihr Ziel zu erreichen.
Übrigens: Wenn Sie Windows 8 Pro einsetzen, können Sie auch alle Tipps ausführen, da Gpedit darin enthalten ist.
2. Teil: „Tipp 1 bis 5“
Tipp 1 bis 5
1. Abmeldeskripts ausführen
Gpedit ermöglicht es Ihnen, Skripts beim Anmelden oder Abmelden auszuführen. Das ist praktisch, wenn Sie etwa beim Herunterfahren von Windows persönliche Daten auf das NAS in Ihrem Heimnetz kopieren wollen.
So geht’s: Im Beispiel soll der Ordner „Eigene Dokumente“ inklusive Unterordnern beim Herunterfahren in den Ordner „Sicherung“ auf das NAS mit dem Laufwerkbuchstaben „Z:“ kopiert werden.
Öffnen Sie den Editor mit [Windows R] und notepad. Tragen Sie diesen Befehl ein:
Code-Beispiel
Speichern Sie die Datei unter dem Namen Sicherung.cmd ab.
Öffnen Sie Gpedit und klicken Sie in der linken Fensterhälfte auf „Benutzerkonfiguration, Windows-Einstellungen“. Markieren Sie die Option „Scripts (Anmelden/Abmelden)“. Öffnen Sie sie mit einem Doppelklick auf „Abmelden“. Klicken Sie auf die Schaltfläche „Dateien anzeigen…“. Ein Fenster öffnet sich. Kopieren Sie das Skript in dieses Fenster und schließen Sie es. Klicken Sie auf „Hinzufügen…“. Markieren Sie das Skript und bestätigen Sie mit „Öffnen“ und zweimal „OK“
2. Papierkorb löschen
Windows zeigt standardmäßig den Papierkorb auf dem Desktop an. Wer das nicht will, entfernt ihn.
So geht’s: Klicken Sie in der linken Fensterhälfte unter „Benutzerkonfiguration“ auf das Plus-Zeichen bei „Administrative Vorlagen“ und markieren Sie die Option „Desktop“. In der rechten Fensterhälfte erscheinen neue Optionen. Klicken Sie doppelt auf „Papierkorb vom Desktop entfernen“. Ein Fenster öffnet sich. Aktivieren Sie hier die Einstellung.
3. Internet Explorer absichern
Wenn Sie nicht wollen, dass die Sicherheitseinstellungen im Internet Explorer von anderen verändert werden, verstecken Sie die Registerkarten.
So geht’s: Navigieren Sie links über „Computerkonfiguration, Administrative Vorlagen, Windows-Komponenten, Internet Explorer“ zu „Internetsystemsteuerung“. Aktivieren Sie rechts die Punkte „Datenschutzseite deaktivieren“, „Seite ,Erweitert‘ deaktivieren“ und „Sicherheitsseite deaktivieren“. Schon sind die Register in den „Internetoptionen“ verschwunden.
4. Systemsteuerung schützen
Mit Gpedit verhindern Sie unbefugte Zugriffe auf die Systemsteuerung.
So geht’s: Öffnen Sie unter „Benutzerkonfiguration“ den Zweig „Administrative Vorlagen“ und markieren Sie „Systemsteuerung“. Klicken Sie rechts doppelt auf „Angegebene Systemsteuerungssymbole ausblenden“. Klicken Sie auf „Aktiviert“ und dann auf „Anzeigen…“. Über „Hinzufügen…“ lassen sich einzelne Elemente einfügen. Tippen Sie dazu in die Maske den
Namen des Systemsteuerungselements ein, zum Beispiel Programme und Funktionen, wenn Sie die Deinstallation von Programmen unterbinden wollen. Speichern Sie die Einstellung.
5. Spuren löschen
Windows merkt sich, welche Dokumente Sie zuletzt bearbeitet haben. Deaktivieren Sie diese Funktion.
So geht’s: Markieren Sie links unter „Benutzerkonfiguration, Administrative Vorlagen“ die Option „Startmenü und Taskleiste“. Klicken Sie rechts auf die Einstellung „Liste der zuletzt geöffneten Dokumente nicht beibehalten“. Aktivieren Sie die Einstellung.
3. Teil: „Tipp 6 bis 10“
Tipp 6 bis 10
6. Klassisches Startmenü
Viele Anwender arbeiten lieber mit der klassischen Ansicht als mit der bunten von Windows 7.
So geht’s: Wechseln Sie zum Schlüssel „Benutzerkonfiguration, Administrative Vorlagen, Systemsteuerung, Anpassung“. Aktivieren Sie rechts „Bestimmten visuellen Stil oder ,Windows — klassisch‘ erzwingen“. Tippen Sie unter „Pfad des visuellen Stils“ %windir%\Resources\Ease of Access Themes\classic.theme ein. Übernehmen Sie die Änderungen und starten Sie den PC neu.
7. Media Player bändigen
Der Windows Media Player holt sich ohne zu fragen aus dem Internet Informationen zur abgespielten Musik oder zu abgespielten DVDs. Das lässt sich mit Gpedit verhindern.
So geht’s: Navigieren Sie zum Punkt „Benutzerkonfiguration, Administrative Vorlagen, Windows-Komponenten, Windows Media Player“. Aktivieren Sie in der rechten Fensterhälfte die beiden Einstellungen „Abruf von CD- und DVD-Medieninformationen verhindern“ und „Abruf von Medieninformationen zu Musikdateien verhindern“.
8. Startmenü entschlacken
Wer die Ordner „Musik“, „Bilder“ oder „Spiele“ bei seiner täglichen Arbeit nicht nutzt, entfernt die Einträge aus dem Startmenü.
So geht’s: Markieren Sie unter „Benutzerkonfiguration, Administrative Vorlagen“ den Eintrag „Startmenü und Taskleiste“. Aktivieren Sie rechts die Optionen „Symbol ,Bilder‘ aus dem Menü ,Start‘ entfernen“, „Symbol ,Musik‘ aus dem Menü ,Start‘ entfernen“ und „Menüeintrag ,Spiele‘ aus dem Menü ,Start‘ entfernen“.
9. Viren blocken
Viren verbreiten sich zunehmend über USB-Sticks. Schützen Sie Ihren PC, indem Sie das Ausführen von Programmen vom USB-Stick blockieren. Dokumente lassen sich weiterhin bearbeiten.
So geht’s: Navigieren Sie links über „Computerkonfiguration, Administrative Vorlagen, System“ zu „Wechselmedienzugriff“. Öffnen Sie rechts die Option „Wechseldatenträger: Ausführungszugriff verweigern“ und aktivieren Sie die Funktion.
10. Autoplay verhindern
Wen Autoplay nervt, wenn eine CD oder DVD eingelegt wird, der deaktiviert die Funktion.
So geht’s: Navigieren Sie über „Benutzerkonfiguration, Administrative Vorlagen“ zu „System“. Öffnen Sie rechts die Einstellung „Autoplay deaktivieren“ und aktivieren Sie sie.
4. Teil: „Tipp 11 bis 15“
Tipp 11 bis 15
11. Registry absichern
Wer ausschließen möchte, dass andere Benutzer die Registry bearbeiten, der entzieht ihnen mit Gpedit die Rechte.
So geht’s: Wechseln Sie zum Schlüssel „Benutzerkonfiguration, Administrative Vorlagen, System“. Aktivieren Sie dort „Zugriff auf Programme zum Bearbeiten der Registrierung verhindern“. Ab jetzt lässt sich der Registrierungs-Editor nicht mehr ausführen.
12. Balloon-Tipps deaktivieren
Windows nervt im WLAN mit Meldungen zu Netzwerken oder der Signalstärke. Schalten Sie die Meldungen ab.
So geht’s: Navigieren Sie über „Benutzerkonfiguration, Administrative Vorlagen“ zu „Startmenü und Taskleiste“. Aktivieren Sie in der rechten Fensterhälfte die Einstellung „Alle Sprechblasenbenachrichtigungen deaktivieren”.
13. Downloads verbieten
Wer nicht will, dass Benutzer Dateien aus dem Internet herunterladen, unterbindet das mit Gpedit. Fortan lassen sich mit dem Internet Explorer keine Dateien mehr herunterladen.
So geht’s: Navigieren Sie links zum Punkt „Benutzerkonfiguration, Administrative Vorlagen, Windows-Komponenten, Internet Explorer, Internetsystemsteuerung, Sicherheitsseite, Internetzone“. Öffnen Sie in der rechten Fensterhälfte die Option „Dateidownloads zulassen“ und aktivieren Sie die Richtlinie. Wählen Sie im Dropdown-Menü bei „Optionen“ die Einstellung „Deaktivieren“.
14. Ausschaltknopf verändern
Der Ausschaltknopf von Windows fährt Windows standardmäßig herunter. Wer Windows lieber in den Ruhezustand schickt, der passt die Aktion mit Gpedit an.
So geht’s: Klicken Sie in der linken Fensterhälfte unter „Benutzerkonfiguration“ auf das Plus-Zeichen bei „Administrative Vorlagen“ und markieren Sie die Option „Startmenü und Taskleiste“. In der rechten Fensterhälfte erscheinen neue Optionen. Klicken Sie doppelt auf „Ein-/Aus-Schalter im Startmenü ändern“.
Ein Fenster öffnet sich. Aktivieren Sie die Funktion und wählen Sie im Dropdown-Menü unter „Optionen“ die Aktion „Ruhezustand“. Fortan schicken Sie den PC mit einem Klick auf den Ausschaltknopf schlafen.
15. Ausführen-Dialog hinzufügen
Im Unterschied zu Windows XP gibt es bei Windows 7 die Schaltfläche „Ausführen“ im Startmenü nicht. Gpedit fügt die Schaltfläche unter Windows 7 wieder in das Startmenü ein.
So geht’s: Navigieren Sie in der linken Fensterhälfte über „Benutzerkonfiguration, Administrative Vorlagen“ zum Punkt „Startmenü und Taskleiste“. Aktivieren Sie in der rechten Fensterhälfte die Option „Befehl ,Ausführen‘ dem Menü ,Start‘ hinzufügen“. Ab sofort steht die Schaltfläche „Ausführen“ im Startmenü wieder zur Verfügung.
5. Teil: „Tipp 16 bis 20“
Tipp 16 bis 20
16. Fehlerberichterstattung deaktivieren
Wenn Systemfehler auftreten, dann sendet Windows standardmäßig ein Fehlerprotokoll an Microsoft. Wer das aus Datenschutzgründen nicht will, deaktiviert die Funktion mit Gpedit.
So geht’s: Öffnen Sie unter „Computerkonfiguration“ den Zweig „Administrative Vorlagen“ und navigieren Sie über „System, Internetkommunikationsverwaltung“ zum Unterpunkt „Internetkommunikationseinstellungen“. Klicken Sie in der rechten Fensterhälfte doppelt auf „Fehlerberichterstattung deaktivieren“ und aktivieren Sie die Richtlinie.
17. Komfortabel das Internet durchsuchen
Um das Internet nach Begriffen zu durchsuchen, müssen Sie erst den Browser starten und dann in das Eingabefeld der Suchmaschine den Begriff eintippen. Einfacher geht es mit der Funktion „Internet durchsuchen“ im Startmenü, die Gpedit freischaltet.
So geht’s: Markieren Sie in der linken Fensterhälfte unter „Benutzerkonfiguration, Administrative Vorlagen“ die Option „Startmenü und Taskleiste“. Öffnen Sie in der rechten Fensterhälfte die Option „Link ,Internet durchsuchen‘ in das Startmenü aufnehmen“ und aktivieren Sie sie. Wenn Sie jetzt einen Begriff in das Suchfeld des Startmenüs eingeben, dann erscheint der Link „Internet durchsuchen“. Ein Klick darauf startet den Browser und sendet die Anfrage an Ihre im Browser eingestellte Suchmaschine.
18. Kommandozeile verbieten
Die Kommandozeile ist ein mächtiges Werkzeug unter Windows, mit dem sich viel Schindluder treiben lässt. Wer nicht will, dass andere Anwender Zugriff darauf haben, deaktiviert sie einfach.
So geht’s: Wechseln Sie zum Schlüssel „Benutzerkonfiguration, Administrative Vorlagen, System“. Klicken Sie doppelt auf die Einstellung „Zugriff auf Eingabeaufforderung verhindern“ und aktivieren Sie die Einstellung. Legen Sie unter „Optionen“ noch fest, ob trotzdem Skripts ausgeführt werden dürfen.
Wenn Sie hier „Nein“ wählen, dann lassen sich auch keine Batch-Dateien mehr ausführen.
19. Schutz vor Viren erhöhen
Windows öffnet die Anhänge von E-Mails, ohne den Virenscanner zu informieren. Bei einem kostenlosen Virenscanner ohne E-Mail-Schutz — etwa Avira — kann das fatale Folgen haben. Gpedit konfiguriert Windows so, dass Windows den Virenscanner veranlasst, den Anhang vor dem Öffnen zu prüfen.
So geht’s: Wechseln Sie zum Schlüssel „Benutzerkonfiguration, Administrative Vorlagen, Windows-Komponenten, Anlagen-Manager“. Klicken Sie doppelt auf die Einstellung „Antivirusprogramme beim Öffnen von Anlagen benachrichtigen“ und aktivieren Sie sie. Übernehmen Sie die Änderungen mit „OK“.
20. Surfspuren vernichten
Im Browserverlauf des Internet Explorers lässt sich nachvollziehen, welche Webseiten Sie aufgerufen haben. Vernichten Sie diese verräterischen Daten beim Schließen des Internet Explorers automatisch.
So geht’s: Navigieren Sie in der linken Fensterhälfte zum Schlüssel „Benutzerkonfiguration, Administrative Vorlagen, Windows-Komponenten, Internet Explorer, Browserverlauf löschen“. Öffnen Sie in der rechten Fensterhälfte die Option „Löschen des Browserverlaufs beim Beenden konfigurieren“ und aktivieren Sie die Funktion.
6. Teil: „Tipp 21 bis 25“
Tipp 21 bis 25
21. Temporäre Dateien löschen
Browser speichern beim Surfen Unmengen an Daten zwischen. Mit der Zeit belegen diese Daten eine beachtliche Menge Plattenplatz. Auf kleinen Festplatten — etwa einer SSD — ist das unnötige Platzverschwendung.
Gpedit veranlasst Windows, die unnützen Daten beim Schließen des Internet Explorers automatisch zu vernichten.
So geht’s: Hangeln Sie sich über „Benutzerkonfiguration, Administrative Vorlagen, Windows-Komponenten, Internet Explorer, Internetsystemsteuerung“ zum Schlüssel „Seite ,Erweitert‘“. Öffnen Sie in der rechten Fensterhälfte die Einstellung „Leeren des Ordners für temporäre Internetdateien beim Schließen des Browsers“ und aktivieren Sie sie.
22. Brennfunktion abschalten
Windows hat eine Brennfunktion eingebaut, die aber nicht sehr leistungsfähig ist. Wenn Sie eine andere Brennsoftware verwenden, dann deaktivieren Sie die Brennfunktion von Windows.
So geht’s: Wechseln Sie zum Schlüssel „Benutzerkonfiguration, Administrative Vorlagen, Windows-Komponenten, Windows-Explorer“. Aktivieren Sie rechts die Einstellung „CD-Brennfunktion entfernen“. Ab jetzt meldet sich der Brennendialog von Windows nicht mehr.
23. Festplatten verstecken
Wer nicht will, dass alle Anwender Zugriff auf alle Festplatten oder Partitionen haben, der versteckt die Laufwerke mit Gpedit.
So geht’s: Navigieren Sie über „Benutzerkonfiguration, Administrative Vorlagen, Windows-Komponenten“ zum Punkt „Windows-Explorer“. Aktivieren Sie in der rechten Fensterhälfte die Einstellung „Diese angegebenen Datenträger im Fenster ,Arbeitsplatz‘ ausblenden“. Wählen Sie anschließend aus dem Dropdown-Menü die Laufwerke aus, die versteckt werden sollen.
24. Menü im Windows-Explorer anzeigen
Der Windows-Explorer blendet standardmäßig das Menü aus. Es lässt sich zwar mit der [Alt]-Taste kurzzeitig einblenden, das ist aber wenig komfortabel. Machen Sie das Menü mit Gpedit dauerhaft sichtbar.
So geht’s: Hangeln Sie sich zum Schlüssel „Benutzerkonfiguration, Administrative Vorlagen, Windows-Komponenten, Windows-Explorer“. Öffnen Sie in der rechten Fensterhälfte die Einstellung „Menüleiste in Windows-Explorer anzeigen“ mit einem Doppelklick und aktivieren Sie sie. Der Windows-Explorer zeigt daraufhin das Menü wieder an.
25. Dateien ohne Umwege löschen
Windows verschiebt gelöschte Dateien standardmäßig in den Papierkorb. Wer das nicht will, entfernt diese Voreinstellung mit Gpedit.
So geht’s: Wechseln Sie zum Schlüssel „Benutzerkonfiguration, Administrative Vorlagen, Windows-Komponenten, Windows-Explorer“. Aktivieren Sie rechts die Einstellung „Gelöschte Dateien nicht in den Papierkorb verschieben“. Windows löscht die Dateien von nun an sofort.
Wisej
.NET Server als kostenlose Express Edition
Das Web-Framework Wisej.NET führt ab dem 1. Mai 2024 ein neues Lizenzmodell ein: Mit Wisej.NET Server Express wird dann eine neue kostenlose Einstiegsversion angeboten.
>>
Microsoft
Windows - RSA-Schlüssel müssen 2048 Bit lang sein
Microsoft hat angekündigt, dass RSA-Schlüssel, die kürzer als 2048 Bit sind, in Windows Transport Layer Security (TLS) bald auslaufen, um die Sicherheit zu erhöhen.
>>
Microsoft
WinForms Designer: Alternative für für 32-Bit .NET Framework Projekte
Für Windows-Forms-Entwickler, die Legacy-Komponenten haben, welche auf 32-Bit Design-Time-Unterstützung angewiesen sind, zeigt Shyam Gupta, Senior Software Engineer Windows Forms bei Microsoft eine Alternative auf.
>>
Martin Henke
Editor für Ordner-Metadaten in C#
Da Microsoft keine Benutzeroberfläche für das Bearbeiten von Ordner-Metadaten bereitstellt, hat Entwickler Martin Henke einen Editor dafür geschrieben.
>>
![So geht’s: Der Gruppenrichtlinien-Editor (Gpedit) ist ein Verwaltungs-Tool für Windows. Damit lassen sich rund 3000 Systemeinstellungen in der Registry von Windows verändern. Sie starten Gpedit mit [Windows R] und dem Befehl gpedit.msc.](/img/4/6/2/0/7/2a54d6678d3e3e23.jpeg)
![So geht’s: Der Gruppenrichtlinien-Editor (Gpedit) ist ein Verwaltungs-Tool für Windows. Damit lassen sich rund 3000 Systemeinstellungen in der Registry von Windows verändern. Sie starten Gpedit mit [Windows R] und dem Befehl gpedit.msc.](/img/4/6/2/0/7/4c0e95be66a2150a.jpeg)
![So geht’s: Der Gruppenrichtlinien-Editor (Gpedit) ist ein Verwaltungs-Tool für Windows. Damit lassen sich rund 3000 Systemeinstellungen in der Registry von Windows verändern. Sie starten Gpedit mit [Windows R] und dem Befehl gpedit.msc.](/img/4/6/2/0/7/0fda310e3e3c9777.jpeg)