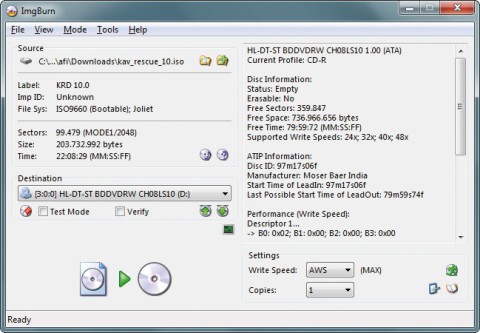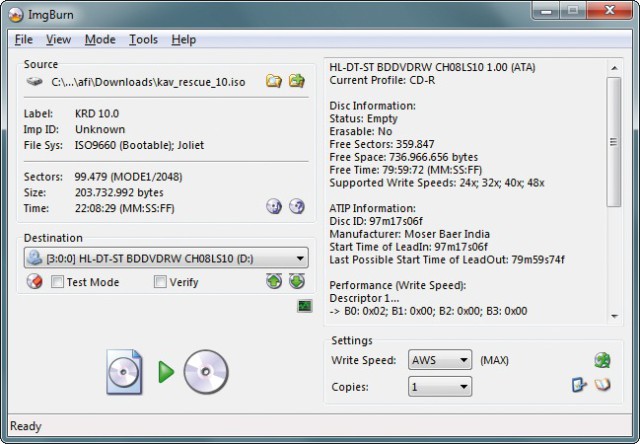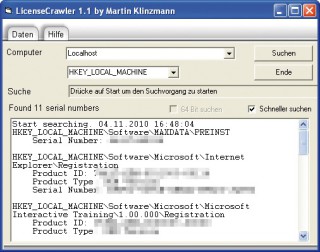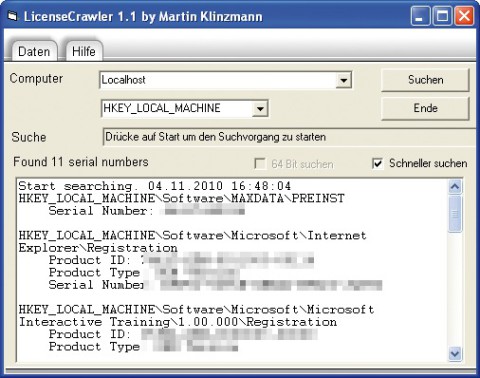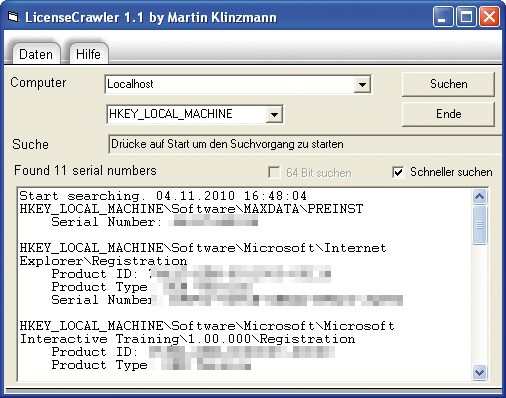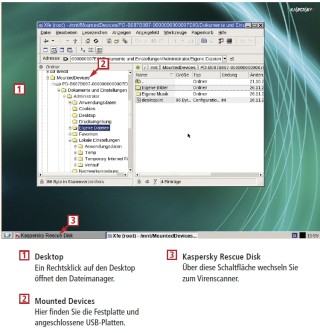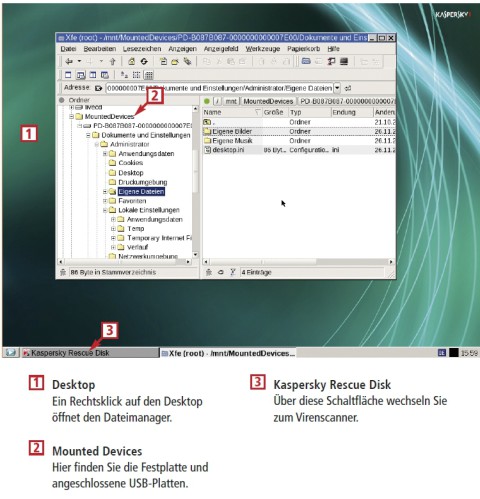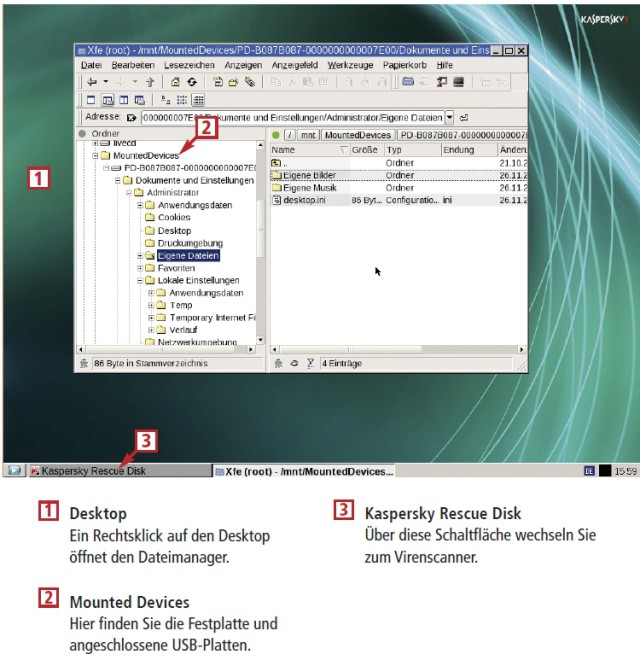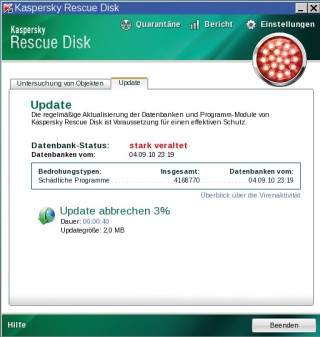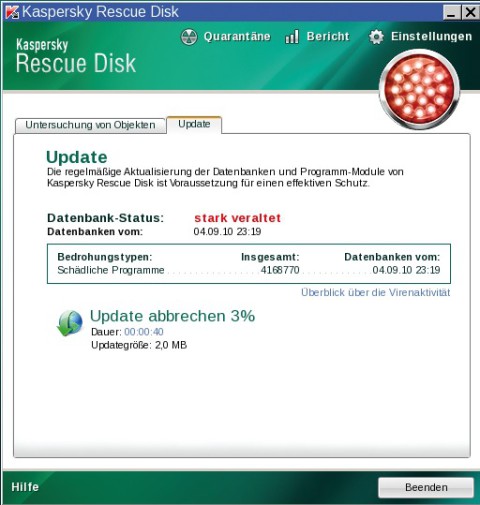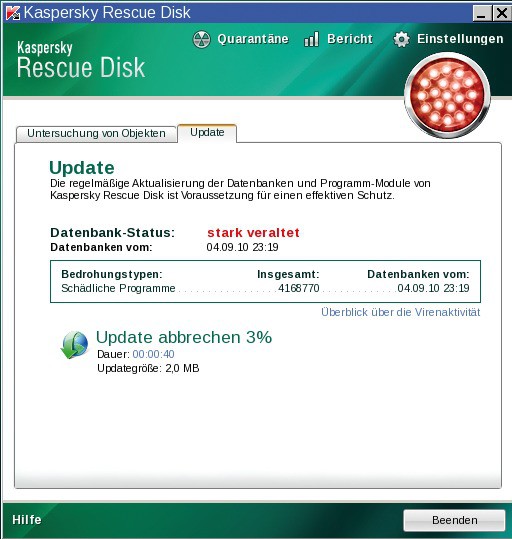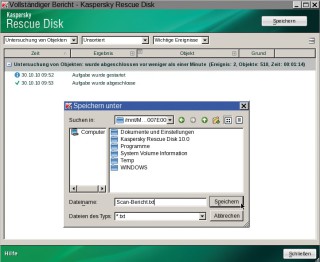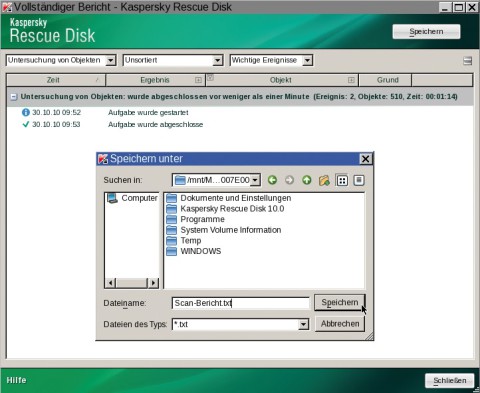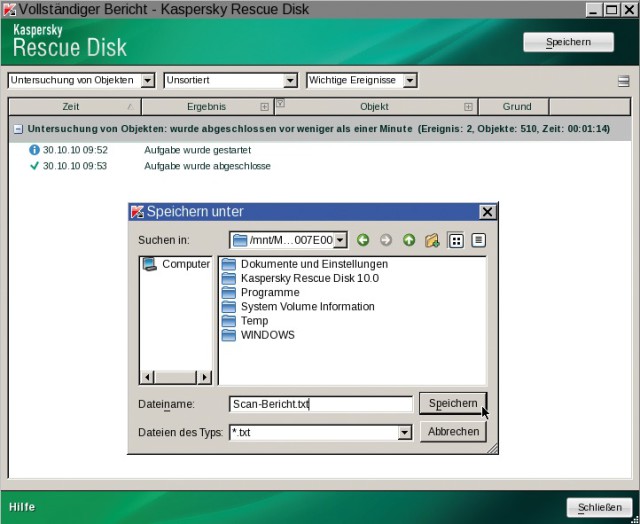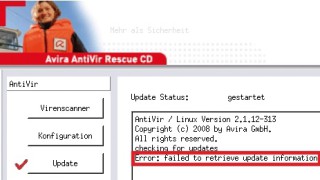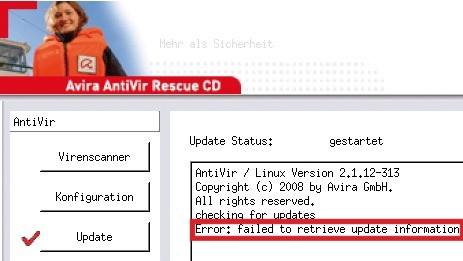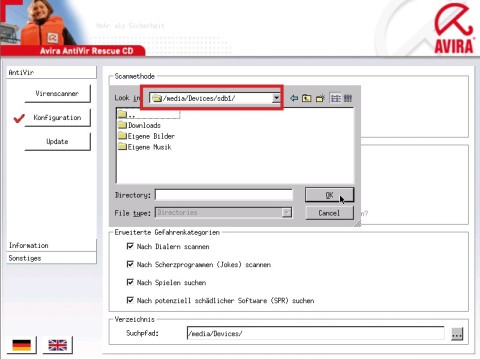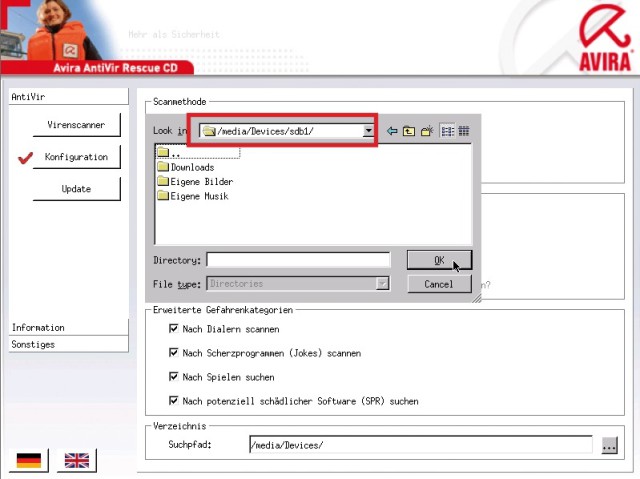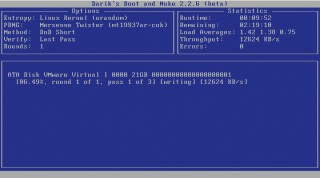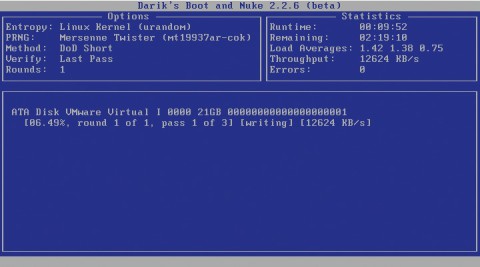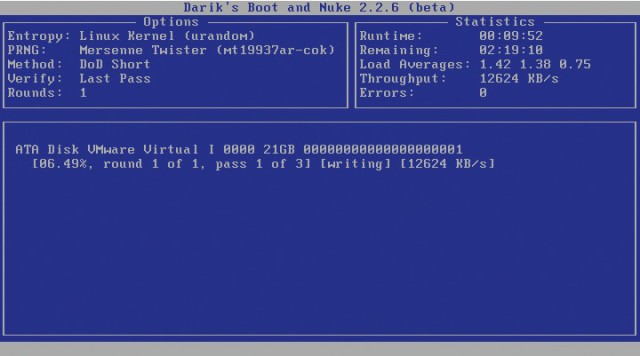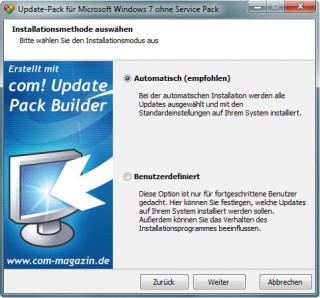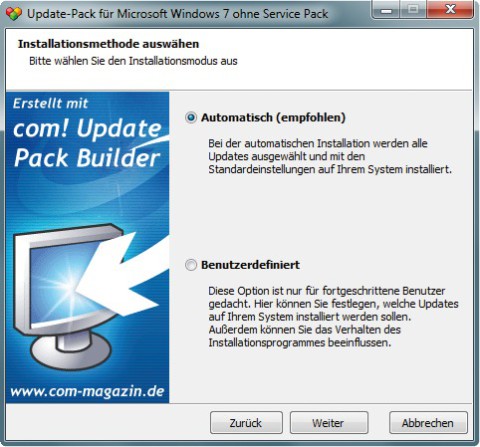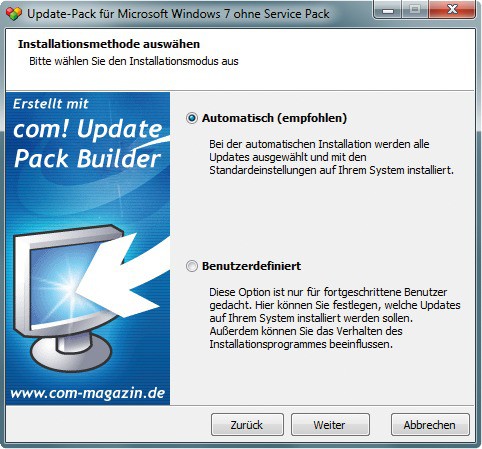17.08.2011
Antivirus
1. Teil: „Windows-PC von Viren säubern“
Windows-PC von Viren säubern
Autor: Andreas Fischer



Wer nach einem Virenbefall auf Nummer sicher gehen will, kommt um eine Neuinstallation nicht herum. com! beschreibt, wie Sie zuvor Ihre Daten von einem verseuchten Computer retten.
Der PC wird komplett ohne Internetanschluss gesäubert. Deswegen erstellen Sie vorab ein Update-Pack mit allen Sicherheits-Patches für Windows und brennen danach die Kaspersky Rescue Disk, das Avira Antivir Rescue System und Darik’s Boot and Nuke auf CD.
Anschließend sichern Sie Ihre Daten auf einen externen Datenträger, zum Beispiel einen USB-Stick oder eine USB-Festplatte, und säubern die Daten danach mit der Kaspersky Rescue Disk und dem Avira Antivir Rescue System.
Im nächsten Schritt überschreiben Sie den MBR (Master Boot Record) und die komplette Festplatte mit Darik’s Boot and Nuke, so dass garantiert kein Schädling die Neuinstallation übersteht.
Danach installieren Sie Windows und aktualisieren das Betriebssystem mit dem vorab erstellten Update-Pack. Abschließend installieren Sie einen Virenscanner. Nun können Sie das Netzwerkkabel wieder einstecken und mit dem geschützten PC unbesorgt im Internet surfen.
2. Teil: „Vorbereitungen für Neuinstallation und Virencheck“
Vorbereitungen für Neuinstallation und Virencheck
Wenn möglich, bitten Sie einen Bekannten, ob Sie die folgenden beiden Schritte auf seinem — hoffentlich — sauberen PC ausführen können. Nur notfalls nehmen Sie Ihren eigenen Rechner.
Sonst könnte es passieren, dass ein Trojaner heimlich eine der verwendeten EXE-Dateien infiziert und so den ganzen Bereinigungsprozess überlebt.
1. Update-Pack erstellen
Direkt nach einer Neuinstallation und ohne die vielen Security-Patches, die Microsoft jeden Monat veröffentlicht, ist Windows offen wie ein Scheunentor.
Der com! Update-Pack-Builder erstellt eine ausführbare Datei, mit der Sie Ihr Windows in einem Schwung auf den aktuellen Stand bekommen — ohne dass der PC mit dem Internet verbunden ist.
Installieren Sie das Tool und entfernen Sie im letzten Dialog das Häkchen vor „com! Update Pack Builder starten“. Rufen Sie das Programm danach über „Start, Alle Programme, com!, com! Update Pack Builder starten“ auf.
Wählen Sie „Neues Projekt“ aus und verneinen Sie die Frage, ob Sie das Update-Pack in eine Windows-CD/-DVD integrieren wollen. Wählen Sie Ihr Betriebssystem bei „Microsoft Windows“ aus. XP-Nutzer nehmen „Microsoft Windows XP ohne Service Pack“, Vista-Anwender „Microsoft Windows Vista ohne Service Pack“ und Windows-7-User „Microsoft Windows 7 ohne Service Pack“. So stellen Sie sicher, dass Ihr Update-Pack alle Aktualisierungen enthält.
Klicken Sie danach auf „Weiter“ und auf „Alles auswählen“. Ein Klick auf „Herunterladen“ lädt alle Updates herunter. Sobald der Download abgeschlossen ist, klicken Sie dreimal auf „Weiter“ und danach auf „Projekt speichern, Schließen“. Geben Sie eine Bezeichnung für das Projekt ein und bestätigen Sie mit „Speichern“. Ein letzter Klick auf „Jetzt erstellen“ speichert Ihr Update-Pack.
Kopieren Sie die erstellte EXE-Datei anschließend auf einen USB-Stick, eine CD oder eine DVD.
2. Software vorbereiten
Die Kaspersky Rescue Disk, das Avira Antivir Rescue System und der Daten-Schredder Darik’s Boot and Nuke sorgen dafür, dass Ihr PC nach der Bereinigung nicht gleich wieder zum Opfer neuer Viren wird.
Brennen Sie zuerst die drei Live-CDs. Falls Sie über kein geeignetes Brennprogramm verfügen, verwenden Sie Imgburn. Einen kurze Anleitung zu Imgburn finden Sie im Artikel Alles über ISO-Dateien unter ISO brennen brennen.
Die erste zu brennende Live-CD ist die kostenlose Kaspersky Rescue Disk. Sie enthält den Virenscanner von Kaspersky und ist mit ihrer an Windows angelehnten Oberfläche besonders leicht zu bedienen. Außerdem hat diese Live-CD einen Dateimanager, der sich zum Sichern Ihrer Daten auf einen USB-Stick oder eine USB-Festplatte eignet.
Die zweite Live-CD ist das kostenlose Avira Antivir Rescue System. Zuletzt brennen Sie noch eine CD mit dem kostenlosen Daten-Schredder Darik’s Boot and Nuke.
Jetzt benötigen Sie noch einen Virenscanner, den Sie direkt nach der Windows-Neuinstallation einrichten können. Wenn Sie über keine Software-Box mit einem kostenpflichtigen Programm verfügen, dann nehmen Sie die kostenlose Avast Free Edition. Kopieren Sie die Setup-Datei von Avast Free Edition auf einen USB-Stick, eine CD oder eine DVD, damit Sie die Datei unmittelbar nach dem Windows-Setup zur Hand haben.
3. Seriennummern sichern mit License Crawler
Bevor Sie loslegen und Ihren PC neu aufsetzen, lohnt sich ein Durchlauf mit dem Tool License Crawler. Das kostenlose Tool License Crawler sammelt die Seriennummern der auf Ihrem PC installierten Programme. Es durchsucht die Registrierungsdatenbank Ihres Computers nach Seriennummern installierter Software und speichert sie als Textdatei ab.
Entpacken Sie das ZIP-Archiv und starten Sie das Programm mit einem Doppelklick auf „LicenseCrawler.exe“. Akzeptieren Sie die Lizenzbedingungen und ändern Sie dann die Sprache mit „Help, Language, Deutsch“. Starten Sie die Suche nach Seriennummern mit „Suchen“. Sichern Sie die gefundenen Seriennummern dann mit „Daten, Speichern“.
3. Teil: „Dateien retten“
Dateien retten
Nehmen Sie sich ausreichend Zeit, um alle wichtigen Dateien und Dokumente von Ihrem PC zu retten. Zwei Virenchecks verhindern anschließend, dass sich ein Schädling zwischen Ihren Dateien verbirgt.
4. Daten sichern
Zur Sicherung Ihrer Daten benötigen Sie die zuvor gebrannte Kaspersky Rescue Disk und eine USB-Festplatte. Der Datenträger sollte im FAT32-Format formatiert sein. Auf Datenträgern mit dem NTFS-System können sich Schädlinge in Alternate Data Streams (ADS) verstecken.
Legen Sie die Kaspersky Rescue Disk in Ihren Computer ein und starten Sie ihn neu. Schließen Sie nun auch bereits die USB-Platte an, auf die Sie Ihre Daten sichern wollen. Falls der PC nicht von der CD bootet, rufen Sie das BIOS auf und ändern Sie die Boot-Reihenfolge. Wie Sie die Boot-Reihenfolge ändern, lesen Sie unter Boot-Reihenfolge am PC ändern.
Wählen Sie zunächst als Sprache „Deutsch“ und dann im folgenden Dialog „Kaspersky Rescue Disk. Grafikmodus“ aus. Zuletzt präsentiert Ihnen das System die Lizenzbedingungen, die Sie mit [A] bestätigen.
Anschließend sehen Sie die eigentliche Oberfläche der Rescue Disk. Es dauert nun einen Moment, bis Kaspersky die Festplatten in Ihrem PC und die USB-Platte einbindet.
Sobald sich das Fenster des Virenscanners öffnet, ist das System einsatzbereit. Klicken Sie neben dem Scanner-Fenster mit der rechten Maustaste auf den Desktop und wählen Sie „Dateimanager“ aus. Wechseln Sie dann zum Ordner „mnt/Mounted Devices“. Hier sehen Sie mehrere kryptische Kennungen, die Linux automatisch vergibt und die für die einzelnen eingebundenen Datenträger stehen.
Kopieren Sie nun alle wichtigen Daten von Ihrem PC auf die USB-Platte. Unter Windows 7 liegen viele Dateien unter „C:\Documents and Settings“. Am besten klicken Sie mit der rechten Maustaste auf den Ordner mit Ihrem Benutzernamen und wählen „Kopieren“ aus. Wechseln Sie dann zur USB-Platte, klicken Sie mit der rechten Maustaste darauf und wählen Sie „Einfügen“ aus. Bestätigen Sie den Kopiervorgang mit „Übernehmen“. Wiederholen Sie diesen Vorgang dann mit allen Ordnern und Dateien, die Sie sichern wollen.
5. Virencheck mit der Kaspersky Rescue Disk
Prüfen Sie Ihre gesicherten Daten nun auf Viren. Der erste Check erfolgt mit der Kaspersky Rescue Disk, die Sie bereits zum Sichern der Dateien verwendet haben.
Die auf der Rescue Disk mitgelieferten Signaturen sind jedoch stark veraltet. Rufen Sie deshalb das Fenster „Kaspersky Rescue Disk“ auf und wählen Sie den Reiter „Update“ aus. Klicken Sie auf „Update ausführen“, um die Virensignaturen zu aktualisieren. Tipps zum Online-Update finden Sie nächsten Abschnitt „So geht’s: Antiviren-CDs aktualisieren“.
Sobald das Update abgeschlossen ist, wechseln Sie wieder zum Reiter „Untersuchung von Objekten“ zurück. Setzen Sie nun das Häkchen vor Ihrer USB-Platte. Meist ist sie als „sdb1“ eingebunden. „sda1“ ist die Antiviren-CD, die müssen Sie nicht scannen.
Falls Sie sich nicht sicher sind, welches das richtige USB-Laufwerk ist, klicken Sie auf „Hinzufügen“. Es öffnet sich das Fenster „Untersuchungsobjekt auswählen“. Klicken Sie auf das Kreuz neben den einzelnen Einträgen, um den Inhalt der Datenträger zu sehen. So finden Sie leicht heraus, welche Bezeichnung Ihr USB-Datenträger hat.
Ein Klick auf „Untersuchung von Objekten starten“ beginnt mit der Suche nach Viren. Findet das Antiviren-System einen Schädling, haben Sie anschließend die Möglichkeit, diesen zu entfernen. Nach dem Ende des Scans klicken Sie oben auf „Bericht“, um sich eine Zusammenfassung anzeigen zu lassen. Die Schaltfläche „Vollständiger Bericht“ öffnet ein weiteres Fenster, in dem Sie den Scan-Bericht mit „Speichern“ auf dem USB-Stick sichern können.
6. Antiviren-CDs aktualisieren
Für die Suche nach Viren benötigen sowohl die Kaspersky Rescue Disk als auch das Avira Antivir Rescue System aktuelle Signaturen. Die auf den CDs mitgelieferten Signaturen sind nämlich veraltet.
Das Update der Signaturen über das Internet funktioniert mit einem aktuellen DSL-Router problemlos, es sei denn, in dem Router ist DHCP (Dynamic Host Control Protocol) deaktiviert. Mit DHCP erhält jeder Computer automatisch eine IP-Adresse, die er zum Download der Signaturen benötigt.
Ein Problem kann außerdem auftreten, wenn Ihr PC per WLAN mit dem Router verbunden ist. Die Antiviren-CDs enthalten nur eine Auswahl der gängigsten WLAN-Treiber. Falls ein Update der Signaturen per WLAN nicht möglich ist, schließen Sie Ihren Computer vorübergehend per Netzwerkkabel an den Router an.
7. Virencheck mit dem Avira Antivir Rescue System
Nach dem Check mit der Kaspersky-CD legen Sie das Avira Antivir Rescue System ein. Starten Sie Ihren PC davon. Ein zusätzlicher Durchgang mit einer zweiten Antiviren-CD erhöht die Chance, Viren aufzuspüren. Achten Sie wieder darauf, dass die USB-Platte mit Ihren gesicherten Daten bereits beim Booten angesteckt ist.
Sobald das Boot-Menü der Antiviren-CD erscheint, drücken Sie die Eingabetaste. Nun startet das Antivirensystem. Wenn die Oberfläche fertig geladen ist, aktualisieren Sie die Virensignaturen über das Internet. Wählen Sie „Update, Ja“ aus.
Klicken Sie danach auf „Konfiguration“ und anschließend unten rechts auf die Schaltfläche mit den drei Punkten. Wählen Sie nun Ihre USB-Platte aus. Wie bei Kaspersky ist sie meist als „sdb1“ eingebunden. Bestätigen Sie mit „OK“ und wechseln Sie dann zum „Virenscanner“. Ein Klick auf „Scanner starten“ beginnt mit der Virensuche.
Im Gegensatz zur Kaspersky Rescue Disk ist es mit der Antiviren-CD von Avira nicht möglich, das Suchprotokoll auf dem Stick zu speichern.
4. Teil: „PC säubern und neu aufsetzen“
PC säubern und neu aufsetzen
Führen Sie die folgenden Schritte erst aus, wenn Sie sich sicher sind, alle wichtigen Daten von Ihrem PC gerettet zu haben. Eine Wiederherstellung der Dateien ist später nicht mehr möglich.
8. Festplatte überschreiben
Darik’s Boot and Nuke überschreibt die komplette Festplatte und vernichtet dabei alle noch vorhandenen Reste von Computerviren.
Wichtig dabei ist, dass Sie wirklich die komplette Festplatte und nicht nur einzelne Partitionen überschreiben. Erstens überleben so keine Viren etwa auf einer Datenpartition, und zweitens überschreibt das Tool nur dann auch den MBR (Master Boot Record) der Festplatte. Im MBR verbergen sich besonders fiese Boot-Viren wie Mebroot, die noch vor Windows starten und das System dann manipulieren.
Legen Sie die Live-CD mit Darik’s Boot and Nuke ein und starten Sie Ihren PC neu. Falls die USB-Platte mit Ihren gesicherten Daten noch angeschlossen ist, entfernen Sie sie jetzt.
Nach kurzer Zeit erscheint die Startseite des Tools. Tippen Sie den Befehl autonuke ein und bestätigen Sie mit der Eingabetaste. Darik’s Boot and Nuke überschreibt nun die komplette Festplatte drei Mal. Beim ersten Durchgang schreibt das Tool lauter Einsen, beim zweiten Mal nur noch Nullen und beim dritten Durchgang dann zufällige Datenfolgen. Je nach Größe der Festplatte dauert dieser Prozess mehrere Stunden oder sogar länger.
9. Windows installieren
Nachdem Sie mit Darik’s Boot and Nuke die Festplatte komplett überschrieben haben, installieren Sie nun Windows neu. Entfernen Sie aber vorher noch das Netzwerkkabel, damit nicht ein Wurm Ihren PC über das Netzwerk infiziert, bevor alle Sicherheits-Patches eingespielt sind.
Legen Sie Ihre Windows-CD oder das Recovery-Medium ein, das Ihrem PC beim Kauf beilag, und booten Sie Ihren PC davon. Folgen Sie dann dem Installationsassistenten.
10. Windows aktualisieren
Frisch installierte Windows-Versionen sind voller Sicherheitslücken. Aktualisieren Sie deshalb nach dem Windows-Setup als Erstes das Betriebssystem.
Kopieren Sie die in Schritt 1 mit dem com! Update-Pack-Builder erstellte EXE-Datei auf die Festplatte Ihres Computers und klicken Sie doppelt darauf. Klicken Sie auf „Weiter“ und danach auf „Automatisch (empfohlen)“. Starten Sie das Update mit einem erneuten Klick auf „Weiter“. Eventuell muss der PC zwischendurch neu gestartet werden.
11. Virenscanner installieren
Installieren Sie nun einen Virenscanner. Entweder besitzen Sie bereits einen kostenpflichtigen Scanner oder Sie verwenden Avast Free Edition, den Sie bereits in Schritt 2 heruntergeladen und auf einen USB-Stick, eine CD oder eine DVD kopiert haben.
12. PC ans Internet anschließen
Erst jetzt, nachdem Sie Windows aktualisiert und einen Virenscanner installiert haben, schließen Sie das Netzwerkkabel wieder an und verbinden Ihren PC mit dem Internet.
Jetzt ist auch der ideale Zeitpunkt, um Ihre Daten von der USB-Platte wieder zurückzuspielen und Ihre Lieblingsprogramme zu installieren. Falls noch Hardware-Treiber fehlen, sollten Sie diese nun auch herunterladen und installieren.
Cyberbedrohungen überall
IT-Sicherheit unter der Lupe
Cybersecurity ist essentiell in der IT-Planung, doch Prioritätenkonflikte und die Vielfalt der Aufgaben limitieren oft die Umsetzung. Das größte Sicherheitsrisiko bleibt der Mensch.
>>
Glasfasernetz
GlobalConnect stellt B2C-Geschäft in Deutschland ein
Der Glasfaseranbieter GlobalConnect will sich in Deutschland künftig auf das B2B- und das Carrier-Geschäft konzentrieren und stoppt die Gewinnung von Privatkunden mit Internet- und Telefonanschlüssen.
>>
WebGPU
Sicherheitslücke in Browser-Schnittstelle erlaubt Rechnerzugriff via Grafikkarte
Forschende der TU Graz waren über die Browser-Schnittstelle WebGPU mit drei verschiedenen Seitenkanal-Angriffen auf Grafikkarten erfolgreich. Die Angriffe gingen schnell genug, um bei normalem Surfverhalten zu gelingen.
>>
Untersuchung
Amerikaner sehen KI als Risiko für Wahlen
Die Unterscheidung zwischen echten Infos und KI-Inhalten fällt vielen politisch interessierten US-Amerikanern schwer, wie eine Studie des Polarization Research Lab zeigt.
>>