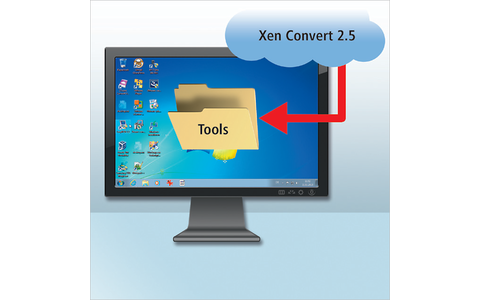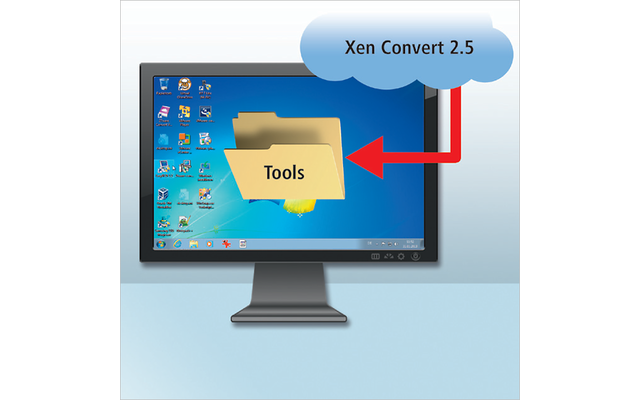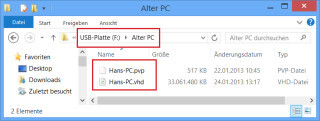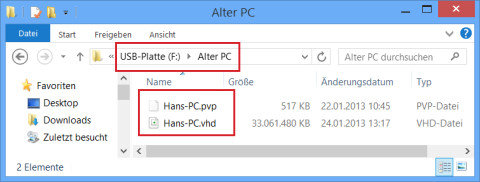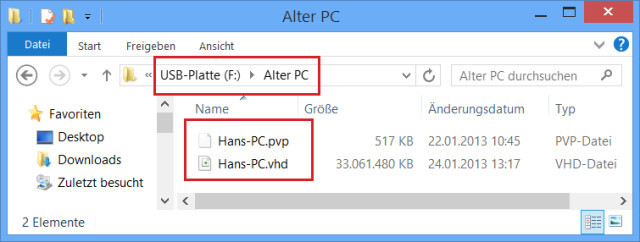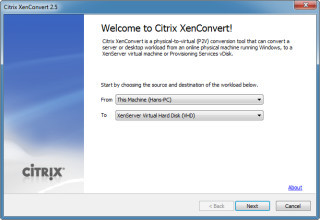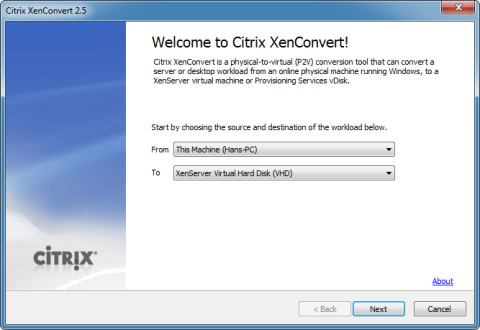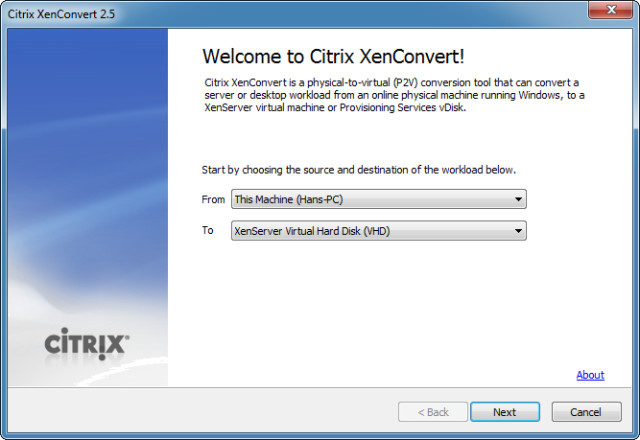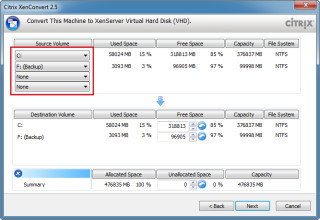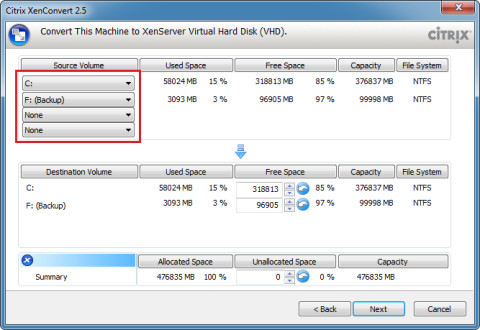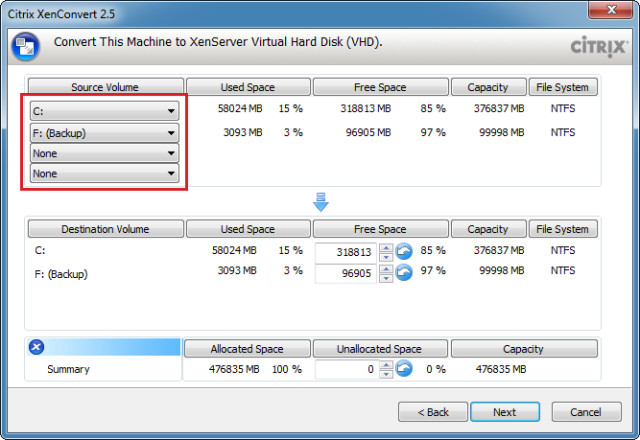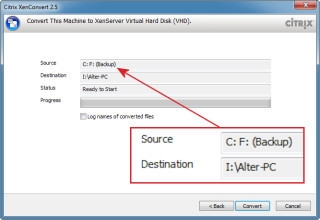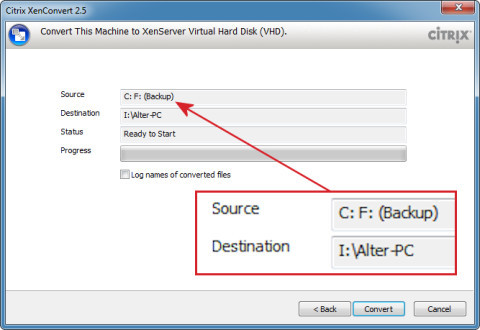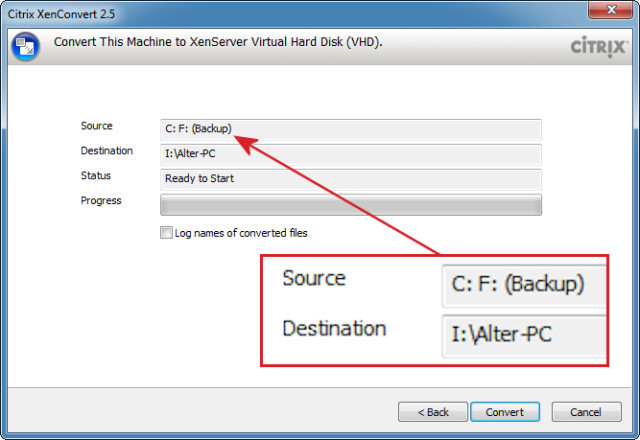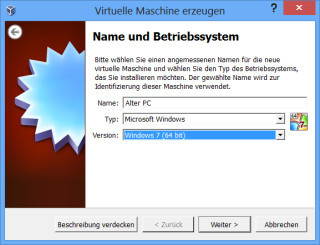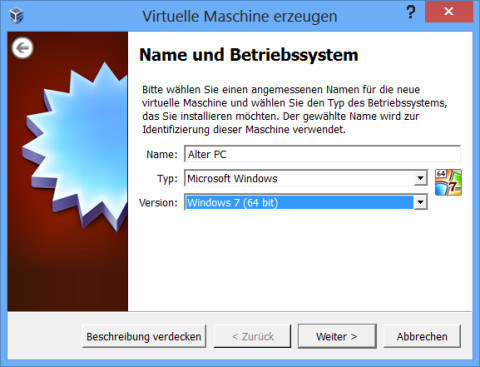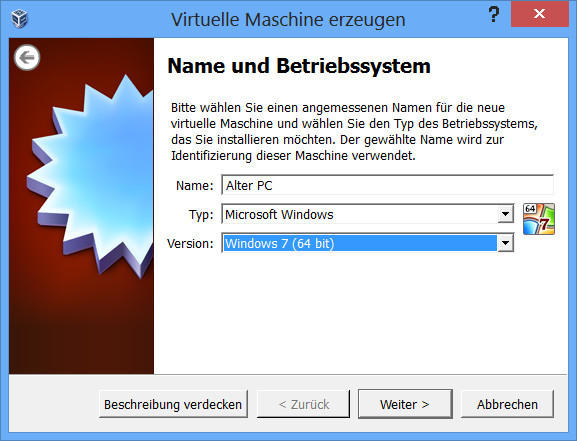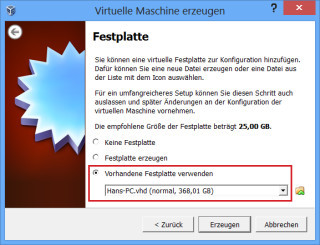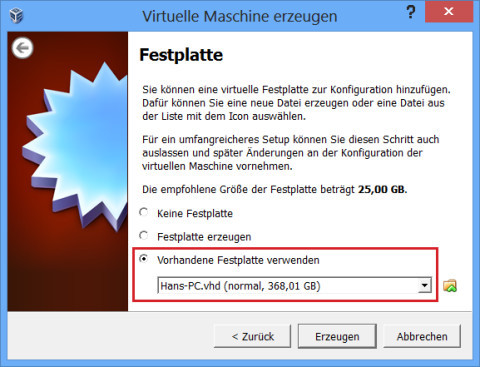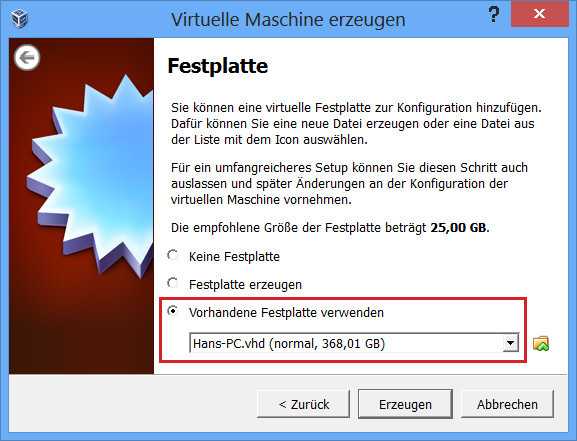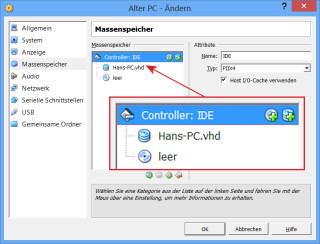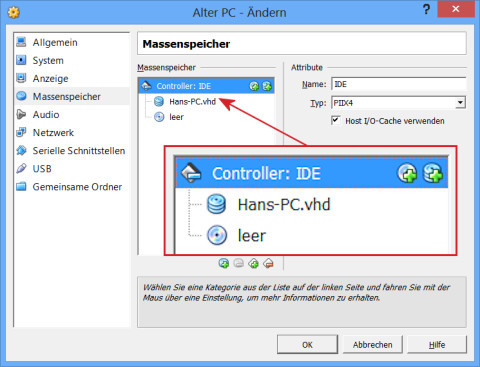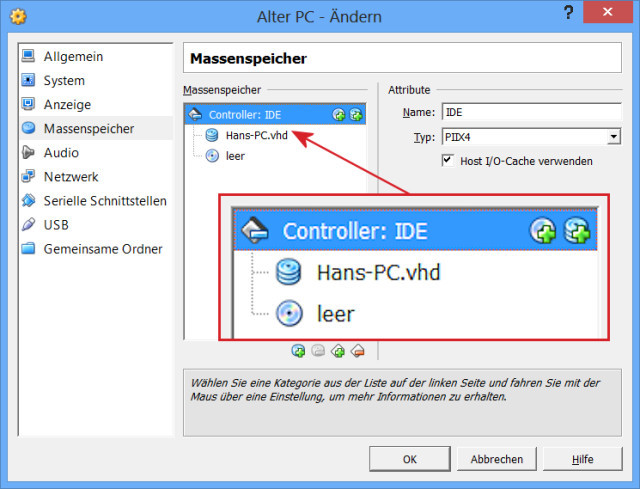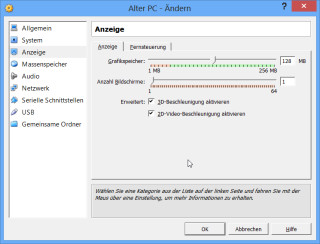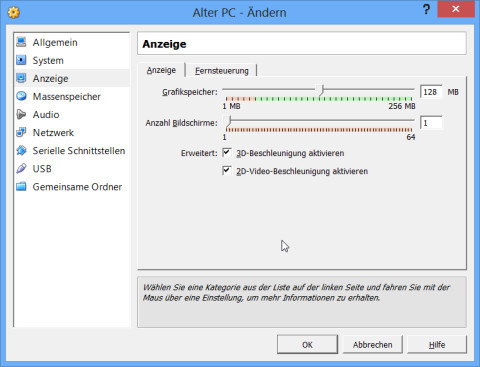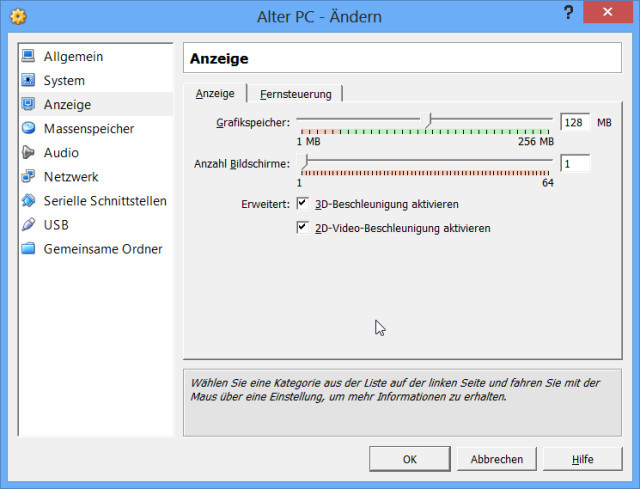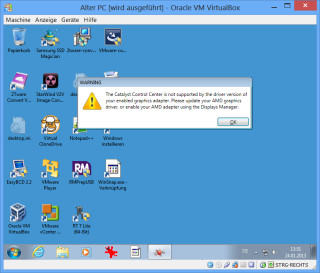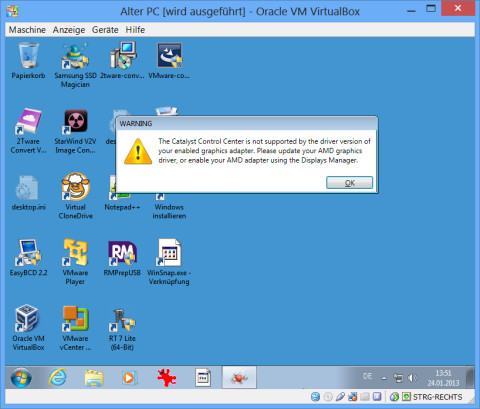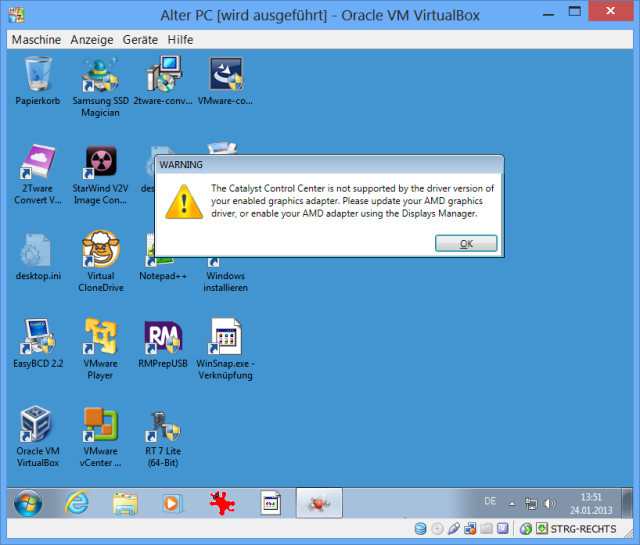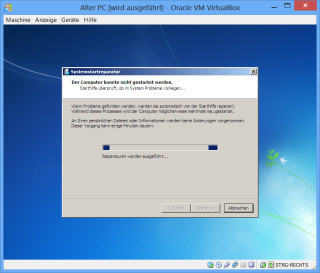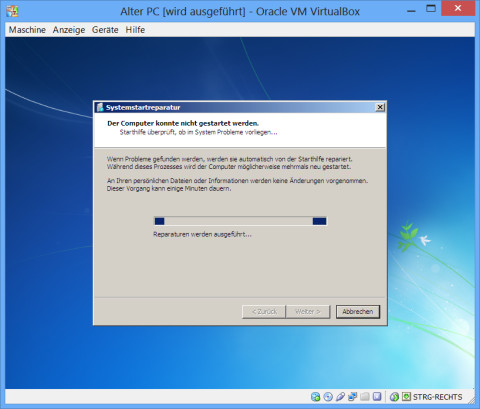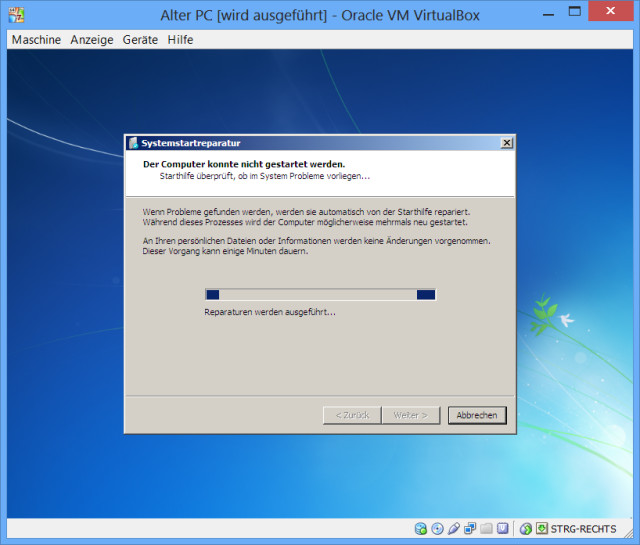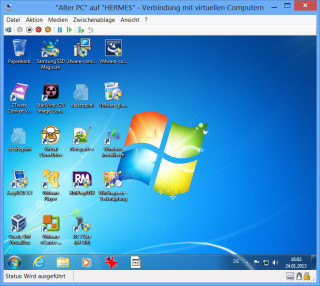05.06.2013
Virtualisierung
1. Teil: „Windows-PC als virtuelle Maschine aufheben“
Windows-PC als virtuelle Maschine aufheben
Autor: Oliver Ehm



Lassen Sie Ihren alten Windows-7-PC nach dem Umstieg auf Windows 8 als virtuelle Maschine weiterleben. Mit Xen Convert und Virtual Box ist das kein Problem.
Wenn Sie zum Beispiel von Windows 7 auf Windows 8 umsteigen, dann müssen Sie in der Regel auch Ihre Daten umziehen. Kein Problem, denken Sie? Stimmt, eigentlich ist es das nicht. Aber haben Sie auch an die Bookmark-Datei von Firefox gedacht? Und an Ihre E-Mails? Und an die nützlichen Sofort-Tools, die Sie vor langer Zeit nach „C:\Programme“ kopiert haben?
Über all das müssen Sie sich kein Kopfzerbrechen machen, wenn Sie Ihren jetzigen PC einfach komplett aufheben – als virtuelle Maschine.
Gegenüber einer Sicherung als Image hat das zwei Vorteile. Erstens können Sie den virtuellen PC jederzeit starten und nach Belieben auf alle Dateien und Programme zugreifen. Zweitens können Sie mit der virtuellen Maschine auch alte Hardware weiterverwenden, die von Windows 8 vielleicht nicht mehr unterstützt wird.
Das brauchen Sie für Ihren virtuellen PC
Das Tool Xen Convert 2.5 erstellt eine virtuelle Kopie Ihres jetzigen PCs. Um die Kopie zwischenzuspeichern, brauchen Sie eine externe Festplatte. Auf dem neuen PC benötigen Sie dann noch Virtual Box, um die virtuelle Kopie des alten PCs zu starten.
- Externe Festplatte
Nehmen Sie eine beliebige USB-Festplatte. Um sicherzugehen, sollte sie so groß sein wie die Festplatte, die jetzt in Ihrem PC steckt. Sie kann auch etwas kleiner sein, falls Sie gar nicht alle Partitionen Ihres jetzigen PCs virtualisieren wollen.
- Xen Convert
Die kostenlose Software Xen Convert kopiert Ihren kompletten PC – oder nur ausgewählte Partitionen – in eine VHD, eine virtuelle Festplatte.
- Microsoft .NET Framework
Das Microsoft .NET Framework 4 brauchen Sie, damit sich Xen Convert installieren lässt. Ob die Software bereits installiert ist, prüfen Sie mit [Windows R] und appwiz.cpl.
- Virtual Box
Zum Start des virtualisierten PCs benötigen Sie eine Virtualisierungssoftware – etwa Virtual Box.
Hinweis: Wenn Sie bereits Vmlite einsetzen, dann lässt sich die virtuelle Maschine Ihres alten PCs auch damit starten. Sie müssen Vmlite nicht durch Virtual Box ersetzen. Die Bedienung weicht dann etwas von der in diesem Artikel beschriebenen ab.
2. Teil: „Windows-7-PC mit Xen Convert virtualisieren“
Windows-7-PC mit Xen Convert virtualisieren
Zunächst bereiten Sie den alten PC für die Virtualisierung vor. Sie erstellen dazu ein Arbeitsverzeichnis und besorgen sich die Software Xen Convert.
Das Projekt erfordert zwei Arbeitsverzeichnisse – eines auf der internen Festplatte des alten PCs; in ihm speichern Sie den Konverter Xen Convert. Das andere Verzeichnis befindet sich auf der externen Festplatte. In ihm sichern Sie später die VHD, die Ihr altes Windows enthält.
Verbinden Sie die externe Festplatte mit dem PC. Starten Sie den Windows-Explorer mit [Windows E]. Navigieren Sie in das Hauptverzeichnis der externen Festplatte und erstellen Sie den Ordner Alter PC. In diesem Ordner werden Sie später die VHD speichern, die das virtualisierte Windows 7 enthält. Wechseln Sie nun auf die interne Festplatte des PCs und erstellen Sie hier das Verzeichnis Tools. Schließen Sie den Windows-Explorer.
Tools für die Virtualisierung von Windows 7 installieren
Zur Virtualisierung Ihres Windows-7-PCs benötigen Sie das Programm Xen Convert. Dieses Tool lässt sich aber nur installieren, wenn das .NET Framework 4.0 auf Ihrem PC installiert ist. Falls es noch nicht installiert ist, laden Sie es herunter und speichern Sie die Datei „dotNetFx40_Full_x86_x64.exe“ im Ordner „Tools“ ab. Starten Sie dann die Installation mit einem Doppelklick auf die EXE-Datei.
Besorgen Sie sich anschließend Xen Convert. Die Download-Links für die 32- und die 64-Bit-Version finden Sie am Ende der Seite. Speichern Sie das Programm im zuvor erstellten Ordner „Tools“.
Installieren Sie nun Xen Convert. Starten Sie dazu das Setup mit einem Doppelklick auf die Datei „XenConvert_Install.exe“ im Ordner „Tools“. Bei einem 64-Bit-Windows klicken Sie doppelt auf „XenConvert_Install_x64.exe“. Folgen Sie dann dem Installationsassistenten bis zum Ende.
Windows-7-PC als VHD speichern
Die Vorbereitungen sind nun abgeschlossen. Jetzt werden Sie Ihr altes System in einer VHD auf der externen Festplatte abspeichern. Starten Sie dazu Xen Convert mit „Start, Alle Programme, Citrix, XenConvert“. Im Programmfenster sehen Sie zwei Dropdown-Menüs. Wählen Sie neben „From“ die Option „This Machine (<Name Ihres PCs>)“. Direkt darunter bei „To“ aktivieren Sie die Einstellung „XenServer Virtual Hard Disk (VHD)“.
Im nächsten Dialog zeigt Ihnen das Programm die Partitionen auf Ihrer Festplatte an. Über die Dropdown-Menüs in der oberen Fensterhälfte wählen Sie diejenigen Partitionen aus, die Sie in der VHD speichern wollen.
Im folgenden Dialog geben Sie den Speicherort für die VHD an. Wählen Sie hier den Ordner „Alter PC“ auf der USB-Festplatte aus.
Ein weiterer Klick auf „Next“ und Xen Convert zeigt eine Zusammenfassung an – etwa welche Partitionen konvertiert werden und wo die VHD gespeichert wird.
Starten Sie die Umwandlung mit einem Klick auf „Convert“. Xen Convert erstellt jetzt die VHD und mountet und formatiert das virtuelle Laufwerk. Anschließend wird das laufende Windows auf die VHD kopiert.
Fast zeitgleich erscheinen zwei Dialoge – die „Automatische Wiedergabe“ und der Hinweis, dass das neue Laufwerk formatiert werden muss. Ignorieren Sie beide Dialoge und schließen Sie sie. Die Umwandlung dauert etwa 30 bis 60 Minuten.
3. Teil: „Windows-7-VHD unter Windows 8 nutzen“
Windows-7-VHD unter Windows 8 nutzen
Der alte PC ist jetzt in die VHD kopiert und auf der externen Festplatte im Verzeichnis „Alter PC“ gespeichert. Diese VHD kopieren Sie nun auf den neuen PC. Dazu verbinden Sie die externe Festplatte, die die VHD enthält, mit dem neuen PC.
Erstellen Sie auf dem neuen PC einen Ordner mit dem Namen Alter PC und kopieren Sie die VHD von der USB-Festplatte dort hinein. Nun müssen Sie die VHD des alten PCs nur noch als virtuelle Maschine in Virtual Box einbinden.
Virtual Box installieren
Installieren Sie zunächst Virtual Box. Erstellen Sie dazu auf der Festplatte des neuen Systems einen Ordner mit der Bezeichnung Virtual Box. Laden Sie dann die Setup-Datei herunter und speichern Sie die EXE-Datei in dem neuen Ordner. Wollen Sie, dass Virtual Box auch USB-Unterstützung bietet, dann laden Sie zusätzlich das Virtual-Box-Extension-Pack herunter. Sie finden es ebenfalls auf der Download-Seite.
Wenn der Download beendet ist, starten Sie das Setup mit einem Doppelklick auf die Datei „VirtualBox-4.2.6-82870-Win.exe“. Folgen Sie während der Installation dem Assistenten. Nach Beendigung installieren Sie das Extension-Pack mit einem Doppelklick auf die Datei mit der Endung „vbox-extpack“.
Virtuellen Windows-7-PC erstellen
Erstellen Sie jetzt den virtuellen Windows-7-PC und binden Sie dort die VHD ein, die die Daten des alten PCs enthält. Starten Sie Virtual Box. Im Programmfenster klicken Sie auf „Neu“. Ein Assistent startet. Tippen Sie in das Eingabefeld neben „Name“ eine Bezeichnung für die virtuelle Maschine ein – etwa Alter PC. Im Dropdown-Menü neben „Version“ geben Sie an, welche Version von Windows 7 Sie verwenden möchten – also welche Version auf dem alten PC installiert war.
Bestätigen Sie mit „Weiter“. Sie werden jetzt aufgefordert, die Menge an Arbeitsspeicher anzugeben, die der virtuellen Maschine zur Verfügung stehen sollen. Die Vorgabe von „512 MByte“ reicht zwar theoretisch aus – wer aber flüssig mit dem virtuellen PC arbeiten will, sollte den Wert mindestens auf „2048 MByte“ erhöhen. Fahren Sie fort mit „Weiter“. Nun binden Sie die VHD ein, die Sie von Ihrem alten PC erzeugt haben. Aktivieren Sie daher „Vorhandene Festplatte verwenden“ und klicken Sie auf das Ordnersymbol neben dem Dropdown-Menü. Ein „Öffnen“-Dialog erscheint. Navigieren Sie in das Verzeichnis „Alter PC“ auf der Festplatte und wählen Sie die VHD aus.
Ein abschließender Klick auf „Erzeugen“ erstellt die virtuelle Maschine.
Virtuellen Windows-7-PC anpassen
Vor dem ersten Start sollten Sie noch drei Einstellungen der virtuellen Maschine anpassen.
Festplattenkontroller: Xen Convert stellt beim Kopieren des Systems in die VHD den Festplattenkontroller aus Kompatibilitätsgründen auf IDE um. Virtual Box verwendet aber standardmäßig einen SATA-Kontroller. Würden Sie diese Einstellung nicht auf „IDE“ umstellen, würde der Start der virtuellen Maschine unweigerlich mit einem Bluescreen enden.
Klicken Sie daher ungefähr in der Mitte des Programmfensters von Virtual Box auf „Massenspeicher“. Markieren Sie in der Rubrik „Massenspeicher“ den Eintrag „Controller: SATA“ und entfernen Sie den Anschluss mit einem Klick auf das Symbol mit dem Minus-Zeichen. Daraufhin wird die Einstellung „Controller: IDE“ markiert. Klicken Sie direkt daneben auf das Symbol „Festplatte hinzufügen“. Ein neuer Dialog erscheint. Klicken Sie auf „Vorhandene Platte auswählen“ und geben Sie im „Öffnen“-Dialog die VHD an, die auf der Festplatte des neuen PCs im Ordner „Alter PC“ liegt.
Grafikkartenspeicher: Für den Start des virtuellen Windows-7-PCs zwar unerheblich, aber dennoch empfehlenswert ist es, die Menge des verfügbaren Grafikspeichers auf 128 MByte anzuheben. Dadurch können Sie später die volle Grafikleistung der virtuellen Maschine nutzen. Klicken Sie dazu im Konfigurationsdialog von Virtual Box am linken Fensterrand auf „Anzeige“ und ziehen Sie den Schieberegler neben „Grafikspeicher“ ganz nach rechts. Aktivieren Sie dann unter „Erweitert“ die 2D- und die 3D-Beschleunigung.
Gemeinsame Ordner: Geben Sie jetzt noch einen Tausch-Ordner auf der Festplatte des neuen PCs an, über den Sie Daten mit dem virtuellen Windows-7-PC austauschen können. Virtual Box unterstützt nämlich kein Drag and Drop zwischen Host- und Gast-System.
Daten lassen sich nur über einen gemeinsamen Ordner komfortabel aus der virtuellen Maschine heraus- und in sie hineinbringen.
Klicken Sie am linken Fensterrand auf „Gemeinsame Ordner“ und anschließend rechts auf das Ordnersymbol mit dem Plus-Zeichen. Neben „Ordner-Pfad“ geben Sie einen Ordner auf der Festplatte des neuen PCs an, etwa den Ordner Tausch. Setzen Sie ein Häkchen bei „Automatisch einbinden“ und bestätigen Sie mit „OK“. Schließen Sie den Konfigurationsdialog mit „OK“ und anschließend das Konfigurationsfenster von Virtual Box mit „OK“.
4. Teil: „Virtuellen Windows-7-PC starten & optimieren“
Virtuellen Windows-7-PC starten & optimieren
Der virtuelle Windows-7-PC ist jetzt startbereit. Klicken Sie im Hauptfenster von Virtual Box auf „Starten“. Virtual Box lädt daraufhin die virtuelle Maschine und bootet von der VHD. Wenn alles klappt, sehen Sie nach kurzer Zeit den Anmeldebildschirm Ihres alten PCs.
Melden Sie sich ganz normal an. Windows erkennt jetzt die Hardware des virtuellen PCs und installiert die notwendigen Treiber nach. Hinweisfenster und eventuelle Fehlermeldungen, wie sie beispielsweise der alte Grafikkartentreiber produziert, klicken Sie weg.
Nachdem Windows alle neuen Treiber installiert hat, starten Sie den virtuellen PC neu.
Boot-Probleme beheben
Sollte der virtuelle Windows-7-PC trotz aller Vorkehrungen partout nicht starten wollen, beseitigen Sie die Probleme mit den Reparatur-Tools auf der Setup-DVD von Windows.
In sehr seltenen Fällen berichten Anwender im Internet, dass sich der virtualisierte Windows-7-PC nicht starten lässt. Meist sind dann der Boot-Sektor oder wichtige Systemdateien beschädigt. In diesem Fall bleibt Ihnen nichts anderes übrig, als eine Reparatur des virtuellen Windows-7-PCs mit der Setup-DVD von Windows durchzuführen. Alle Dokumente und Programme bleiben bei der Reparatur erhalten.
Legen Sie die Setup-DVD von Windows 7 ein. Starten Sie anschließend den virtuellen Windows-7-PC. Drücken Sie in Virtual Box gleich zu Anfang [F12], damit das Boot-Menü angezeigt wird. Wählen Sie mit [C] das CD-Laufwerk aus und drücken Sie anschließend eine beliebige Taste, damit Virtual Box von der Setup-DVD bootet.
Beim ersten Dialog klicken Sie auf „Weiter“ und im neuen Dialogfenster auf „Computerreparaturoptionen“. Der Assistent sucht jetzt nach vorhandenen Windows-Installationen in der virtuellen Maschine und zeigt diese an. Markieren Sie Ihr Windows und bestätigen Sie mit „Next“. Es werden Ihnen jetzt die Reparatur-Tools von der Setup-DVD angezeigt. Klicken Sie hier auf „Systemstartreparatur“. Daraufhin sucht der Reparaturassistent nach Boot-Problemen und behebt sie.
Klicken Sie zum Schluss auf „Fertig stellen“ und starten Sie den PC neu.
Virtuellen Windows-7-PC optimieren
Nun optimieren Sie die virtuelle Maschine. Sie deinstallieren die Treiber, die der virtuelle PC nicht braucht, zum Beispiel der Grafikkarte. Danach installieren Sie die Gasterweiterungen.
Im virtuellen Windows-7-PC rufen Sie mit [Windows R] und dem Befehl appwiz.cpl den Dialog zur Deinstallation der Treiberpakete auf. Deinstallieren Sie jetzt den Sound-, den Grafik-und den Netzwerktreiber. Starten Sie den virtuellen Windows-7-PC neu, wenn Sie dazu aufgefordert werden.
Installieren Sie nun noch die Gasterweiterungen von Virtual Box. Diese Tools enthalten alle Spezialtreiber für die virtuelle Maschine. Klicken Sie dazu im Fenster von Virtual Box auf „Geräte“ und wählen Sie „Gasterweiterungen installieren…“ Es erscheint der Autorun-Dialog. Wählen Sie hier die Option „VBoxWindowsAdditions.exe ausführen“.
Der Installationsassistent startet. Folgen Sie ihm bis zum Dialog „Komponenten auswählen“. Setzen Sie hier ein Häkchen bei „Direct3D-Unterstützung (Experimentell)“. Das folgende Fenster mit dem Hinweis auf den experimentellen Charakter der Direct3D-Unterstützung klicken Sie mit „Nein“ weg. Bestätigen Sie den folgenden Hinweis über die RAM-Menge der Grafikkarte mit „OK“.
Zurück im Installationsassistenten klicken Sie auf „Installieren“. Wenn das Setup beendet ist, starten Sie den virtuellen Windows-7-PC neu. Der virtuelle Windows-7-PC ist einsatzbereit.
5. Teil: „Hyper-V statt Virtual Box verwenden“
Hyper-V statt Virtual Box verwenden
Wer die Pro-Version von Windows 8 hat, der kann statt Virtual Box auch Hyper-V nutzen, um den virtuellen PC zu starten.
Der Artikel „Virtuelle PCs mit Windows 8 und Hyper-V“ zeigt, wie man unter Windows 8 Pro Hyper-V nachrüstet und anschließend neue virtuelle PCs erstellt. Auch der virtuelle Windows-7-PC, den Sie mit Xen Convert erstellt haben, lässt sich mit Hyper-V starten.
Im Folgenden wird davon ausgegangen, dass Sie Hyper-V – wie im Artikel „Virtuelle PCs mit Windows 8 und Hyper-V“ gezeigt – bereits eingerichtet haben und die VHD schon in den Ordner „Alter PC“ auf der Festplatte des neuen PCs kopiert haben.
Starten Sie den Hyper-V-Manager. Im Programmfenster klicken Sie am rechten Fensterrand auf „Neu, Virtueller Computer…“. Der Einrichtungsassistent startet. Überspringen Sie die „Vorbemerkungen“. Unter Punkt „Name und Pfad angeben“ tippen Sie neben „Name“ eine Bezeichnung für die virtuelle Maschine ein – etwa Alter PC. Aktivieren Sie nun die Option „Speicher zuweisen“ und geben Sie neben „Arbeitsspeicher beim Start“ den Wert 2048 ein.
Unter „Netzwerk konfigurieren“ wählen Sie bei „Verbindung“ aus dem Dropdown-Menü Ihren Netzwerk-Switch aus. Springen Sie zum Punkt „Virtuelle Festplatte verbinden“. Aktivieren Sie die Option „Vorhandene virtuelle Festplatte verwenden“, klicken Sie auf „Durchsuchen…“ und geben Sie die VHD im Ordner „Alter PC“ an. Erstellen Sie die virtuelle Maschine mit einem Klick auf „Fertig stellen“.
Starten Sie nun Ihren virtuellen Windows-7-PC. Nach dem Start entfernen Sie nicht mehr benötigte Treiber und Programme und installieren schließlich noch die Integrationsdienste für Hyper-V – sie entsprechen den Gasterweiterungen unter Virtual Box.
Konferenz
Wird generative KI Software-Ingenieure ersetzen? DWX-Keynote
Auf der Developer Week '24 wird Professor Alexander Pretschner von der TU München eine der Keynotes halten. Er klärt auf, ob Ihr Job in Gefahr ist.
>>
Test-Framework
Testautomatisierung mit C# und Atata
Atata ist ein umfassendes C#-Framework für die Web-Testautomatisierung, das auf Selenium WebDriver basiert. Es verwendet das Fluent Page Object Pattern und verfügt über ein einzigartiges Protokollierungssystem sowie Trigger-Funktionalitäten.
>>
Programmiersprache
Primärkonstruktoren in C# erleichtern den Code-Refactoring-Prozess
Zusammenfassen, was zusammen gehört: Dabei helfen die in C# 12 neu eingeführten Primärkonstruktoren, indem sie Code kürzer und klarer machen.
>>
Tools
GitLab Duo Chat mit KI-Chat-Unterstützung
Der DevSecOps-Plattform-Anbieter GitLab führt den GitLab Duo Chat ein. Dieses Tool integriert Künstliche Intelligenz in die DevSecOps-Workflows.
>>