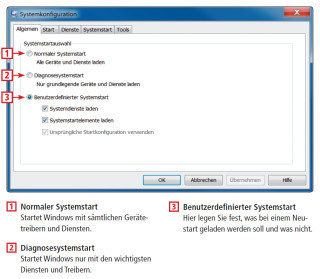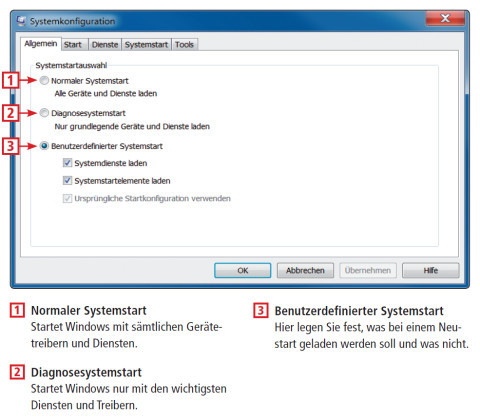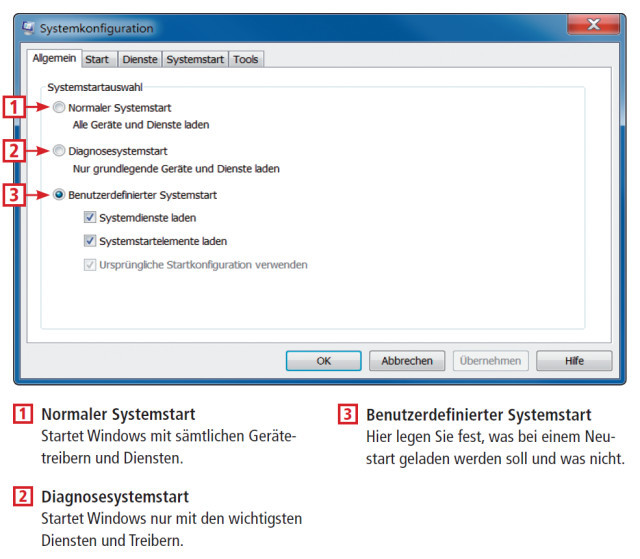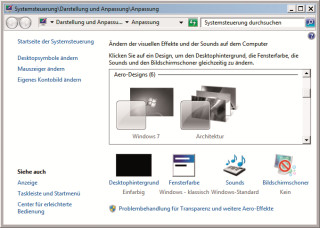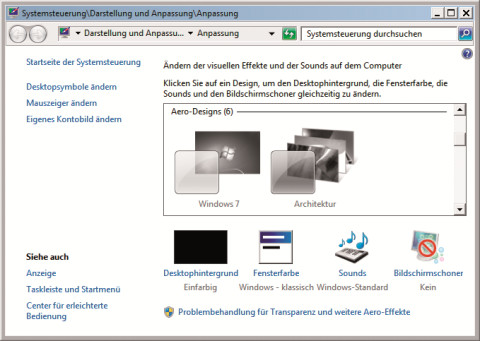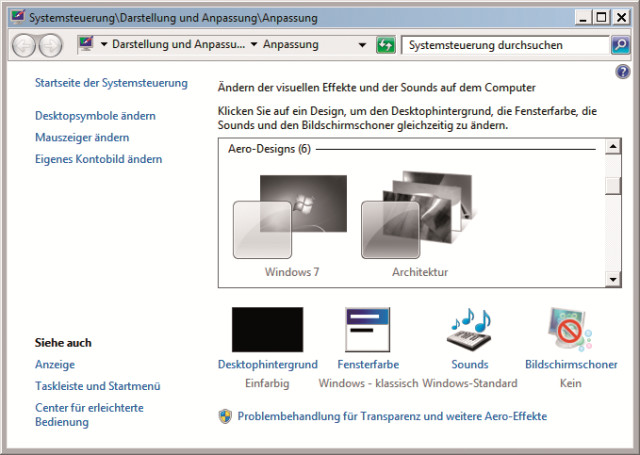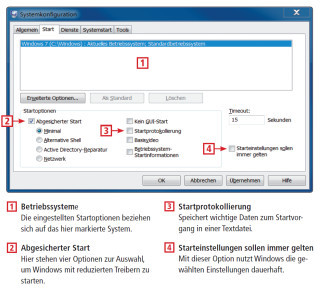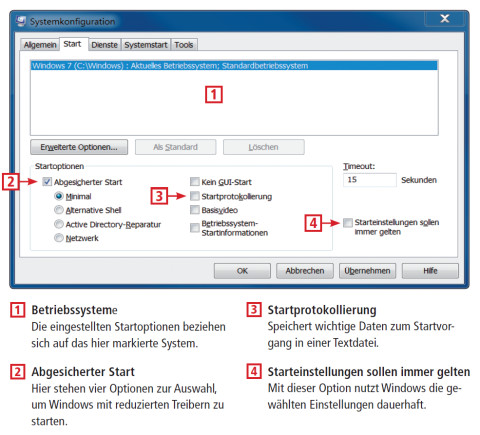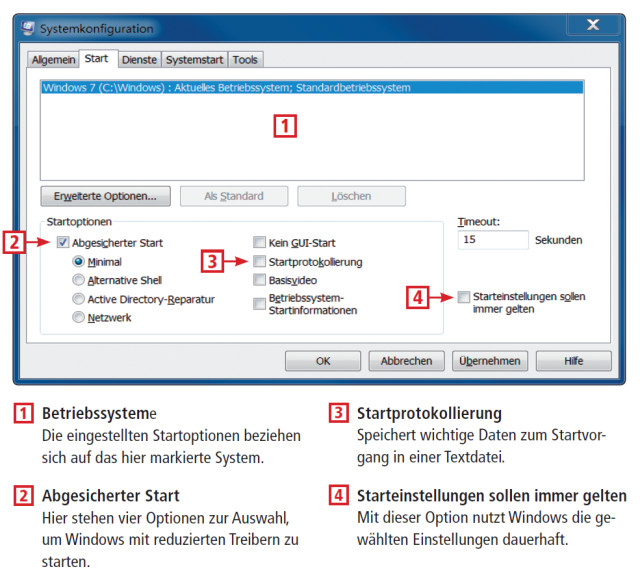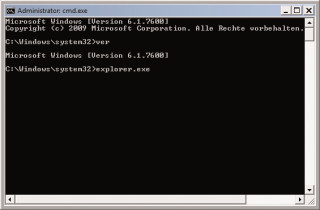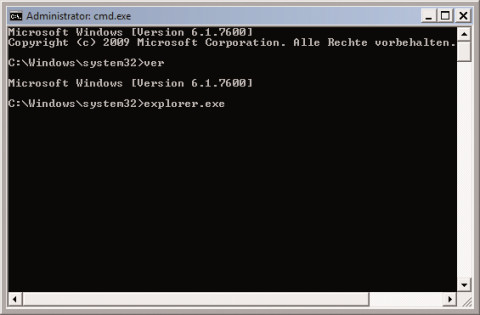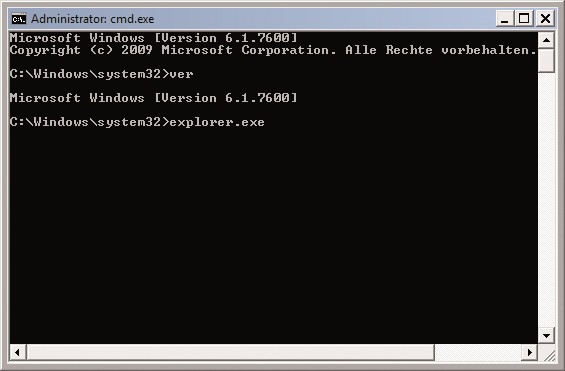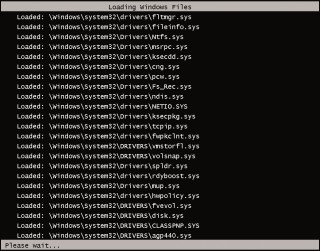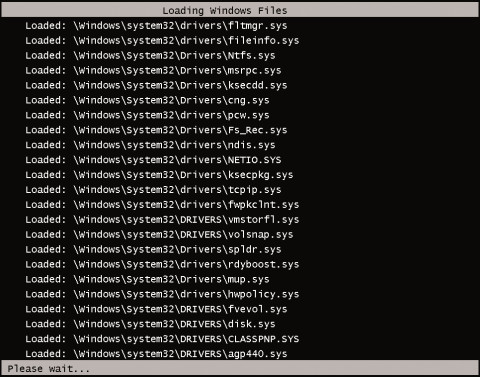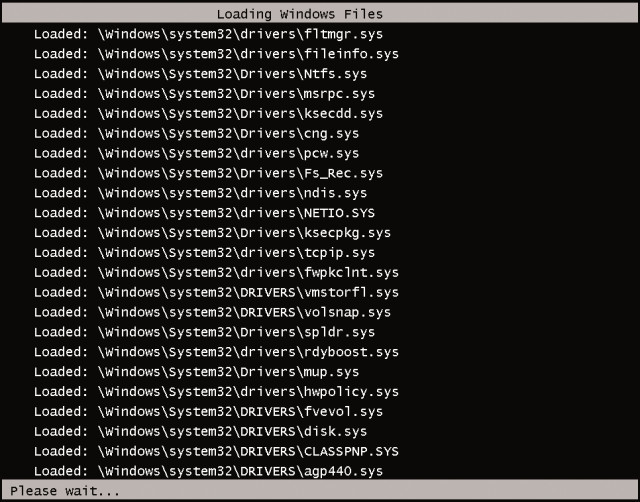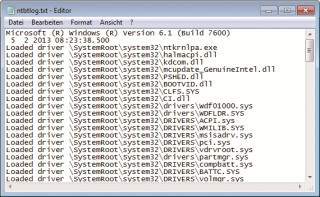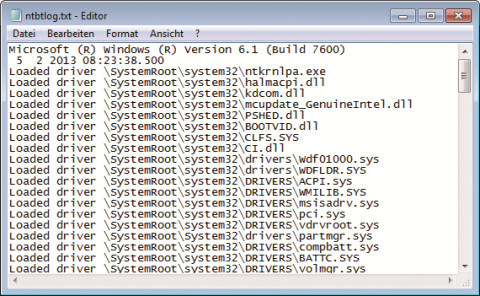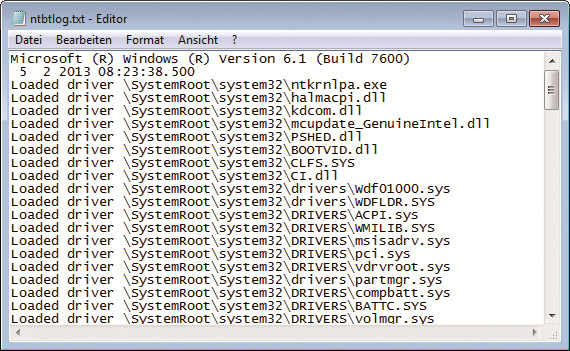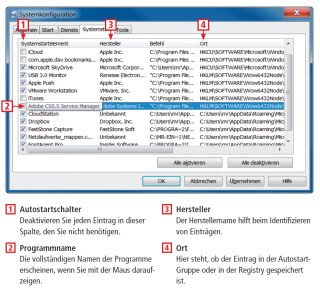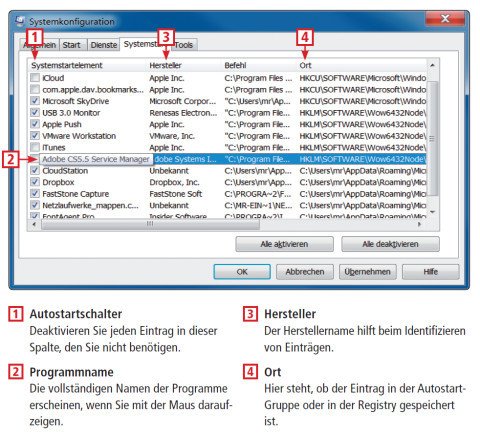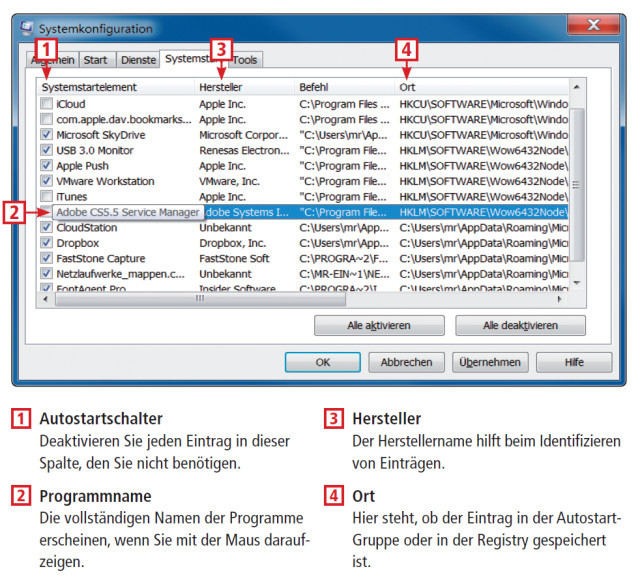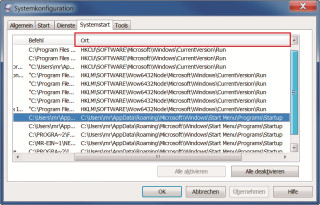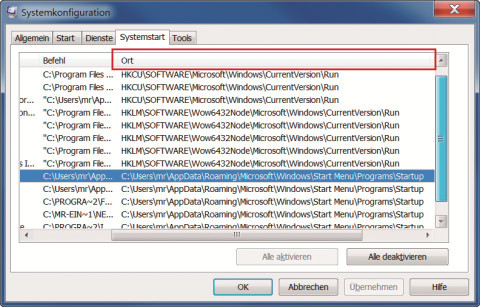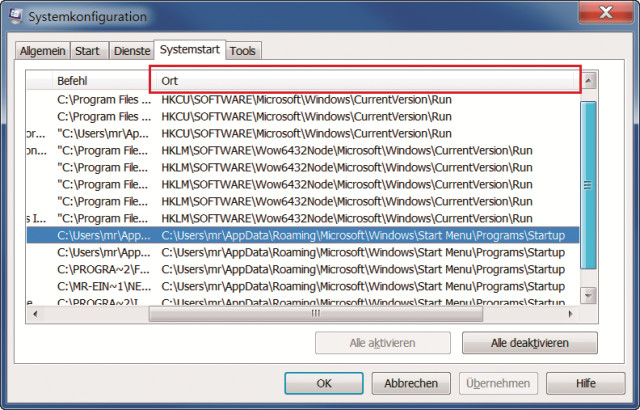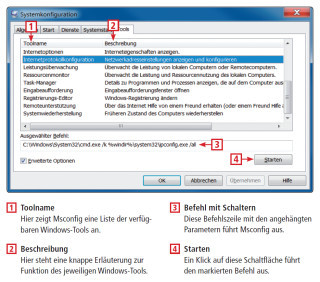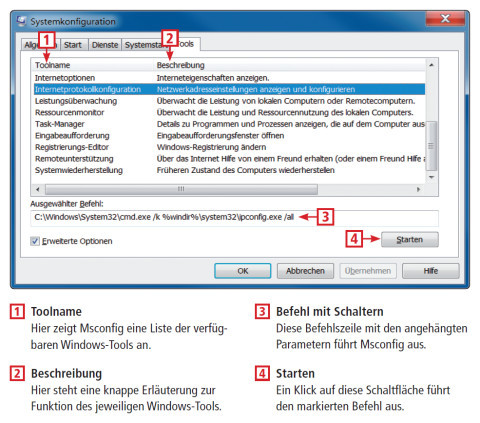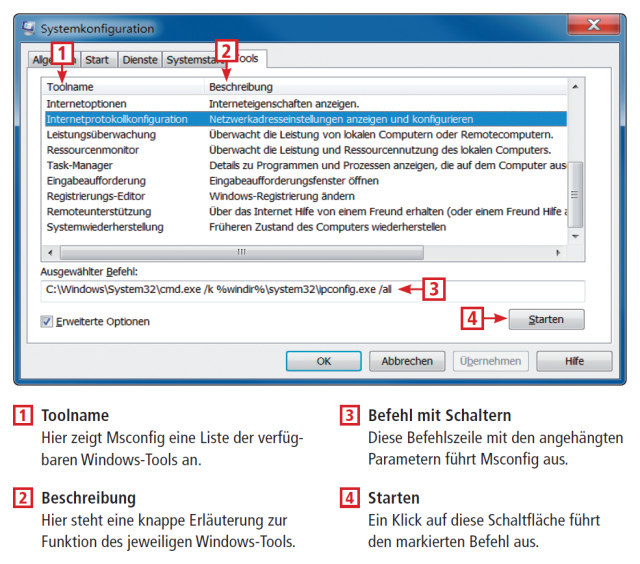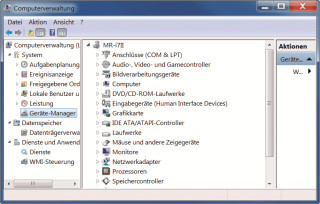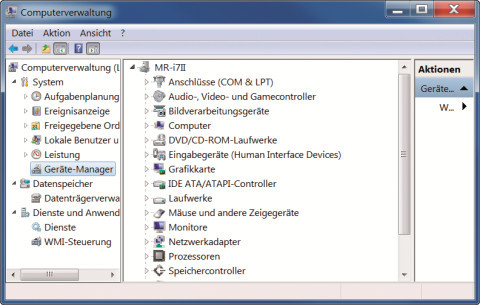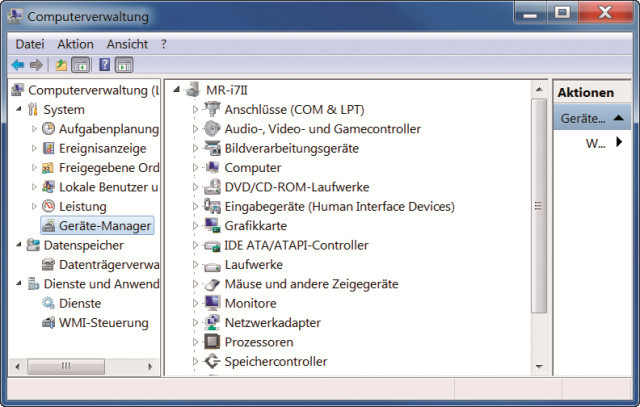16.10.2013
Systemanpassung
1. Teil: „Windows konfigurieren mit Msconfig“
Windows konfigurieren mit Msconfig
Autor: Michael Rupp
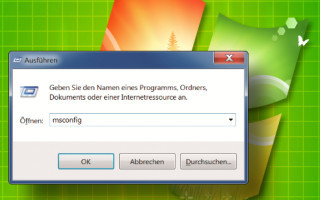
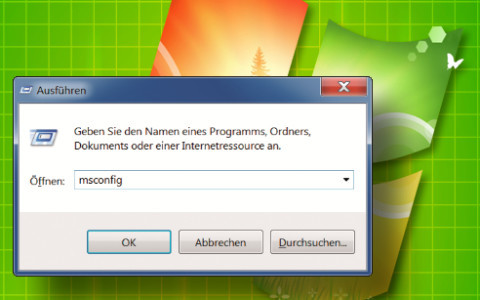
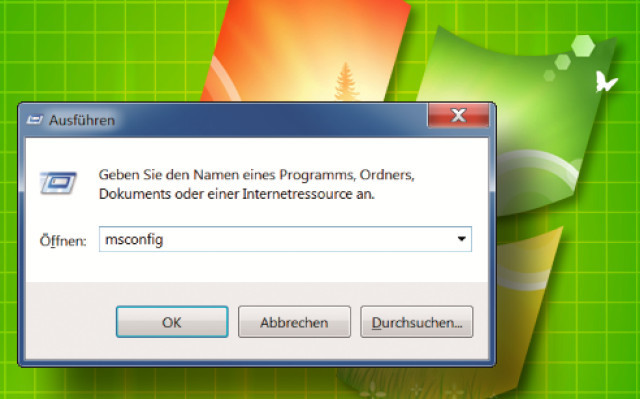
Das Systemkonfigurationsprogramm Msconfig ist eine Perle, wenn es um die Anpassung von Windows-Einstellungen geht. Sein Funktionsumfang ist unter Windows Vista, 7 und 8 fast identisch.
Das Microsoft System Configuration Utility – kurz Msconfig – ist ein wenig beachtetes, aber doch ungemein vielseitiges Diagnose- und Konfigurations-Tool von Windows. Es ist auf jedem PC mit Windows Vista, 7 und 8 vorinstalliert und daher stets zur Hand, wenn es Probleme im Rahmen des Windows-Starts zu lösen gilt.
Msconfig kann zahlreiche Einstellungen in Windows verändern. Nützlich ist Msconfig auch zum Aufrufen von Windows-Systemfunktionen.
Das leistet Msconfig
Das Programmfenster von Msconfig besteht aus fünf Registerkarten, über die Sie die alle Funktionen des Tools aufrufen.
- Allgemein: Hier starten Sie Windows zur Problemlösung mit reduziertem Treiberumfang oder unter Auslassung der automatisch startenden Programme.
- Start: Das Register „Start“ enthält die Startoptionen für Windows. Damit steuern Sie, mit welchen Parametern Windows hochfährt, oder kontrollieren, welche Treiber beim Windows-Start geladen werden.
- Dienste: Auf dieser Registerkarte führt Msconfig die installierten Systemdienste von Windows auf.
- Systemstart: Ein Autostart-Check ist dank Msconfig mit Windows-Bordmitteln rasch erledigt. Das Systemkonfigurationsprogramm gibt Ihnen unter „Systemstart“ mit einer recht einfach gestalteten Bedienerführung die Kontrolle über selbststartende Programme – ganz gleich ob sie in die Autostart-Gruppe oder die Registry eintragen sind.
Unter Windows 8 gibt es zwar die Registerkarte „Systemstart“, sie verweist allerdings lediglich auf den Task-Manager. Dieser übernimmt in Windows 8 die Anpassung von Autostarteinträgen. - Tools: Auf diesem Register rufen Sie System-Tools wie Task-Manager oder Ereignisanzeige auf.
Msconfig aufrufen
Um das Systemkonfigurationsprogramm zu starten, drücken Sie die Tastenkombination [Windows R]. Im folgenden Fenster tippen Sie den Befehl msconfig ein und bestätigen mit „OK“. Msconfig benötigt zur Ausführung erweiterte Rechte. Deshalb müssen Sie – abhängig von den Windows-Sicherheitseinstellungen auf Ihrem Rechner – beim Start die Rückfrage der Benutzerkontensteuerung bestätigen.
Startmenüeintrag für Msconfig
Alternativ zum Aufruf von Msconfig über die Tastenkombination können Sie das Tool auch ins Startmenü einbinden. Dazu klicken Sie in Windows 7 auf „Start“ und wählen „Alle Programme, Verwaltung“. Klicken Sie jetzt mit der rechten Maustaste auf „Systemkonfiguration“ und wählen Sie „An Startmenü anheften“.
2. Teil: „Systemstart — Windows mit Diagnosesystemstart“
Systemstart — Windows mit Diagnosesystemstart
Die Hauptfunktion von Msconfig besteht darin, Windows in verschiedenen Konfigurationen zu starten.
Wenn Windows nicht richtig arbeitet, kommen als Ursache im Hintergrund laufende Programme oder defekte Treiber in Betracht. Im Rahmen eines Diagnosestarts lassen sich solche Fehlerquellen ausschließen.
Starten Sie Msconfig. Mit den Optionen auf dem Register „Allgemein“ steuern Sie, was Windows beim Booten lädt. Ratsam ist es, sich schrittweise an Startprobleme heranzutasten und mit einer Minimalkonfiguration zu starten.
Dazu setzen Sie ein Häkchen vor „Diagnosesystemstart“, bestätigen mit „OK“ und starten den PC neu. Nun bootet Windows nur mit grundlegenden Diensten und isoliert Programme, die eine Fehlerquelle darstellen können.
Wenn alles fehlerfrei läuft, dann können Sie davon ausgehen, dass das Problem nicht an Windows selbst liegt. Andernfalls hilft es möglicherweise, einen defekten Dienst oder Treiber zu ersetzen. Auch ein im Hintergrund laufendes Tool kann das Problem verursachen.
Mit „Benutzerdefinierter Systemstart“ grenzen Sie die Störung weiter ein, indem Sie den Start bestimmter Elemente verhindern. Wenn Sie etwa „Systemstartelemente laden“ wählen, startet Windows alle auf dem Register „Systemstart“ genannten Einträge.
Nach Abschluss der Fehlersuche wählen Sie „Normaler Systemstart“ und bestätigen mit „OK“.
3. Teil: „Startoptionen — Windows-Startparameter anpassen“
Startoptionen — Windows-Startparameter anpassen
Msconfig passt die Startkonfiguration von Windows über Parameter an, auf die Sie sonst keinen Zugriff haben.
Über das Tool Msconfig erzwingen Sie beispielsweise den Start von Windows im abgesicherten Modus – auch dann, wenn er sich etwa wegen Problemen mit dem USB- oder Tastaturtreiber nicht mehr auf herkömmlichem Weg aus dem Boot-Menü von Windows aufrufen lässt. Außerdem können Sie in Msconfig festlegen, dass Windows ohne Startgrafik hochfährt oder dass das System ein Protokoll aller während des Boot-Vorgangs geladenen Treiber erstellt. Die für Ihr Windows verfügbaren Konfigurationsoptionen erscheinen nach dem Programmstart von Msconfig auf dem Register „Start“.
Betriebssystemstart anpassen
Normalerweise zeigt Msconfig oben auf der Registerkarte „Start“ einen einzigen Eintrag für Ihr aktuelles Windows-Betriebssystem an. Falls mehr als ein System zu sehen ist, etwa weil Sie zwei Windows-Versionen parallel auf Ihrem PC eingerichtet haben, stellen Sie in diesem Bereich ein, welches davon automatisch nach dem unter „Timeout“ festgelegten Zeitlimit starten soll.
Beachten Sie dabei, dass Msconfig nur die im Boot-Manager von Windows eingetragenen Systeme berücksichtigt. Betriebssysteme mit eigenem Boot-Manager, etwa Linux-Distributionen, erscheinen nicht.
Startoptionen wählen
Im Bereich „Startoptionen“ legen Sie den Boot-Modus fest. Wählen Sie „Abgesicherter Start“ aus, um Windows in einem Sicherheitsmodus hochzufahren, der dem Start im abgesicherten Modus entspricht. Allerdings passt Windows dabei die Bildschirmauflösung an den Monitor an. Dieser Modus ist bei der Pannenbehebung, der Bereinigung beschädigter Treiber und der Bekämpfung von Malware wichtig. Zudem lassen sich damit Dateien löschen, die Windows im regulären Betrieb sperrt.
Für die Option „Abgesicherter Start“ können Sie Startparameter vorgeben. Am interessantesten sind die beiden Einstellungen „Minimal“ und „Netzwerk“: Im Minimal-Modus lädt Windows nur die für den Betrieb des Systems grundlegenden Treiber und startet einen reduzierten Desktop. Da viele Dienste deshalb nicht laufen, funktionieren zwar einige Programme nicht, allerdings können auch die meisten Schädlinge nicht starten. Die Option „Netzwerk“ entspricht dem Modus „Minimal“, startet aber auch Netzwerktreiber, sodass ein Zugriff auf Netzwerkfreigaben und das Internet möglich ist.
Durch Auswahl der Startoption „Alternative Shell“ bootet Windows nur die für den Systemstart unbedingt notwendigen Treiber und startet dann die Eingabeaufforderung. Erst wenn Sie explorer.exe eintippen und die Eingabetaste drücken, startet der Desktop.
4. Teil: „Startoptionen — Zusätzliche Startparameter setzen“
Startoptionen — Zusätzliche Startparameter setzen
Über die Optionen auf der rechten Seite können Sie weitere Startparameter aktivieren. „Kein GUI-Start“ deaktiviert das Boot-Logo – der Monitor bleibt stattdessen zunächst schwarz. Bei Problemen mit dem Grafikkartentreiber ist „Basisvideo“ sinnvoll: Damit nutzt Windows einen Standardtreiber und nicht den spezifischen Treiber des Grafikkartenherstellers. Mit „Betriebssystem-Startinformationen“ zeigt Windows beim Systemstart anstelle des grafischen Logos eine lange Liste aller geladenen Treiber an.
Nachdem Sie die Änderung vorgenommen haben, klicken Sie auf „OK“, um diese beim nächsten Windows-Start einmalig anzuwenden. Sollen die Einstellungen dauerhaft bestehen bleiben, setzen Sie ein Häkchen vor „Starteinstellungen sollen immer gelten“, bevor Sie das Fenster mit „OK“ schließen.
Startvorgang protokollieren
Mit einem Startprotokoll finden Sie heraus, welche Treiber beim Start von Windows geladen werden. Dazu setzen Sie ein Häkchen vor „Startprotokollierung“, bestätigen mit „OK“ und starten den PC neu. Während des Hochfahrens notiert Windows jeden geladenen Treiber in der Datei „Ntbtlog.txt“.
Nach dem Start von Windows öffnen Sie mit der Tastenkombination [Windows E] den Windows-Explorer und wechseln in den Windows-Ordner – in der Regel ist das „C:\Windows“. Falls Sie das System auf einem anderen Laufwerk installiert haben, suchen Sie dort nach der Datei „Ntbtlog.txt“. Mit einem Doppelklick öffnen Sie das Protokoll im Editor – normalerweise ist das Notepad.
Die Textdatei enthält ein Verzeichnis der von Windows geladenen Treiber. Bei jedem Systemstart wird die Datei um die aktuelle Treiberliste erweitert. Blättern Sie daher ans Ende des Protokolls, um die aktuellste Aufzeichnung zu sehen. Den Anfang des jeweiligen Protokollblocks erkennen Sie anhand der Kopfzeile mit der Uhrzeit.
Interessant sind Einträge, die nicht aus dem Ordner „\SystemRoot\System 32\“ stammen. Solche Treiber halten sich nicht an die Microsoft-Vorgaben. Wenn Sie die jeweilige Datei nicht zuordnen können, suchen Sie im Internet danach – es könnte sich ein Schadprogramm dahinter verbergen.
5. Teil: „Autostart — selbststartende Programme kontrollieren“
Autostart — selbststartende Programme kontrollieren
Msconfig gibt Ihnen die Kontrolle über selbststartende Programme – ganz gleich ob sie sich sichtbar in die Autostart-Gruppe oder versteckt in die Registry eintragen.
Um die Leistung eines Windows-Rechners auf Dauer zu erhalten, sollten Sie – gerade wenn Sie viele Programme installieren – routinemäßig die Autostart-Einträge kontrollieren. Denn je mehr Software eingerichtet wird, umso mehr Programme klinken sich in den Autostart von Windows ein und verzögern dadurch den Start des Betriebssystems. Zudem belegen Programme, die beim Hochfahren von Windows standardmäßig geladen, aber nicht benötigt werden, auch Arbeitsspeicher. Grund genug, überflüssige Einträge abzuschalten – und zwar mit Msconfig. Dazu wechseln Sie nach dem Start von Msconfig zur Registerkarte „Systemstart“.
Es erscheint eine Liste aller derzeit auf Ihrem System registrierten Selbststarter-Programme. Die Übersicht ist nach „Ort“ sortiert, also dem Registry-Zweig oder dem Ordner, in dem der Eintrag abgelegt ist. Durch Anklicken der Spaltenüberschrift „Systemstartelement“ bringen Sie die Einträge in eine alphabetische Reihenfolge.
Entfernen Sie das Häkchen vor jedem Eintrag, den Windows beim Hochfahren von Windows übergehen soll. Starten Sie Windows neu, damit die Änderungen übernommen werden.
Ein deaktivierter Eintrag bleibt in Msconfig allerdings weiterhin bestehen. Dadurch wird die Autostartliste im Lauf der Zeit unübersichtlich. Überflüssige Einträge lassen sich entfernen, indem Sie in Msconfig auf der Registerkarte „Tools“ den „Registierungs-Editor“ starten und darin zum Zweig „HKEY_LOCAL_MACHINE\SOFTWARE\Microsoft\Shared Tools\MSConfig“ wechseln. Löschen Sie alle Schlüssel, die Msconfig nicht mehr anzeigen soll.
6. Teil: „System-Tools — Windows-Systemprogramme nutzen“
System-Tools — Windows-Systemprogramme nutzen
Über den Reiter „Tools“ haben Sie direkten Zugriff auf alle wichtigen System-Utilities von Windows.
Klicken Sie auf die Registerkarte „Tools“. Auf ihr lassen sich eine Reihe von System-Tools und Konfigurationsdialogen von Windows öffnen.
Die verfügbaren Befehle werden in Form einer alphabetisch sortierten Liste angezeigt, die in Windows Vista insgesamt 17 und in Windows 7 und 8 jeweils 18 Einträge umfasst. In der Spalte „Beschreibung“ steht, für welche Aufgabe sich der jeweilige Befehl eignet. Drei Beispiele:
- Mit „UAC-Einstellungen ändern“ lässt sich ohne Umweg über die Systemsteuerung die Benutzerkontensteuerung deaktivieren und später wieder einschalten. Dazu ist ein Windows-Neustart erforderlich.
- Der Eintrag „Info“ öffnet das Windows-Versionsfenster mit genauen Angaben zur installierten Windows-Variante samt Service-Pack(s).
- Mit „Computerverwaltung“ starten Sie das Windows-Verwaltungsmodul in der Komplettansicht.
Welchen konkreten Systembefehl nebst möglichen Parametern Msconfig dazu ausführt, zeigt das Tool in der Zeile „Ausgewählter Befehl“ an. Der Aufruf des markierten Eintrags erfolgt per Klick auf die Schaltfläche „Starten“.
Wenn Sie den bei „Ausgewählter Befehl“ angezeigten Startbefehl in die Zwischenablage kopieren, lässt er sich leicht als Verknüpfung auf dem Desktop ablegen. Dazu klicken Sie mit der rechten Maustaste auf eine freie Stelle des Desktops, wählen aus dem Menü „Neu, Verknüpfung“ aus und fügen bei „Geben Sie den Speicherort des Elements ein“ die zuvor kopierte Befehlszeile aus der Zwischenablage ein. Nach einem Klick auf „Weiter“ geben Sie der Verknüpfung einen Namen. „Fertig stellen“ legt die Verknüpfung an.
Wisej
.NET Server als kostenlose Express Edition
Das Web-Framework Wisej.NET führt ab dem 1. Mai 2024 ein neues Lizenzmodell ein: Mit Wisej.NET Server Express wird dann eine neue kostenlose Einstiegsversion angeboten.
>>
Microsoft
Windows - RSA-Schlüssel müssen 2048 Bit lang sein
Microsoft hat angekündigt, dass RSA-Schlüssel, die kürzer als 2048 Bit sind, in Windows Transport Layer Security (TLS) bald auslaufen, um die Sicherheit zu erhöhen.
>>
Microsoft
WinForms Designer: Alternative für für 32-Bit .NET Framework Projekte
Für Windows-Forms-Entwickler, die Legacy-Komponenten haben, welche auf 32-Bit Design-Time-Unterstützung angewiesen sind, zeigt Shyam Gupta, Senior Software Engineer Windows Forms bei Microsoft eine Alternative auf.
>>
Martin Henke
Editor für Ordner-Metadaten in C#
Da Microsoft keine Benutzeroberfläche für das Bearbeiten von Ordner-Metadaten bereitstellt, hat Entwickler Martin Henke einen Editor dafür geschrieben.
>>
![Msconfig: Das Allzweck-Tool von Windows für Systemanpassungen starten Sie, indem Sie [Windows R] drücken, msconfig eintippen und auf „OK“ klicken.](/img/1/0/8/6/5/8/Msconfig-aufrufen_w320_h177.jpg)
![Msconfig: Das Allzweck-Tool von Windows für Systemanpassungen starten Sie, indem Sie [Windows R] drücken, msconfig eintippen und auf „OK“ klicken.](/img/1/0/8/6/5/8/Msconfig-aufrufen_w480_h266.jpeg)
![Msconfig: Das Allzweck-Tool von Windows für Systemanpassungen starten Sie, indem Sie [Windows R] drücken, msconfig eintippen und auf „OK“ klicken.](/img/1/0/8/6/5/8/Msconfig-aufrufen_w529_h293.jpg)