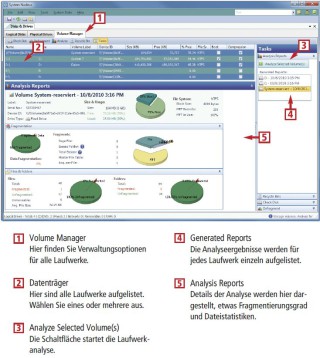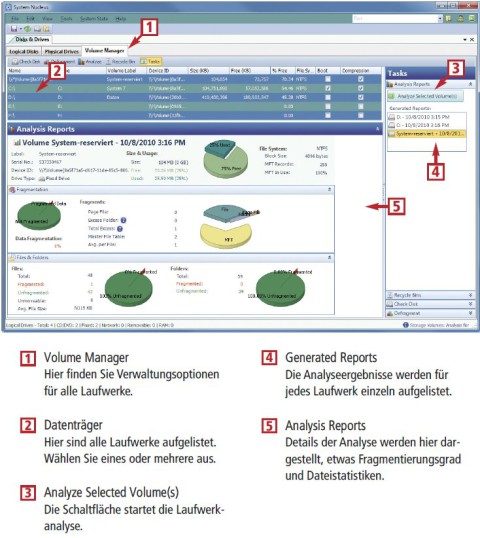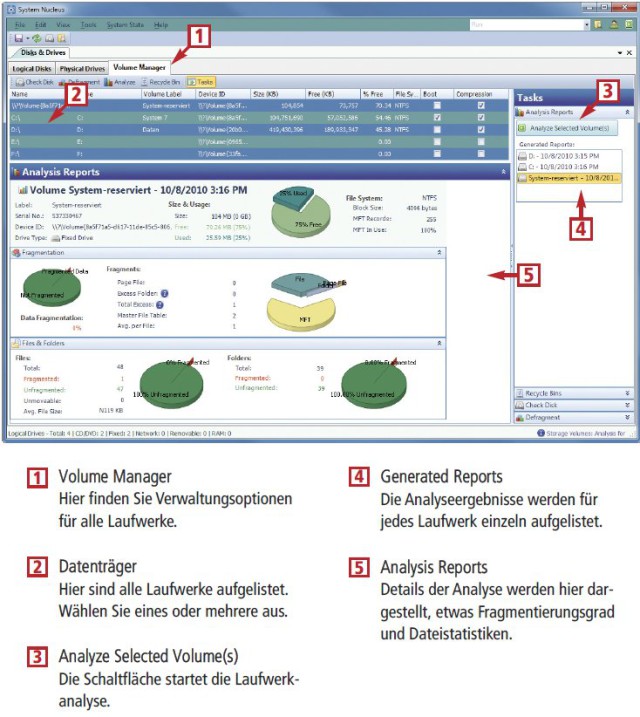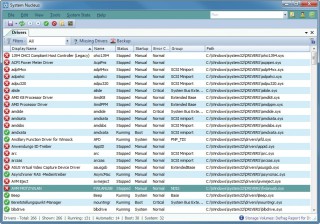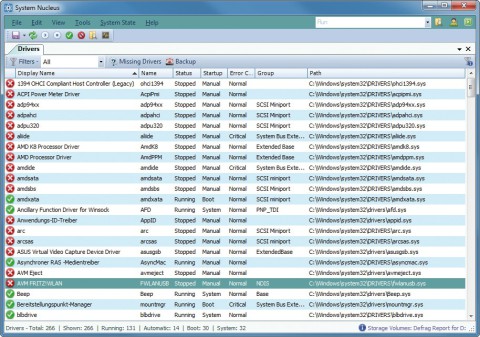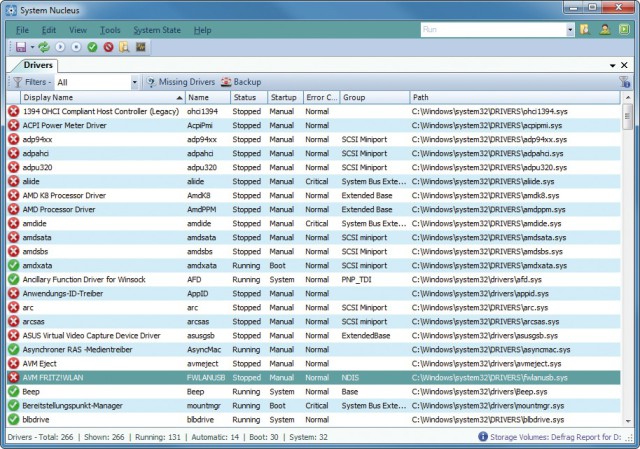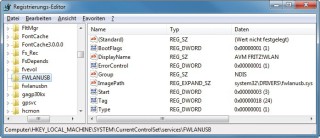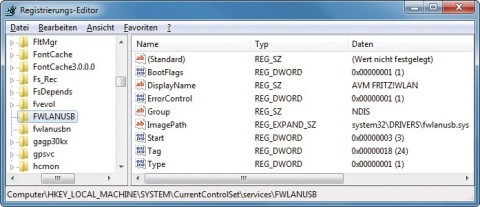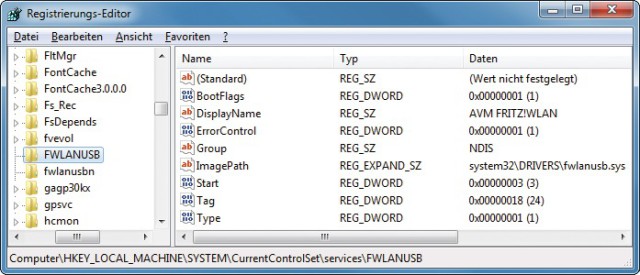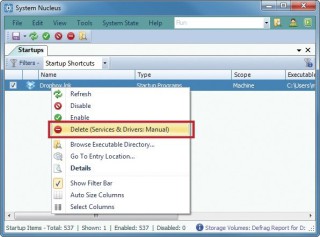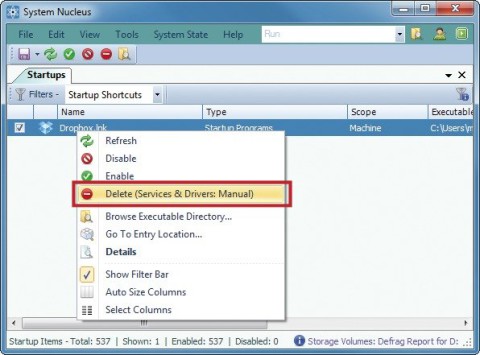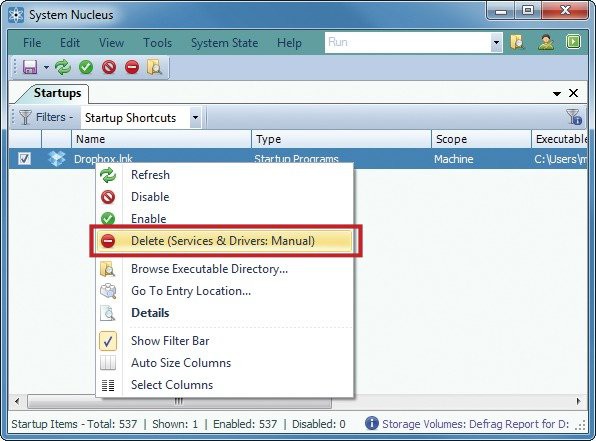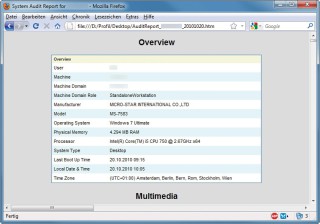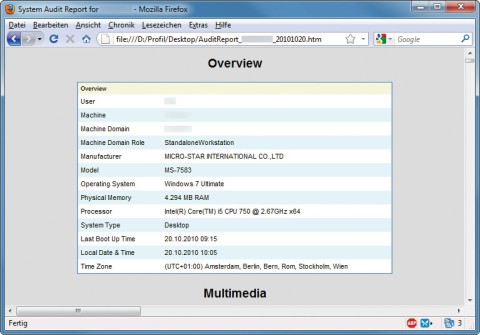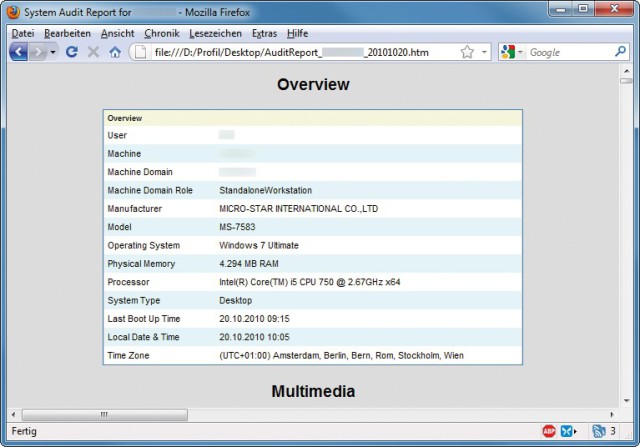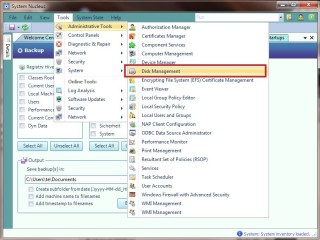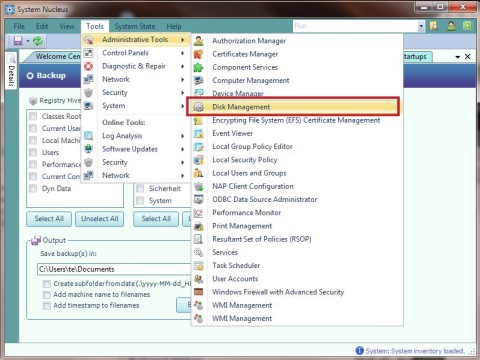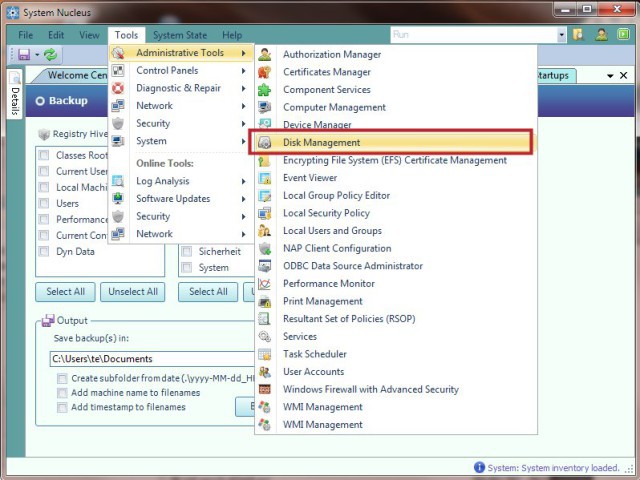20.12.2011
System-Tuning
1. Teil: „Windows-Konfiguration mit System Nucleus“
Windows-Konfiguration mit System Nucleus
Autor: Mark Lubkowitz
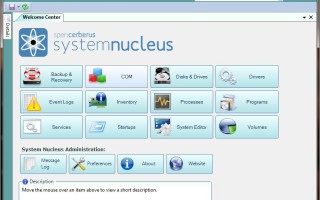
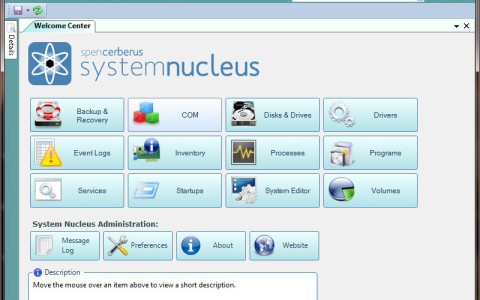
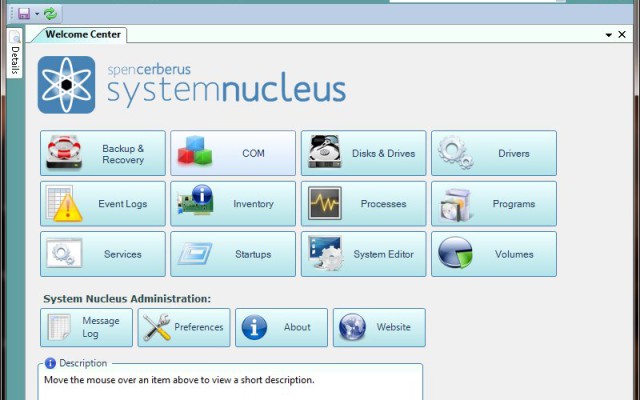
System Nucleus vereint wichtige Windows-Einstellungen, Tools und Analyse-Webseiten unter einer Bedienoberfläche — ist also quasi ein Schweizer Taschenmesser für Windows.
System Nucleus erfindet zwar das Rad nicht neu, macht aber vieles besser. So stellt das kostenlose Tool Registerkarten zur Verfügung, die viele versteckte Einstellungen in Windows Vista und 7 anpassen.
Bei den eingebundenen Tools handelt es sich um wichtige Helferlein, die das Betriebssystem zwar mitbringt, die aber nur schwer zu erreichen sind, etwa das Diagnoseprogramm für DirectX.
2. Teil: „System Nucleus installieren“
System Nucleus installieren
System Nucleus gibt es als installierbare und als portable Version. Es läuft unter Windows Vista und 7.
Setup starten
Wenn Sie System Nucleus installieren möchten, dann verwenden Sie die Datei „SystemNucleusSetup.exe“. Das Installationspaket enthält sowohl eine 32- als auch eine 64-Bit-Version. Nach der Installation finden Sie das Programm unter „Start, Alle Programme, System Nucleus, System Nucleus“.
Portable Version
Wenn Sie System Nucleus von einem USB-Stick nutzen möchten, dann verwenden Sie die Versionen in den ZIP-Archiven „SystemNucleus_x32.zip“ und „SystemNucleus_x64.zip“. Kopieren Sie idealerweise beide Versionen auf den USB-Stick.
3. Teil: „System Nucleus verwenden“
System Nucleus verwenden
Die Registerkarten, die sämtliche Kontrollelemente zu einem Thema enthalten, sind in System Nucleus im Hauptmenü unter dem Punkt „View“, Ansicht, aufgelistet. Sie können auch die entsprechenden Schaltflächen auf der Registerkarte „Welcom Center“ verwenden.
Backup&Recovery
Die Registerkarte „Backup&Recovery“ dient dazu, wichtige Daten Ihres Rechners zu sichern, zum Beispiel die Registrierungsdatenbank, die Ereignisprotokolle oder die Treiber.
Gehen Sie für eine vollständige Sicherung so vor: Wählen Sie „View, Backup&Recovery“ und aktivieren Sie oben die Option „Backup“. Klicken Sie bei „Registry Hives“, „Event Logs“ und „Drivers“ jeweils auf „Select All“. Ändern Sie dann unter „Output“ die Optionen. Setzen Sie ein Häkchen vor „Create subfolder from date“, „Add machine name to filename“ und „Add timestamp to filenames“. Wählen Sie bei „Event Logs“ die Option „CSV“. Die beste Einstellung für „Registry“ ist „Native (.reg)“. Starten Sie den Vorgang mit einem Klick auf „Backup“.
Sollte während des Sicherungsvorgangs ein Fehler auftreten, dann werden Sie darüber in der Statusleiste rechts unten informiert. Klicken Sie auf den Meldungstext, um das „Message Log“ zu öffnen und mehr Details zur Fehlermeldung zu erhalten.
Disks&Drives
Die Registerkarte „Disks&Drives“ bietet Funktionen für die Datenträgerverwaltung, beschränkt sich aber auf solche, die Windows bereits zur Verfügung stellt.
Wählen Sie „View, Disks&Drives“ aus. Die Reiter „Logical Disks“ und „Physical Drives“ zeigen nur eine Übersicht der entsprechenden Laufwerke. Wechseln Sie besser zu „Volume Manager“. Klicken Sie links in die Laufwerkauswahl und drücken Sie [Strg A], um alle Laufwerke zu markieren. Klicken Sie rechts daneben unter „Tasks, Analysis Reports“ auf „Analyze Selected Volume(s)“. Der Vorgang dauert einen Moment.
Nach Abschluss der Analyse listet System Nucleus unter „Generated Reports“ die Berichte auf. Je Partition finden Sie dort einen Bericht. Wählen Sie einen davon aus. Der Bericht selbst wird unterhalb der Laufwerkauflistung gezeigt und ist mit „Analysis Reports“ überschrieben.
Falls Sie eine Partition einfach nur defragmentieren möchten, dann wählen Sie die entsprechende Partition links oben aus und klicken Sie in der Werkzeugleiste auf „Defragment“. Rechts unter „Tasks“ wird daraufhin „Defragment“ aufgeklappt. Während die Defragmentierung läuft, erhalten Sie eine Aktivitätsanzeige.
Drivers
In der Ansicht „Drivers“ listet System Nucleus alle auf dem System installierten Treiber auf. Geladene Treiber sind mit einem grünen Symbol und Häkchen, nicht geladene Treiber mit einem roten Symbol und Kreuz markiert.
Die interessantesten Optionen bietet hier das Kontextmenü: Klicken Sie einen Treiber mit der rechten Maustaste an. Mit der Option „Backup“ springen Sie zur Ansicht „Backup&Recovery“ und finden den Treiber dort in der Liste „Drivers“.
Den Kontextmenüeintrag „Open Configuration (Registry)…“ startet den Registrierungs-Editor und öffnet dort den Zweig mit den Konfigurationseinstellungen für den Treiber.
Programs
Die Registerkarte „Programs“ bildet die Funktionen der Softwareverwaltung ab. Zusätzlich lassen sich hier aber auch übrig gebliebene Programmreste nicht mehr installierter Anwendungen löschen. Klicken Sie dazu das entsprechende Programm mit der rechten Maustaste an und wählen Sie aus dem Kontextmenü „Delete Entry“ aus.
Startups
Auf der Registerkarte „Startups“ verwalten Sie die Autostart-Einträge des Systems. Das sind Programme, die beim Windows-Start automatisch geladen werden. Filtern Sie die Liste für mehr Übersicht. Wählen Sie dazu aus dem Ausklappmenü „Filters“ etwa „Startup Shortcuts“ aus, um alle Verknüpfungen zu sehen, die im Startmenü unter „Alle Programme, Autostart“ eingetragen sind. Klicken Sie einen Eintrag mit der rechten Maustaste an und wählen Sie „Disable“ aus, um ihn zu deaktivieren, oder „Delete“, um ihn komplett zu entfernen .
System Configuration
Unter der Registerkarte „System Configuration“ fasst System Nucleus alle wichtigen Systemdetails zusammen.
Wenn Sie in der Werkzeugleiste auf das Diskettensymbol klicken, dann generiert System Nucleus aus den Daten eine Zusammenfassung im HTML-Format, die sich speichern und weitergeben lässt.
4. Teil: „Nützliche Tools über System Nucleus ansteuern“
Nützliche Tools über System Nucleus ansteuern
Unter dem Menüpunkt „Tools“ sammelt System Nucleus die hilfreichen Windows-Tools.
Zum Diagnose-Tool für DirectX gelangen Sie etwa über „Diagnostic&Repair, DirectX Diagnostic Tool“. Und unter „Administrative Tools“ finden Sie zum Beispiel die Datenträgerverwaltung — hier „Disk Management“ - oder die Diensteverwaltung - hier „Services“.
Auch einige Online-Tools hält das Menü bereit. Unter „Network“ sind Portscanner und Geschwindigkeitstests aufgeführt. Damit prüfen Sie Ihre Firewall auf offene Schlupflöcher für Angreifer oder testen, wie schnell Ihr DSL-Anschluss wirklich ist.
Wisej
.NET Server als kostenlose Express Edition
Das Web-Framework Wisej.NET führt ab dem 1. Mai 2024 ein neues Lizenzmodell ein: Mit Wisej.NET Server Express wird dann eine neue kostenlose Einstiegsversion angeboten.
>>
Microsoft
Windows - RSA-Schlüssel müssen 2048 Bit lang sein
Microsoft hat angekündigt, dass RSA-Schlüssel, die kürzer als 2048 Bit sind, in Windows Transport Layer Security (TLS) bald auslaufen, um die Sicherheit zu erhöhen.
>>
Microsoft
WinForms Designer: Alternative für für 32-Bit .NET Framework Projekte
Für Windows-Forms-Entwickler, die Legacy-Komponenten haben, welche auf 32-Bit Design-Time-Unterstützung angewiesen sind, zeigt Shyam Gupta, Senior Software Engineer Windows Forms bei Microsoft eine Alternative auf.
>>
Martin Henke
Editor für Ordner-Metadaten in C#
Da Microsoft keine Benutzeroberfläche für das Bearbeiten von Ordner-Metadaten bereitstellt, hat Entwickler Martin Henke einen Editor dafür geschrieben.
>>