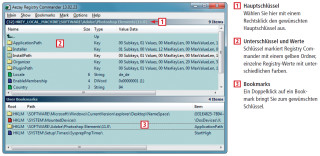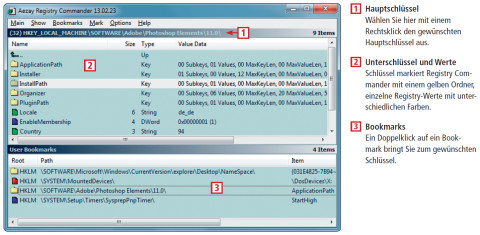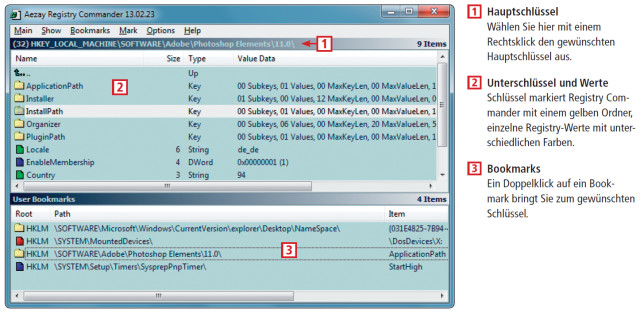26.02.2014
Windows-Registry
1. Teil: „Windows-Hacks mit dem Registry Commander“
Windows-Hacks mit dem Registry Commander
Autor: Andreas Fischer

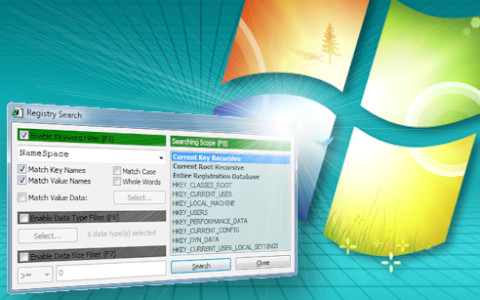
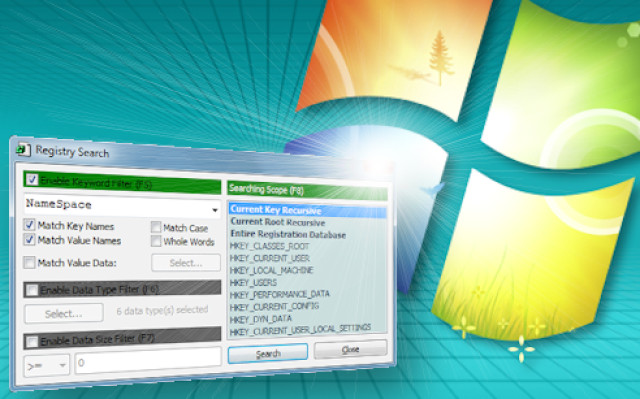
Seit mehr als einem Jahrzehnt hat Microsoft kaum etwas an Regedit verändert. Viel praktischer und leichter zu bedienen ist Registry Commander.
Registry Commander ist eine Alternative zum in Windows eingebauten Regedit. In Registry Commander navigieren Sie zum Beispiel deutlich schneller und komfortabler durch die Registry als mit dem spartanischen Regedit. Außerdem enthält das Programm eine Bookmark-Verwaltung, mit der Sie – wie im Browser – Lesezeichen in der Registry setzen können.
Dieser Artikel stellt die wichtigsten Eigenschaften von Registry Commander vor. Entpacken Sie zunächst das Download-Archiv des Registry Commander in einen beliebigen Ordner. Starten Sie das Tool dann mit einem Doppelklick auf die Datei „RegCmd.exe“.
Navigieren in der Registry
Wenn Sie Registry Commander zum ersten Mal starten, sehen Sie den Inhalt des Hauptschlüssels „HKEY_CURRENT_USER“. Die Registry ist in mehrere Hauptschlüssel unterteilt, die weitere Schlüssel und Unterschlüssel enthalten. Jeder Schlüssel ist in Registry Commander an einem gelben Ordnersymbol zu erkennen. Die einzelnen Konfigurationswerte hebt das Programm farbig hervor.
Zwischen den verschiedenen Hauptschlüsseln wechseln Sie, indem Sie mit der rechten Maustaste oben auf die blaue Leiste klicken und den gewünschten Schlüssel auswählen, zum Beispiel „HKEY_LOCAL_MACHINE“. Anschließend navigieren Sie per Doppelklick immer tiefer in die Registry, bis Sie zu den gewünschten Konfigurationswerten gelangen. Ein Doppelklick auf einen Eintrag öffnet ein Fenster, um die Werte zu bearbeiten. Das besondere an diesem Fenster ist die Zeile „Original“, die Ihnen zeigt, wie der Wert vor der Bearbeitung lautete.
Schlüssel suchen
Wenn Sie einen Schlüssel in der Registry suchen, dann drücken Sie [Strg F]. Das Suchfenster öffnet sich. Wählen Sie rechts zunächst „Entire Registration Database“ aus und tragen Sie dann Ihren Suchbegriff in das Feld oben links ein, zum Beispiel NameSpace. Bestätigen Sie mit einem Klick auf „Search“.
Das Suchfenster schließt sich und Sie sehen wieder das Hauptfenster des Programms. Die Suchergebnisse befinden sich im unteren Feld. Scrollen Sie durch die Liste und klicken Sie mit der rechten Maustaste auf das gewünschte Ergebnis. Wählen Sie „Jump Here“ aus, um zu dem Schlüssel zu springen.
2. Teil: „Bookmarks nutzen und Autostarts identifizieren“
Bookmarks nutzen und Autostarts identifizieren
Registry Commander speichert häufiger aufgerufene Stränge der Registry auf Wunsch auch als Bookmarks. Sie lassen sich dann schneller wiederfinden. Speichern Sie ein neues Bookmark, indem Sie mit der rechten Maustaste auf den Schlüssel klicken und „Bookmark“ auswählen.
Alle von Ihnen angelegten Lesezeichen sammelt Registry Commander im unteren Feld. Nach einer Suche mit [Strg F] kann es vorkommen, dass dort andere Inhalte zu sehen sind. Drücken Sie in diesem Fall [F9], um die Bookmarks anzuzeigen. Klicken Sie doppelt auf ein Bookmark, um an diese Stelle in der Registry zu springen.
Autostarts identifizieren
Jedes Programm, das automatisch mit Windows startet, macht Ihren PC langsamer. Ein automatisch startendes Programm trägt sich entweder in den Ordner „C:\Users\<Benutzername>\AppData\Roaming\Microsoft\Windows\Start Menu\Programs\Startup“ oder in die Registry ein.
Registry Commander liest die Autostarts auf Wunsch aus der Registry aus. Rufen Sie „Show, AutoRun Values“ auf. Sie sehen dann alle gefundenen Einträge im unteren Feld. Klicken Sie mit der rechten Maustaste auf einen Eintrag, den Sie löschen wollen, und wählen Sie „Delete Entry“ aus.
Wenn Sie einen Autostart-Eintrag vor dem Löschen sichern möchten, dann klicken Sie zunächst doppelt darauf. Klicken Sie dann im oberen Feld doppelt auf den kleinen nach oben zeigenden Pfeil. Sie gelangen damit eine Ebene höher. Klicken Sie nun mit der rechten Maustaste auf den Schlüssel „Run“ und wählen Sie „Export Key…“ aus. Speichern Sie den Schlüssel als REG-Datei.
Pfade kopieren
Registry Commander speichert den kompletten Pfad zum gerade ausgewählten Schlüssel auf Wunsch in der Zwischenablage. Von dort können Sie ihn dann etwa für eine Google-Suche verwenden.
Den Pfad kopieren Sie mit „Main, Copy Current Path“. Fügen Sie ihn dann mit [Strg V] in das Google-Suchfeld ein.
Registry sichern
Eine Sicherungskopie der Registrierungsdatenbank erstellen Sie mit „Main, Export Entire Registry“. Später genügt ein Doppelklick auf die erstellte REG-Datei, um den gespeicherten Zustand wiederherzustellen.
Wisej
.NET Server als kostenlose Express Edition
Das Web-Framework Wisej.NET führt ab dem 1. Mai 2024 ein neues Lizenzmodell ein: Mit Wisej.NET Server Express wird dann eine neue kostenlose Einstiegsversion angeboten.
>>
Microsoft
Windows - RSA-Schlüssel müssen 2048 Bit lang sein
Microsoft hat angekündigt, dass RSA-Schlüssel, die kürzer als 2048 Bit sind, in Windows Transport Layer Security (TLS) bald auslaufen, um die Sicherheit zu erhöhen.
>>
Microsoft
WinForms Designer: Alternative für für 32-Bit .NET Framework Projekte
Für Windows-Forms-Entwickler, die Legacy-Komponenten haben, welche auf 32-Bit Design-Time-Unterstützung angewiesen sind, zeigt Shyam Gupta, Senior Software Engineer Windows Forms bei Microsoft eine Alternative auf.
>>
Martin Henke
Editor für Ordner-Metadaten in C#
Da Microsoft keine Benutzeroberfläche für das Bearbeiten von Ordner-Metadaten bereitstellt, hat Entwickler Martin Henke einen Editor dafür geschrieben.
>>
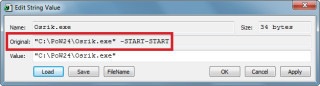
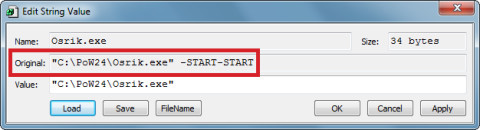

![Schlüssel suchen: Drücken Sie [Strg F], um dieses Fenster zu öffnen, und suchen Sie nach dem gewünschten Schlüssel. Im Beispiel haben wir nach NameSpace gesucht.](/img/1/1/9/0/9/9/02-Registry-Commander_w320_h176.jpeg)
![Schlüssel suchen: Drücken Sie [Strg F], um dieses Fenster zu öffnen, und suchen Sie nach dem gewünschten Schlüssel. Im Beispiel haben wir nach NameSpace gesucht.](/img/1/1/9/0/9/9/02-Registry-Commander_w480_h264.jpeg)
![Schlüssel suchen: Drücken Sie [Strg F], um dieses Fenster zu öffnen, und suchen Sie nach dem gewünschten Schlüssel. Im Beispiel haben wir nach NameSpace gesucht.](/img/1/1/9/0/9/9/02-Registry-Commander_w505_h278.jpeg)