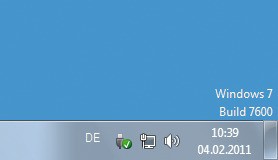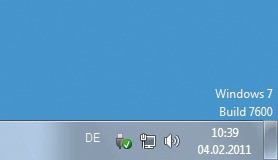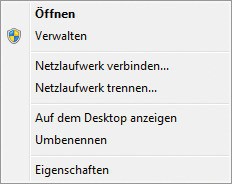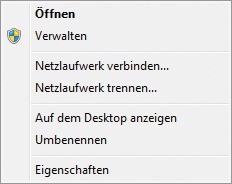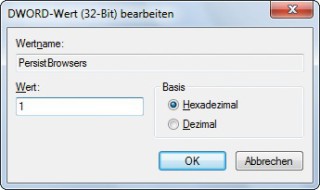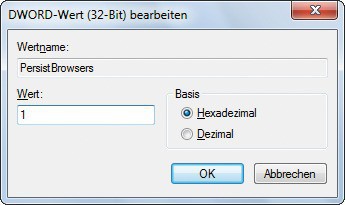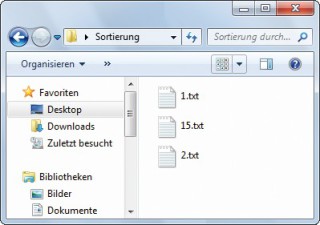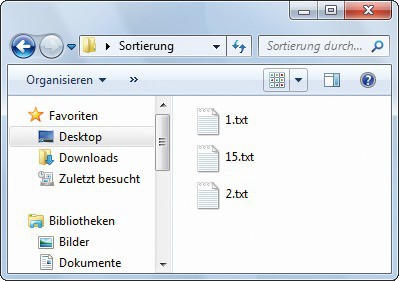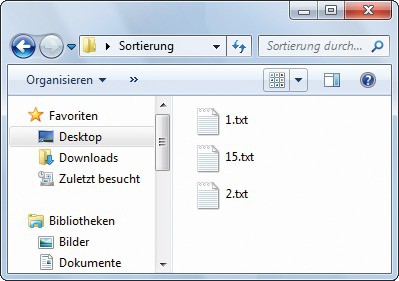06.07.2011
com!-Tools
1. Teil: „Windows-7-Optimierer 2.0“
Windows-7-Optimierer 2.0
Autor: Mark Lubkowitz
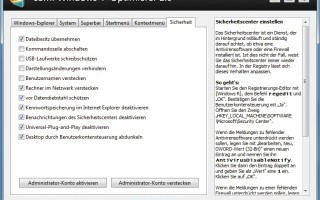
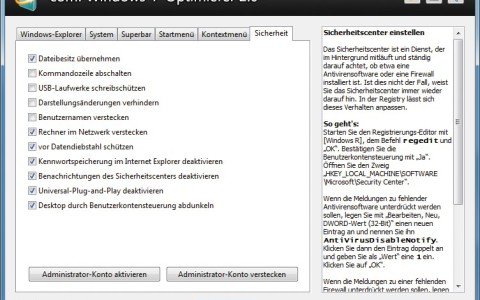
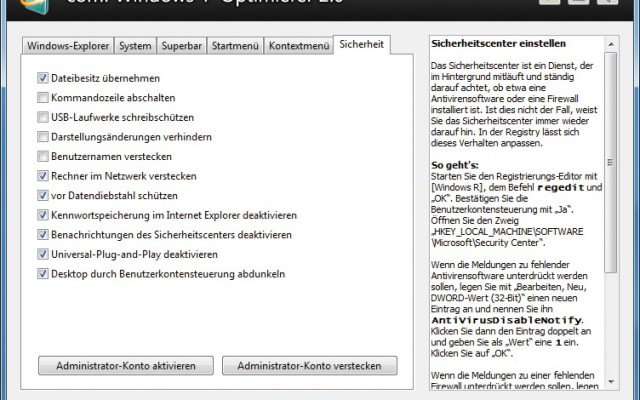
25 neue Einstellungen bringt der Windows-7-Optimierer 2.0. Er verhindert Datendiebstahl per USB-Stick, schaltet nervige Meldungen des Sicherheitscenters ab und startet Anwendungen mit hoher Priorität.
Der kostenlose com! Windows-7-Optimierer 2.0 verbessert 50 Einstellungen von Windows 7. Er schaltet zum Beispiel das Administratorkonto frei, vergrößert die Fenstervorschau oder fügt dem Kontextmenü hilfreiche Einträge hinzu.
Neu in der Version 2.0 des Programms ist die Registerkarte „System“. Darin legen Sie etwa fest, dass der Geräte-Manager auch gerade nicht angeschlossene Geräte anzeigen soll, dass Sie über verpasste Aufgaben informiert werden möchten oder dass Windows nach einem Bluescreen nicht automatisch neu startet.
In der integrierten Tippdatenbank erfahren Sie ganz genau, was diese Einstellungen bewirken und wie Sie sie auf Wunsch manuell vornehmen. Klicken Sie dazu die Optionen, Schaltflächen und Schieberegler einfach mit der rechten Maustaste an. Wie Sie den Windows-7-Optimierer bedienen, sehen Sie im Bild „So geht’s: com! Windows-7-Optimierer 2.0“. Nach der Installation finden Sie das Programm unter „Start, Alle Programme, com!, Windows-7-Optimierer 2.0“.
Auf den folgenden Seiten sind alle 25 neuen Einstellungen erklärt. Für fast alle Tipps benötigen Sie den Registrierungs-Editor. Um ihn zu öffnen, drücken Sie [Windows R], geben den Befehl regedit ein und klicken auf „OK“. Die Benutzerkontensteuerung bestätigen Sie mit „Ja“.
2. Teil: „System“
System
Diese Einstellungen finden Sie im Windows-7-Optimierer auf der Registerkarte „System“. Sie deaktivieren den Hotstart oder verhindern ungewollte Neustarts.
1. Computer umbenennen
Früher hieß es „Arbeitsplatz“, seit Windows Vista nur noch „Computer“: Gemeint ist das Symbol auf dem Desktop und im Startmenü, über das Sie alle Laufwerke — Festplatten, USB-Sticks oder Wechseldatenträger — erreichen. Mit einem Trick heißt das Symbol wieder „Arbeitsplatz“.
So geht’s: Öffnen Sie den Registry-Zweig „HKEY_CURRENT_USER\Software\Microsoft\Windows\CurrentVersion\Explorer\CLSID\{20D04FE0-3AEA-1069-A2D8-08002B30309D}“. Klicken Sie rechts den Eintrag „(Standard)“ doppelt an. Es öffnet sich ein Dialogfenster. Geben Sie in das Feld „Wert“ Arbeitsplatz ein — oder auch eine andere Bezeichnung — und klicken Sie auf „OK“.
Um die Bezeichnung „Arbeitsplatz“ wieder durch „Computer“ zu ersetzen, klicken Sie den Eintrag „(Standard)“ erneut doppelt an und löschen den Inhalt des Felds „Wert“. Bestätigen Sie mit „OK“.
2. Hotstart abschalten
Manche mobilen Geräte haben eine Hotstart-Taste. Damit schalten Sie das Gerät ein und Windows 7 startet eine zuvor festgelegte Anwendung, etwa den Windows Media Player. Windows 7 läuft in einem reduzierten Modus, führt automatisch eine Benutzeranmeldung aus und spielt dann etwa die eingelegte DVD im Windows Media Player ab. Die Hotstart-Funktion birgt ein Sicherheitsrisiko und lässt sich abschalten.
So geht’s: Öffnen Sie den Registry-Zweig „HKEY_LOCAL_MACHINE\SOFTWARE\Microsoft\Windows\CurrentVersion\Policies\System“. Wählen Sie „Bearbeiten, Neu, DWORD-Wert (32-Bit)“. Geben Sie als Namen NoHotStart ein. Klicken Sie dann den neuen Eintrag „NoHotStart“ doppelt an. Es öffnet sich ein Dialogfenster. Geben Sie in das Feld „Wert“ 1 ein und bestätigen Sie mit einem Klick auf „OK“.
Um die Hotstart-Funktion wieder freizugeben, reicht es, den Eintrag „NoHotStart“ mit „Bearbeiten, Löschen“ zu entfernen.
3. Beep-Ton abschalten
Fehlermeldungen signalisiert Windows 7 per Piepton. Das lässt sich abschalten.
So geht’s: Öffnen Sie den Zweig „HKEY_CURRENT_USER\ControlPanel\Sound“. Klicken Sie rechts den Eintrag „Beep“ doppelt an. Geben Sie als „Wert“ no ein und klicken Sie auf „OK“.
Um den Piepton zu reaktivieren, klicken Sie „Beep“ erneut doppelt an und geben yes als „Wert“ ein.
4. Phantomgeräte zeigen
Treiber, die zwar installiert, deren dazugehörige Geräte aber gerade nicht angeschlossen sind, sind im Geräte-Manager versteckt. Ein Eingriff in der Registry zeigt die Phantomgeräte künftig an. Die Treiber lassen sich dann zum Beispiel korrekt deinstallieren.
So geht’s: Öffnen Sie den Registry-Zweig „HKEY_LOCAL_MACHINE\SYSTEM\CurrentControlSet\Control\Session Manager\Environment“. Klicken Sie auf „Bearbeiten, Neu, Zeichenfolge“. Geben Sie als Namen für den Eintrag devmgr_show_nonpresent_devices ein und drücken Sie die Eingabetaste. Klicken Sie „devmgr_show_nonpresent_devices“ doppelt an, geben Sie als „Wert“ 1 ein und klicken Sie auf „OK“. Legen Sie mit „Bearbeiten, Neu, Zeichenfolge“ einen zweiten Eintrag an. Geben Sie als Namen diesmal devmgr_show_details ein und bestätigen Sie mit der Eingabetaste. Klicken Sie den neuen Eintrag doppelt an, geben Sie als „Wert“ 1 ein und klicken Sie auf „OK“.
Wenn die Treiber von nicht installierten Geräten wieder versteckt werden sollen, dann löschen Sie die beiden Einträge „devmgr_show_nonpresent_devices“ und „devmgr_show_details“ mit der Taste [Entf].
5. Grafiktreiber-Wiederherstellung
Windows 7 bringt eine transparente Bedienoberfläche mit, Aero genannt. Dazu nutzt das System die Rechenleistung der Grafikkarte. Hat die Grafikkarte jedoch einmal mehr Arbeit zu bewältigen, dann kommt es zu Verzögerungen, weil der Grafikkartentreiber nicht reagiert und neu gestartet wird. Windows 7 quittiert dies bereits nach zwei Sekunden mit einer Fehlermeldung. Wer häufig mit diesem Problem zu kämpfen hat, setzt die Zeitspanne hoch.
So geht’s: Öffnen Sie den Registry-Zweig „HKEY_LOCAL_MACHINE\SYSTEM\CurrentControlSet\Control\GraphicsDrivers“. Legen Sie mit „Bearbeiten, Neu, DWORD-Wert (32-Bit)“ drei neue Einträge an. Nennen Sie die Einträge TdrLevel, TdrDdiDelay und TdrDelay. Klicken Sie „TdrLevel“ doppelt an und geben Sie als „Wert“ 3 ein. Bestätigen Sie mit „OK“. Klicken Sie dann „TdrDdiDelay“ doppelt an und legen Sie als „Wert“ 5 fest. Dem Eintrag „TdrDelay“ weisen Sie nach einem Doppelklick und der Umstellung der „Basis“ auf „Dezimal“ als „Wert“ 10 zu. Das erhöht die Zeitspanne, bis Windows mit einer Fehlermeldung reagiert, auf zehn Sekunden.
Um die Zeitspanne bis zur Fehlermeldung wieder auf den Standardwert zu setzen, löschen Sie die drei neuen Einträge einfach. Markieren Sie „TdrLevel“ , TdrDdiDelay“ und „TdrDelay“ und entfernen Sie die Einträge mit „Bearbeiten, Löschen“.
6. Verpasste Aufgaben anzeigen
In Windows lassen sich wiederkehrende Aufgaben abhängig von der Uhrzeit oder einem Ereignis automatisch ausführen. Die Aufgaben werden aber nur ausgeführt, wenn der Rechner zu dem Zeitpunkt auch eingeschaltet ist. Ein Dialogfenster informiert auf Wunsch über nicht ausgeführte Aufgaben.
So geht’s: Öffnen Sie den Registry-Zweig „HKEY_LOCAL_MACHINE\SOFTWARE\Microsoft\SchedulingAgent“. Legen Sie einen neuen Eintrag an, indem Sie auf „Bearbeiten, Neu, DWORD-Wert (32-Bit)“ klicken. Geben Sie als Namen NotifyOnTaskMiss ein und drücken Sie die Eingabetaste. Klicken Sie „NotifyOnTaskMiss“ doppelt an und tragen Sie als „Wert“ 1 ein. Klicken Sie auf „OK“.
Um nicht mehr über verpasste Aufgaben informiert zu werden, markieren Sie „NotifyOnTaskMiss“ und löschen den Eintrag mit „Bearbeiten, Löschen“.
7. Kein Neustart nach Absturz
Wenn der Rechner ohne Vorwarnung neu startet, ist möglicherweise ein Fehler aufgetreten. Statt einen Bluescreen zu zeigen, startet Windows dann nämlich einfach den Rechner durch. Das lässt sich ändern.
So geht’s: Öffnen Sie den Registry-Zweig „HKEY_LOCAL_MACHINE\SYSTEM\CurrentControlSet\Control\CrashControl“. Klicken Sie den Eintrag „AutoReboot“ doppelt an und geben Sie im folgenden Dialogfenster 0 ein. Bestätigen Sie mit „OK“.
Wenn Windows nach einem Absturz wieder automatisch neu starten soll, dann setzen Sie den „Wert“ von „AutoReboot“ zurück auf 1.
8. Crashdump anpassen
Bei einem Bluescreen oder Systemabsturz erzeugt Windows 7 ein Speicherabbild, Crashdump genannt. So lässt sich etwa herausfinden, was zum Absturz führte. In der Registry lässt sich festlegen, ob Windows 7 dieses Abbild erzeugen und welche Informationen es enthalten soll.
So geht’s: Öffnen Sie den Registry-Zweig „HKEY_LOCAL_MACHINE\SYSTEM\CurrentControlSet\Control\CrashControl“. Klicken Sie den Eintrag „CrashDumpEnabled“ doppelt an. Geben Sie als „Wert“ 2 ein. Damit wird ein Abbild des Kernelspeichers erzeugt.
Ein Abbild des vollständigen Arbeitsspeichers erzeugt Windows, wenn Sie als „Wert“ 3 festlegen. Das funktioniert aber nur, wenn der PC nicht mehr als 2 GByte Arbeitsspeicher hat.
Damit Windows kein Abbild erzeugt, legen Sie als „Wert“ 0 fest.
3. Teil: „Superbar“
Superbar
Alle Einstellungen zur Superbar finden Sie im Windows-7-Optimierer auf der Registerkarte „Superbar“.
9. Vorschau beschleunigen
Windows 7 zeigt eine Vorschau aller Fenster einer Anwendung, sobald Sie den Mauszeiger über das entsprechende Symbol in der Superbar bewegen. Die Verzögerung, mit der die Vorschau gezeigt wird, lässt sich verringern.
So geht’s: Öffnen Sie den Registry-Zweig „HKEY_CURRENT_USER\Software\Microsoft\Windows\CurrentVersion\Explorer\Advanced“. Klicken Sie auf „Bearbeiten, Neu, DWORD-Wert (32-Bit)“. Geben Sie als Namen ExtendedUIHoverTime ein. Als Standardwert wird automatisch „0“ gesetzt.
Wenn die Vorschau wieder mit einer Verzögerung gezeigt werden soll, dann markieren Sie „ExtendedUIHoverTime“ und löschen den Eintrag mit „Bearbeiten, Löschen“.
10. Größere Vorschau
Wenn Sie die Maus in der Superbar über das Symbol einer Anwendung bewegen, dann zeigt Windows 7 Vorschaubilder der geöffneten Fenster. Die kleinen Vorschaubilder lassen sich vergrößern.
So geht’s: Öffnen Sie den Registry-Zweig „HKEY_CURRENT_USER\Software\Microsoft\Windows\CurrentVersion\Explorer\Taskband“. Wählen Sie „Bearbeiten, Neu, DWORD-Wert (32-Bit)“ und geben Sie als Bezeichnung für den Eintrag MinThumbSizePx ein.
Klicken Sie doppelt auf „MinThumbSizePx“. Wählen Sie im Dialogfenster „Dezimal“ aus und geben Sie als „Wert“ 500 ein. Klicken Sie auf „OK“. Nach dem Neustart sind die Vorschaubilder 500 Pixel groß. Der Internet Explorer hat einen festen Wert von 200 Pixeln Breite. Er zeigt nur den zuletzt genutzten Tab größer.
Um wieder die herkömmliche Größe zu verwenden, markieren Sie „MinThumbSizePx“ und drücken die Taste [Entf].
4. Teil: „Kontextmenü“
Kontextmenü
Diese Einstellungen finden Sie auf der Registerkarte „Kontextmenü“.
11. Security Essentials entfernen
Sobald Sie die Microsoft Security Essentials installieren, wird der Windows-Explorer um den Kontextmenüeintrag „Scannen mit Microsoft Security Essentials“ erweitert. Wer sich an dem Eintrag stört, der löscht ihn einfach.
So geht’s: Öffnen Sie den Registry-Zweig „HKEY_CLASSES_ROOT\*\shellex\ContextMenuHandlers“. Klicken Sie mit der rechten Maustaste auf den Schlüssel „MSSE“ und wählen Sie „Löschen“.
12. Mit hoher Priorität starten
Jedes Programm läuft unter Windows mit gleicher Priorität: Alle Programme bekommen den gleichen Teil der Rechenleistung zugeteilt. Bei Programmen wie Video-Recording-Software ist es jedoch wichtig, dass diese unter allen Umständen bevorzugt behandelt werden. Statt die Priorität über den Task-Manager zuzuweisen, startet man die EXE-Dateien über das Kontextmenü direkt mit hoher Priorität.
So geht’s: Öffnen Sie den Registry-Zweig „HKEY_CLASSES_ROOT\exefile\shell“. Klicken Sie auf „Bearbeiten, Neu, Schlüssel“. Geben Sie als Namen für den neuen Schlüssel XQSHP ein und drücken Sie die Eingabetaste. Wählen Sie „XQSHP“ aus. Klicken Sie rechts den Eintrag „(Standard)“ doppelt an. In das Feld „Wert“ geben Sie Mit &hoher Priorität starten ein. Klicken Sie auf „OK“.
Legen Sie mit „Bearbeiten, Neu, Schlüssel“ einen weiteren Unterschlüssel an. Nennen Sie ihn Command. Wählen Sie „Command“ aus und klicken Sie doppelt auf „(Standard)“. Tragen Sie im Dialogfenster den Befehl C:\Windows\SysWow64\cmd.exe /c start "XQSHP" /high "%1" ein. Klicken Sie auf „OK“.
Um den Eintrag wieder zu entfernen, genügt es, den Schlüssel „HKEY_CLASSES_ROOT\exefile\shell\XQSHP“ mit der Taste [Entf] zu löschen.
13. Ordner ins Startmenü aufnehmen
Ein neuer Befehl im Kontextmenü eines Ordners übernimmt den Ordner mit einem Klick ins Startmenü. So erweitern Sie Ihr Startmenü bequem um alle wichtigen Ordner.
So geht’s: Öffnen Sie den Registry-Zweig „HKEY_CLASSES_ROOT\Folder\ShellEx\ContextMenuHandlers\“. Wählen Sie „Bearbeiten, Neu, Schlüssel“ und geben Sie {a2a9545d-a0c2-42b4-9708-a0b2badd77c8} ein. Drücken Sie die Eingabetaste und schließen Sie den Registrierungs-Editor.
Halten Sie im Windows-Explorer die Umschalttaste gedrückt und klicken Sie gleichzeitig mit der rechten Maustaste auf einen beliebigen Ordner, um sein erweitertes Kontextmenü anzuzeigen. Sie sehen den neuen Befehl „An Startmenü anheften“. Er verankert den Ordner im Startmenü.
Um den Eintrag wieder aus dem Kontextmenü zu entfernen, klicken Sie den Schlüssel „{a2a9545d-a0c2-42b4-9708-a0b2badd77c8}“ mit der rechten Maustaste an und wählen „Löschen“.
5. Teil: „Sicherheit“
Sicherheit
Diese sicherheitsrelevanten Einstellungen finden Sie auf der Registerkarte „Sicherheit“. Die Einstellungen verhindern Datendiebstahl per USB-Stick oder schalten den Universal-Plug-and-Play-Dienst ab.
14. Rechner im Netzwerk verstecken
Ein Kommandozeilenbefehl reicht aus, um einen Rechner im Netzwerk zu verstecken. Der Rechner ist aber weiterhin über seine IP-Adresse oder den Rechnernamen erreichbar.
So geht’s: Drücken Sie [Windows] und geben Sie in das Suchfeld cmd ein. Es erscheint eine Ergebnisliste. Klicken Sie unter „Programme“ den Eintrag „cmd.exe“ mit der rechten Maustaste an und wählen Sie „Als Administrator ausführen“ aus. Das Kommandozeilenfenster erscheint.
Geben Sie den Befehl net config server /hidden:yes ein, um den Rechner zu verstecken. Als Rückmeldung erhalten Sie „Der Befehl wurde erfolgreich ausgeführt“. Der Rechner wird nun nicht mehr aufgelistet.
Um den Rechner wieder sichtbar zu machen, geben Sie im Kommandozeilenfenster den Befehl net config server /hidden:no ein.
15. Schutz vor Datenklau
Windows 7 enthält einen versteckten Schreibschutz. Dieser verhindert, dass Daten auf einen USB-Stick kopiert werden, und schützt Sie so vor Datenklau. Der Schreibschutz lässt sich mit einem Registry-Eingriff aktivieren.
So geht’s: Öffnen Sie den Registry-Zweig „HKEY_LOCAL_MACHINE\SYSTEM\CurrentControlSet\Control\StorageDevicePolicies“. Klicken Sie dort den Eintrag „WriteProtect“ doppelt an. Es öffnet sich ein Dialogfenster. Geben Sie in das Feld „Wert“ 1 ein und klicken Sie auf „OK“.
Um den Schreibschutz wieder zu deaktivieren, klicken Sie „WriteProtect“ erneut doppelt an und geben als „Wert“ 0 ein.
16. Admin-Konto zeigen
Das Administratorkonto ist auch in Windows 7 noch vorhanden, aber versteckt und deaktiviert. Ein einfacher Kommandozeilenbefehl bringt es wieder zum Vorschein.
So geht’s: Drücken Sie [Windows] und geben Sie cmd in das Suchfeld ein. Es erscheint eine Ergebnisliste. Klicken Sie un-ter „Programme“ den Eintrag „cmd.exe“ mit der rechten Maustaste an und wählen Sie „Als Administrator ausführen“ aus. Es öffnet sich ein Kommandozeilenfenster.
Geben Sie den Befehl net user Administrator /active ein, um das Administratorkonto zu aktivieren. Als Rückmeldung erhalten Sie „Der Befehl wurde erfolgreich ausgeführt“.
Um das Administratorkonto wieder zu verstecken, geben Sie den Befehl net user Administrator /active:no ein.
17. Kennwortspeicherung deaktivieren
Zugangsdaten für eine Webseite lassen sich im Internet Explorer bequem mit einem Mausklick speichern. Ruft man die Webseite später erneut auf, dann kennt der Internet Explorer die Zugangsdaten und füllt die entsprechenden Felder automatisch aus. Zahlreiche Tools sind jedoch in der Lage, die im Internet Explorer gespeicherten Zugangsdaten auszulesen. Schalten Sie die Speicherfunktion daher sicherheitshalber ab.
So geht’s: Öffnen Sie den Registry-Zweig „HKEY_CURRENT_USER\Software\Microsoft\Windows\CurrentVersion\Internet Settings“. Legen Sie mit „Bearbeiten, Neu, DWORD-Wert (32-Bit)“ einen neuen Eintrag an. Nennen Sie ihn DisablePasswordCaching und bestätigen Sie mit der Eingabetaste. Klicken Sie „DisablePasswordCaching“ doppelt an. Legen Sie als „Wert“ 1 fest und klicken Sie auf „OK“.
Um die Kennwortspeicherung wieder freizugeben, genügt es, den Eintrag „DisablePasswordCaching“ mit „Bearbeiten, Löschen“ zu entfernen.
18. Sicherheitscenter einstellen
Das Sicherheitscenter ist ein Dienst von Windows, der im Hintergrund mitläuft und ständig darauf achtet, ob zum Beispiel eine Antivirensoftware oder eine Firewall installiert ist. Wenn das nicht der Fall ist, dann weist Sie das Sicherheitscenter immer wieder darauf hin. In der Registry lässt sich dieses Verhalten anpassen.
So geht’s: Öffnen Sie den Registry-Zweig „HKEY_LOCAL_MACHINE\SOFTWARE\Microsoft\Security Center“.
Wenn die Meldungen zu fehlender Antivirensoftware unterdrückt werden sollen, legen Sie mit „Bearbeiten, Neu, DWORD-Wert (32-Bit)“ einen neuen Eintrag an und nennen Sie ihn AntiVirusDisableNotify. Klicken Sie dann den Eintrag doppelt an und geben Sie als „Wert“ 1 ein. Klicken Sie auf „OK“.
Wenn die Meldungen zu einer fehlenden Firewall unterdrückt werden sollen, dann legen Sie mit „Bearbeiten, Neu, DWORD-Wert (32-Bit)“ ebenfalls einen neuen Eintrag an. Nennen Sie ihn FirewallDisableNotify. Klicken Sie „FirewallDisableNotify“ doppelt an und geben Sie als „Wert“ 1 ein.
Die Warnmeldungen schalten Sie wieder frei, indem Sie die beiden Einträge „AntiVirusDisableNotify“ und „FirewallDisableNotify“ mit der Taste [Entf] löschen.
19. UPnP-Dienst abschalten
Per Universal-Plug-and-Play-Dienst konfigurieren sich Geräte in einem lokalen Netzwerk vollautomatisch. Der Anwender muss dabei nicht eingreifen. Wer UPnP-Geräte aus seinem Netzwerk aussperren möchte, der deaktiviert den Dienst in der Registry.
So geht’s: Öffnen Sie zuerst den Zweig „HKEY_LOCAL_MACHINE\SYSTEM\CurrentControlSet\services\upnphost“. Klicken Sie rechts den Eintrag „Start“ doppelt an. Es öffnet sich ein Dialogfenster. Geben Sie als „Wert“ 4 ein und klicken Sie auf „OK“.
Öffnen Sie dann den Zweig „HKEY_LOCAL_MACHINE\SYSTEM\CurrentControlSet\services\SSDPSRV“. Klicken Sie rechts den Eintrag „Start“ doppelt an. Geben Sie als „Wert“ ebenfalls 4 ein. Klicken Sie auf „OK“.
Um den UPnP-Dienst wieder zu reaktivieren, ändern Sie den „Wert“ der beiden Einträge „Start“ zurück auf 3.
20. Benutzerkontensteuerung
Die Benutzerkontensteuerung, kurz UAC, verhindert, dass Programme ohne Erlaubnis Änderungen am System vornehmen. Stattdessen fordert ein Dialogfenster den Benutzer zur Bestätigung auf. In der Regel wird dabei der gesamte Desktop abgedunkelt, so dass nur das Dialogfenster zu sehen ist. Das lässt sich in der Registry ändern.
So geht’s: Öffnen Sie den Registry-Zweig „HKEY_LOCAL_MACHINE\SOFTWARE\Microsoft\Windows\CurrentVersion\Policies\System“. Klicken Sie „PromptOnSecureDesktop“ doppelt an und geben Sie 0 ein. Der Desktop wird dann nicht abgedunkelt.
Um die Einstellung rückgängig zu machen, ändern Sie den „Wert“ von „PromptOnSecureDesktop zurück auf 1.
6. Teil: „Windows-Explorer“
Windows-Explorer
Diese Tipps ändern unter anderem die Sortiermethode und zeigen die Version des Betriebssystems als kleinen Text auf dem Desktop.
21. Verknüpfungstext entfernen
Wenn Sie eine Verknüpfung zu einer Datei oder einem Programm anlegen, dann fügt Windows dem Symboltitel den Zusatz „-Verknüpfung“ an. Wenn Sie das nicht möchten, dann ändern Sie dieses Verhalten in der Registry.
So geht’s: Öffnen Sie den Registry-Zweig „HKEY_CURRENT_USER\Software\Microsoft\Windows\CurrentVersion\Explorer“. Klicken Sie rechts den Eintrag „link“ doppelt an. Es öffnet sich ein Dialogfenster zum Bearbeiten von Binärdaten. Die Textmarke sitzt am Zeilenanfang. Drücken Sie die Tastenkombination [Umschalt Ende], um alles zu markieren, und dann [Entf], um den markierten Text zu löschen. Geben Sie 00 00 00 00 als „Wert“ ein und klicken Sie auf „OK“.
Zur ursprünglichen Einstellung kehren Sie zurück, indem Sie als „Wert“ von „link“ 1E 00 00 00 eintragen.
22. Desktop mit Windows-Version
Die Windows-Version und die Build-Nummer zeigt Ihr Windows auf Wunsch als kleinen Texthinweis links unten auf dem Desktop an.
So geht’s: Öffnen Sie den Registry-Zweig „HKEY_CURRENT_USER\Control Panel\Desktop“. Legen Sie mit „Bearbeiten, Neu, DWORD-Wert (32-Bit)“ einen neuen Eintrag an. Geben Sie als Namen PaintDesktopVersion ein und bestätigen Sie mit der Eingabetaste. Klicken Sie den Eintrag „PaintDesktopVersion“ doppelt an. Legen Sie als „Wert“ 1 fest und klicken Sie auf „OK“.
Um die Windows-Version wieder zu verstecken, markieren Sie den Eintrag „PaintDesktopVersion“ und entfernen ihn mit „Bearbeiten, Löschen“.
23. Verwalten verstecken
Wenn Sie das Symbol „Computer“ mit der rechten Maustaste anklicken, finden Sie im Kontextmenü den Eintrag „Verwalten“. Damit gelangen Sie zur „Computerverwaltung“. Wenn Sie den Eintrag nicht haben möchten, damit ihn andere Anwender zum Beispiel nicht aufrufen können, dann entfernen Sie ihn.
So geht’s: Öffnen Sie den Registry-Zweig „HKEY_CURRENT_USER\Software\Microsoft\Windows\CurrentVersion\Policies“. Legen Sie mit „Bearbeiten, Neu, Schlüssel“ einen neuen Schlüssel an. Geben Sie als Bezeichnung Explorer ein und drücken Sie die Eingabetaste. Wählen Sie dann „Explorer“ aus. Legen Sie einen neuen Eintrag an. Klicken Sie dazu auf „Bearbeiten, Neu, DWORD-Wert (32-Bit)“ und nennen Sie den Eintrag NoManageMyComputerVerb. Klicken Sie den neuen Eintrag doppelt an und geben Sie als „Wert“ 1 ein. Bestätigen Sie mit „OK“.
Um den Kontextmenüeintrag „Verwalten“ künftig wieder anzuzeigen, genügt es, den Eintrag „NoManageMyComputerVerb“ mit „Bearbeiten, Löschen“ zu entfernen.
24. Geöffnete Ordner speichern
Sobald Sie Windows beenden oder neu starten, werden alle geöffneten Fenster des Windows-Explorers geschlossen. Mit einer Änderung in der Registry merkt sich der Windows-Explorer, welche Fenster geöffnet waren, und stellt diese beim nächsten Start wieder her.
So geht’s: Öffnen Sie den Registry-Zweig „HKEY_CURRENT_USER\Software\Microsoft\Windows\CurrentVersion\Explorer\Advanced“. Legen Sie mit „Bearbeiten, Neu, DWORD-Wert (32-Bit)“ einen neuen Eintrag an. Nennen Sie ihn PersistBrowsers. Klicken Sie den neuen Eintrag doppelt an und geben Sie als „Wert“ 1 ein. Bestätigen Sie mit „OK“.
Wenn der Windows-Explorer die geöffneten Ordner nicht mehr speichern soll, dann löschen Sie den Eintrag „PersistBrowsers“ mit der Taste [Entf].
25. Alte Sortiermethode verwenden
Seit XP werden Dateinamen nicht mehr binär, sondern logisch sortiert. Das heißt: Zahlen in Dateinamen werden berücksichtigt und es wird nach dem Zahlenwert sortiert. Die Dateien „1.txt“, „15.txt“ und „2.txt“ werden nach der logischen Sortierung in die Reihenfolge „1.txt“, „2.txt“ und „15.txt“ gebracht. Wer die alte, binäre Sortiermethode reaktivieren möchte, fügt der Registry einen neuen Eintrag hinzu.
So geht’s: Öffnen Sie den Registry-Zweig „HKEY_LOCAL_MACHINE\SOFTWARE\Microsoft\Windows\CurrentVersion\Policies“.
Falls der Unterschlüssel „Explorer“ nicht existiert, legen Sie ihn mit „Bearbeiten, Neu, Schlüssel“ neu an. Geben Sie Explorer ein und drücken Sie die Eingabetaste. Wählen Sie dann „Explorer“ aus. Legen Sie einen neuen Eintrag an. Klicken Sie dazu auf „Bearbeiten, Neu, DWORD-Wert (32-Bit)“ und nennen Sie den Eintrag NoStrCmpLogical. Klicken Sie den neuen Eintrag doppelt an und geben Sie als „Wert“ 1 ein. Bestätigen Sie mit „OK“.
Damit der Windows-Explorer wieder die neue, logische Sortiermethode verwendet, löschen Sie den Eintrag „NoStrCmpLogical“ mit der Taste [Entf].
Wisej
.NET Server als kostenlose Express Edition
Das Web-Framework Wisej.NET führt ab dem 1. Mai 2024 ein neues Lizenzmodell ein: Mit Wisej.NET Server Express wird dann eine neue kostenlose Einstiegsversion angeboten.
>>
Microsoft
Windows - RSA-Schlüssel müssen 2048 Bit lang sein
Microsoft hat angekündigt, dass RSA-Schlüssel, die kürzer als 2048 Bit sind, in Windows Transport Layer Security (TLS) bald auslaufen, um die Sicherheit zu erhöhen.
>>
Microsoft
WinForms Designer: Alternative für für 32-Bit .NET Framework Projekte
Für Windows-Forms-Entwickler, die Legacy-Komponenten haben, welche auf 32-Bit Design-Time-Unterstützung angewiesen sind, zeigt Shyam Gupta, Senior Software Engineer Windows Forms bei Microsoft eine Alternative auf.
>>
Martin Henke
Editor für Ordner-Metadaten in C#
Da Microsoft keine Benutzeroberfläche für das Bearbeiten von Ordner-Metadaten bereitstellt, hat Entwickler Martin Henke einen Editor dafür geschrieben.
>>
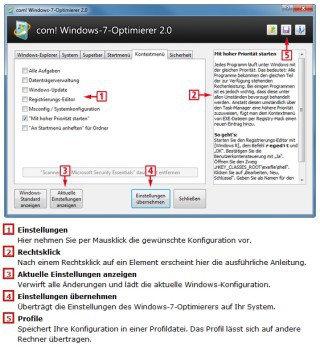
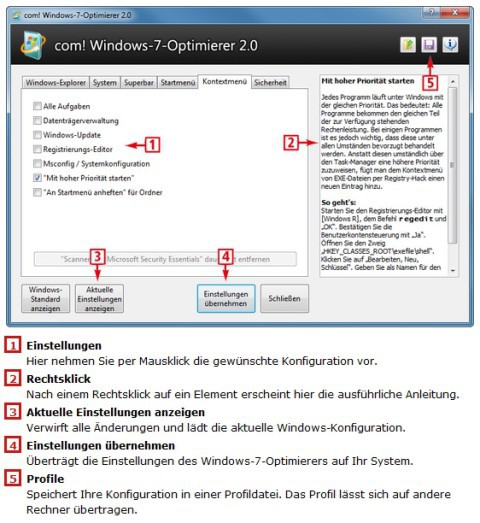
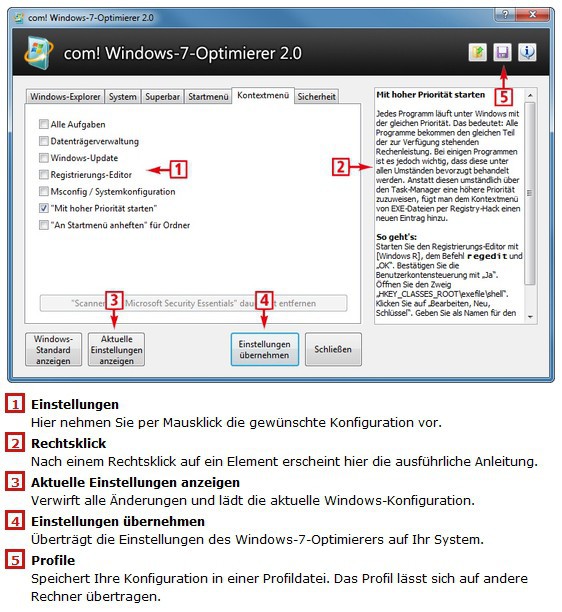
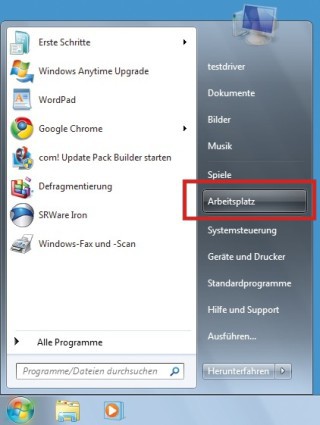
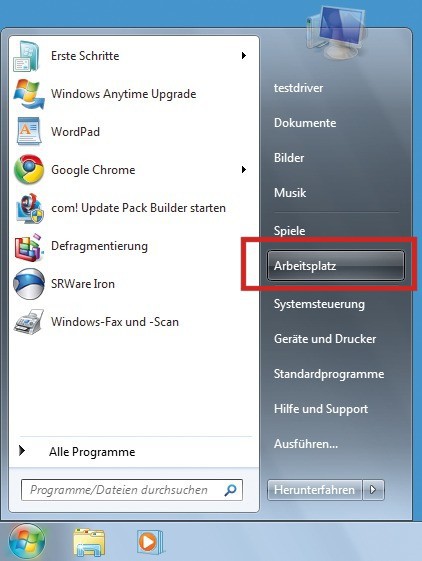
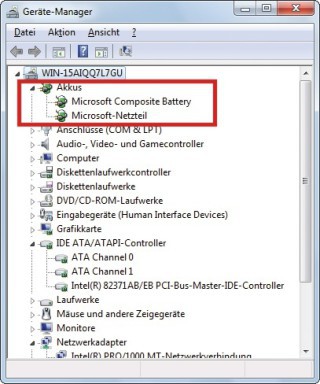
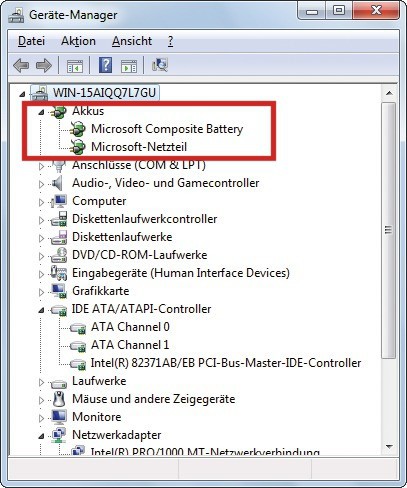
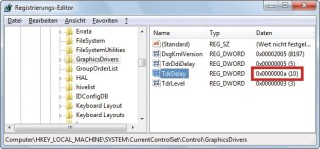
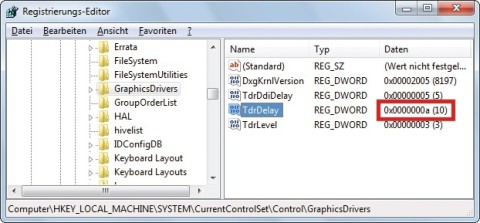
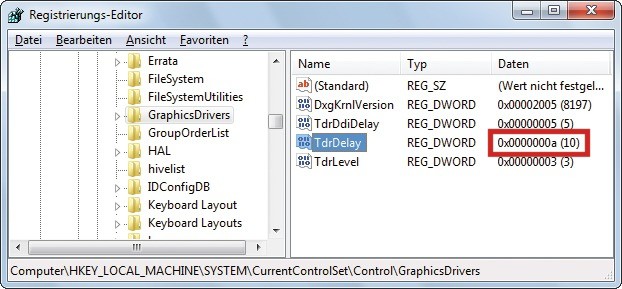
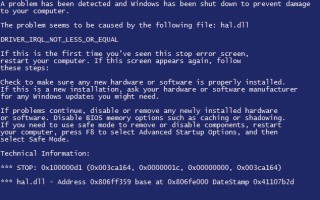
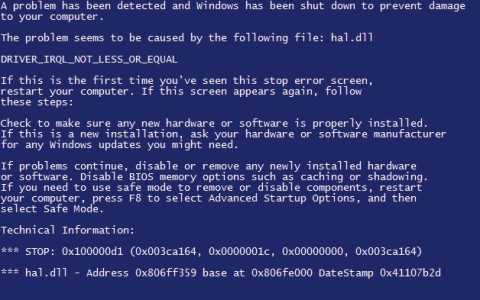
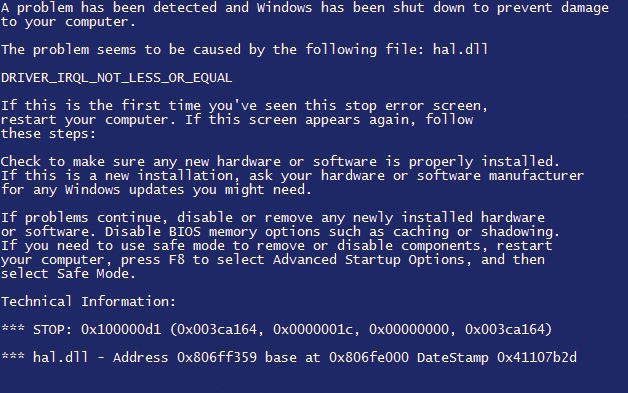
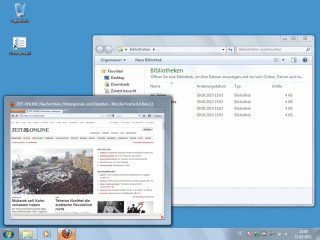
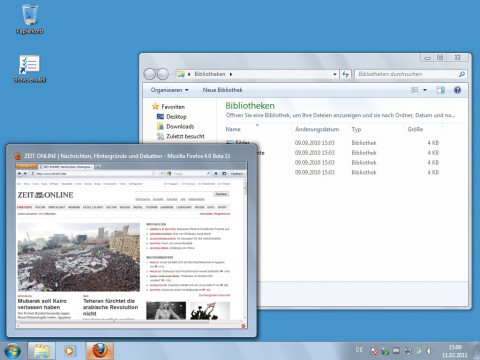
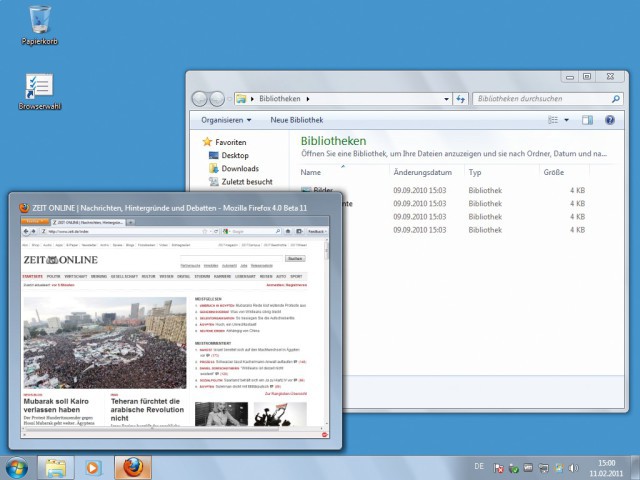
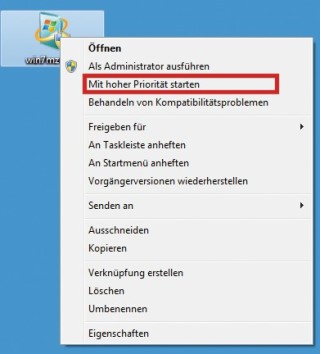
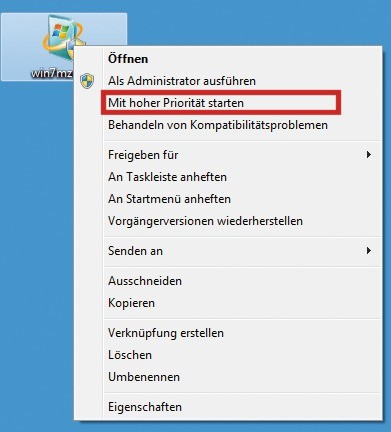
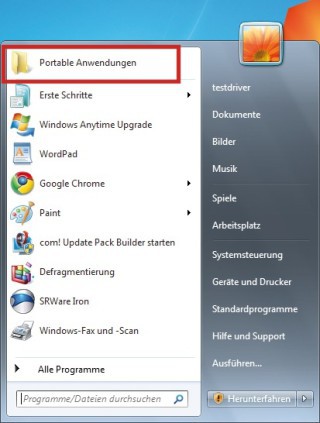
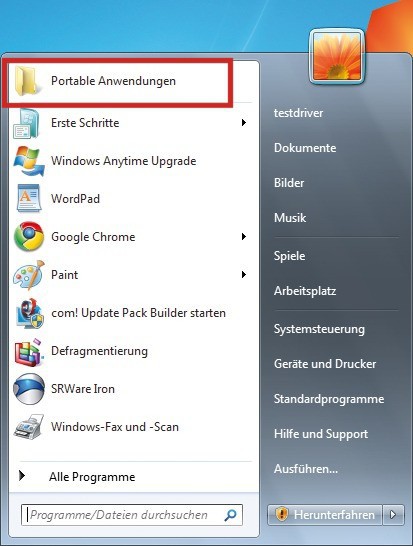
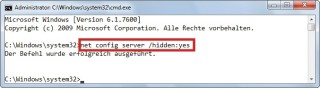
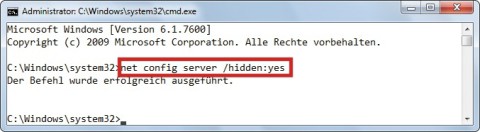
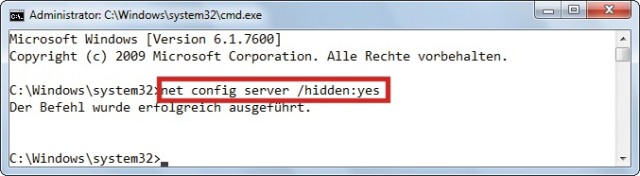

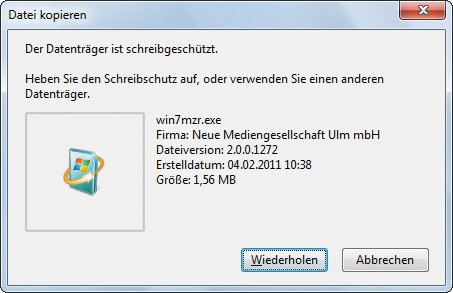
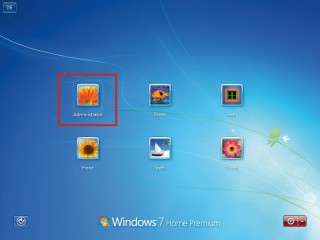
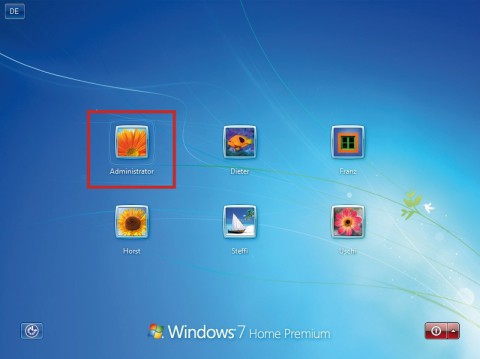
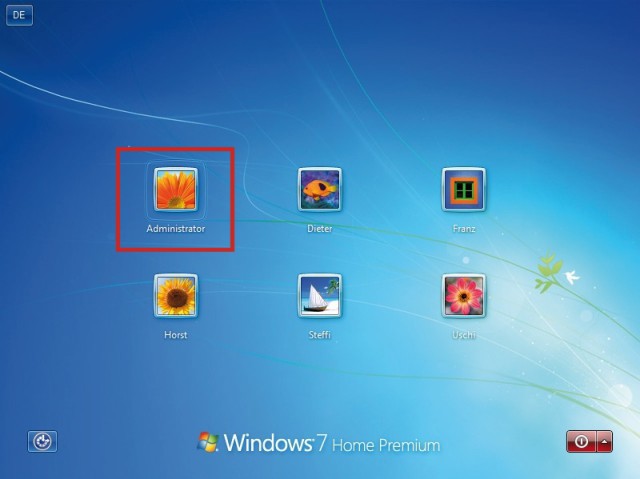
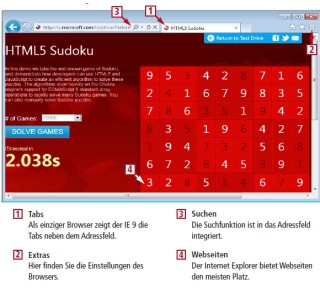
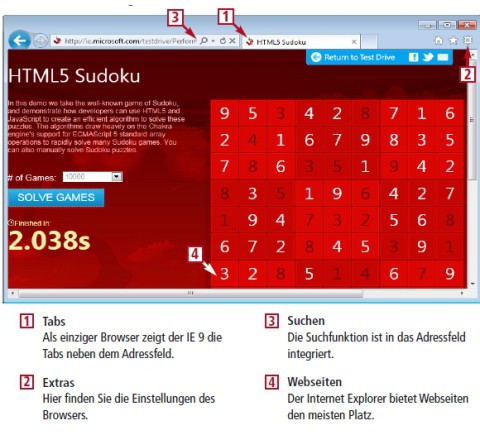
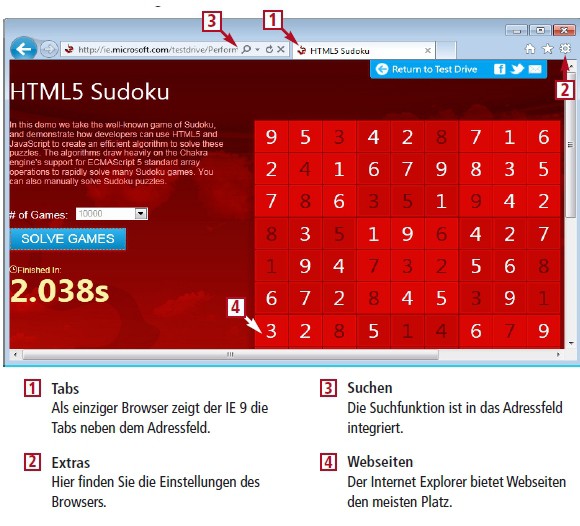
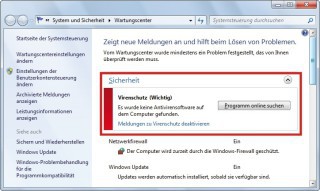
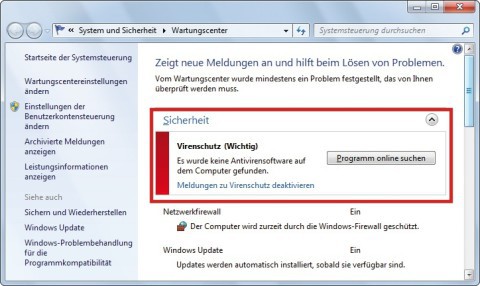
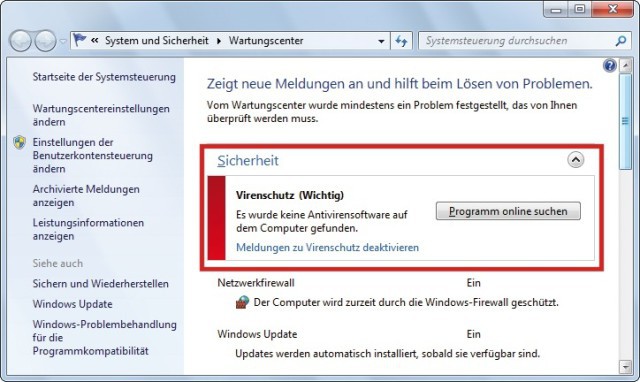
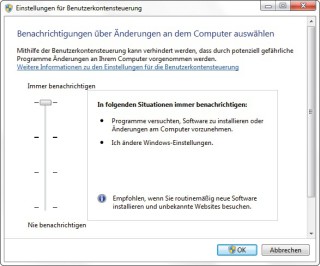
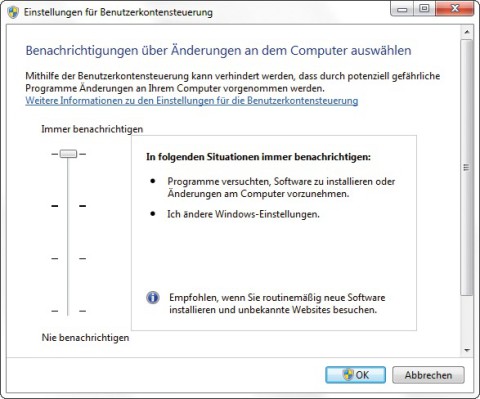
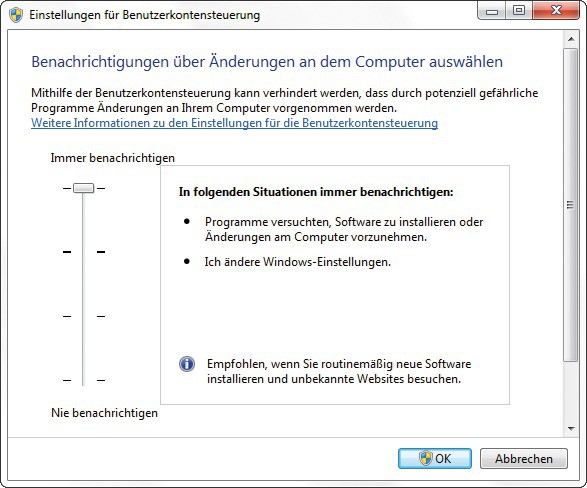
![Verknüpfungstext entfernen: Durch Klicken und Ziehen einer Datei bei gedrückter Taste [Alt] wird eine Verknüpfung erstellt. In der Registry legen Sie fest, ob Windows an den Symboltitel „- Verknüpfung“ anfügen darf.](/img/1/7/8/3/aebde5fcb59e94b0.jpg)
![Verknüpfungstext entfernen: Durch Klicken und Ziehen einer Datei bei gedrückter Taste [Alt] wird eine Verknüpfung erstellt. In der Registry legen Sie fest, ob Windows an den Symboltitel „- Verknüpfung“ anfügen darf.](/img/1/7/8/3/0dd43879b1fde02b.jpeg)