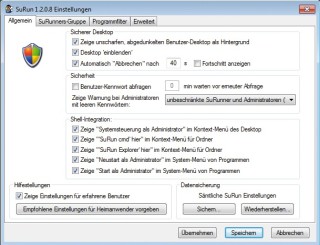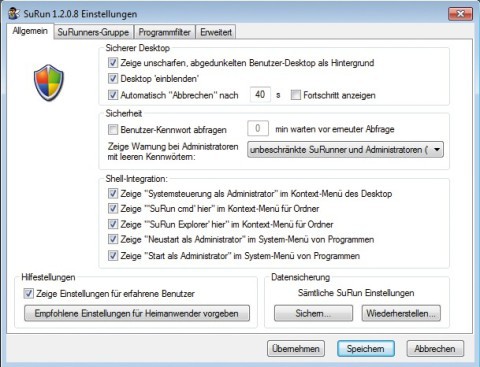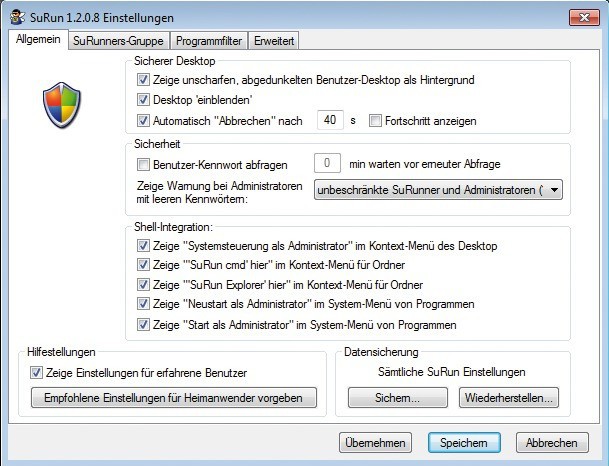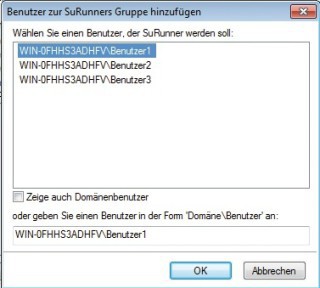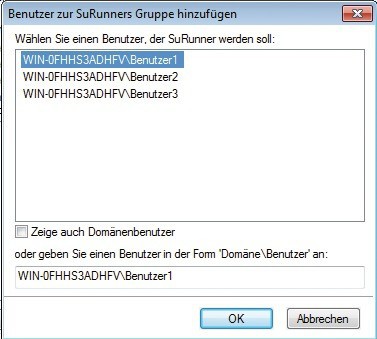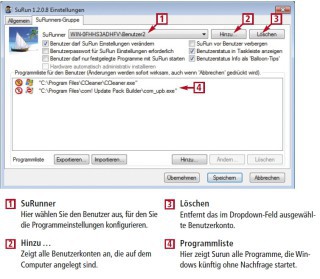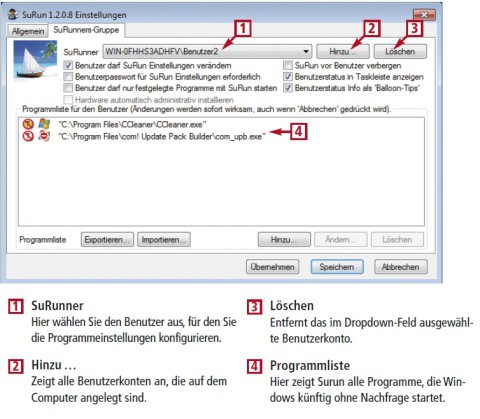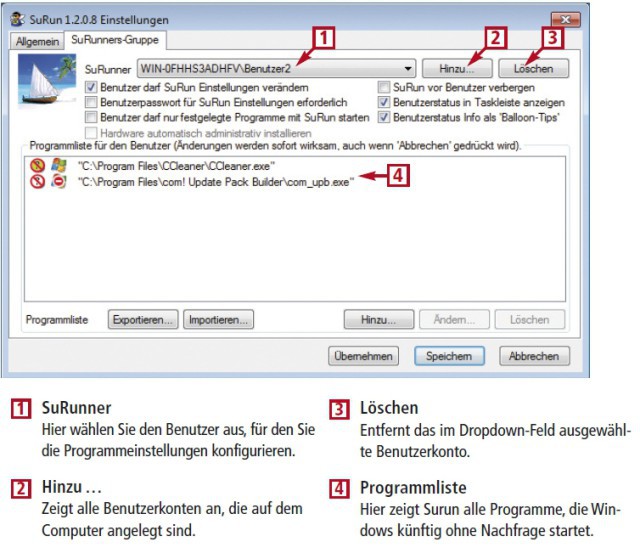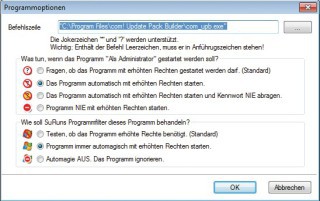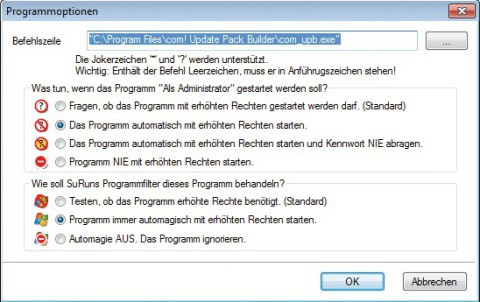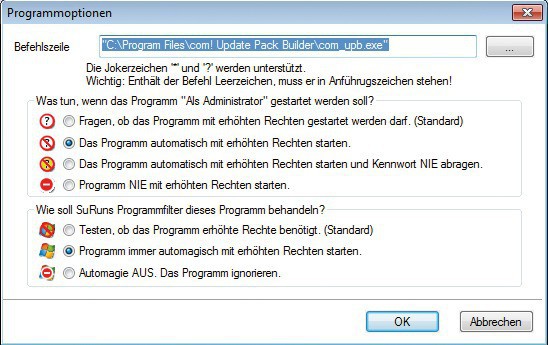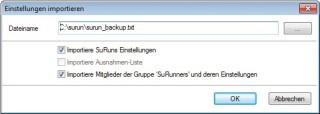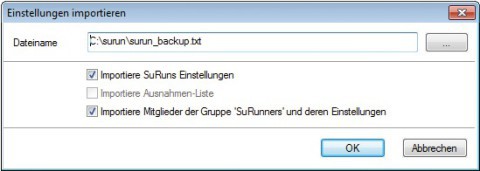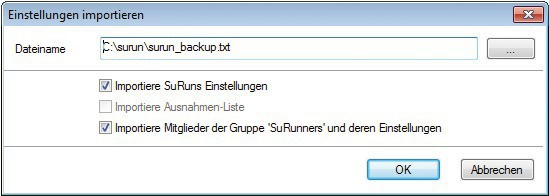04.11.2011
Windows 7
1. Teil: „Whitelist für die Benutzerkontensteuerung“
Whitelist für die Benutzerkontensteuerung
Autor: Oliver Ehm



Die Nachfragen von Windows, ob ein Programm gestartet werden darf, nerven. Das kostenlose Tool Surun schafft Abhilfe. Es startet Anwendungen mit Hilfe von Programmlisten ohne Nachfrage.
Wer unter Windows sicher arbeiten möchte, nutzt anstelle eines Benutzerkontos mit Administratorrechten ein Benutzerkonto mit eingeschränkten Rechten. Viren oder andere Schädlinge können den PC dann nicht ohne Weiteres unbemerkt übernehmen.
Bei Vista und Windows 7 hat Microsoft eine zusätzliche Sicherung eingebaut: die Benutzerkontensteuerung. Sie fragt selbst die Nutzer, die als Administratoren arbeiten, ob das Programm ausgeführt werden soll. Der Nutzer entscheidet dann in jedem Einzelfall, ob er den Start des Programms genehmigen will oder nicht.
Die ständigen Rückfragen des Betriebssystems nerven bisweilen so sehr, dass viele Nutzer früher oder später die Benutzerkontensteuerung ganz abschalten. Das erhöht dann zwar den Komfort, aber von erhöhter Sicherheit kann nicht mehr die Rede sein.
Einen Ausweg aus dem Dilemma ermöglicht das kostenlose Tool Surun. Das Tool richtet unter XP, Vista und Windows 7 einen Windows-Dienst ein, der bestimmte Programme ohne weitere Nachfrage startet. Vorteil: Die Benutzerkontensteuerung bleibt aktiv und Windows bleibt relativ sicher.
Die folgende Anleitung beschreibt Schritt für Schritt, wie Sie das Tool Surun installieren, konfigurieren und nutzen.
2. Teil: „Whitelist einrichten“
Whitelist einrichten
Zunächst installieren und konfigurieren Sie Surun. Anschließend richten Sie eine Programmliste ein, die Whitelist. Sie enthält alle Tools, die künftig ohne Nachfrage gestartet werden sollen.
Surun installieren
Entpacken Sie das Archiv „Surun.zip“ in den neuen Ordner C:\surun. Starten Sie das Setup mit einem Doppelklick auf die Datei „InstallSuRun.exe“. Beantworten Sie die Abfrage der Benutzerkontensteuerung mit „Ja“. Entfernen Sie im folgenden Dialog das Häkchen bei „Starte SuRun Einstellungen nach der Installation“ und klicken Sie auf „Installieren“. Damit Surun aktiv wird, melden Sie sich nun bei Windows ab und dann wieder an.
Surun konfigurieren
Öffnen Sie zur Konfiguration von Surun die Systemsteuerung. Klicken Sie bei „Anzeige“ auf das Dropdown-Menü und wählen Sie „Große Symbole“. Scrollen Sie nach unten, bis Sie das Element „SuRun Einstellungen“ sehen. Öffnen Sie die Konfiguration mit einem Klick. Beantworten Sie die Frage, ob Sie Mitglied in der Benutzergruppe „SuRunners“ werden wollen, mit „Ja, OK“.
Das Konfigurationsfenster öffnet sich. Setzen Sie im Register „Allgemein“ vor alle Optionen der Rubrik „Shell-Integration“ jeweils Häkchen: Das erweitert die Kontextmenüs von Dateien und Ordnern im Windows-Explorer um nützliche Dialoge .
Benutzer für Surun einrichten
Richten Sie nun die Benutzer ein, die Surun verwenden sollen. Jeder Benutzer wird „SuRunner“ genannt.
Wechseln Sie zu diesem Zweck auf den Reiter „SuRunners-Gruppe“. Dort fügen Sie der Benutzergruppe „SuRunner“ alle Benutzer hinzu, die Surun nutzen dürfen. Klicken Sie deshalb auf „Hinzu…“. Surun zeigt Ihnen alle verfügbaren Benutzerkonten an . Markieren Sie einen Benutzer und fügen Sie ihn mit „OK“ hinzu. Die daran anschließende Abfrage beantworten Sie mit „Ja“.
Verfahren Sie analog dazu mit allen weiteren Benutzern. Im Dropdown-Menü bei „SuRunner“ blättern Sie durch die einzelnen Benutzer. Direkt unter dem Menü finden Sie verschiedene Optionen, die sich den einzelnen Konten zuweisen lassen. Wählen Sie einfach einen Benutzer nach dem anderen im Dropdown-Menü aus und nehmen Sie die Einstellungen vor .
Erlaubte Programme in Surun festlegen
Erstellen Sie nun Whitelists für die einzelnen Benutzerkonten („SuRunner“). Das sind Listen mit Programmen, die Administratorrechte benötigen, damit sie sich korrekt ausführen lassen. Meist handelt es dabei um Software, die Systemeinstellungen verändert.
In den Programmlisten legen Sie fest, wie ein Programm gestartet wird und wer es starten darf. Wählen Sie dazu ein Benutzerkonto aus und klicken Sie in der Rubrik „Programmliste für den Benutzer(…)“ auf den Button „Hinzu…“. Navigieren Sie in das Verzeichnis des Programms, das in die Whitelist aufgenommen werden soll, und wählen Sie die EXE-Datei aus. Bestätigen Sie mit „Öffnen“. Der Konfigurationsdialog „Programmoptionen“ erscheint. In diesem Konfigurationsfenster definieren Sie, wie Surun das Programm startet.
Damit sich das Programm künftig stets ohne Nachfrage aufrufen lässt, aktivieren Sie in der Rubrik „Was tun, wenn das Programm ,Als Administrator’ gestartet werden soll“ die Option „Das Programm automatisch mit erhöhten Rechten starten“. In der darunter stehenden Rubrik „Wie soll SuRuns Programmfilter dieses Programm behandeln“ aktivieren Sie den Radio-Button „Programm immer automatisch mit erhöhten Rechten starten“.
Verfahren Sie so mit allen anderen Programmen, die sich ohne Nachfrage starten lassen sollen. Wiederholen Sie die Schritte für jeden Benutzer. Klicken Sie schließlich auf „Speichern“.
3. Teil: „So nutzen Sie die Whitelist“
So nutzen Sie die Whitelist
Dieser Abschnitt beschreibt, wie Sie die Einstellungen von Surun sichern. Sie lassen sich dann auf andere PCs übertragen. Surun lässt sich damit zudem nach einer Neuinstallation in kürzester Zeit wieder auf dem PC einrichten.
Systemeinstellungen sichern
Surun bietet die Möglichkeit, die Programmeinstellungen zu sichern. Die Konfiguration lässt sich so auf andere PCs übertragen.
Öffnen Sie das Konfigurationsfenster von Surun in der Systemsteuerung. Wählen Sie das Register „Allgemein“. Klicken Sie bei „Datensicherung“ auf „Sichern…“. Speichern Sie die Einstellungen in „C:\surun“ unter dem Namen surun_backup.txt ab.
Um die Einstellungen wiederherzustellen, klicken Sie bei „Datensicherung“ auf „Wiederherstellen…“. Wählen Sie die Datei „surun_backup.txt“ aus und bestätigen Sie mit „Öffnen“. Entfernen Sie das Häkchen bei „Importiere Mitglieder(…)“ und klicken Sie auf „OK“ und „Speichern“.
Listen und Profile verwalten
Wer mehrere Whitelists für unterschiedliche Benutzerkonten verwaltet, wird sich über die Import- und Export-Funktion der Whitelists freuen. Denn: Programmlisten lassen sich als Vorlage für andere Konten nutzen.
Öffnen Sie das Konfigurationsfenster von Surun. Wechseln Sie zum Register „SuRunners-Gruppe“. Wählen Sie bei „SuRunner“ ein Konto mit der Programmliste aus, die als Vorlage dienen soll. Klicken Sie anschließend unter „Programmliste“ auf „Exportieren…“. Navigieren Sie in das Verzeichnis „C:\surun“ und speichern Sie die Liste unter der Bezeichnung Vorlage_Programme.txt ab.
Wenn Sie die Programmliste als Vorlage für ein neues Konto verwenden wollen, klicken Sie bei „Programmliste“ auf „Importieren…“. Wählen Sie im Verzeichnis „C:\surun“ die Datei „Vorlage_Programme.txt“ und klicken Sie auf „Öffnen“.
Zu viel der Ordnung
macOS 14: Schreibtisch beruhigen
Mit macOS 14 ‹Sonoma› wird automatisch eine Ordnungsfunktion aktiviert, die in den Wahnsinn führen kann. So wird sie abgeschaltet.
>>
Cyberbedrohungen überall
IT-Sicherheit unter der Lupe
Cybersecurity ist essentiell in der IT-Planung, doch Prioritätenkonflikte und die Vielfalt der Aufgaben limitieren oft die Umsetzung. Das größte Sicherheitsrisiko bleibt der Mensch.
>>
WebGPU
Sicherheitslücke in Browser-Schnittstelle erlaubt Rechnerzugriff via Grafikkarte
Forschende der TU Graz waren über die Browser-Schnittstelle WebGPU mit drei verschiedenen Seitenkanal-Angriffen auf Grafikkarten erfolgreich. Die Angriffe gingen schnell genug, um bei normalem Surfverhalten zu gelingen.
>>
World Cybercrime Index
Cybercrime konzentriert sich auf sechs Länder
China, Russland, Ukraine, USA, Rumänien und Nigeria sind laut World Cybercrime Index führend. Sie gehören zu den Top 10 in jeder der fünf untersuchten Kategorien.
>>