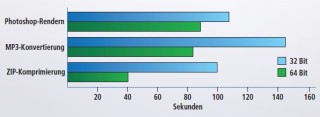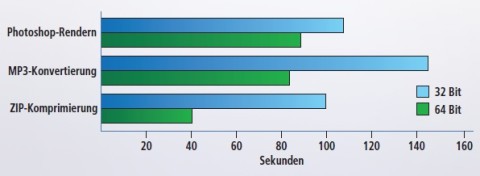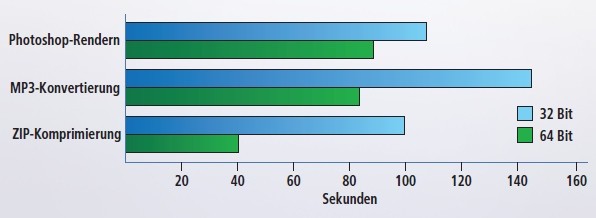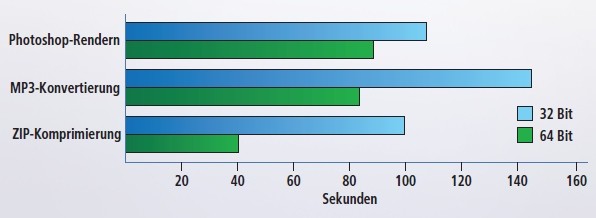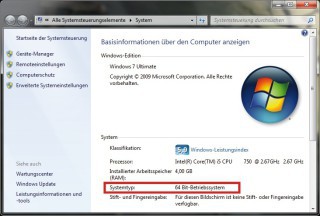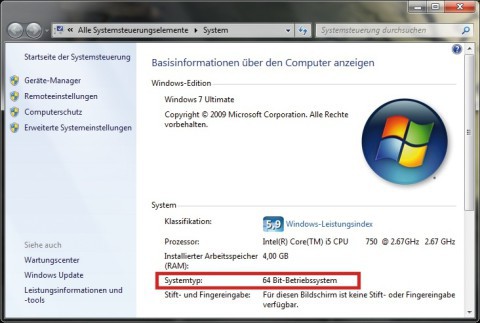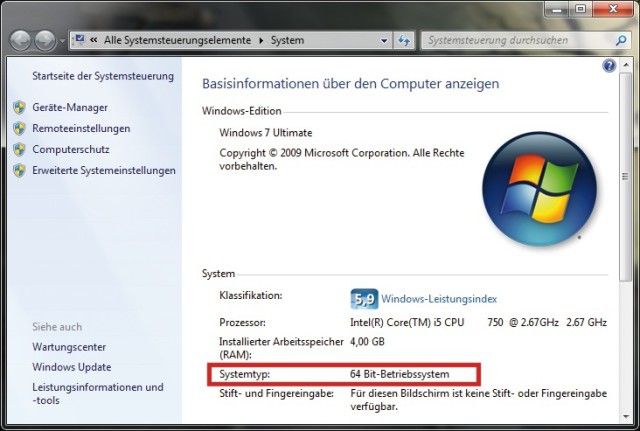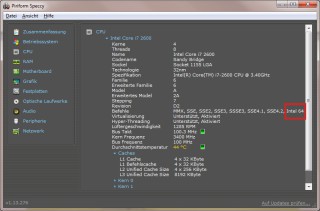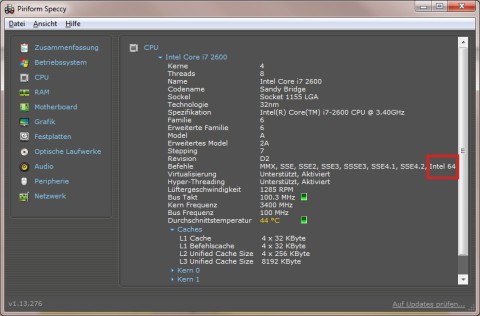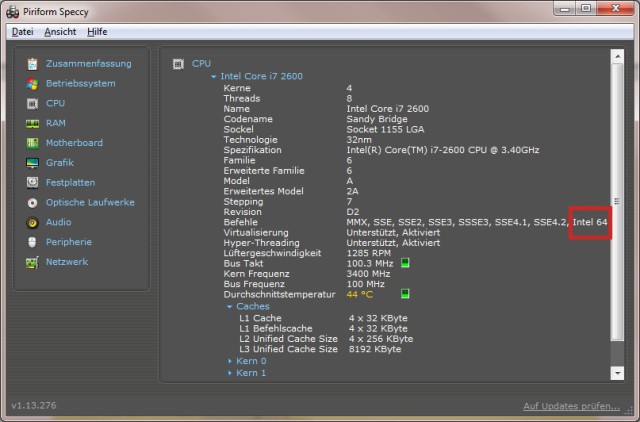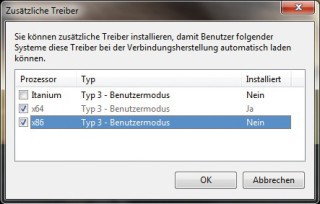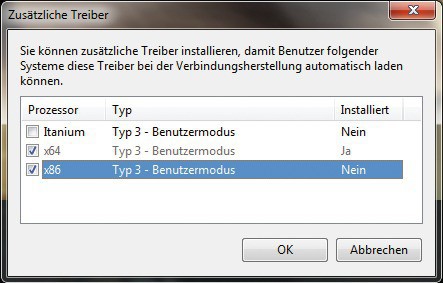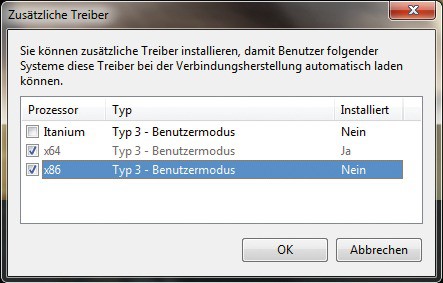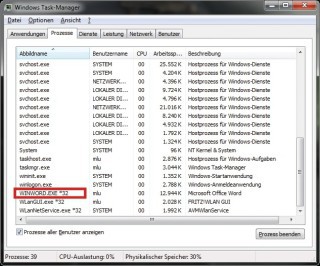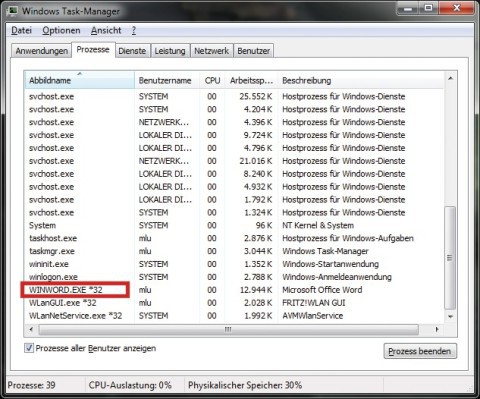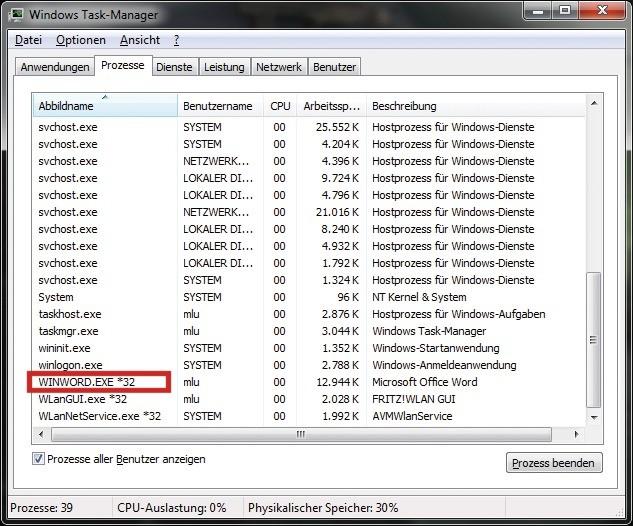14.11.2011
Betriebssystem
1. Teil: „Was bringt Windows mit 64-Bit?“
Was bringt Windows mit 64-Bit?
Autor: Mark Lubkowitz



Was bringt Windows mit 64 Bit? Wie prüft man, ob der eigene PC 64 Bit unterstützt? Was ist beim Umstieg auf 64 Bit zu beachten? Funktionieren die alten Anwendungen noch? Hier sind die Antworten.
Ein 64-Bit-System ist ein Computer, dessen Prozessor in einem Durchgang 64 Bit statt nur 32 Bit verarbeitet. Fast alle Rechner, die nicht älter als vier Jahre sind, erfüllen diese Voraussetzung. Alle Windows-Versionen ab XP sind in 64-Bit-Varianten erhältlich.
Doch was bringt 64 Bit überhaupt? Wie steigt man auf 64 Bit um? Lassen sich die gewohnten 32-Bit-Anwendungen auf einem 64-Bit-System überhaupt noch nutzen? Auf den folgenden Seiten finden Sie die wichtigsten Fragen und Antworten rund um das Thema 64-Bit-Technologie.
2. Teil: „PC-Check“
PC-Check
So prüfen Sie in wenigen Schritten, ob PC und Windows fit für 64 Bit sind und welche Vorteile sich daraus ergeben.
Was bringt 64 Bit?
Innerhalb eines Prozessortaktes lassen sich 64 statt der üblichen 32 Bit verarbeiten. Das entspricht der doppelten Datenmenge. Daraus ergibt sich aber nicht zwangsläufig eine doppelt so hohe Rechenleistung. Deutlicher ist der Vorteil, dass 64-Bit-Systeme mehr als 4 GByte RAM verwalten können.
Wer braucht 64 Bit?
Die 64-Bit-Technik bringt erst dann einen echten Vorteil, wenn viele Berechnungen stattfinden. So profitieren Bildbearbeitung, Datenkompression oder Datenumwandlung von 64 Bit und erledigen Berechnungen teilweise in der Hälfte der Zeit.
Bei Office-PCs, Spielerechnern oder Surfstationen ist hingegen so gut wie kein Leistungszuwachs vorhanden.
Wie schnell 32- und 64-Bit-Anwendungen arbeiten, zeigt exemplarisch die Infografik „64 Bit bringt dann viel, wenn viel gerechnet wird“.
Kann mein PC 64 Bit?
Lediglich eine Hardware-Voraussetzung muss für 64 Bit gegeben sein: Der Prozessor muss den 64-Bit-Befehlssatz beherrschen. Wie Sie überprüfen, ob das bei Ihrer CPU der Fall ist, lesen Sie im Abschnitt „64-Bit-Check mit Speccy“.
Kann mein Windows 64 Bit?
Drücken Sie [Windows Pause]. Bei XP finden Sie die Information in der zweiten Zeile unter „System“. Wenn dort „Professional x64 Edition“ steht, ist ein 64-Bit-Windows installiert. Unter Windows Vista und 7 finden Sie die Information in der Zeile „Systemtyp“. Dort steht dann „64-Bit-Betriebssystem“. Zudem findet sich ein entsprechender Hinweis auf den Installations-CDs.
3. Teil: „64-Bit-Check mit Speccy“
64-Bit-Check mit Speccy
Speccy ermittelt, ob der Prozessor Ihres Rechners die 64-Bit-Technologie beherrscht. Laden Sie sich die kostenlose „Free“-Version herunter und installieren Sie Speccy. Das Programm benötigt Administratorrechte. Wenn Sie es unter Windows Vista oder 7 starten, dann bestätigen Sie die Sicherheitsabfrage mit „Ja“.
Klicken Sie links im Menü auf „CPU“. Solange das Programm „Analysier…“ ausgibt, sammelt es Detailinformationen zu Ihrem Rechner. Das kann einige Sekunden dauern. Sobald der Vorgang abgeschlossen ist, suchen Sie die Zeile „Befehle“. Hier gibt das Tool an, welche Befehlssätze der Prozessor unterstützt. Der Befehlssatz für 64 Bit heißt bei Intel-Prozessoren „Intel 64“ und bei AMD-Prozessoren „x86-64“. Wenn Sie einen der beiden Befehlssätze sehen, ist Ihr System 64-Bit-tauglich.
4. Teil: „Tipps zu 64 Bit“
Tipps zu 64 Bit
Wie Sie den Umstieg von 32 Bit auf 64 Bit erfolgreich abschließen, zeigen die folgenden Tipps.
1. Von 32 auf 64 Bit umsteigen
Der Umstieg verläuft in drei Schritten: Zunächst checkt man den PC, dann wird ein Backup angelegt und schließlich wird Windows 64 Bit neu installiert — denn ein Upgrade ist nicht möglich.
Ein kleines kostenloses System-Tool prüft, ob Ihr Prozessor den 64-Bit-Befehlssatz beherrscht. Eine Anleitung finden Sie im Abschnitt „So geht’s: 64-Bit-Check mit Speccy“. Ein 64-Bit-Betriebssystem lässt sich nämlich auf keinen Fall auf einem Rechner ausführen, der nur über eine 32-Bit-CPU verfügt.
Prüfen Sie dann, ob Ihre Anwendungen ebenfalls 64-Bit-kompatibel sind. 32-Bit-Anwendungen arbeiten in der Regel auch unter 64-Bit-Systemen. Sie können diese Programme also weiterhin problemlos nutzen. So greift bei 32-Bit-Software der 32-Bit-Kompatibilitätsmodus von Windows Vista und 7:
Er führt 32-Bit-Anwendungen auch auf einem 64-Bit-System aus. Windows schaltet einfach auf einen anderen Befehlssatz um. Der Anwender bekommt davon überhaupt nichts mit.
Manche 32-Bit-Anwendungen streiken allerdings. Sie lassen sich nicht installieren oder nicht starten — selbst wenn der 32-Bit-Kompatibilitätsmodus eigentlich einen reibungslosen Betrieb gewährleisten würde. Das Problem sind hierbei Routinen in den Programmen selbst, die behaupten, das Tool sei inkompatibel. Auf den Websites der Softwarehersteller finden Sie dann oft einen entsprechenden Hinweis.
Um von einem 32-Bit- auf ein 64-Bit-Betriebssystem umzusteigen, ist eine saubere Neuinstallation notwendig. Ein Upgrade ist nicht möglich. Sichern Sie also vor dem Umstieg Ihre Daten vollständig, am besten auf eine externe Festplatte. Denken Sie auch daran, Ihre Browser-Favoriten, E-Mails und Anwendungseinstellungen zu sichern.
Interessante 64-Bit-Programme finden Sie im Artikel Die 20 besten 64-Bit-Tools.
2. Drucker mit 64-Bit-Treiber freigeben
Wenn man auf einem 64-Bit-System einen Drucker freigibt und mit einem 32-Bit-System darauf zugreift, erscheint eine Fehlermeldung.
Die automatische Treiberinstallation schlägt fehl, weil der 64-Bit-Druckertreiber zum 32-Bit-System inkompatibel ist. Passen Sie in diesem Fall die Druckerfreigabe an und stellen Sie einen 32-Bit-Treiber bereit.
Treiber beschaffen: Auf den Treiber-CDs der Drucker befinden sich meist Treiberversionen für 32- und 64-Bit-Betriebssysteme. Falls das nicht der Fall ist, laden Sie die Treiber von der Website des Herstellers herunter oder nutzen Sie die Treibersammlung des Microsoft Update-Katalogs.
Windows XP: Wählen Sie „Start, Drucker und Faxgeräte“. Klicken Sie den freigegebenen Drucker mit der rechten Maustaste an und wählen Sie „Eigenschaften“. Wechseln Sie zur Registerkarte „Freigabe“. Klicken Sie unten auf die Schaltfläche „Zusätzliche Treiber…“. Setzen Sie ein Häkchen vor die Optionen „x86“ und „x64“ und klicken Sie auf „OK“. Wählen Sie gegebenenfalls den Speicherort des Treibers aus und klicken Sie auf „Öffnen, OK“. Die zusätzlichen Treiber werden installiert.
Windows Vista und 7: Wählen Sie „Start, Geräte und Drucker“. Klicken Sie den Drucker mit der rechten Maustaste an und wählen Sie „Druckereigenschaften“. Wechseln Sie zur Registerkarte „Freigabe“. Klicken Sie unten auf „Zusätzliche Treiber…“. Setzen Sie ein Häkchen vor die Optionen „x86“ und „x64“ und klicken Sie auf „OK“. Wählen Sie gegebenenfalls den Speicherort des Treibers aus und klicken Sie auf „Öffnen, OK“. Die zusätzlichen Treiber werden installiert.
3. 64-Bit-Prozesse
Einem laufenden Programm ist nicht direkt anzusehen, ob es eine 32- oder 64-Bit-Anwendung ist.
Öffnen Sie den Task-Manager, indem Sie [Strg Umschalt Esc] drücken. Wechseln Sie auf die Registerkarte „Prozesse“. In der Spalte „Abbildname“ sind die Namen der ausführbaren Programme aufgelistet, die zu dem entsprechenden Prozess gehören. Bei allen Einträgen mit dem Zusatz „*32“, handelt es sich um 32-Bit-Anwendungen, die Windows im 32-Bit-Kompatibilitätsmodus ausführt. Alle anderen Anwendungen sind 64-Bit-Programme.
4. 64-Bit-Packer
Packprogramme profitieren stark von der 64-Bit-Technologie. Bislang gibt es aber nur wenige Komprimierungsprogramme, die in einer 64-Bit-Variante vorliegen. 7-Zip beispielsweise ist in einer Programmversion für 64-Bit-Versionen von Windows verfügbar.
5. 64-Bit-Browser
Windows 7 64 Bit enthält den Internet Explorer als 32- und 64-Bit-Version. Eine 64-Bit-Version von Firefox gibt es bisher nur von den aktuellen Firefox-Testversion unter ftp://ftp.mozilla.org/pub/firefox/nightly/latest-mozilla-central/.
Achtung: Bei 64-Bit-Browsern funktionieren nur Plug-ins und Add-ons, die 64 Bit direkt unterstützen. Denn einen Kompatibilitätsmodus liefern die Browser nicht. Sie müssen sich als beispielsweise auch das Adobe-Flash-Plugin in der 64-Bit-Version installieren.
Mit der 64-Bit-Version von Firefox funktionieren Add-ons wie Noscript nicht. Denn sie wurden für die 32-Bit-Version entwickelt und sind nicht kompatibel.
Bleiben Sie also vorerst bei einem 32-Bit-Browser. Dann können Sie weiterhin alle gewohnten Erweiterungen einsetzen.
Konferenz
Wird generative KI Software-Ingenieure ersetzen? DWX-Keynote
Auf der Developer Week '24 wird Professor Alexander Pretschner von der TU München eine der Keynotes halten. Er klärt auf, ob Ihr Job in Gefahr ist.
>>
Test-Framework
Testautomatisierung mit C# und Atata
Atata ist ein umfassendes C#-Framework für die Web-Testautomatisierung, das auf Selenium WebDriver basiert. Es verwendet das Fluent Page Object Pattern und verfügt über ein einzigartiges Protokollierungssystem sowie Trigger-Funktionalitäten.
>>
Programmiersprache
Primärkonstruktoren in C# erleichtern den Code-Refactoring-Prozess
Zusammenfassen, was zusammen gehört: Dabei helfen die in C# 12 neu eingeführten Primärkonstruktoren, indem sie Code kürzer und klarer machen.
>>
Tools
GitLab Duo Chat mit KI-Chat-Unterstützung
Der DevSecOps-Plattform-Anbieter GitLab führt den GitLab Duo Chat ein. Dieses Tool integriert Künstliche Intelligenz in die DevSecOps-Workflows.
>>