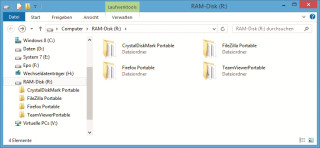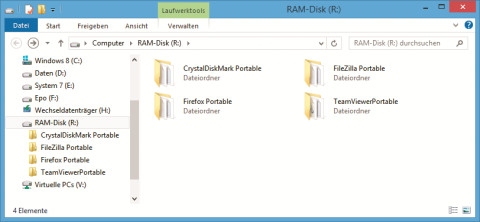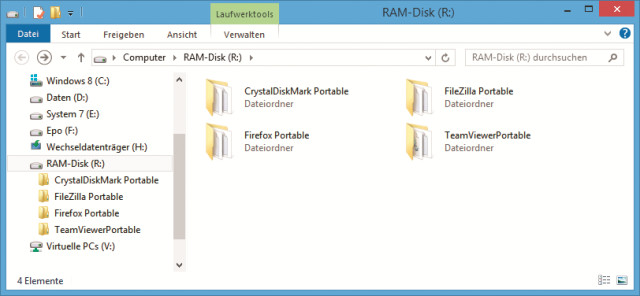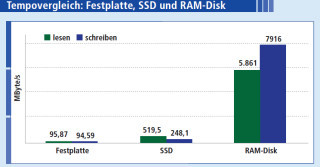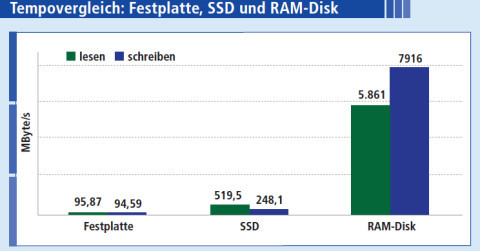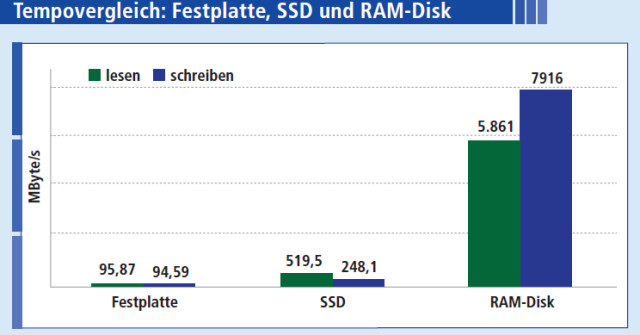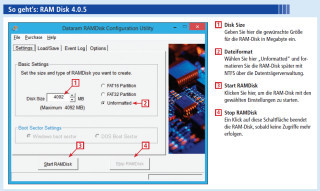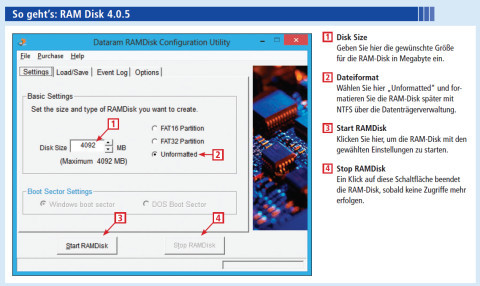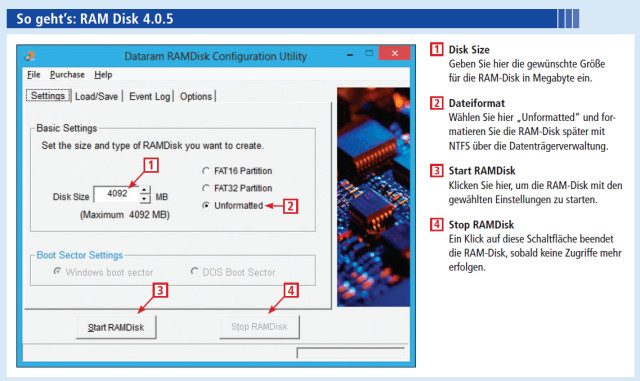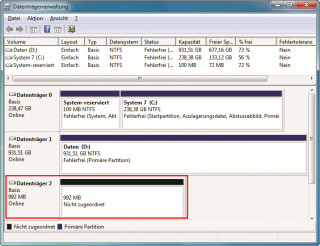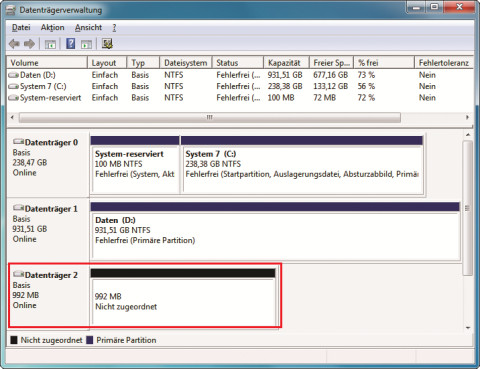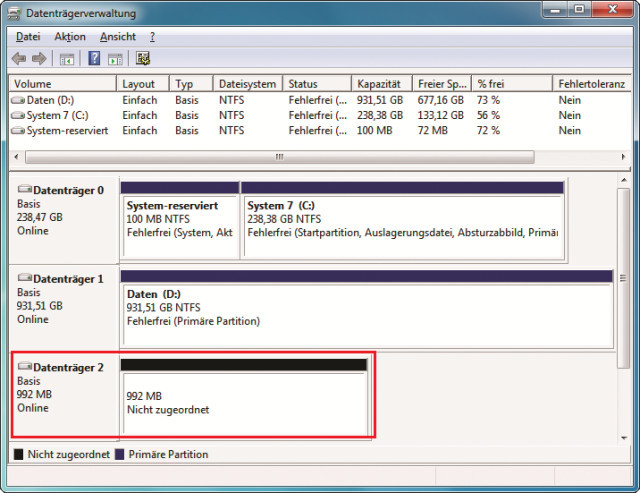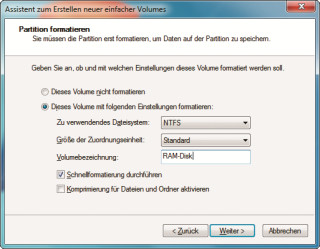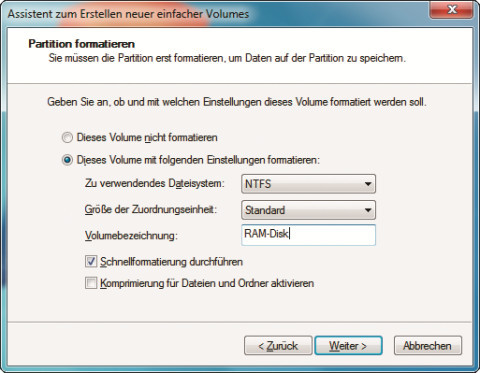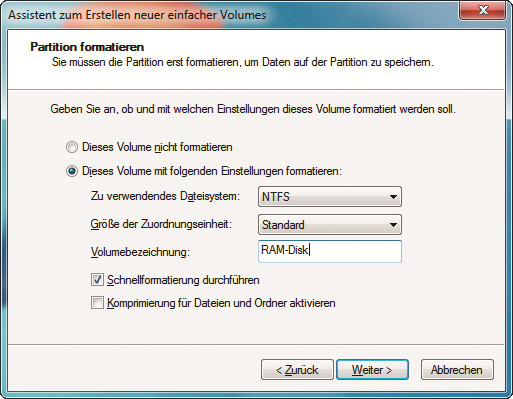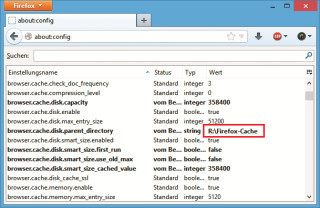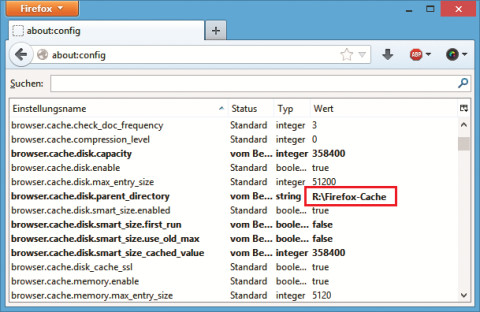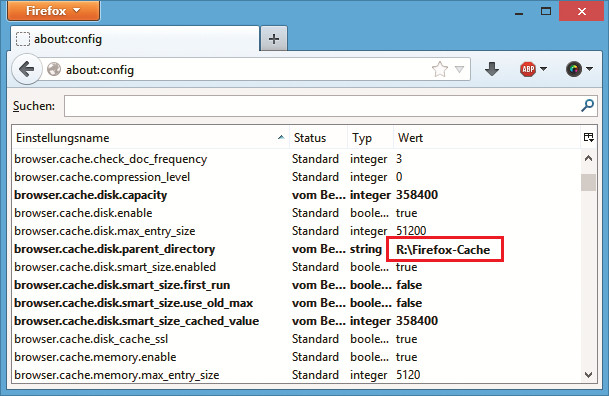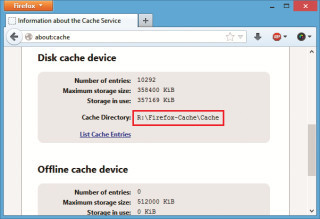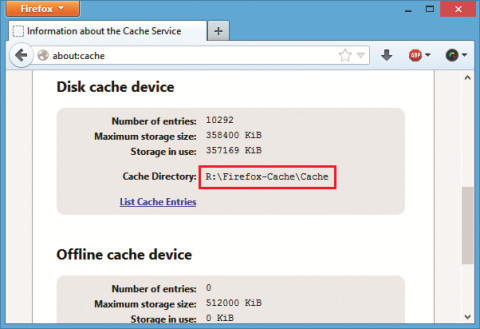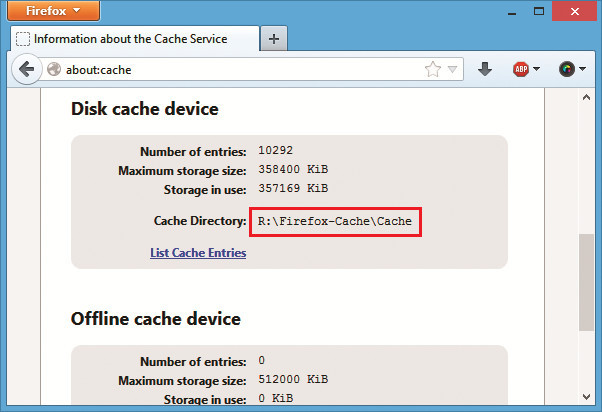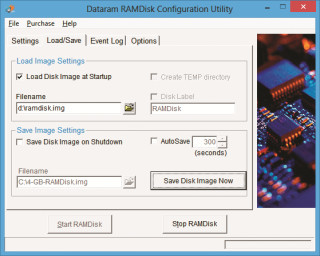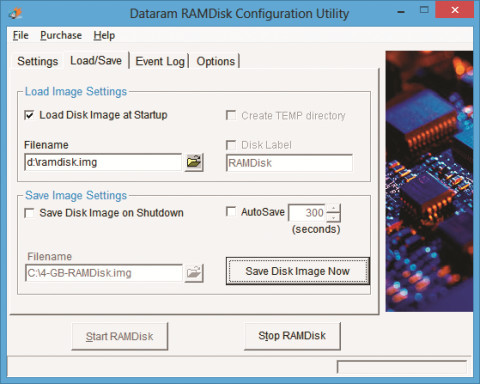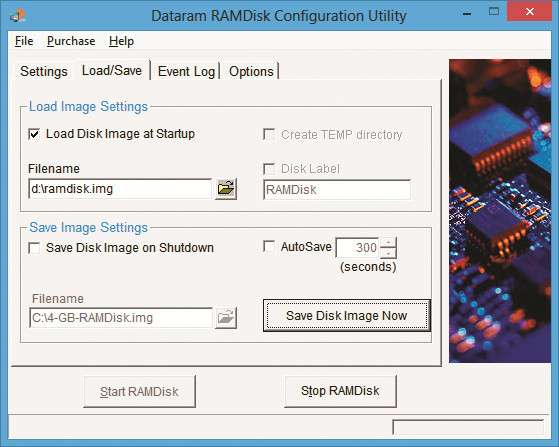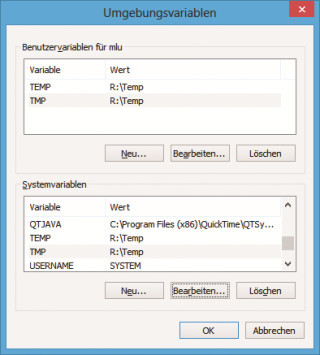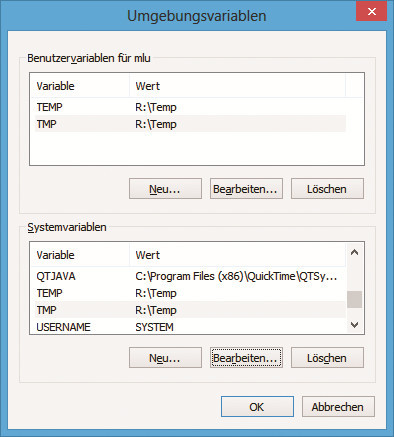14.08.2013
Windows 7 und 8
1. Teil: „Vier Ideen für die RAM-Disk“
Vier Ideen für die RAM-Disk
Autor: Mark Lubkowitz



Eine RAM-Disk ist ein Laufwerk, das nur im Arbeitsspeicher existiert. Wie Sie eine RAM-Disk einrichten und wofür Sie sie einsetzen können, das lesen Sie hier.
Eine RAM-Disk stellt einen Teil des Arbeitsspeichers unter Windows so zur Verfügung, als handle es sich um einen tatsächlich vorhandenen Datenträger. Die RAM-Disk bekommt also einen Laufwerkbuchstaben. Eine solche RAM-Disk lässt sich als SSD-Ersatz, als SSD-Schoner, als Datenschredder oder als Programme-Turbo verwenden.
Wie das funktioniert, welche Software Sie dazu benötigen und wie Sie die RAM-Disk dann einsetzen, lesen Sie in diesem Artikel.
Was ist eine RAM-Disk?
Eine RAM-Disk ist ein virtueller Datenträger. Das bedeutet, dass keine physische Entsprechung wie eine Festplatte, eine SSD, ein USB-Stick oder ein DVD-Laufwerk existiert. Die RAM-Disk existiert lediglich im Arbeitsspeicher.
Dazu zweigt zum Beispiel ein Programm wie RAM Disk einen Teil des Arbeitsspeichers ab und stellt ihn als Datenträger bereit, der von Windows einen eigenen Laufwerkbuchstaben bekommt. Die RAM-Disk
verhält sich wie ein ganz normales Laufwerk. Mit dem Windows-Explorer und anderen Programmen lassen sich auf der RAM-Disk dann Ordner und Dateien erstellen, bearbeiten und auch löschen.
verhält sich wie ein ganz normales Laufwerk. Mit dem Windows-Explorer und anderen Programmen lassen sich auf der RAM-Disk dann Ordner und Dateien erstellen, bearbeiten und auch löschen.
Es gibt aber zwei Unterschiede zu normalen Datenträgern. Erstens wird eine RAM-Disk durch Treiber und Programme simuliert. Sie ist also erst verfügbar, wenn Windows und das RAM-Disk-Programm gestartet wurden. Festplatten und SSDs stehen schon nach der Initialisierung des Rechners durch das BIOS oder UEFI bereit, sodass sich dort ein Betriebssystem installieren lässt.
Zweitens gehen alle Dateien und Ordner, die Sie auf einer RAM-Disk speichern, direkt nach dem Ausschalten des Rechners verloren. Denn RAM ist ein flüchtiger Speicher, der seine Daten nur dann behalten kann, wenn er unter Strom steht.
RAM-Disk schneller als SSD
Eine RAM-Disk ist schnell – sehr schnell. Denn die Dateien werden direkt in den Arbeitsspeicher geschrieben und direkt aus dem Arbeitsspeicher gelesen. Die Datenrate liegt also um ein Vielfaches höher als bei SSDs und Festplatten.
Heute üblicher DDR3-Arbeitsspeicher mit einem Takt von 1600 MHz erreicht eine maximale Datenrate von 25.600 MByte/s, als RAM-Disk verwendet schaffte er in unserem Test lesend immerhin 5861 MByte/s. Gute SSDs kommen hingegen auf um die 500 MByte/s, schaffen also nur ein Zwölftel der Datenrate der RAM-Disk.
Keine dauerhafte Speicherung
Der Flüchtigkeit der RAM-Disk lässt sich entgegenwirken. Dazu wird beim Herunterfahren von Windows der gesamte Inhalt der RAM-Disk in eine Image-Datei geschrieben. Zwar verliert die RAM-Disk nach dem Ausschalten des PCs trotzdem ihren Inhalt, es existiert aber eine vollständige Kopie der Daten in einer Datei, die auf der Festplatte oder der SSD gespeichert wird.
Beim nächsten Start des PCs initialisiert das Tool RAM Disk die RAM-Disk neu, liest die beim letzten Ausschalten geschriebene Image-Datei ein und kopiert den gesamten Inhalt in die neu initialisierte RAM-Disk.
2. Teil: „2 GByte RAM genügen schon
“
“
2 GByte RAM genügen schon
Sie benötigen nicht übermäßig viel Arbeitsspeicher, um eine RAM-Disk zu erstellen. Verwenden Sie aber immer nur einen kleinen Teil des Arbeitsspeichers.
Arbeitsspeicher wird sowohl für das Betriebssystem als auch für die ausgeführten Programme benötigt. Windows lädt die kompletten Programme zur Ausführung in den Arbeitsspeicher und die Programme legen im RAM verschiedenste Daten ab.
Für Windows 7 sind deshalb mindestens 1 GByte Arbeitsspeicher notwendig. Alles darunter
bremst den Rechner unnötig aus. Denn wenn der Arbeitsspeicher vollläuft, dann lagert Windows nicht dringend benötigte Daten auf die Festplatte oder die SSD aus. Und diese Auslagerungsarbeit bremst den gesamten Rechner aus.
bremst den Rechner unnötig aus. Denn wenn der Arbeitsspeicher vollläuft, dann lagert Windows nicht dringend benötigte Daten auf die Festplatte oder die SSD aus. Und diese Auslagerungsarbeit bremst den gesamten Rechner aus.
1 GByte: Verfügt Ihr Rechner nur über 1 GByte Arbeitsspeicher, dann verzichten Sie auf den Einsatz einer RAM-Disk. Die Geschwindigkeitsnachteile würden überwiegen.
2 GByte: Haben Sie 2 GByte Arbeitsspeicher, dann können Sie der RAM-Disk ruhig 128 bis 256 MByte zuteilen. Das reicht, um die RAM-Disk als SSD-Schoner zu verwenden.
4 GByte: Bei 4 GByte Arbeitsspeicher dürfen Sie bereits großzügig sein und der RAM-Disk bis zu 1 GByte Kapazität zuteilen. Die RAM-Disk eignet sich dann als Programme-Turbo und SSD-Schoner.
Ab 8 GByte: Ab 8 GByte Arbeitsspeicher können Sie für die RAM-Disk bis zu 4 GByte abzweigen. Die RAM-Disk eignet sich dann für alle vorgeschlagenen Einsatzzwecke.
Nur 4 GByte für die RAM-Disk
Bei 4 GByte ist aber auch die Grenze erreicht. Denn RAM-Disks mit mehr Kapazität als 4 GByte lassen sich mit der Freeware-Version von RAM Disk nicht erstellen. Dazu müssten Sie erst die Kaufversion des Programms erwerben.
Keine gute Idee I: Auslagerungsdatei auslagern
Auf eine Idee, die in diversen Foren herumgeistert, sollten Sie besser verzichten, nämlich die Auslagerungsdatei von Windows auf einer RAM-Disk abzulegen. Das wäre kontraproduktiv.
Ein Teil der Auslagerungsdatei ist zum Beispiel „C:\pagefile.sys“. In diese Datei lagert Windows alle Daten aus, die nicht mehr in das RAM passen, weil Ihr PC entweder zu wenig Arbeitsspeicher hat oder Sie zu viele Programme gleichzeitig ausführen.
Wenn Sie die Auslagerungsdatei von Windows auf eine RAM-Disk verlegen, dann füllen Sie das RAM mit Daten, die dort nicht hineingepasst haben und deshalb ausgelagert wurden.
Keine gute Idee II: Adobe Photoshop tunen
Photoshop nutzt immer sämtlichen verfügbaren Arbeitsspeicher. Photoshops Auslagerungsdatei auf die RAM-Disk zu verlegen lohnt also auch nicht, weil Sie so den Arbeitsspeicher reduzieren.
3. Teil: „RAM-Disk erstellen
“
“
RAM-Disk erstellen
Zuerst installieren Sie das Tool RAM Disk. Es konfiguriert die RAM-Disk und installiert alle notwendigen Treiber. Zum Schluss müssen Sie die RAM-Disk noch formatieren.
RAM Disk installieren
Starten Sie das Installationsprogramm von RAM Disk. Klicken Sie zuerst auf „Next“ und bestätigen Sie danach die Lizenzvereinbarung, indem Sie die Option „I accept the license agreement“ wählen. Klicken Sie dann viermal auf „Next“ und bestätigen Sie die Rückfrage der Benutzerkontensteuerung mit „Ja“.
Beenden Sie die Installation mit einem Klick auf „Finish“.
RAM-Disk konfigurieren
Rufen Sie RAM Disk aus dem Startmenü von Windows auf, indem Sie auf „Start, RAMDisk Configuration Utility“ klicken. Das Tool benötigt Administratorrechte. Bestätigen Sie daher die Rückfrage der Benutzerkontensteuerung mit einem Klick auf „Ja“.
Schließen Sie das Werbefenster, das zum Kauf einer Lizenz auffordert, einfach mit einem Klick auf das rote X in der Titelleiste.
Auf den folgenden Registerkarten konfigurieren Sie Ihre RAM-Disk.
Settings: Hier legen Sie die grundsätzlichen Eigenschaften der RAM-Disk fest. Geben Sie in das Feld „Disk Size“ die Menge an Arbeitsspeicher in Megabyte ein, die für Ihre RAM-Disk verwendet werden soll. Rechts daneben wählen Sie das Dateisystem für die RAM-Disk. Unabhängig davon, wofür Sie die RAM-Disk verwenden, wählen Sie hier immer „Unformatted“. Formatieren Sie die RAM-Disk dann später mit NTFS.
Load/Save: Wenn der Inhalt der RAM-Disk beim Ausschalten des Rechners gespeichert und beim nächsten Start von Windows wieder geladen werden soll, dann legen Sie das hier fest. Setzen Sie erst ein Häkchen bei „Save Disk Image on Shutdown“. Legen Sie dann einen Speicherort und einen Dateinamen fest, idealerweise auf Ihrer Datenpartition, etwa D:\ramdisk.img.
Setzen Sie auch ein Häkchen bei „AutoSave“, dann wird der Inhalt der RAM-Disk alle 300 Sekunden gespeichert. Erstellen Sie die Datei mit „Save Disk Image Now“.
Setzen Sie danach ein Häkchen bei „Load Disk Image at Startup“. Geben Sie bei „Filename“ den gleichen Dateinamen wie zuvor ein, etwa D:\ramdisk.img. Wählen Sie „File, Save Settings“, um diese Einstellungen zu speichern.
Event Log und Options: Die auf diesen Registerkarten angebotenen Optionen brauchen Sie für den normalen Einsatz der RAM-Disk nicht.
4. Teil: „Erster Start und Konfiguration“
Erster Start und Konfiguration
Sobald Sie alles konfiguriert haben, klicken Sie auf „Start RAMDisk“. Beim ersten Start installiert RAM Disk noch alle notwendigen Treiber unter Windows. Bestätigen Sie die Installation der Gerätesoftware daher mit „Installieren“.
Sobald die RAM-Disk erfolgreich initialisiert wurde, steht in der Statuszeile von RAM Disk der Hinweis „Dataram RAMDisk started successfully“.
Beenden oder umkonfigurieren lässt sich die RAM-Disk, indem Sie auf „Stop RAMDisk“ klicken.
RAM-Disk formatieren
Starten Sie die Datenträgerverwaltung, indem Sie [Windows R] drücken, diskmgmt.msc eingeben und auf „OK“ klicken. Wenn die RAM-Disk das erste Mal als neuer Datenträger gefunden wurde, dann muss sie noch initialisiert werden. Wählen Sie „GPT“ und klicken Sie auf „OK“.
Scrollen Sie in der schematischen Darstellung der Datenträger nach unten, bis Sie die RAM-Disk finden. Erkennen lässt sie sich an ihrer Größe und dem schwarzen Balken. Klicken Sie sie mit der rechten Maustaste an und wählen Sie „Neues einfaches Volume…“ aus. Klicken Sie zweimal auf „Weiter“, wählen Sie als Laufwerkbuchstaben „R“ und klicken Sie erneut auf „Weiter“.
Wählen Sie jetzt „Dieses Volume mit folgenden Einstellungen formatieren“ und legen Sie als Dateisystem „NTFS“ und als Namen RAM-Disk fest. Klicken Sie auf „Weiter, Fertig stellen“.
Die Formatierung sollte innerhalb einer Sekunde abgeschlossen sein. Die RAM-Disk ist nun als Laufwerk „R:“ verfügbar.
Die folgenden Abschnitte nennen vier sinnvolle Einsatzmöglichkeiten für eine RAM-Disk und erklären, auf welche Einstellungen es dabei ankommt.
5. Teil: „RAM-Disk als SSD
“
“
RAM-Disk als SSD
Wenn Sie keine SSD in Ihrem Rechner haben, dann lässt sich eine RAM-Disk aufgrund ihres hohen Tempos zumindest als kleiner SSD-Ersatz verwenden.
Auf der RAM-Disk installieren Sie häufig benötigte Programme oder kopieren die portablen Versionen von Programmen darauf. Die Programme werden durch die sehr hohen Datenraten des Arbeitsspeichers massiv beschleunigt.
RAM-Disk: Damit sich die RAM-Disk wie eine SSD nutzen lässt, muss sie vor allem persistent sein. Sprich: Der Inhalt der RAM-Disk muss in eine Image-Datei geschrieben und beim PC-Start gelesen werden.
Das legen Sie auf der Registerkarte „Load/Save“ fest. Ohne diese Einstellungen würden die installierten oder kopierten Programme mit dem nächsten Neustart verschwinden. Aktivieren Sie auch „AutoSave“.
Eine Mindestgröße gibt es nicht, aber je größer die RAM-Disk ist, desto mehr Programme lassen sich unterbringen.
So geht’s: Bei der Installation eines Programms müssen Sie lediglich „R:\“ als Ziel festlegen. Portable Programme kopieren Sie einfach mit dem Windows-Explorer auf die RAM-Disk.
6. Teil: „RAM-Disk als SSD-Schoner
“
“
RAM-Disk als SSD-Schoner
Die Lebensdauer einer SSD ist begrenzt, weil sich die Speicherzellen bei jedem Schreibvorgang ein klein wenig abnutzen. Eine SSD, die besonders oft beschrieben wird, hat also eine kürzere Lebensdauer als eine SSD, von der überwiegend gelesen wird. Um die SSD zu schonen, sollte man unnötige Schreibvorgänge vermeiden.
Lagert man etwa die Cache-Verzeichnisse des Webbrowsers auf die RAM-Disk aus, dann reduziert man die Schreiblast der SSD deutlich und beschleunigt zudem den Browser.
Im Cache speichert der Browser all jene Daten zwischen, die er zur Darstellung einer Webseite benötigt. Meistens sind das Dateien von nur wenigen Kilobyte Größe. Je mehr Seiten man aufruft, desto mehr Dateien landen aber im Cache und desto häufiger schreibt der Browser ins Cache-Verzeichnis.
RAM-Disk: Je größer die RAM-Disk, desto mehr kann der Webbrowser zwischenspeichern. 256 MByte reichen aber als Browser-Cache völlig aus.
Legen Sie zudem fest, dass der Inhalt der RAM-Disk in einer Image-Datei gespeichert und wieder daraus gelesen werden soll, indem Sie auf der Registerkarte „Load/Save“ von RAM Disk ein Häkchen bei „Load Disk Image at Startup“ und „Save Disk Image on Shutdown“ setzen. Somit müssen nach jedem Neustart des Rechners die erforderlichen Dateien Ihrer Lieblingswebseiten nicht immer wieder neu aus dem Internet nachgeladen werden, sondern bleiben lokal erhalten.
Die Option „AutoSave“ müssen Sie nicht aktivieren, weil ein Datenverlust des Caches nicht dramatisch wäre.
So geht’s: Nun müssen Sie noch in Firefox das Cache-Verzeichnis umbiegen. Legen Sie dazu auf Laufwerk „R:“ ein Cache-Verzeichnis namens R:\Firefox-Cache an.
Starten Sie dann Firefox und geben Sie in die Adresszeile about:config ein. Bestätigen Sie die Warnmeldung. Suchen Sie nach dem Eintrag „browser.cache.disk.parent_directory“. Ist er nicht vorhanden, dann klicken Sie mit der rechten Maustaste und wählen Sie „Neu, String“ aus. Geben Sie als Bezeichnung browser.cache.disk.parent_directory ein und klicken Sie auf „OK“.
Geben Sie jetzt für den Eintrag „browser.cache.disk.parent_directory“ als Wert R:\Firefox-Cache ein. Klicken Sie auf „OK“. Starten Sie Firefox anschließend neu. Künftig landen die gecachten Dateien auf der RAM-Disk.
Geben Sie nach dem Neustart in die Adresszeile about:cache ein. Dann zeigt Ihnen Firefox statistische Werte zum Cache und zum aktuellen Speicherort des Caches.
7. Teil: „RAM-Disk als Datenschredder“
RAM-Disk als Datenschredder
Die RAM-Disk wird zum Datenschredder, indem Sie temporäre Verzeichnisse oder den Cache des Browsers auf die RAM-Disk umleiten.
Windows und einige Programme nutzen temporäre Verzeichnisse, um Daten zwischenzulagern. Viele Programme löschen die zwischengelagerten Daten zum Schluss aber nicht. So bleibt einiges an Datenmüll übrig.
Wer seinen Browser-Cache mit jedem Neustart geleerthaben möchte, kann die RAM-Disk ebenfalls als Datenschredder einsetzen.
RAM-Disk: Für den Einsatz als Datenschredder ist reichlich Kapazität nötig, damit für alle temporären Daten genügend Platz ist. 1 GByte, besser 4, sollten es deshalb sein.
Damit die RAM-Disk aber zum automatischen Datenschredder wird, darf sie nicht persistent sein. Entfernen Sie daher auf der Registerkarte „Load/Save“ das Häkchen bei „Save Disk Image on Shutdown“, lassen Sie „Load Disk Image at Startup“ aber angehakt.
Jedes Mal, wenn Sie Windows starten, wird der Inhalt der RAM-Disk neu aus der Image-Datei geladen, nachträgliche Änderungen werden aber nicht gespeichert. Somit wird die RAM-Disk bei jedem Start auf einen festgelegten Ursprungszustand zurückgesetzt.
Diesen Ursprungszustand müssen Sie festlegen. Legen Sie dazu auf der RAM-Disk das Verzeichnis R:\Temp an. Klicken Sie danach in RAM Disk auf der Registerkarte „Load/Save“ auf „Save Disk Image Now“ und wählen Sie als Dateinamen D:\ramdisk.img aus. Klicken Sie unter „Load Image Settings“ auf das Ordnersymbol und wählen Sie „D:\ramdisk.img“ als Quelle.
Bei jedem Windows-Start wird das Image geladen, aber niemals überschrieben.
So geht’s: Nun muss noch die RAM-Disk als systemweites Laufwerk für die temporären Daten definiert werden.
Drücken Sie dazu [Windows Pause], klicken Sie auf „Erweiterte Systemeinstellungen“ und danach auf „Umgebungsvariablen…“. Klicken Sie in der oberen Liste die beiden Einträge „TEMP“ und „TMP“ nacheinander an und geben Sie jeweils R:\Temp ein.
Scrollen Sie in der Liste darunter ebenfalls zu den beiden Einträgen „TEMP“ und „TMP“. Weisen Sie auch diesen als Wert R:\Temp zu. Klicken Sie zum Speichern auf „OK“.
Wie Sie das Cache-Verzeichnis von Firefox ändern, steht im Abschnitt „RAM-Disk als SSD-Schoner“.
8. Teil: „RAM-Disk als Programme-Turbo“
RAM-Disk als Programme-Turbo
Nicht alle Programme lagern ihre Daten in die temporären Verzeichnisse von Windows aus. Einige nutzen eigene Arbeitsverzeichnisse, die je nach Programm einen individuellen Pfad haben. Die Arbeitsverzeichnisse werden genutzt, um große Datenmengen für eine spätere Verwendung zwischenzuspeichern, etwa beim Packen von Archiven oder Konvertieren von Musik oder Videos.
RAM-Disk: Auch als Programme-Turbo braucht die RAM-Disk möglichst viel Kapazität, damit alle notwendigen Daten zwischengespeichert werden können. Beim Starten des Rechners muss aber weder eine Image-Datei geladen noch beim Beenden eine geschrieben werden.
So geht’s: Unter 7-Zip zum Beispiel müssen Sie „Extras, Optionen…“ aufrufen, auf die Registerkarte „Ordner“ wechseln und „Benutzerdefiniert“ auswählen. Geben Sie dann den Pfad zur RAM-Disk an, also „R:\“, und entfernen Sie das Häkchen bei „Nur bei Wechselmedien benutzen“.
Auch viele andere Programmen bieten die Möglichkeit, das Arbeitsverzeichnis zu verlegen. Wie Sie dazu vorgehen müssen, hängt vom jeweiligen Programm ab.
Wisej
.NET Server als kostenlose Express Edition
Das Web-Framework Wisej.NET führt ab dem 1. Mai 2024 ein neues Lizenzmodell ein: Mit Wisej.NET Server Express wird dann eine neue kostenlose Einstiegsversion angeboten.
>>
Microsoft
Windows - RSA-Schlüssel müssen 2048 Bit lang sein
Microsoft hat angekündigt, dass RSA-Schlüssel, die kürzer als 2048 Bit sind, in Windows Transport Layer Security (TLS) bald auslaufen, um die Sicherheit zu erhöhen.
>>
Microsoft
WinForms Designer: Alternative für für 32-Bit .NET Framework Projekte
Für Windows-Forms-Entwickler, die Legacy-Komponenten haben, welche auf 32-Bit Design-Time-Unterstützung angewiesen sind, zeigt Shyam Gupta, Senior Software Engineer Windows Forms bei Microsoft eine Alternative auf.
>>
Martin Henke
Editor für Ordner-Metadaten in C#
Da Microsoft keine Benutzeroberfläche für das Bearbeiten von Ordner-Metadaten bereitstellt, hat Entwickler Martin Henke einen Editor dafür geschrieben.
>>