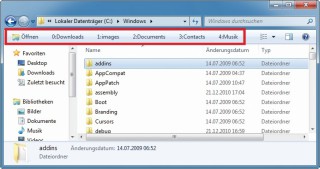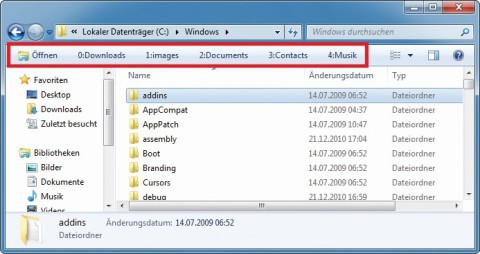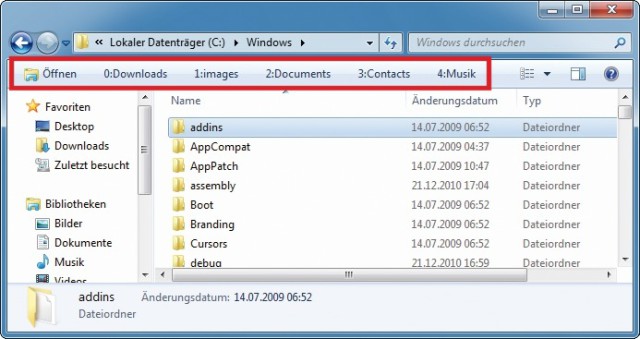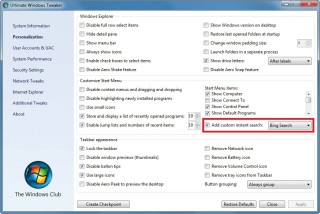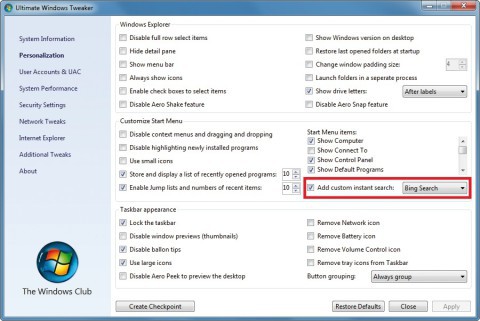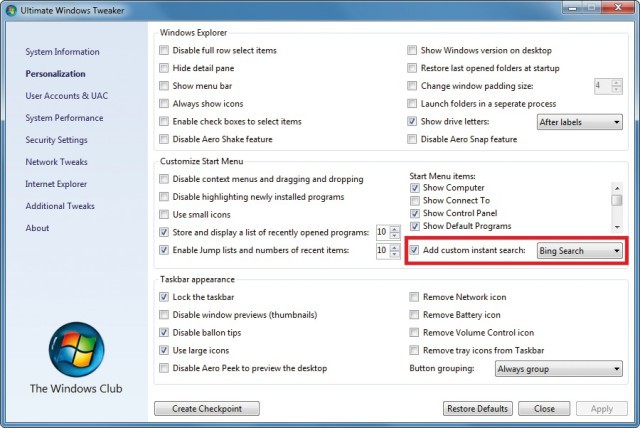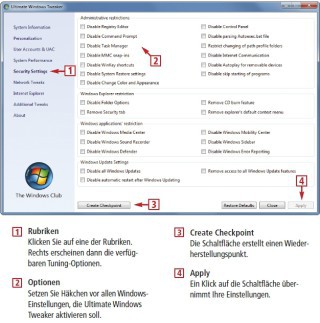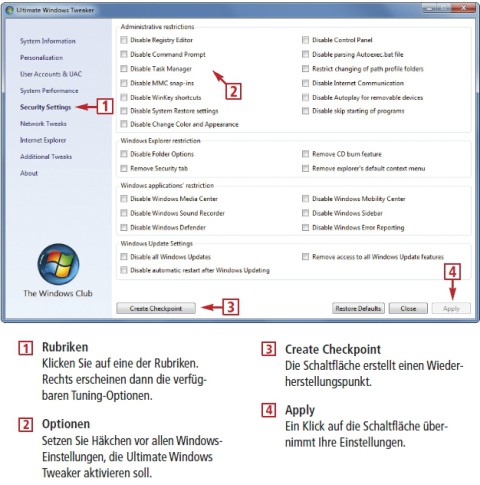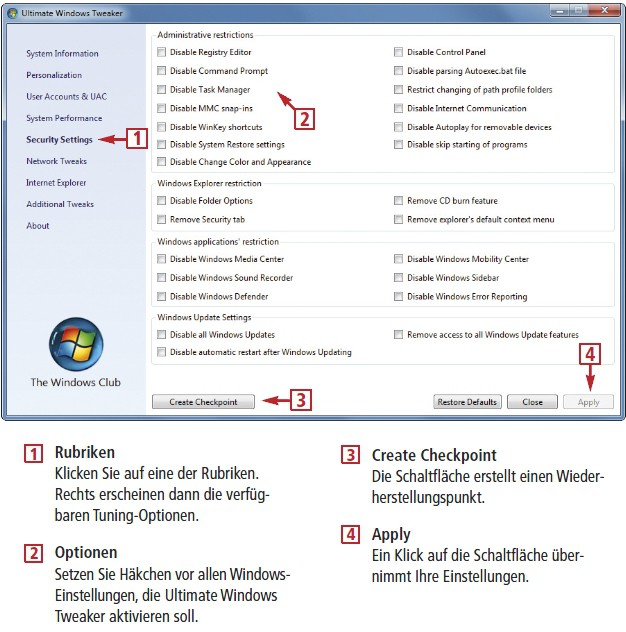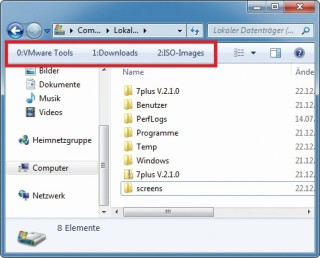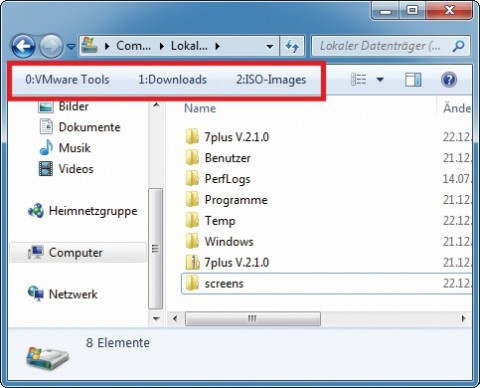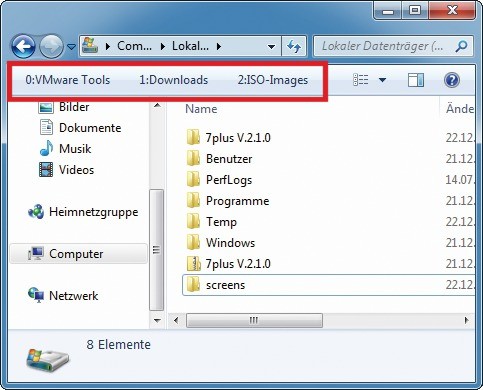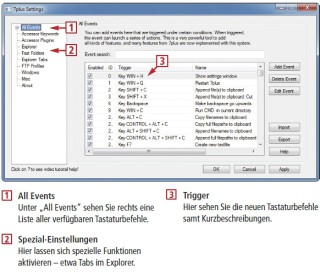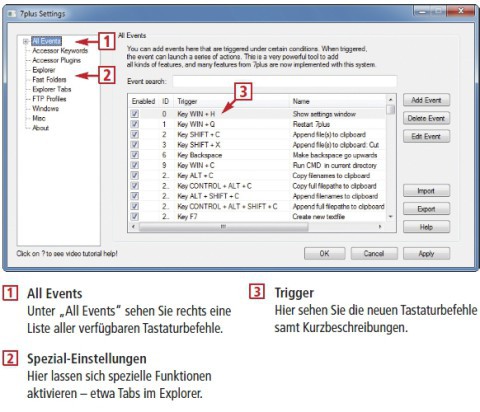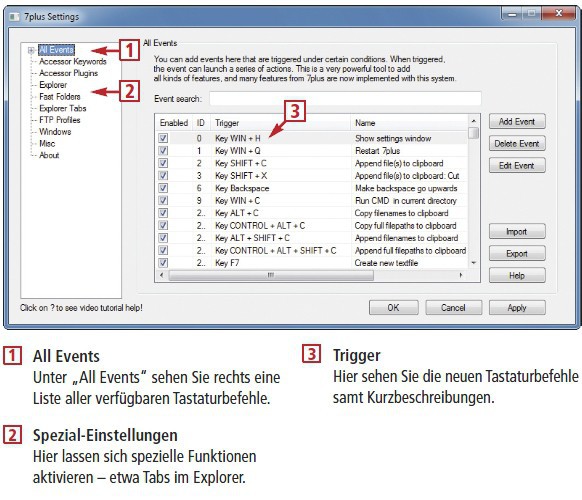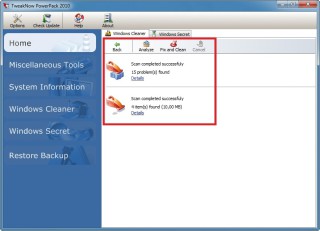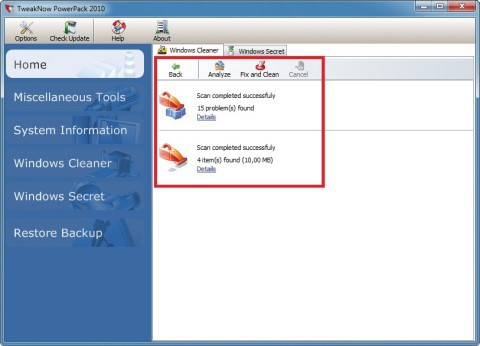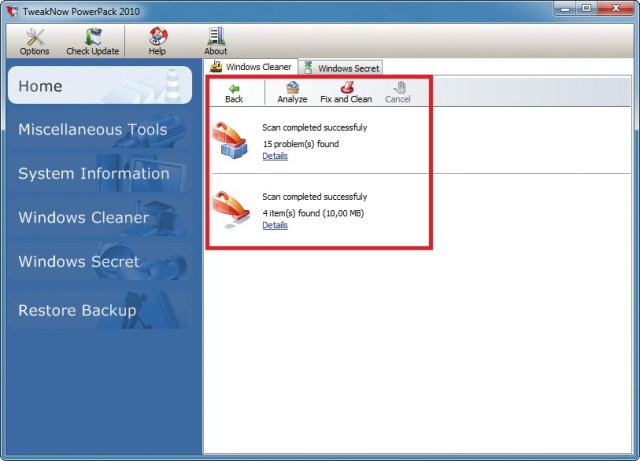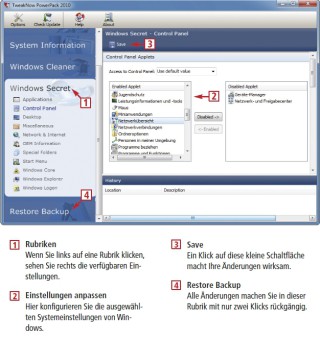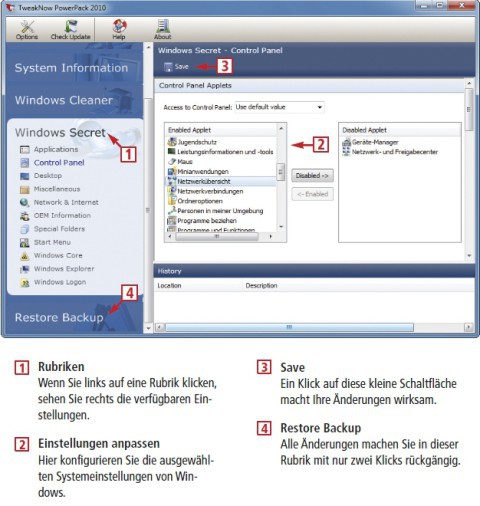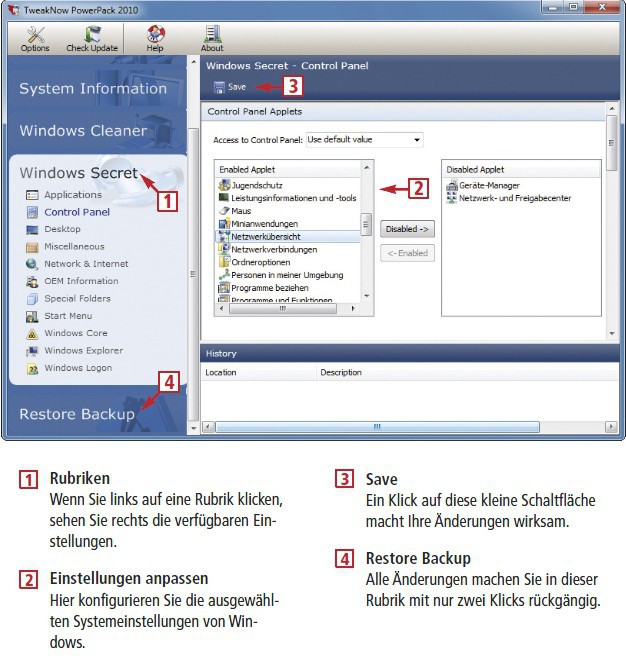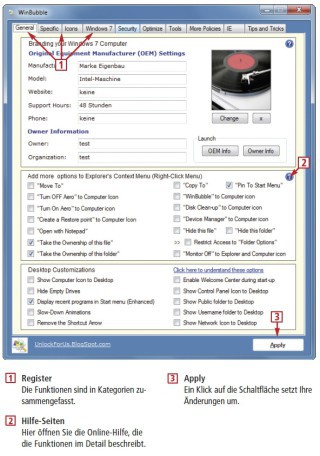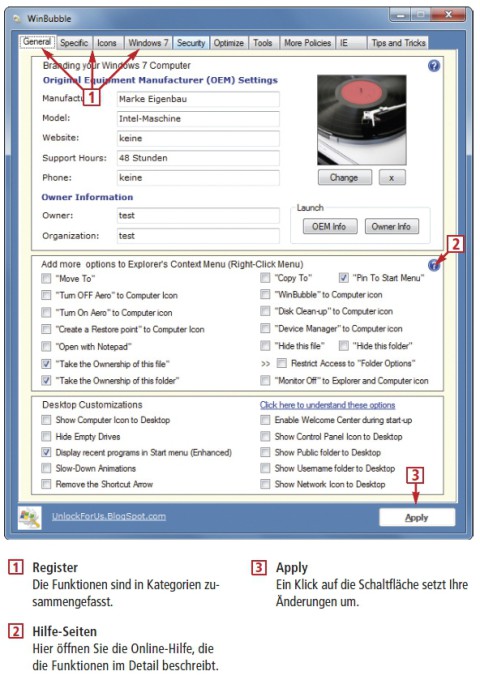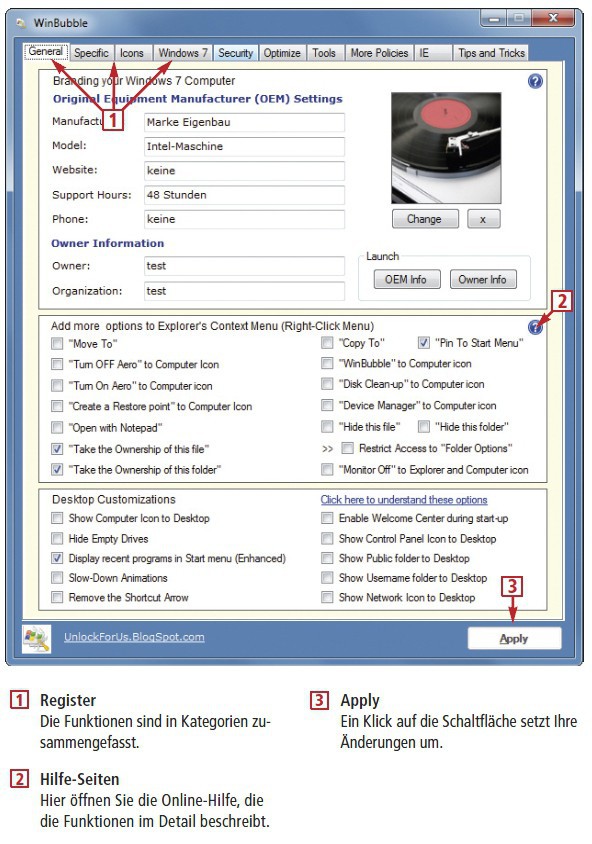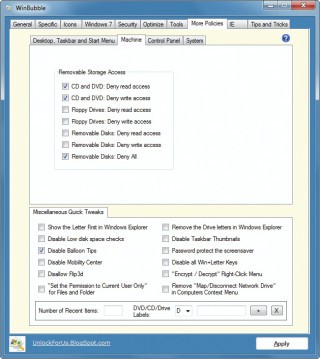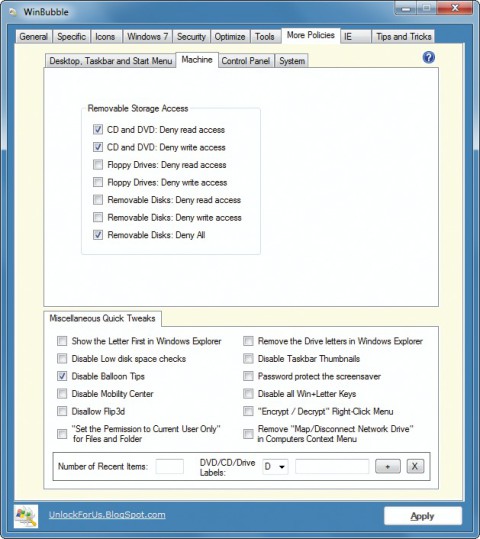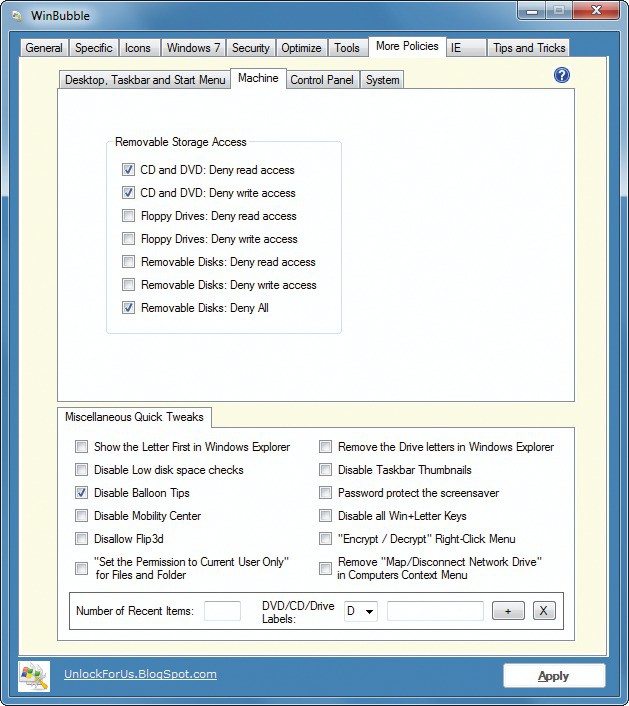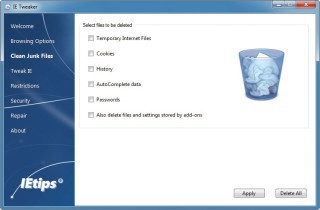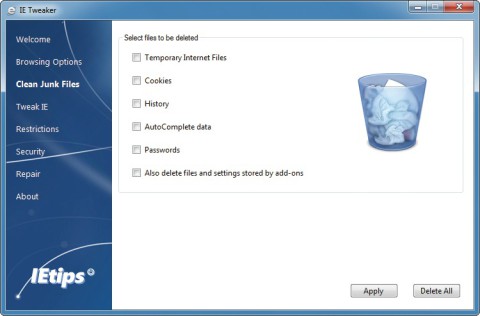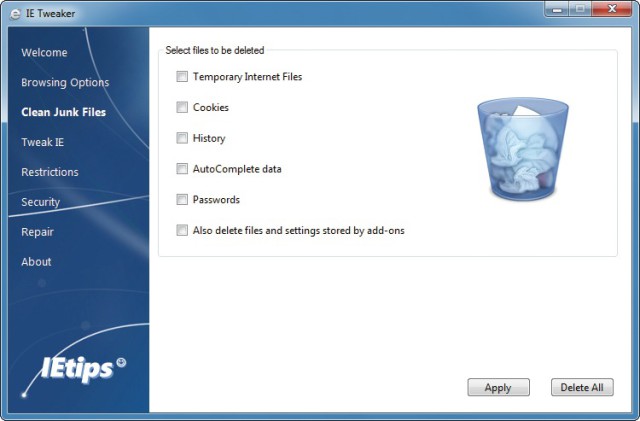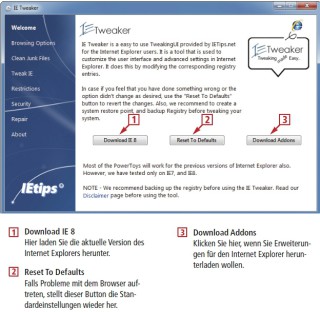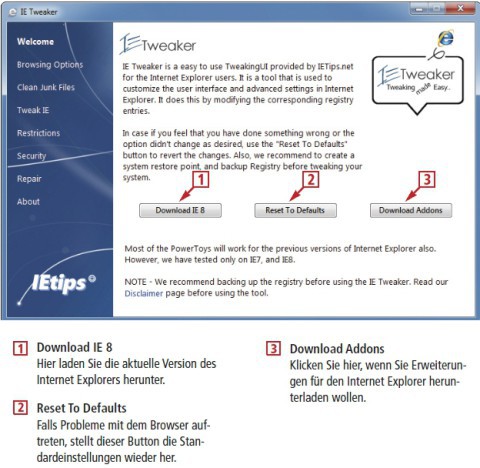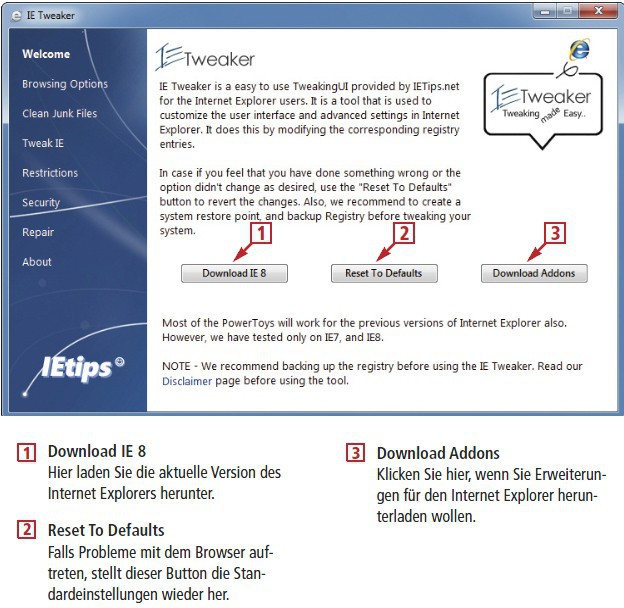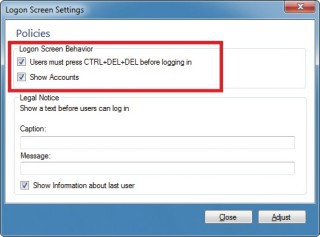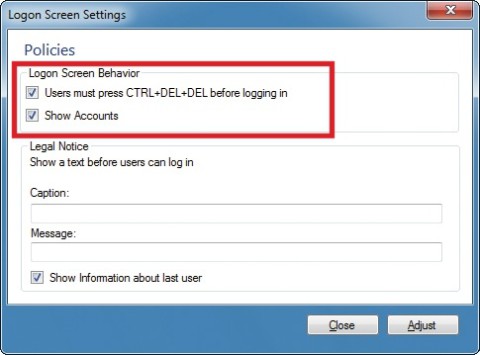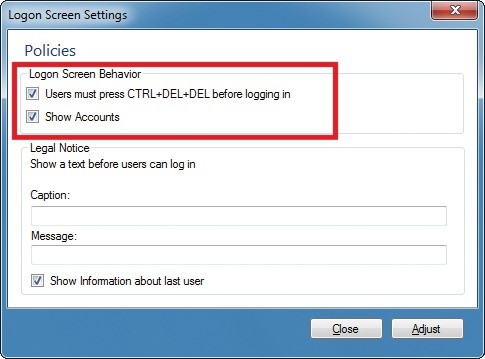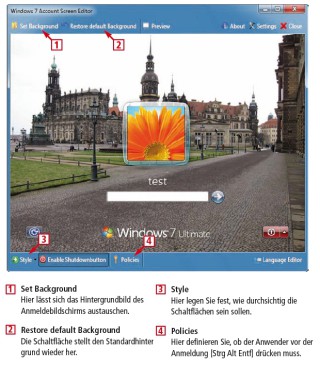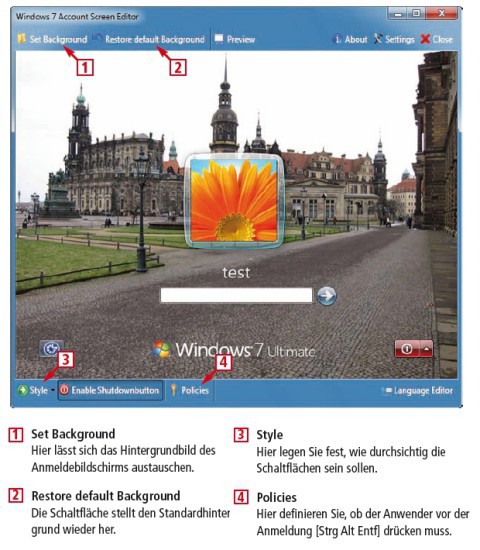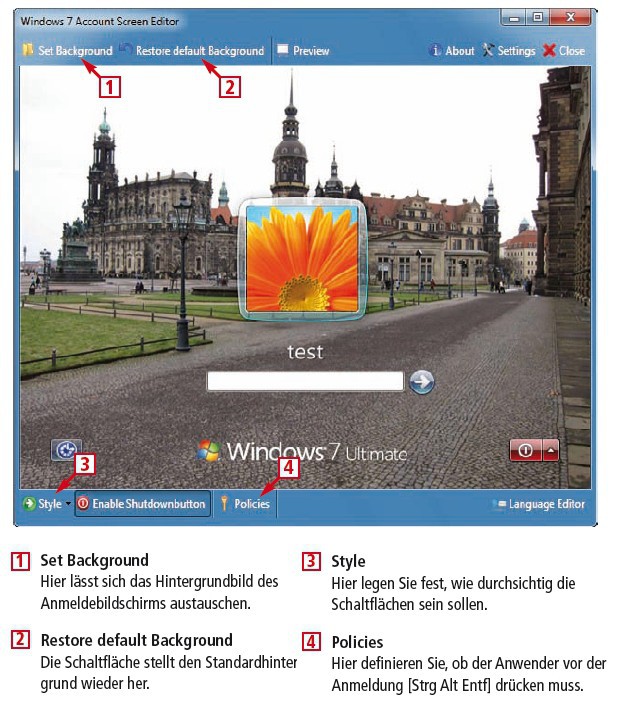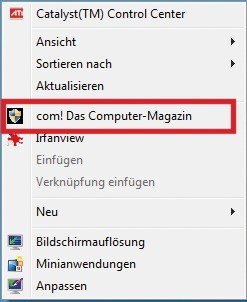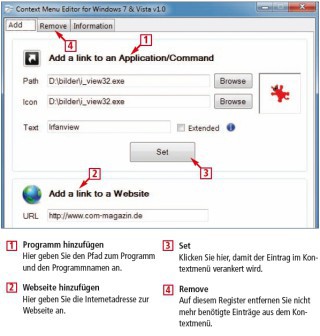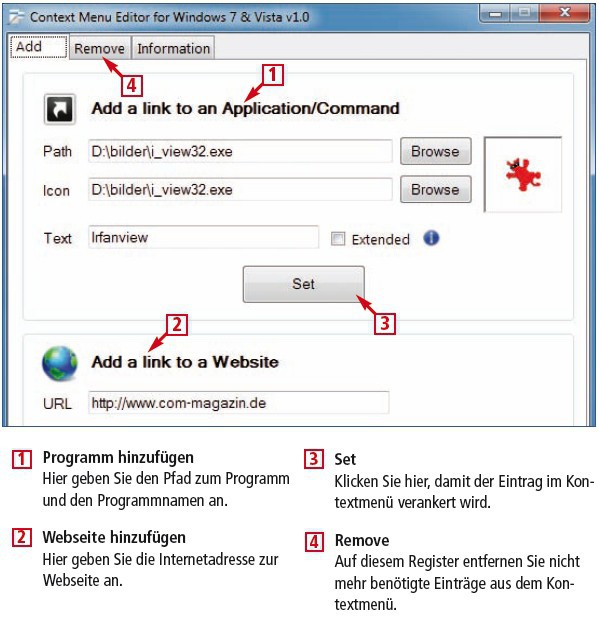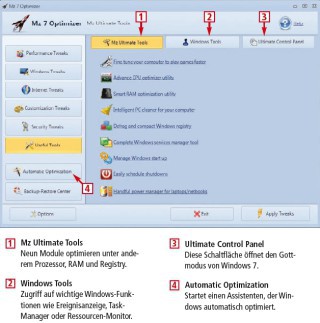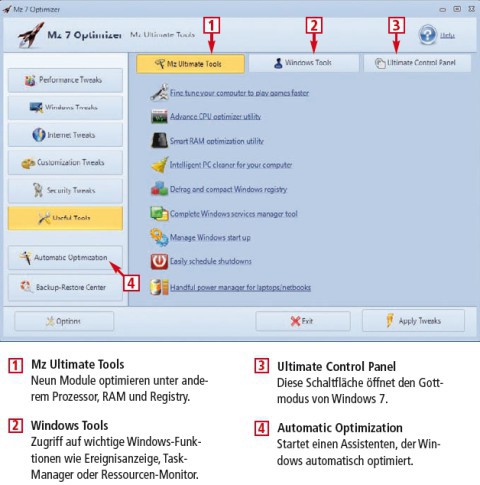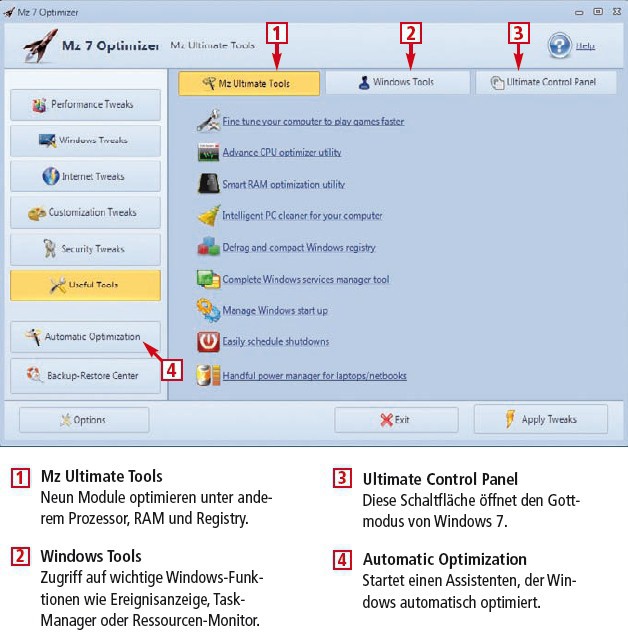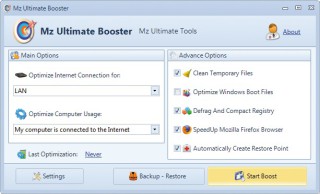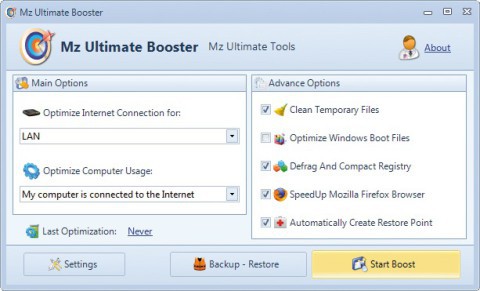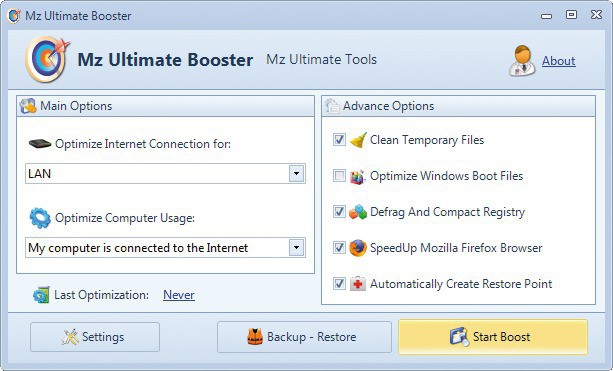02.08.2011
Optimierung
1. Teil: „Tuning-Tools für Windows 7“
Tuning-Tools für Windows 7
Autor: Oliver Ehm



Erstellen Sie Bookmarks zu wichtigen Ordnern. Ersetzen Sie den Anmeldebildschirm durch ein eigenes Bild. Analysieren und reparieren Sie die Registry. Acht Tuning-Tools bringen Ihr Windows auf Trab.
Windows bietet viele Einstellungsmöglichkeiten, die man über die normale Bedienoberfläche nicht erreicht. Das hat sich auch bei Windows 7 nicht geändert.
Viele dieser Optionen sind in der Registrierungsdatenbank von Windows verborgen. Die Registry zu manipulieren ist allerdings riskant. Bereits ein Tippfehler kann Windows lahmlegen. Warum also selbst in die Registry eingreifen, wenn es Spezialprogramme mit grafischer Bedienoberfläche gibt, die das für Sie erledigen?
Dieser Artikel stellt acht ausgewählte Tuning-Tools vor, die Ihr Windows spürbar besser machen.
2. Teil: „Das können die Tuning-Tools“
Das können die Tuning-Tools
Die beschriebenen Tuning-Tools setzen den Hebel an verschiedenen Stellen an:
Zwei Programme kümmern sich um die Optik. Windows 7 Account Screen Editor 2.0 etwa ersetzt den langweiligen Login-Screen durch Ihr eigenes Foto. Vielleicht möchten Sie auch einzelne Programm-Icons austauschen, neue Buttons einrichten oder gleich die komplette Bedienoberfläche aufmöbeln: Das alles geht mit Winbubble 2.0.3.7.
Tuning-Tools wie der Context Menu Editor 1.0 sind darauf spezialisiert, die Bedienung komfortabler zu machen. Er erstellt neue Kontextmenüeinträge für Ihre Lieblingsprogramme und -webseiten.
Die Reparatur-Tools beheben Fehler von Windows 7. Ein langsames oder instabiles System macht Tweak Now Powerpack 2010 flott. Wenn Sie Probleme mit Browser-Erweiterungen haben oder Ihr Internet Explorer öfter mal einfriert, dann löst IE Tweaker 1.0 das Problem.
Andere Tuning-Tools rüsten Funktionen nach, die Windows 7 nicht hat. Bestes Beispiel: 7 Plus 2.1.0. Das Tool spendiert Ihrem System Tastaturbefehle, mit denen Sie schnell durch Ordner navigieren, komplette Dateipfade kopieren oder eine Kommandozeile mit voreingestelltem Verzeichnis öffnen.
Vielleicht möchten Sie sich mit solchen Details gar nicht beschäftigen, sondern wollen einfach nur, dass alles besser wird — und zwar sofort. Dann können Sie einen 1-Klick-Optimierer wie Mz Optimizer 1.0.0 installieren. Er stellt Prozessor, RAM und Registry vollautomatisch perfekt ein.
Englischsprachige Oberflächen
Tuning-Tools für Windows 7 gibt es derzeit ausschließlich mit englischer Bedienoberfläche. Sie wurden nämlich nicht von deutschen Entwicklern programmiert und sind so neu, dass sie noch nicht eingedeutscht wurden.
Für USB-Sticks geeignet
Vier der Tuning-Tools eignen sich für den mobilen Einsatz auf dem USB-Stick: Ultimate Windows Tweaker 2.1, Context Menu Editor 1.0, IE Tweaker 1.0 und Windows 7 Account Screen Editor 2.0. Diese Tools müssen nicht installiert werden. Ein Doppelklick auf die EXE-Datei und sie sind startklar.
Falls sich auf Ihren USB-Stick bereits portable Programme befinden, entpacken Sie das Tuning-Tool Ihrer Wahl in einen Ordner auf Ihrem USB-Stick und fügen einen Eintrag in den Programmstarter ein. Da Tuning-Tools Administratorrechte benötigen, führen Sie den Programmstarter als Administrator aus.
Vorher die Registry sichern
Alle Programme wurden von der com!-Redaktion getestet. Da sie jedoch tiefgreifende Veränderungen am System vornehmen, sollten Sie vor den Tuning-Maßnahmen ein Backup Ihrer Registry anlegen. Wie Sie die Registry mit dem kostenlosen Tool Erunt sichern und wiederherstellen, steht im Tipp Registry sichern mit Erunt.
Wie Sie die Registry mit Bordmitteln von Windows 7 sichern, lesen Sie im nächsten Abschnitt.
So geht's: Systemwiederherstellung
Die Systemwiederherstellung sichert die Registry von Windows. Falls beim Tuning etwas schiefgeht, stellen Sie einfach die Sicherungskopie wieder her.
Wenn die Registry beschädigt ist, arbeitet Windows oft nicht mehr richtig. Die Systemwiederherstellung sichert die Registry und stellt den alten Zustand wieder her.
Und so geht’s:
Schritt 1: Starten Sie das Fenster „Basisinformationen über den Computer anzeigen“ mit der Tastenkombination [Windows Pause]. Klicken Sie links auf „Computerschutz“. Ein neues Fenster erscheint. Klicken Sie auf „Erstellen…“.
Schritt 2: Geben Sie einen Namen für den Wiederherstellungspunkt ein — etwa Ohne.Tuning — und bestätigen Sie mit „Erstellen“. Der Wiederherstellungspunkt wird nun erstellt.
Falls Sie nach dem Tuning wieder den Ausgangszustand Ihres Systems herstellen möchten, starten Sie die Systemwiederherstellung mit der Tastenkombination [Windows R] und dem Befehl rstrui. Folgen Sie dann den Anweisungen des Assistenten.
3. Teil: „Ultimate Windows Tweaker — Windows schneller konfigurieren“
Ultimate Windows Tweaker — Windows schneller konfigurieren
Das einfach zu bedienende Tool konfiguriert die wichtigsten Systemeinstellungen und lässt sich vom USB-Stick aus nutzen.
Der Kostenlose Ultimate Windows Tweaker 2.1 passt mehr als 130 Einstellungen von Windows 7 schnell und komfortabel an. Ultimate Windows Tweaker ist für 32- und 64-Bit-Versionen von Windows 7 geeignet. Das Tool muss nicht installiert werden. Ein Klick auf die EXE-Datei genügt. Sie können Ultimate Windows Tweaker daher auch auf einen USB-Stick packen und an beliebigen Windows-7-Rechnern nutzen.
So geht’s: Starten Sie das Programm. Die englische Bedienoberfläche lässt sich einfach und intuitiv bedienen. In der linken Fensterhälfte sehen Sie acht Rubriken, in denen Ultimate Windows Tweaker die wichtigsten Systemparameter bündelt.
Sobald Sie auf eine der Rubriken klicken, erscheinen rechts die Einstellmöglichkeiten.
Unter „Personalization“ passen Sie etwa das Erscheinungsbild des Windows-Explorers, des Startmenüs und der Taskleiste an.
In der Kategorie „User Accounts & UAC“ optimieren Sie das Verhalten der Benutzerkontensteuerung.
Unter „System Performance“ passen Sie die Windows-Dienste an und legen fest, nach welcher Wartezeit Windows Programme, die nicht mehr reagieren, automatisch beenden soll.
Wenn Sie anderen Benutzern Ihres Rechners verbieten wollen, die Registry zu bearbeiten oder eine Kommandozeile zu öffnen, dann nutzen Sie die Einstellungen in der Rubrik „Security Settings“.
Die Rubrik „Network Tweaks“ ermöglicht es, Standardfreigaben zu deaktivieren oder die Bandbreite Ihrer Internetverbindung festzulegen.
Unter „Additional Tweaks“ lässt sich beispielsweise das Kontextmenü um hilfreiche Einträge wie „Take Ownership“ — das bedeutet „den Besitzer wechseln“ — erweitern.
Am Ende übernehmen Sie Ihre Einstellungen mit „Apply“ und starten den PC neu.
4. Teil: „7 Plus — Bookmarks und Tastaturkürzel nutzen“
7 Plus — Bookmarks und Tastaturkürzel nutzen
Das Programm erweitert Windows um viele Tastaturbefehle und erzeugt Bookmarks für Ihre wichtigen Ordner.
Windows mit der Tastatur zu steuern ist bequemer und geht schneller als mit der Maus. Zwar bringt Windows schon viele Tastenkombinationen mit, doch diese decken nur den Grundbedarf ab. Es gibt beispielsweise keine Shortcuts, mit denen man schnell durch Ordner navigieren, Dateien öffnen, komplette Dateipfade kopieren oder eine Kommandozeile mit voreingestelltem Verzeichnis öffnen kann.
Das kostenlose Tool 7 Plus 2.1.0 erweitert Windows um die fehlenden Tastaturbefehle. Das Programm lässt sich um eigene Befehle erweitern.
So geht’s: Entpacken Sie das Archiv „7plus V.2.1.0.zip“ in ein Verzeichnis Ihrer Wahl. Starten Sie das Programm mit einem Klick auf die Datei „7plus.exe“. Klicken Sie die folgenden zwei Dialoge mit „Nein“ und „Ja“ weg. Das Konfigurationsfenster erscheint. Links sehen Sie alle Rubriken. Sobald Sie eine Rubrik markieren, erscheinen rechts die jeweils möglichen neuen Tastaturbefehle beziehungsweise Einstellungen. Standardmäßig sind in 7 Plus zunächst fast alle Optionen aktiviert. Hangeln Sie sich daher anfangs durch die einzelnen Rubriken und deaktivieren Sie alle Tastaturbefehle, die Sie nicht brauchen. In der Spalte „Trigger“ sehen Sie die Tastenkombination und direkt dahinter eine Kurzbeschreibung, was sie bewirkt.
Das Programm 7 Plus erzeugt Bookmarks für Verzeichnisse, auf die Sie besonders häufig zugreifen — im Programm wird die Funktion „Fast Folders“ genannt. Um die Bookmark-Funktion für den Windows-Explorer zu aktivieren, schließen Sie zunächst die Rubrik „All Events“. Markieren Sie anschließend die Rubrik „Fast Folders“. Setzen Sie vor allen drei Optionen ein Häkchen. Dadurch werden zunächst fast alle Windows-Einträge aus dem Windows-Explorer entfernt, so dass Sie Platz für
Ihre eigenen Bookmarks gewinnen. Übernehmen Sie die Einstellungen mit „Apply“. Bookmarks für vorhandene Ordner erstellen Sie mit der Taste [Strg] und einer beliebigen Zahl auf dem Nummernblock. Einschränkung: Es lassen sich maximal zehn Bookmarks anlegen. Die Bookmarks werden im Fenster des Windows-Explorers angezeigt.
Um ein Bookmark-Verzeichnis zu öffnen, aktivieren Sie den Windows-Explorer und drücken auf dem Nummernblock die Ziffer, die Sie zuvor definiert haben. Alternativ klicken Sie auf die Ordner-Bezeichnung im Explorer.
Soll 7 Plus automatisch mit Windows starten, wechseln Sie zur Rubrik „Misc“ und setzen ein Häkchen bei „Autorun 7 Plus on windows startup“. Übernehmen Sie alle Einstellungen mit „OK“.
5. Teil: „Tweak Now Powerpack — Windows tunen“
Tweak Now Powerpack — Windows tunen
Die besonders einfach zu bedienende Tuning-Software macht nicht optimal laufende Windows-Installationen wieder flott.
Die kostenlose Tuning-Software Tweak Now Powerpack 2010 eignet sich wegen ihrer unkomplizierten Bedienoberfläche insbesondere für Einsteiger. Mit wenigen Klicks bekommen Sie damit Ihr Windows wieder flott.
Das Programm beseitigt Datenmüll, überprüft und säubert die Windows-Registry und gibt detailliert Auskunft über die verwendete Hardware und Windows-Version.
So geht’s: Installieren Sie das Programm und starten Sie es anschließend.
Nach dem Programmstart ist die Rubrik „Home“ aktiv. Hier lässt sich gleich zu Anfang die Registry säubern. Lassen Sie das Tool zunächst die Registry analysieren. Klicken Sie dazu rechts auf „Analyze“. Kurz darauf listet Tweak Now Powerpack die Ergebnisse auf. Ein Klick auf „Details“ zeigt eine detaillierte Beschreibung an. Bereinigen Sie die Registry mit einem Klick auf „Fix and Clean“.
Wenn Sie Datenmüll eliminieren wollen, aktivieren Sie die Rubrik „Windows Cleaner“. Sie finden hier spezielle Tools, mit denen Sie überflüssige Dateien aufspüren, sicher löschen, den Autostart ausmisten, Internetspuren vernichten und überflüssige Programme deinstallieren.
Informationen zu Hard- und Software erhalten Sie in der Rubrik „System Information“. Je nachdem welche der Unterrubriken Sie aktivieren, zeigt das Programm nach einer kurzen Analyse Einzelheiten zu Festplatte, Arbeitsspeicher, Mainboard, Netzwerkkarte, CPU, Grafikkarte und Windows an.
Das Programm legt vor jedem Eingriff ein Backup der aktuellen Einstellungen an. Falls nötig lassen sich die einzelnen Änderungen in der Rubrik „Restore Backup“ jederzeit rückgängig machen.
Einschränkung: Der „RAM-Optimizer“ soll belegten, aber gerade nicht genutzten Speicher freigeben. Bei modernen Systemen mit reichlich Speicher ist die Funktion aber nutzlos.
6. Teil: „Winbubble — Windows individuell anpassen“
Winbubble — Windows individuell anpassen
Das kostenlose Tuning-Tool verändert die Oberfläche von Windows nach Ihren Wünschen.
Winbubble 2.0.3.7 verschafft Ihnen Zugriff auf die versteckten Systemeinstellungen in Windows . Die Bandbreite der Einstellungen ist dabei recht groß. Der Schwerpunkt liegt jedoch auf dem Verhalten und dem Erscheinungsbild der Windows-Oberfläche.
So geht’s: Entpacken Sie die ZIP-Datei und starten Sie die Installation von Winbubble mit einem Doppelklick auf die Datei „Installer.exe“. Folgen Sie den Anweisungen des Assistenten.
Starten Sie das Programm und nehmen Sie die Lizenzbedingungen mit „Ja“ an. Die folgende Abfrage beantworten Sie mit „Nein“.
Das Programmfenster erscheint mit aktiviertem Register „General“. Hier lassen sich die Systemeigenschaften Ihres Rechners ändern oder persönliche Informationen und Details zum Computer eintragen.
Die beiden anderen Rubriken auf diesem Register dienen dazu, das Kontextmenü des Windows-Explorers um nützliche Einträge zu erweitern. Der neue Kontextmenübefehl „Take the Ownership of this file“ etwa macht Sie zum Besitzer einer Datei. Damit vermeiden Sie die Fehlermeldung „Zugriff verweigert“ bei der Arbeit mit Dateien, für die Sie eigentlich keine Rechte haben.
Winbubble hat neun Funktions-Registerkarten. Im Register „Specific“ bietet Winbubble eine „Tweaking Toolbox“ an. Das sind Buttons, die per Klick wichtige Windows-Funktionen wie die Ordner-Eigenschaften aufrufen. Über das Register „Icons“ tauschen Sie schnell und unkompliziert Programm-Icons aus. Im Register „Windows 7“ passen Sie das Hintergrundbild des Login-Fensters an und haben schnellen Zugriff auf versteckte Windows-Tools. Der Zugriff auf Laufwerke und Teile der Systemsteuerung lässt sich unter „More Policies“ einschränken.
7. Teil: „IE Tweaker — Internet Explorer konfigurieren“
IE Tweaker — Internet Explorer konfigurieren
Das einfach zu handhabende Tuning-Tool konfiguriert über 90 versteckte Einstellungen des Internet Explorers 7 und 8.
Zahlreiche Einstellungen des Internet Explorers sind tief in den Optionen versteckt oder nur über die Registry zu erreichen. Der kostenlose IE Tweaker 1.0 konfiguriert den Internet Explorer 7 und 8 umfassend und ist dabei komfortabel zu bedienen.
So geht’s: IE Tweaker muss nicht installiert werden. Entpacken Sie das Archiv „IE_Tweaker.zip“ in ein Verzeichnis Ihrer Wahl. Starten Sie das Tool mit einem Doppelklick auf die Datei „IE Tweaker.exe“. Das Programm bietet zunächst die Möglichkeit, den Internet Explorer 8 — die aktuelle Browserversion — herunterzuladen, die Standardeinstellungen wiederherzustellen oder Erweiterungen für den Browser zu beschaffen.
Die Tuning-Optionen sind in sechs Rubriken unterteilt. Wenn Sie eine Tuning-Rubrik aktivieren, zeigt Ihnen das Programm rechts die zugehörigen Optionen an.
Unter „Browsing Options“ lässt sich zum Beispiel der Sound, die Bilderdarstellung oder die Schriftenglättung Clear Type deaktivieren. Das ist insbesondere Nutzern zu raten, die einen Röhrenmonitor verwenden.
In der Rubrik „Clean Junk Files“ löschen Sie gezielt Daten, die der Internet Explorer gesammelt hat. Dort lassen sich Cookies, der Verlauf, Passwörter oder temporäre Dateien mit nur einem Klick beseitigen.
Praktisch ist vor allem die Rubrik „Tweak IE“. Auf dem Register „Basic Tweaks“ aktivieren Sie die versteckte Menüleiste im Internet Explorer oder blenden die oftmals störende Favoritenleiste aus. Das Register „Control Panel“ sperrt die „Internetoptionen“ für unerfahrene Anwender.
In der Rubrik „Restrictions“ verhindern Sie, dass andere Nutzer Ihres Rechners Programmeinstellungen ändern, etwa die voreingestellte Suchmaschine austauschen.
Wem der penetrante Smartscreen-Filter zu viele Webseiten blockiert, der schaltet ihn in der Rubrik „Security“ einfach aus. Wenn Sie Probleme mit Browser-Erweiterungen haben oder der Internet Explorer einfriert, während er eine Seite lädt, finden Sie Hilfe in der Reparaturrubrik „Repair“.
8. Teil: „Windows 7 Account Screen Editor — Anmeldebildschirm anpassen“
Windows 7 Account Screen Editor — Anmeldebildschirm anpassen
Das Programm ersetzt das Hintergrundbild des Anmeldebildschirms von Windows 7 durch ein eigenes Bild.
Der Anmeldebildschirm von Windows 7 sieht ziemlich langweilig aus. Spezial-Tools wie der kostenlose Windows 7 Account Screen Editor 2.0 peppen ihn auf, indem sie persönliche Bilder einbauen oder die Buttons farblich verändern.
So geht’s: Entpacken Sie die ZIP-Datei und starten Sie das Programm mit Administratorrechten. Klicken Sie da-zu mit der rechten Maustaste auf die Datei und wählen Sie „Als Administrator ausführen“. Das Programm zeigt nach dem Start den aktiven Anmeldebildschirm an.
Das Hintergrundbild ändern Sie über die Schaltfläche „Set Background“. Änderungen zeigt das Programm in der Vorschau an.
Falls Sie mit dem Bild unzufrieden sind, wechseln Sie es wieder aus oder stellen Sie die Standardeinstellung mit „Restore default Background“ wieder her.
Die Transparenz der Schaltflächen des Anmeldebildschirms passen Sie über „Style“ an. Das Ergebnis zeigt Ihnen der Windows 7 Account Screen Editor im Vorschaufenster an.
Etliche Sicherheitseinstellungen lassen sich unter „Policies“ vornehmen. Hier legen Sie etwa fest, ob der Anwender vor der Anmeldung [Strg Alt Entf] drücken muss oder ob die Benutzerkonten angezeigt werden sollen. Es lassen sich auch Informationen über den letzten Anwender einblenden.
9. Teil: „Context Menu Editor — Programme schneller starten“
Context Menu Editor — Programme schneller starten
Der Editor erstellt für beliebige Programme und Webseiten Einträge im Kontextmenü.
Programme aufzurufen kann unter Windows ziemlich mühsam sein. Besonders wenn viele Programme installiert sind, artet ein Programmaufruf mitunter in eine regelrechte Klick- und Scroll-Orgie aus. Gleiches gilt, wenn es darum geht, oft besuchte Webseiten anzuzeigen, die Favoriten aber nicht konsequent durchorganisiert sind.
Der kostenlose Context Menu Editor 1.0 erstellt Kontextmenüeinträge für Ihre Lieblingsprogramme und -webseiten. Damit öffnen Sie das Programm oder die Webseite Ihrer Wahl künftig mit nur zwei Klicks.
So geht’s: Sie müssen die Software nicht installieren. Entpacken Sie die RAR-Datei in ein Verzeichnis Ihrer Wahl. Starten Sie das Tool als Administrator. Nach dem Start ist das Register „Add“ aktiv. Hier bauen Sie eigene Programme oder Webseiten in das Kontextmenü ein.
Programme fügen Sie über die Rubrik „Add a link to an Application/Command“ ein. Geben Sie bei „Path“ den Pfad zu dem Programm ein, das Sie dem Kontextmenü hinzufügen möchten. Klicken Sie auf „Browse“ und wählen Sie die EXE-Datei des Programms aus. Context Menu Editor übernimmt standardmäßig das Icon der Anwendung. Falls Sie das Icon ändern wollen, geben Sie bei „Icon“ den Pfad zu dem alternativen Programmsymbol an. Tippen Sie bei „Text“ noch den Namen ein und erstellen Sie den Eintrag mit „Set“. Wenn Sie jetzt mit der rechten Maustaste auf eine freie Stelle auf dem Desktop oder im Windows-Explorer klicken, dann sehen Sie den neuen Eintrag für Ihr Programm.
Um eine Webseite in das Kontextmenü aufzunehmen, tippen Sie bei „URL“ die Adresse der Webseite ein. Geben Sie bei „Icon“ optional ein Symbol für die Seite an und tippen Sie bei „Text“ eine Bezeichnung für die Webseite ein. Ein Klick auf „Set“ fügt den Weblink in das Kontextmenü ein.
Wenn Sie einen Eintrag wieder entfernen möchten, aktivieren Sie das Register „Remove“. Klicken Sie mit der rechten Maustaste auf den Eintrag, der gelöscht werden soll, und wählen Sie „Delete“.
10. Teil: „Mz 7 Optimizer — Windows optimieren“
Mz 7 Optimizer — Windows optimieren
Der Nutzer des Tools optimiert von Hand Prozessor, RAM und Registry oder nutzt die 1-Klick-Optimierung.
Das kostenlose Tool Mz 7 Optimizer 1.0.0 bietet zahlreiche Funktionen, die die Standardeinstellungen von Windows 7 optimieren. Das Besondere an dem Programm sind die vielen integrierten Spezial-Tools. Mit diesen Tools kann der Anwender ganz detailliert Windows verbessern oder die vollautomatische 1-Klick-Optimierung des Programms nutzen.
So geht’s: Installieren und starten Sie das Programm. Die Software empfiehlt, ein Backup der Registry anzulegen, bevor Sie Änderungen vornehmen. Dieser Empfehlung sollten Sie Folge leisten, damit Sie ungewollte Änderungen komfortabel wieder rückgängig machen können. Klicken Sie daher bei der Abfrage auf „OK“. Tippen Sie bei „Description“ eine Bezeichnung für das Backup ein — etwa Windows.nicht. getunt — und klicken Sie auf „Create Backup now“. Sobald die Sicherungskopie erzeugt wurde, schließen Sie das Fenster.
Zurück im Hauptfenster finden Sie die fünf Rubriken „Performance Tweaks“, „Windows Tweaks“, „Internet Tweaks“, „Customization Tweaks“ und „Security Tweaks“. In diesen Rubriken sind alle Funktionen in Kategorien zusammengefasst und können einzeln an- oder abgeschaltet werden.
Besonders nützlich ist die Rubrik „Useful Tools“. Hier finden Sie unter der Kategorie „Mz Ultimate Tools“ neun Module, mit deren Hilfe Sie gezielt unter anderem die CPU, den Arbeitsspeicher und die Registry optimieren können. Klicken Sie einfach auf ein Modul und aktivieren Sie anschließend die Funktion. In dieser Rubrik finden Sie auch den Gottmodus, der alle Elemente der Systemsteuerung auflistet.
Wer Windows schnell und unkompliziert optimieren will, wählt die Option „Automatic Optimization“. Mz 7 Optimizer wechselt daraufhin in einen neuen Modus. Wählen Sie dort die gewünschten Tuning-Methoden aus und klicken Sie auf die Schaltfläche „Start Boost“.
Folgen Sie den Anweisungen des Assistenten. Starten Sie anschließend Ihren Computer neu.
Künstliche Intelligenz
Memary - Langzeitgedächtnis für autonome Agenten
Das Hauptziel ist es, autonomen Agenten die Möglichkeit zu geben, ihr Wissen über einen längeren Zeitraum hinweg zu speichern und abzurufen.
>>
Cloud Infrastructure
Oracle mit neuen KI-Funktionen für Sales, Marketing und Kundenservice
Neue KI-Funktionen in Oracle Cloud CX sollen Marketingspezialisten, Verkäufern und Servicemitarbeitern helfen, die Kundenzufriedenheit zu verbessern, die Produktivität zu steigern und die Geschäftszyklen zu beschleunigen.
>>
Reactive mit Signals
Neuer Vorschlag für Signals in JavaScript
Das für die Standardisierung von JavaScript verantwortliche Komitee macht einen Vorschlag für die Einführung von Signalen in die Programmiersprache. Signals sollen reaktives Programmieren in JavaScript einfacher machen.
>>
Konferenz
Wird generative KI Software-Ingenieure ersetzen? DWX-Keynote
Auf der Developer Week '24 wird Professor Alexander Pretschner von der TU München eine der Keynotes halten. Er klärt auf, ob Ihr Job in Gefahr ist.
>>