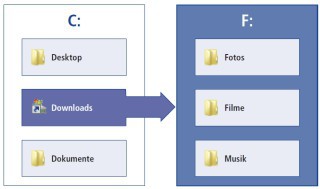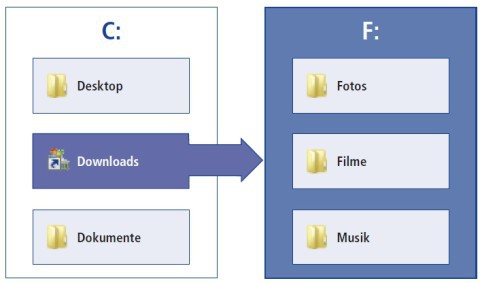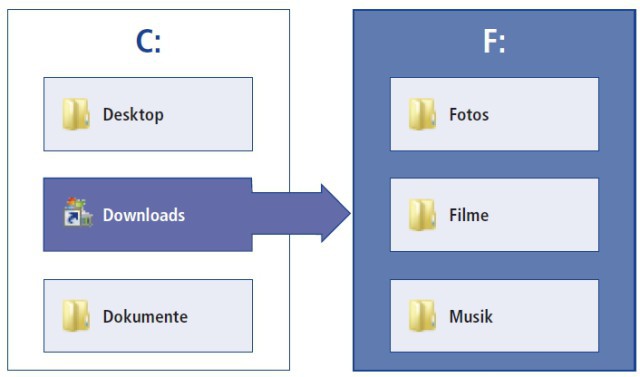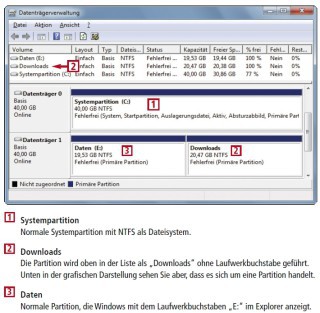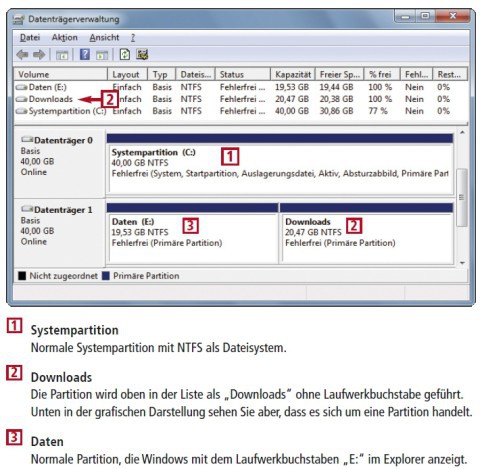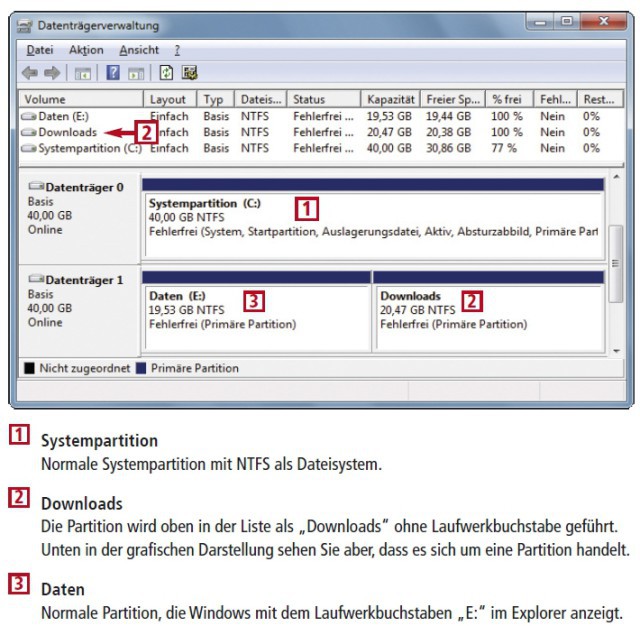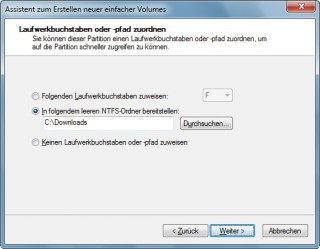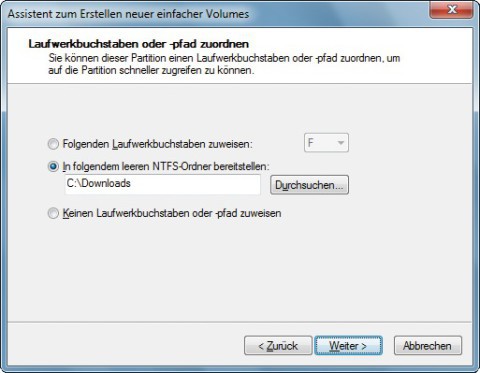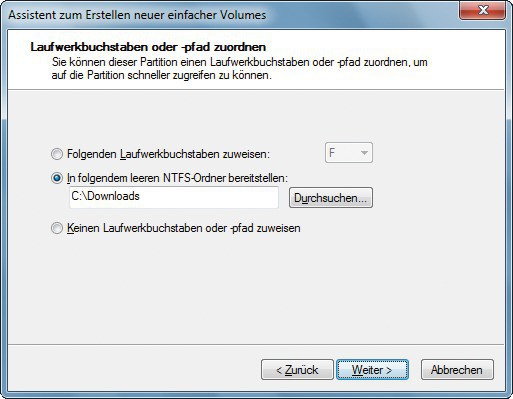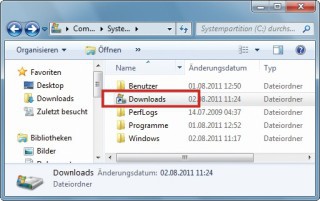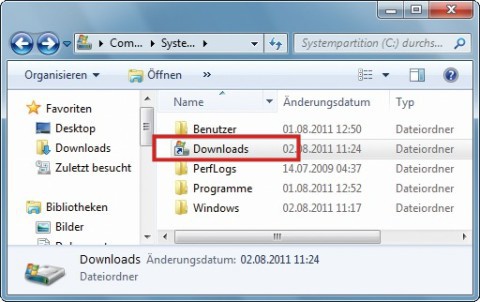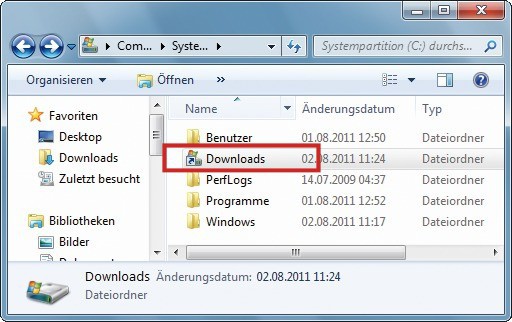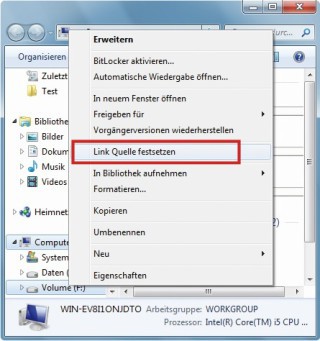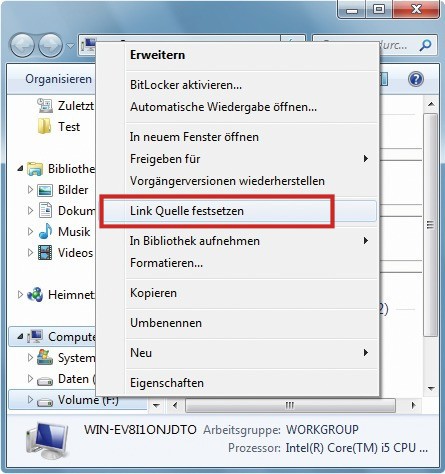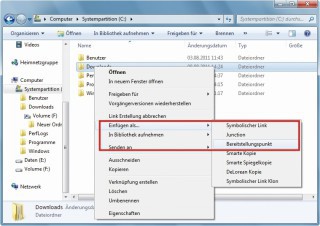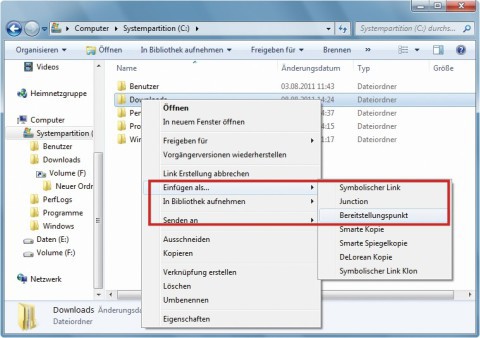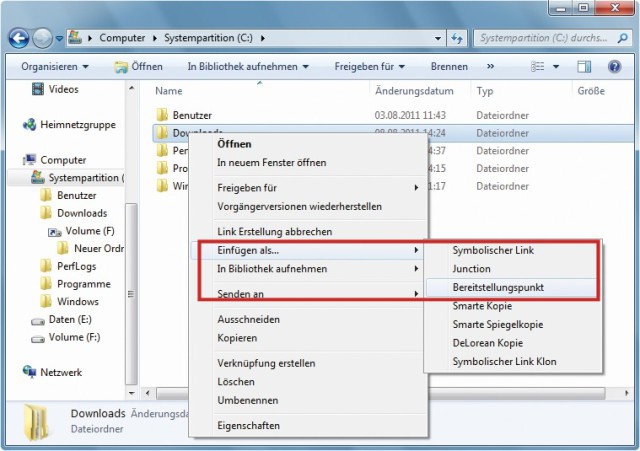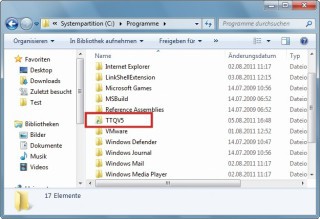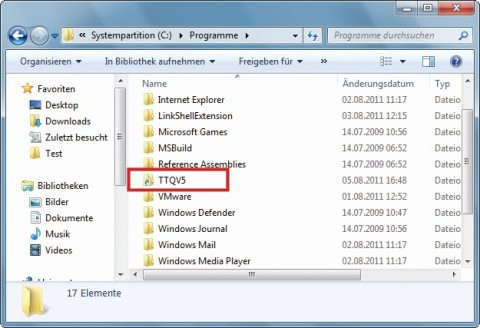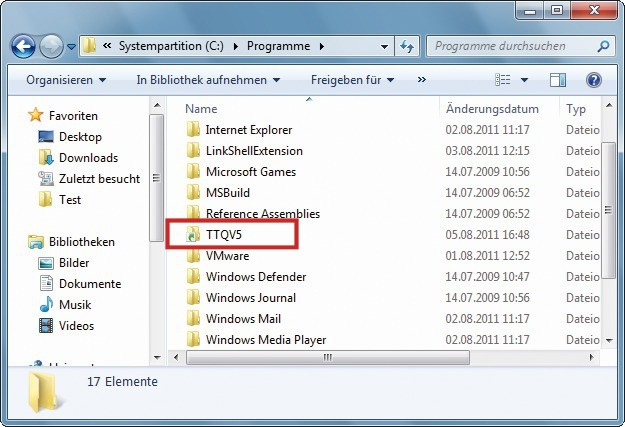08.02.2012
Windows
1. Teil: „Tipps & Tricks für symbolische Links“
Tipps & Tricks für symbolische Links
Autor: Andreas Fischer
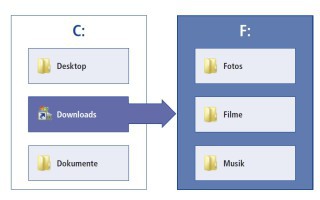
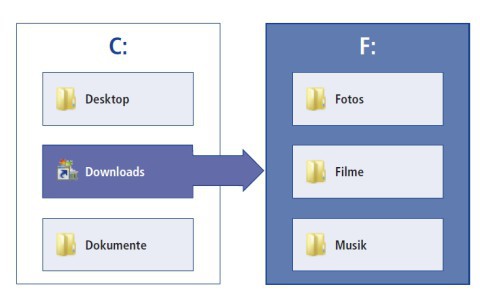
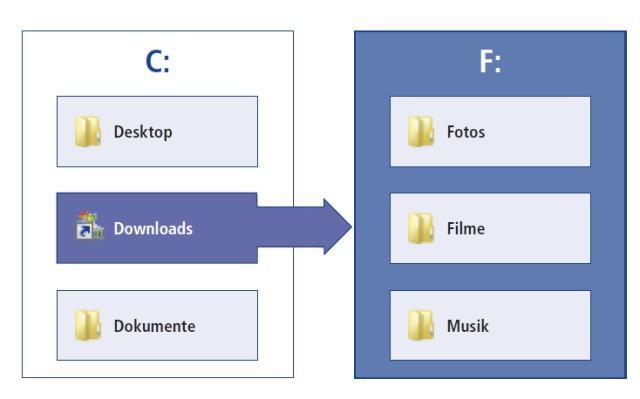
Mit symbolischen Links verschieben Sie zum Beispiel Ordner und Dateien auf andere Partitionen, ohne dass Windows und ohne dass ein Programm eine Veränderung bemerkt.
Vista und Windows 7 kennen symbolische Links. Mit diesen symbolischen Links erweitern Sie zum Beispiel den Speicherplatz auf einer zu klein gewordenen Partition. Oder Sie verschieben ein installiertes Programm auf eine andere Partition, ohne dieses Programm neu installieren zu müssen.
Der Artikel zeigt, was symbolische Links leisten. Die dafür nötige Software bringt Windows zum Teil bereits mit, ein nützliches Zusatz-Tool finden Sie kostenlos im Internet.
2. Teil: „Was sind symbolische Links?“
Was sind symbolische Links?
Ein symbolischer Link ist eine Umleitung auf eine Datei oder auf einen Ordner. Ein Programm, das auf einen symbolischen Link zugreift, wird also auf das reale Ziel umgeleitet — und zwar direkt und ohne dies zu bemerken.
Das Programm geht also zum Beispiel davon aus, es wäre immer noch im Ordner „C:\Downloads“, befindet sich aber tatsächlich auf einer ganz anderen Partition — etwa auf der Partition „F:“
Der Vorteil ist, dass Sie so den Speicherplatz auf „C:“ erhöhen, ohne die Partitionierung der Festplatte ändern zu müssen. Im nebenstehenden Schaubild sehen Sie noch einmal, wie symbolische Links funktionieren.
Ein symbolischer Link ist eine Umleitung im Dateisystem. Hier ist „Downloads“ kein Ordner, sondern ein symbolischer Link, der auf Laufwerk „F:“ verweist. Alle Ordner und Dateien in „C:\Downloads“ liegen in Wirklichkeit auf „F:“.
Symbolische Links sind immer dann ideal, wenn Ordner und Dateien an einem anderen Ort sein sollen, als sie tatsächlich sind. Ein Beispiel: So binden Sie komplette Partitionen mit Hilfe von symbolischen Links als Ordner auf anderen Partitionen ein. Anderes Beispiel: Sie verschieben ganze Ordnerzweige auf eine andere Partition, ohne sonst irgend etwas ändern zu müssen.
3. Teil: „Partition als Ordner einbinden“
Partition als Ordner einbinden
Das erste Beispiel zeigt, was Sie mit symbolischen Links erreichen, wenn die Systempartition zu klein geworden ist. Der symbolische Link bindet eine andere Partition als Ordner auf „C:“ ein. So haben Sie sofort mehr Platz auf der Systempartition.
Alles was Sie dafür benötigen, bringen Vista und Windows 7 bereits mit. Die einzubindende Partition muss aber leer sein, weil sie neu angelegt werden muss. Wenn Sie die Dateien auf der als Ordner einzubindenden Partition nicht löschen wollen, verwenden Sie das im Abschnitt „Partition einbinden und erhalten“ vorgestellte Tool Link Shell Extension.
So geht’s: Öffnen Sie die Datenträgerverwaltung von Windows mit „Start, Systemsteuerung, System und Sicherheit“ und klicken Sie dann bei „Verwaltung“ auf „Festplattenpartitionen erstellen und formatieren“.
Schritt 1: Damit Sie eine Partition als Ordner auf einer anderen Partition einbinden können, muss sie zuerst gelöscht werden. Überprüfen Sie deswegen, bevor Sie weitermachen, noch einmal, ob sich auch wirklich keine wichtigen Dateien mehr auf der Partition befinden. Klicken Sie dann in der Datenträgerverwaltung mit der rechten Maustaste auf die Partition und wählen Sie „Volume löschen“ aus. Bestätigen Sie mit „Ja“, um die Partition zu löschen.
Schritt 2: Klicken Sie anschließend auf den frei gewordenen Platz in der Datenträgerverwaltung und wählen Sie diesmal „Neues einfaches Volume…“ aus. Bestätigen Sie zweimal mit „Weiter“ und wählen Sie dann im Dialog „Laufwerkbuchstaben oder -pfad zuordnen“ den Eintrag „In folgendem leeren NTFS-Ordner bereitstellen“ aus.
Schritt 3: Klicken Sie auf „Durchsuchen…“ und wählen Sie den gewünschten Ordner aus, also zum Beispiel „C:\Downloads“. Er muss leer sein, da er in einen symbolischen Link umgewandelt wird. Wenn Sie keinen bestehenden Ordner verwenden wollen, legen Sie einen neuen symbolischen Link mit „Neuer Ordner…“ an. Bestätigen Sie mit „OK“ und „Weiter“.
Schritt 4: Nun befinden Sie sich im Dialog „Partition formatieren“. Tragen Sie hinter „Volumebezeichnung“ den gewünschten Namen für Ihren symbolischen Link ein, zum Beispiel Downloads. Mit „Weiter“ und „Fertig stellen“ legen Sie den symbolischen Link an und formatieren den freien Plattenplatz.
Obwohl Microsoft die Funktion, symbolische Links zu erstellen, in die Datenträgerverwaltung integriert hat, kommt es hier gelegentlich zu einem Fehler: Ein Hinweisfenster fordert Sie manchmal auf, den Datenträger noch einmal zu formatieren. Klicken Sie dann auf „Abbrechen“, um das Fenster zu schließen.
In Zukunft landen alle Dateien, die Sie im Ordner „C:\Downloads“ speichern, nicht auf der Partition „C:“, sondern auf der nun im Windows-Explorer unsichtbaren Partition „F:“.„C:\Downloads“ ist also in Wirklichkeit „F:“.
Obwohl die Systempartition dadurch scheinbar größer wird, zeigt das Betriebssystem weiterhin die alte Größe der Partition im Windows-Explorer und in der Datenträgerverwaltung an. Sie erkennen den symbolischen Link am veränderten Symbol im Windows-Explorer.
4. Teil: „Partition einbinden und erhalten“
Partition einbinden und erhalten
Beim vorherigen Beispiel muss die Partition, die als Ordner eingebunden wird, komplett leer sein. Das kostenlose Freeware-Tool Link Shell Extension kennt diese Beschränkung nicht. Diese Lösung hat allerdings den Nachteil, dass ein Doppelklick auf den symbolischen Link nicht sofort den Inhalt der eingebundenen Partition anzeigt, sondern zunächst die eingebundene Partition. Erst wenn Sie darauf klicken, sehen Sie den eigentlichen Inhalt.
So geht’s: Installieren Sie zuerst die Explorer-Erweiterung Link Shell Extension. Auf einem 32-Bit-System klicken Sie dazu doppelt auf die Datei „HardLinkShellExt_win32.exe“. 64-Bit-Nutzer verwenden die Datei „HardLinkShellExt_X64 .exe“. Wählen Sie dann im Fenster „Link Shell Extension Language“ den Eintrag „German“ aus, um das Programm in deutscher Sprache einzurichten. Bestätigen Sie anschließend mit „OK“ und „Install“.
Um die Erweiterung im Windows-Explorer zu aktivieren, muss jetzt der Dateimanager neu gestartet werden: Klicken Sie auf „Ja“ und beenden Sie das Setup mit „Close“. Nach dem Neustart des Windows-Explorers ist Link Shell Extension sofort einsatzbereit.
Öffnen Sie den Windows-Explorer mit [Windows E] und erstellen Sie zunächst den Ordner, der die andere Partition aufnehmen soll, zum Beispiel C:\Downloads. Klicken Sie danach mit der rechten Maustaste auf die Partition, die Sie als Ordner auf einer anderen Partition einbinden wollen, zum Beispiel „F:“. Wählen Sie „Link Quelle festsetzen“ aus.
Klicken Sie dann mit der rechten Maustaste auf den Ordner „C:\Downloads“ und wählen Sie „Einfügen als…, Bereitstellungspunkt“ aus. Damit ist der symbolische Link erstellt, der auf die Partition „F:” verweist.
5. Teil: „Ordnerzweig verschieben“
Ordnerzweig verschieben
Symbolische Links sind außerdem praktisch, um einen ganzen Ordnerzweig auf eine andere Partition zu verschieben, wenn der freie Platz ausgeht. Sie müssen dann nicht mühsam alle Programme und Tools umkonfigurieren, die auf diese Ordner zugreifen.
Ein typisches Beispiel ist ein Ordner „C:\Dokumente“, in dem in verschachtelten Unterordnern wichtige Unterlagen, Formatvorlagen oder Skripts liegen. Mit Hilfe eines symbolischen Links lässt sich dieser komplette Ordnerzweig auf eine andere Partition verschieben, ohne dass Sie ein Programm umkonfigurieren müssen. Auch für diesen Tipp benötigen Sie das Tool Link Shell Extension.
So geht’s: Öffnen Sie den Windows-Explorer und markieren Sie mit der Maus den Ordner, den Sie verschieben wollen, zum Beispiel „C:\Dokumente“. Drücken Sie [Strg X], um ihn auszuschneiden, und wechseln Sie dann auf die Zielpartition „E:\“ oder auf eine andere Partition mit genügend freiem Platz. Drücken Sie [Strg V], um den Ordner dort einzufügen.
Klicken Sie dann mit der rechten Maustaste auf „E:\Dokumente“ und wählen Sie „Link Quelle festsetzen“ aus. Wechseln Sie dann zurück auf die Partition „C:\“ und klicken Sie mit der rechten Maustaste irgendwo rechts in den weißen Bereich. Wählen Sie jetzt „Einfügen als…, Symbolischer Link“ aus. Link Shell Extension legt nun den symbolischen Link „C:\Dokumente“ an, der auf „E:\Dokumente“ verweist. Sie erkennen den symbolischen Link im Windows-Explorer an einem kleinen grünen Pfeil über dem gelben Ordnersymbol.
6. Teil: „Installiertes Programm verschieben“
Installiertes Programm verschieben
Eine weitere Möglichkeit, mit Link Shell Extension Platz auf einer vollen Partition zu schaffen, ist, ein installiertes Programm auf eine andere Partition zu verschieben. Das Programm muss dazu nicht neu installiert werden. Der symbolische Link verweist dann auf den neuen, realen Ordner. Das Programm läuft aber wie gewohnt weiter. Im Prinzip funktioniert dieser Trick genauso wie in Tipp „Ordnerzweig verschieben“.
So geht’s: Öffnen Sie den Windows-Explorer und wechseln Sie in den Ordner „C:\Programme“. Markieren Sie dann den Programmordner, den Sie verschieben wollen, mit der Maus und drücken Sie [Strg X]. Wechseln Sie zu der Partition, auf der Sie das Programm künftig unterbringen wollen. Drücken Sie [Strg V], um den Ordner einzufügen. Sie müssen dazu nicht unbedingt einen übergeordneten Ordner „Programme“ anlegen.
Sobald der Kopiervorgang abgeschlossen ist, klicken Sie mit der rechten Maustaste auf den verschobenen Ordner und wählen „Link Quelle festsetzen“ aus. Navigieren Sie wieder zum Programmordner auf „C:\“ und klicken Sie mit der rechten Maustaste irgendwo rechts in den weißen Bereich. Wählen Sie „Einfügen als…, Symbolischer Link“ aus. Dass das Programm verschoben wurde, erkennen Sie anschließend an dem kleinen grünen Pfeil.
Wenn Sie das verschobene Programm nun starten, läuft alles wie gewohnt ab, obwohl es sich in einem ganz anderen Ordner befindet.
Wisej
.NET Server als kostenlose Express Edition
Das Web-Framework Wisej.NET führt ab dem 1. Mai 2024 ein neues Lizenzmodell ein: Mit Wisej.NET Server Express wird dann eine neue kostenlose Einstiegsversion angeboten.
>>
Microsoft
Windows - RSA-Schlüssel müssen 2048 Bit lang sein
Microsoft hat angekündigt, dass RSA-Schlüssel, die kürzer als 2048 Bit sind, in Windows Transport Layer Security (TLS) bald auslaufen, um die Sicherheit zu erhöhen.
>>
Microsoft
WinForms Designer: Alternative für für 32-Bit .NET Framework Projekte
Für Windows-Forms-Entwickler, die Legacy-Komponenten haben, welche auf 32-Bit Design-Time-Unterstützung angewiesen sind, zeigt Shyam Gupta, Senior Software Engineer Windows Forms bei Microsoft eine Alternative auf.
>>
Martin Henke
Editor für Ordner-Metadaten in C#
Da Microsoft keine Benutzeroberfläche für das Bearbeiten von Ordner-Metadaten bereitstellt, hat Entwickler Martin Henke einen Editor dafür geschrieben.
>>