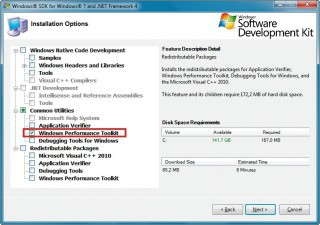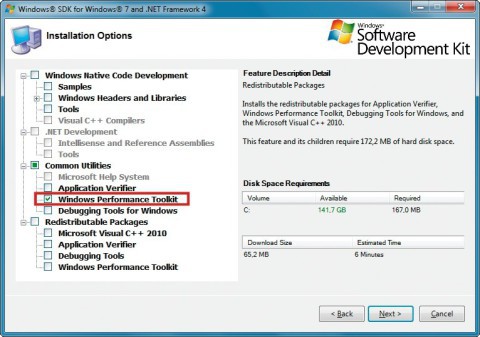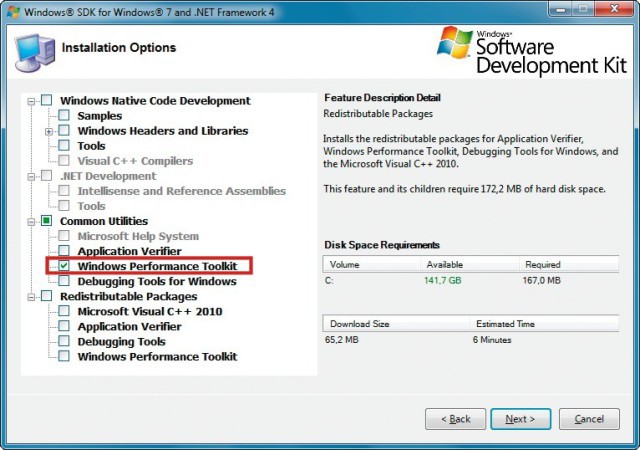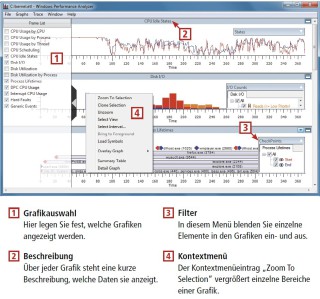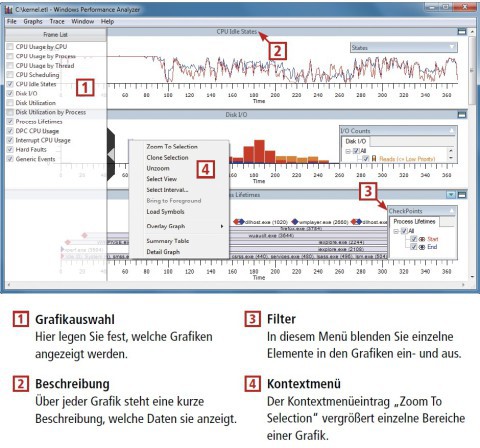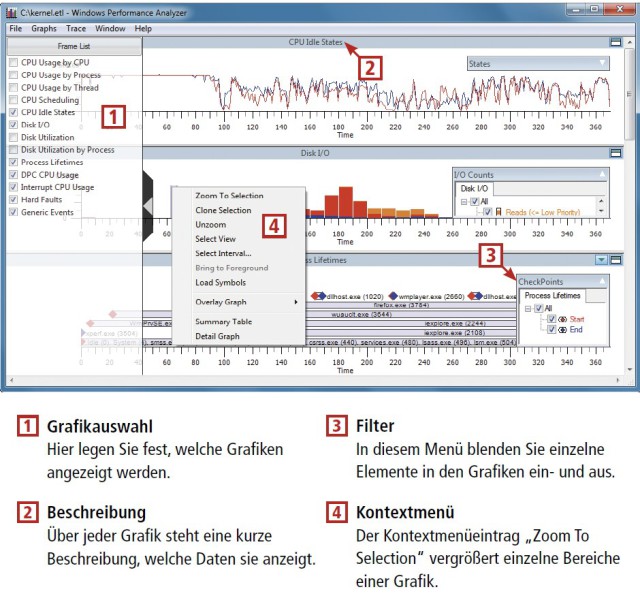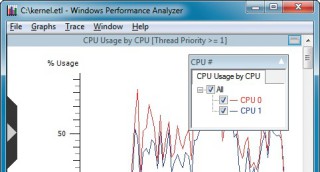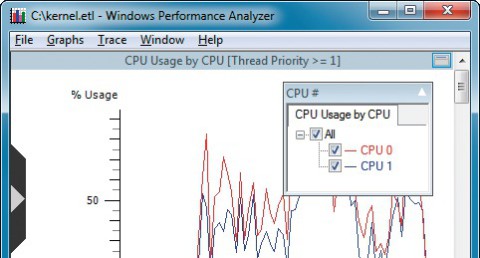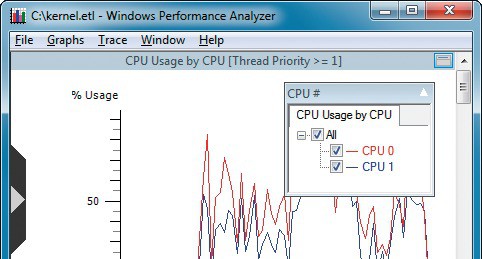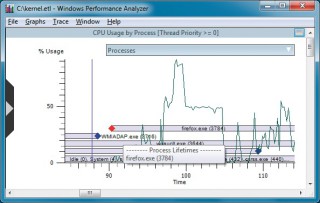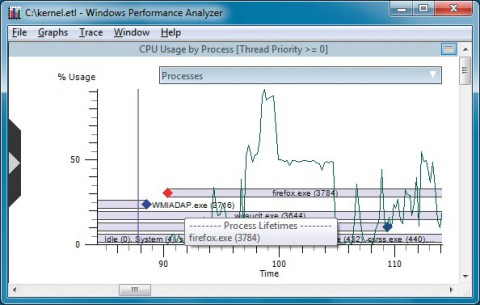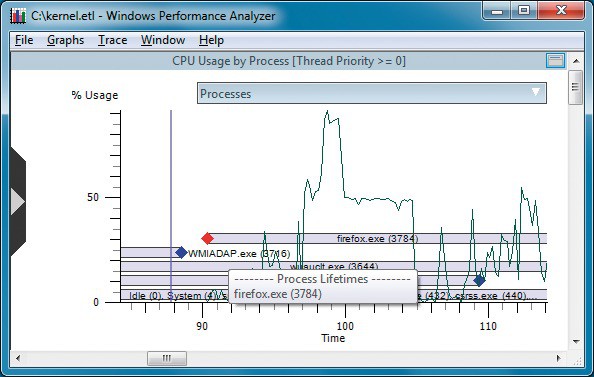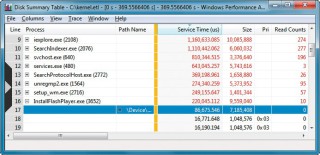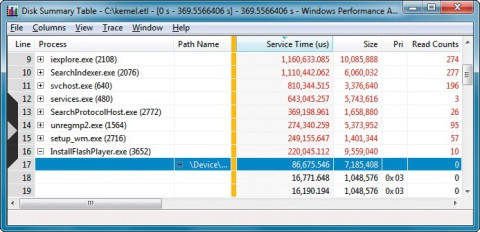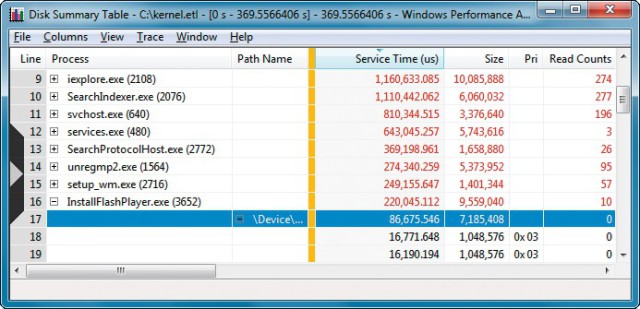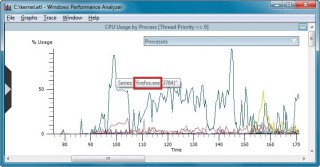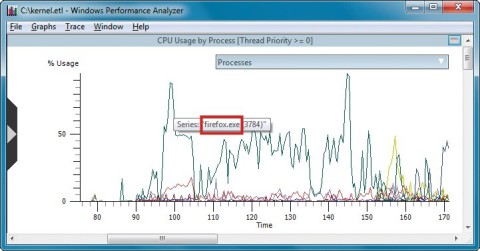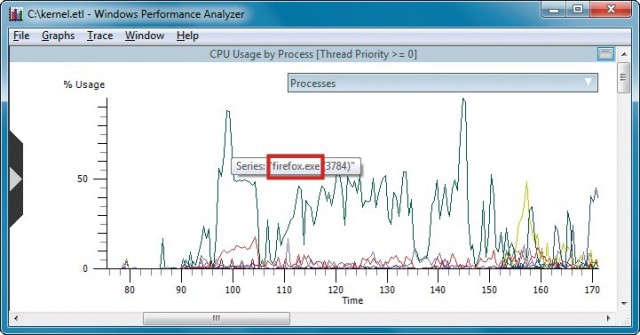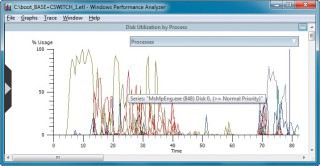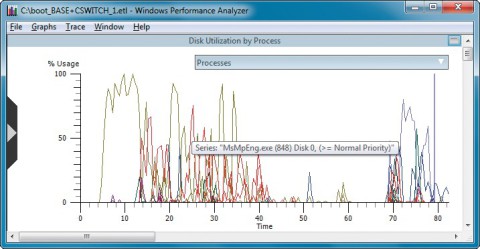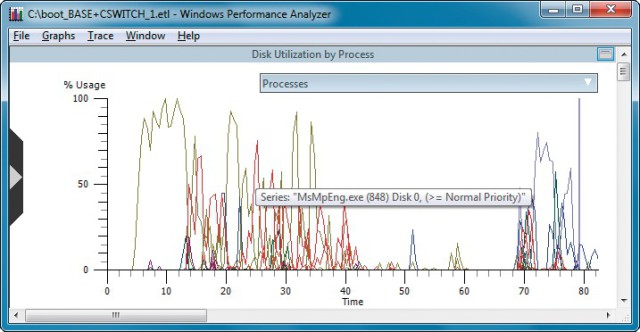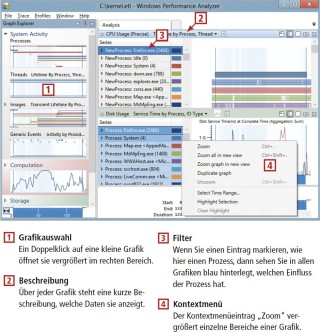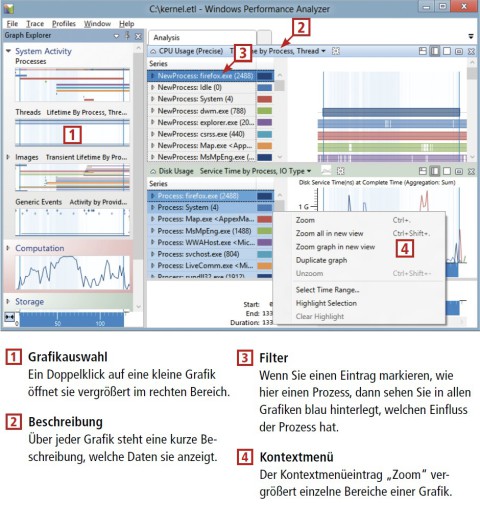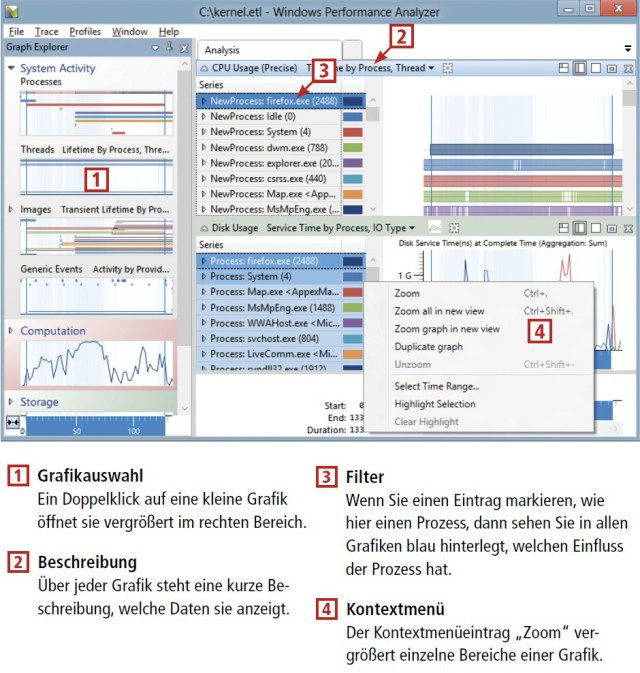17.12.2012
Tuning
1. Teil: „Tempo-Check für Windows 7 und 8“
Tempo-Check für Windows 7 und 8
Autor: Konstantin Pfliegl



Windows startet zu langsam oder der Prozessor ist stets voll ausgelastet? Das kostenlose Windows Performance Toolkit von Microsoft findet die Ursache für ein träges Windows 7 und Windows 8.
Das kennt fast jeder Windows-Nutzer: Das Betriebssystem lässt sich beim Booten viel zu viel Zeit und der Prozessor arbeitet stets unter Volllast. Was genau das System ausbremst, ist jedoch meist nicht ersichtlich. Und die Windows-Bordmittel zur Diagnose des Systems helfen kaum weiter.
Abhilfe schafft das Microsoft Windows Performance Toolkit für Windows 7 und 8. Damit kommen Sie fehlerhaften Treibern und anderen Ursachen auf die Schliche, die Ihr Windows unnötig ausbremsen und die Arbeit zur Geduldsprobe werden lassen.
Beim Windows Performance Toolkit handelt es sich um eine Sammlung von Tools, die Protokolle von Systemereignissen erstellen und grafisch anzeigen.
Mit dem Windows Performance Toolkit und zwei Kommandozeilenbefehlen erstellen Sie Protokolle des Boot-Vorgangs und des Windows-Betriebs. Der Windows Performance Analyzer erstellt daraus Grafiken.
Das Windows Performance Toolkit 4.70 für Windows 7 ist Bestandteil des Microsoft Windows SDK for Windows 7. Dabei handelt es sich um eine Tool-Sammlung für Entwickler.
Die Version für Windows 8 versteckt sich im Microsoft Windows Software Development Kit (SDK) for Windows 8.
2. Teil: „Installation“
Installation
Installieren Sie zunächst die für Ihre Windows-Version passende Tool-Sammlung für Entwickler auf Ihrem Rechner. Starten Sie dann das darin enthaltene Microsoft Windows Performance Toolkit.
Windows 7
Installieren Sie das Microsoft Windows SDK for Windows 7. Klicken Sie dazu doppelt auf die Datei „winsdk_web.exe“. Bestätigen Sie die Nachfrage der Benutzerkontensteuerung mit „Ja“.
Unter Umständen erhalten Sie die Fehlermeldung, dass das Microsoft .NET Framework 4 noch nicht installiert ist. Da Sie es für die Nutzung des Windows Performance Toolkits nicht brauchen, bestätigen Sie mit „OK“.
Im Dialogfenster „Installation Options“ wählen Sie aus, welche Komponenten installiert werden. Da Sie die meisten davon nicht benötigen, wählen Sie sie ab. Entfernen Sie dazu alle Häkchen bis auf die Einstellung „Common Utilities, Windows Performance Toolkit“.
Der Installationsassistent lädt die erforderlichen rund 60 MByte an Setup-Dateien aus dem Internet und installiert sie. Das dauert einige Augenblicke.
Windows 8
Installieren Sie das Microsoft Windows Software Development Kit (SDK) for Windows 8 Preview Release. Klicken Sie dazu doppelt auf die Datei „sdksetup.exe“. Übernehmen Sie im Dialogfenster „Specify Location“ die Voreinstellung „Install (…) to this computer“. Im Dialogfenster „Join the Customer Experience Improvement program (CEIP)“ geben Sie an, ob Sie Microsoft anonym Nutzerstatistiken zur Verfügung stellen. Wenn Sie das nicht möchten, dann wählen Sie „No“.
Die Installation aller Tools würde volle 1 GByte Speicherplatz benötigen. Wählen Sie daher unter „Select the features (…)“ alle Komponenten ab bis auf „Windows Performance Toolkit“.
Ein Klick auf „Install“ lädt die benötigten Dateien aus dem Internet und installiert sie. Bestätigen Sie die Benutzerkontensteuerung und beenden Sie den Installationsassistenten mit „Close“.
3. Teil: „Protokolle aufzeichnen“
Protokolle aufzeichnen
Mit einem Systemprotokoll zeichnen Sie alle Aktivitäten von Windows auf. So finden Sie beispielsweise heraus, welche Prozesse und Treiber das System wie stark und wie lange belasten.
Boot-Protokoll
Den Boot-Vorgang protokollieren Sie mit dem Kommandozeilen-Tool Xbootmgr. Es erfordert Administratorrechte. Öffnen Sie in Windows 7 die Eingabeaufforderung, indem Sie „Start, Alle Programme, Zubehör“ wählen. Klicken Sie mit der rechten Maustaste auf „Eingabeaufforderung“ und wählen Sie „Als Administrator ausführen“. Bestätigen Sie die Benutzerkontensteuerung.
In Windows 8 öffnen Sie die Eingabeaufforderung mit Administratorrechten, indem Sie auf der Metro-Oberfläche cmd eintippen. Klicken Sie mit der rechten Maustaste auf „Eingabeaufforderung“. Wählen Sie unten „Als Admin ausführen“. Bestätigen Sie die Benutzerkontensteuerung.
Speichern Sie offene Dateien und beenden Sie alle Anwendungen. Geben Sie auf der Eingabeaufforderung folgenden Kommandozeilenbefehl ein:
Code-Beispiel
Bestätigen Sie die Benutzerkontensteuerung. Es öffnet sich ein Hinweisfenster, das Sie auf den Neustart hinweist. Der Rechner startet neu und das Tool protokolliert den Boot-Vorgang.
Nach dem Neustart erscheint ein Hinweisfenster. Es zieht die Boot-Protokollierung noch eineinhalb Minuten in die Länge. Das ist notwendig, damit der komplette Start aller Treiber und Programme berücksichtigt wird. Bestätigen Sie die Benutzerkontensteuerung. Anschließend legt das Tool Xbootmgr unter „C:\“ die Protokolldatei „boot_BASE+CSWITCH_(…).etl“ ab.
Übrigens: Das Tool protokolliert nicht nur den normalen Boot-Vorgang. Der Parameter -trace hibernate protokolliert den Start aus dem Ruhezustand und -trace standby das Aufwachen aus dem Stand-by-Modus. Die Protokolldateien benennt das Tool „hibernate_BASE+CSWITCH_(…).etl“ und „standby_BASE+CSWITCH_(…).etl“.
Das Herunterfahren protokollieren Sie mit dem Parameter -trace shutdown. Die Protokolldatei dazu heißt „shutdown_BASE+CSWITCH_(…).etl“.
Systemprotokoll
Das Systemprotokoll überwacht Windows 7 und 8 im laufenden Betrieb. Dieses Protokoll erstellen Sie ebenfalls mit Hilfe eines Kommandozeilen-Tools.
Öffnen Sie dazu in Windows 7 und Windows 8 die Eingabeaufforderung mit Administratorrechten. Geben Sie folgenden Kommandozeilenbefehl ein:
Code-Beispiel
Er startet das Tool Xperf. Es läuft im Hintergrund und protokolliert dabei zahlreiche Systemeigenschaften wie den Zugriff auf die Festplatte und die Auslastung des Systems.
Das Tool erstellt das Protokoll so lange, bis Sie es beenden. Geben Sie dazu xperf -stop ein. Das Systemprotokoll landet dann als Datei „kernel.etl“ im Verzeichnis „C:\“.
Das Kommandozeilen-Tool zeigt Ihnen noch mehrere Zeilen englischsprachigen Text an. Dabei handelt es sich um einen Hinweis, dass die Protokolldatei private Daten enthalten kann. Sie sollten Sie daher nicht weitergeben.
Windows Performance Recorder in Windows 8
In Windows 8 enthält das Windows Performance Toolkit das Tool Windows Performance Recorder. Es ist eine Bedienoberfläche für Xperf und Xbootmgr.
Sie starten das Tool, indem Sie auf der Metro-Oberfläche auf „Windows Performance Recorder“ klicken. Bestätigen Sie die Nachfrage der Benutzerkontensteuerung. Es öffnet sich das neue Fenster „Windows-Leistungsaufzeichnung“. Das Tool erstellt Boot- und Systemprotokolle bequem über die Bedienoberfläche von Windows.
Beachten Sie: Der Windows Performance Recorder vereinfacht zwar die Nutzung des Windows Performance Toolkits. Im Test funktionierte das Tool aber mit der Windows 8 Preview Release nicht immer. Zuverlässiger ist das Erstellen der Protokolle über die Kommandozeile.
4. Teil: „Protokolle auswerten“
Protokolle auswerten
Analysieren Sie nun die Protokolle, um Systembremsen aufzuspüren. Das Tool Windows Performance Analyzer bereitet die teils mehrere Hundert MByte großen Protokolldateien grafisch auf.
Windows Performance Analyzer
Der Windows Performance Analyzer gehört zum Lieferumfang des Windows Performance Toolkits. Starten Sie das Tool in Windows 7 mit „Start, Alle Programme, Microsoft Windows Performance Toolkit, Performance Analyzer“. In Windows 8 klicken Sie auf der Metro-Oberfläche auf „Windows Performance Analyzer“.
Öffnen Sie eine Protokolldatei mit „File, Open …“. Wechseln Sie in das Verzeichnis „C:\“. Für den Windows-Start wählen Sie das Protokoll „boot_BASE+CSWITCH_(…).etl“. Die Datei „kernel.etl“ enthält das Systemprotokoll im laufenden Betrieb. Bestätigen Sie mit „Öffnen“.
Grafiken anzeigen: Ein Klick auf den Pfeil im linken Fensterbereich öffnet ein Menü. Darin legen Sie fest, welche Grafiken angezeigt werden. In Windows 8 klicken Sie links doppelt auf eine Grafik.
Filter: In Windows 7 finden Sie in jeder Grafik ein kleines Menü. Es legt fest, welche Daten angezeigt werden.
Grafiken überlappen: Bremsen auf Ihrem System entlarven Sie, indem Sie mehrere Grafiken übereinanderlegen. Das erledigen Sie mit dem Kontextmenüeintrag „Overlay Graph“. Wenn Sie zum Beispiel die Grafiken mit der Prozessorauslastung und den Startzeiten von Prozessen gleichzeitig anzeigen, dann sehen Sie auf einen Blick, welcher Prozess für eine steigende CPU-Auslastung verantwortlich ist.
Vergrößern: In jeder Grafik lassen sich einzelne Bereiche heranzoomen. Markieren Sie einen Bereich. Klicken Sie mit der rechten Maustaste darauf und wählen Sie „Zoom To Selection“. Dabei vergrößert der Windows Performance Analyzer alle Grafiken gleichzeitig. Für die ursprüngliche Darstellung klicken Sie mit der rechten Maustaste auf eine Grafik. Wählen Sie „Unzoom“.
Daten statt Grafiken: Der Windows Performance Analyzer zeigt Ihnen zu jeder Grafik auch die reinen Daten an. Klicken Sie dazu mit der rechten Maustaste auf eine Grafik. Wählen Sie „Summary Table“.
Grafiken analysieren
So werten Sie Grafiken aus und entlarven PC-Bremsen. Folgende Grafiken sind dabei besonders hilfreich:
Hohe Prozessorauslastung: Die Grafik „CPU Usage by Process“ ist die wohl wichtigste Grafik. Sie zeigt an, wie stark ein Prozess die CPU belastet. Ein Prozess kann eine Anwendung sein oder ein Windows-Dienst wie die Datei „svchost.exe“. In Windows 8 finden Sie die Grafik unter „CPU Usage (Precise), Utilization by Process“.
Ratternde Festplatte: Die Anzahl der Festplattenzugriffe zeigt Ihnen die Grafik „Disk I/O“ an. Schreibvorgänge sind orange und rot, Lesevorgänge in grün und blau gekennzeichnet. In Windows 8 finden Sie die Grafiken unter „Storage, Disk Usage“.
Festplattenzugriffe durch Programme: In der Grafik „Disk Utilization by Process“ sehen Sie, welche Prozesse besonders häufig auf die Festplatte zugreifen.
Auslastung von CPU und RAM: Die Grafik „Services“ steht nur beim Boot-Protokoll zur Verfügung. Sie verrät, wann welcher Dienst gestartet wurde. Der grüne Punkt markiert die Startzeit eines Dienstes. Der rote Punkt zeigt, wann ein Dienst vollständig geladen wurde. Das bedeutet aber nicht, dass der Dienst damit beendet wurde. Die meisten Dienste laufen nach dem Start weiter.
Dienste, die nach der Anmeldung in Windows geladen wurden, sehen Sie in der Grafik „Winlogon“. In Windows 8 finden Sie die beiden Grafiken unter „System Activity“.
Internet-Recherche
Wenn Sie einen langsamen Prozess ermittelt haben, dann müssen Sie nun herausfinden, welcher Treiber oder welches Programm dahintersteckt.
Meist hilft eine Google-Suche nach dem Prozessnamen weiter. Wenn Sie beim Suchriesen nicht fündig werden, dann versuchen Sie es beispielsweise unter www.liutilities.com/products/wintaskspro/dlllibrary oder auf der Website www.file.net/prozess.
Zu viel der Ordnung
macOS 14: Schreibtisch beruhigen
Mit macOS 14 ‹Sonoma› wird automatisch eine Ordnungsfunktion aktiviert, die in den Wahnsinn führen kann. So wird sie abgeschaltet.
>>
WWDC 24
Apple Worldwide Developers Conference ab 10. Juni 2024
Apple informiert, dass die Worldwide Developers Conference (WWDC) vom 10. bis 14. Juni 2024 online stattfindet. Für Entwickler und Studierende wird es am Eröffnungstag die Möglichkeit geben, persönlich bei einer speziellen Veranstaltung im Apple Park mit dabei zu sein.
>>
Wisej
.NET Server als kostenlose Express Edition
Das Web-Framework Wisej.NET führt ab dem 1. Mai 2024 ein neues Lizenzmodell ein: Mit Wisej.NET Server Express wird dann eine neue kostenlose Einstiegsversion angeboten.
>>
Microsoft
Windows - RSA-Schlüssel müssen 2048 Bit lang sein
Microsoft hat angekündigt, dass RSA-Schlüssel, die kürzer als 2048 Bit sind, in Windows Transport Layer Security (TLS) bald auslaufen, um die Sicherheit zu erhöhen.
>>