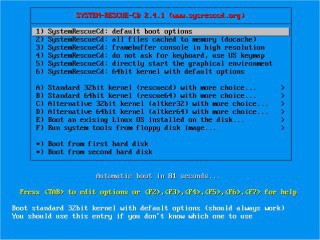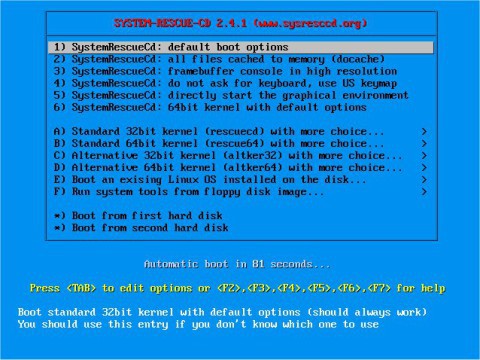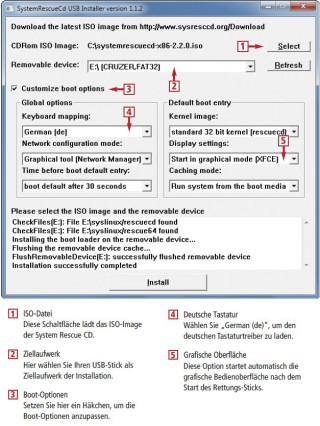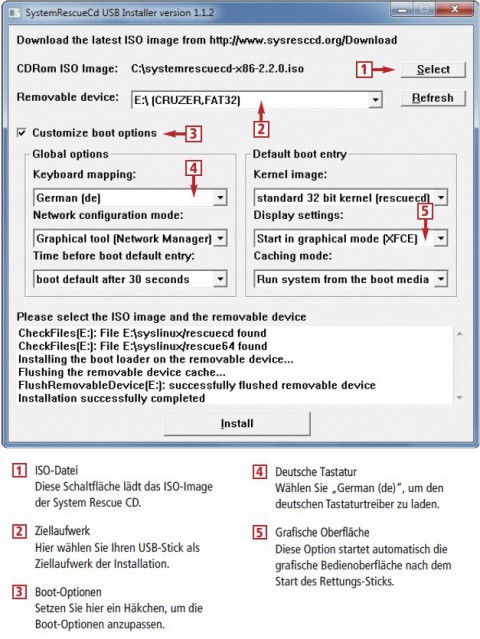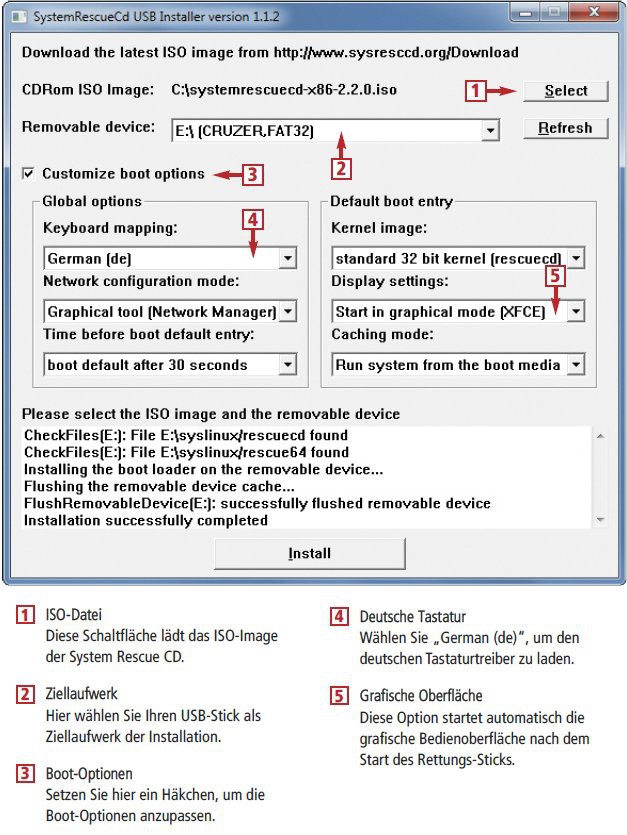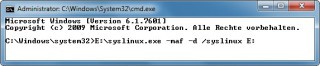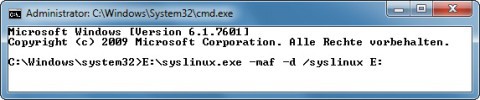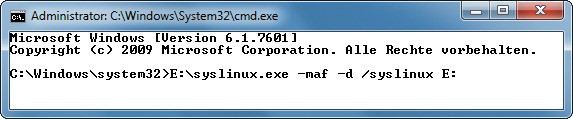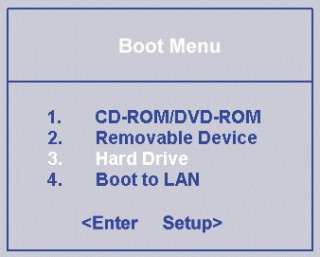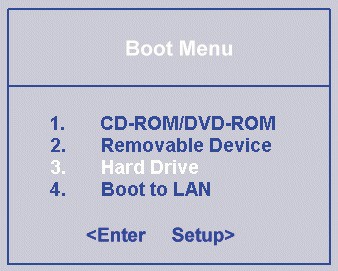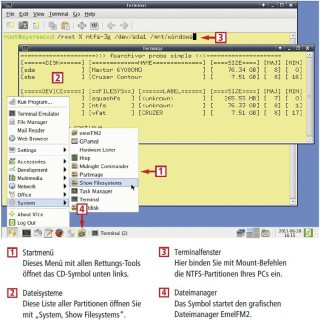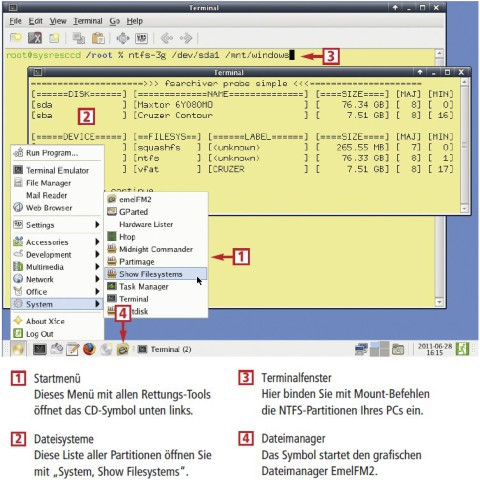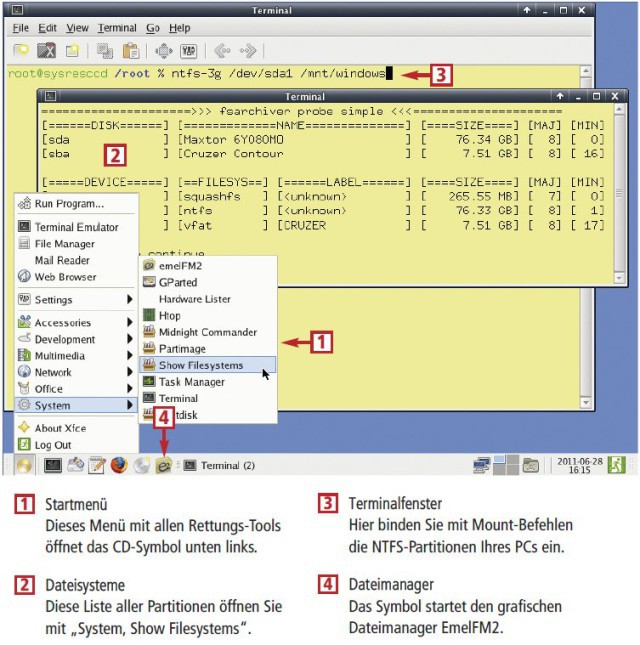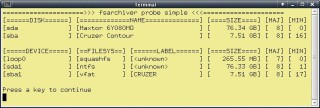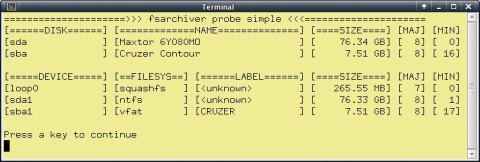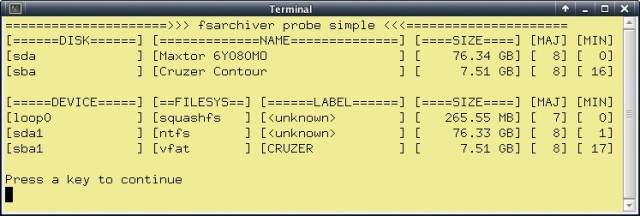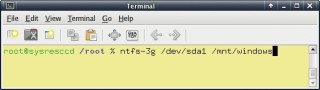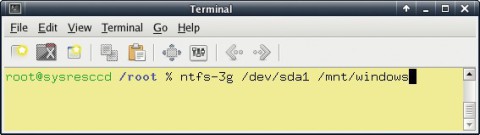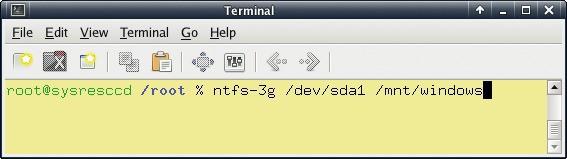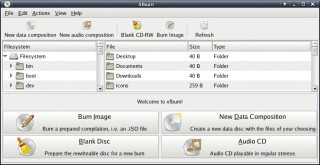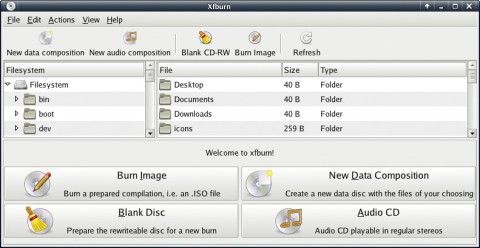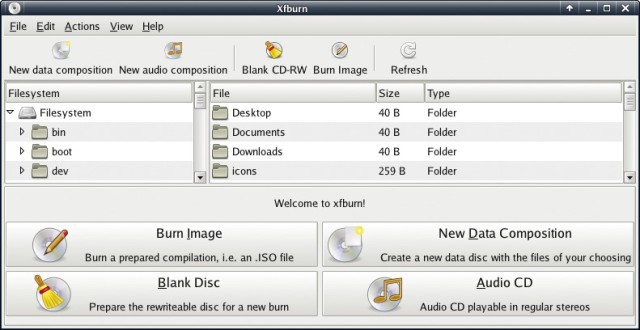03.01.2012
Windows
1. Teil: „System Rescue CD als Rettungs-Stick“
System Rescue CD als Rettungs-Stick
Autor: Stefan Kuhn



Die System Rescue CD macht Ihren USB-Stick zum universellen Datenretter. Nach einem System-Crash sichert der Stick wichtige Dateien noch auf CD, USB-Festplatte oder einen FTP-Speicher.
Die kostenlose System Rescue CD ist eine auf Linux basierende Notfall-CD. Das kompakte Rettungssystem lässt sich in wenigen Minuten auf einem bootfähigen USB-Stick installieren, enthält zahlreiche Rettungs-Tools und sichert wichtige Daten auf beliebigen Speichermedien.
2. Teil: „Rettungs-Stick erstellen“
Rettungs-Stick erstellen
Ein komfortables Windows-Tool führt Sie durch die Konfiguration und Installation Ihres System-Rescue-Sticks.
USB-Stick vorbereiten
Sichern Sie alle Daten Ihres USB-Sticks, da diese sonst während der Formatierung des Datenträgers verloren gehen. Verwenden Sie dann das kostenlose HP USB Disk Storage Format Tool, um den USB-Stick bootfähig zu formatieren. Der Download („ROMPaq for HP Notebook System BIOS“) besteht aus einem selbstextrahierenden EXE-Archiv. Enpacken Sie den Inhalt per Doppelklick in einen beliebigen Ordner. Starten Sie das HP-Tool mit Administratorrechten. Dazu klicken Sie die Datei „HPUSBFW.EXE“ mit der rechten Maustaste an und wählen „Als Administrator ausführen“. Das HP-Tool erkennt automatisch einen angesteckten USB-Stick und zeigt ihn unter „Device“ an. Falls er nicht automatisch erscheint, dann wählen Sie ihn im Auswahlmenü manuell aus. Anschließend aktivieren Sie bei „File system“ das Dateisystem „FAT32“. Deaktivieren Sie alle „Format options“ und beginnen Sie die Formatierung des Sticks mit „Start, Ja“.
Tipp: Wenn Sie einen U3-Stick verwenden wollen, dann entfernen Sie zuvor den U3-Launcher mit dem kostenlosen U3 Launchpad Removal Tool. Sonst können Sie einen PC nicht von einem U3-Stick booten.
USB-Installer starten
Die Installation der System Rescue CD auf einem USB-Stick übernimmt der kostenlose System Rescue CD USB Installer. Schließen Sie den frisch formatierten USB-Stick am PC an, öffnen Sie den Windows-Explorer und starten Sie den Installer mit einem Doppelklick auf die Datei heruntergeladene EXE-Datei.
Im Installer nutzen Sie zunächst die Schaltfläche „Select“, um das ISO-Image der System Rescue CD zu laden. Dazu wählen Sie im Dialog „Öffnen“ die heruntergeladene ISO-Datei der System Rescue CD aus. Anschließend geben Sie in der Auswahlliste „Removable device“ an, auf welchem Wechseldatenträger Sie die System Rescue CD installieren wollen.
Schließlich empfiehlt es sich noch, ein Häkchen vor der Option „Customize boot options“ zu setzen und den Stick so zu konfigurieren, dass automatisch die Treiber für deutsche Tastaturlayouts und die grafische Bedienoberfläche XFCE geladen werden. Dazu wählen Sie in der Auswahlliste „Keyboard mapping“ die Einstellung „German (de)“ und bei „Display settings“ den Eintrag „Start in graphical mode (XFCE)“ aus.
Bei allen anderen Boot-Optionen übernehmen Sie die Vorgabewerte. Nach einem Klick auf „Install“ kopiert der System Rescue CD USB Installer dann alle benötigten Daten auf Ihren USB-Stick. Sobald am unteren Fensterrand die Meldung „Installation successfully completed“ erscheint, ist der Kopiervorgang abgeschlossen.
Bootloader installieren
Aufgrund eines Fehlers im System Rescue CD USB Installer lässt sich der Rettungs-Stick nicht sofort nutzen. Da die Installation des Bootloaders fehlschlägt, müssen Sie diesen in der Eingabeaufforderung von Windows manuell einrichten.
Dazu öffnen Sie den Windows-Explorer und wechseln zum Ordner „bootprog“ des USB-Sticks. Öffnen Sie nun die Datei „syslinux-3.86.zip“ mit einem Doppelklick und extrahieren Sie aus dem Ordner „win32“ die Datei „syslinux.exe“ in das Root-Verzeichnis des USB-Sticks.
Anschließend öffnen Sie die Eingabeaufforderung mit Administratorrechten. Dazu geben Sie in der Adressleiste des Windows-Explorers shell:system ein und bestätigen mit der Eingabetaste. Anschließend klicken Sie die Datei „cmd.exe“ mit der rechten Maustaste an und wählen „Als Administrator ausführen“.
In der Eingabeaufforderung starten Sie dann die Datei „syslinux.exe“, um den Bootloader auf dem USB-Stick zu installieren. Dazu geben Sie auf der Kommandozeile der Eingabeaufforderung den folgenden Befehl ein:
Code-Beispiel
Dabei ersetzen Sie X: jeweils durch den Laufwerkbuchstaben des USB-Sticks. Danach ist Ihr Stick einsatzbereit. Die Datei „syslinux.exe“ können Sie nun aus dem Root-Verzeichnis des Sticks löschen. Schließen Sie die Eingabeaufforderung und den Windows-Explorer.
3. Teil: „Rettungs-Stick booten“
Rettungs-Stick booten
Der Rettungs-Stick verhält sich ähnlich wie eine Live-CD der System Rescue CD. Zum Start des Rettungssystems verbinden Sie den Stick mit dem PC und ändern nach einem Neustart des Rechners die Boot-Reihenfolge.
PCs mit neueren BIOS-Versionen bieten Ihnen für den einmaligen Start vom USB-Stick ein spezielles BIOS-Boot-Menü. In dieses Menü gelangen Sie, wenn Sie während des PC-Starts eine bestimmte Funktionstaste gedrückt halten. Gebräuchlich sind dabei die Tasten [F2], [F8] bis [F12], [Esc], [Tab] und [Alt].
Verfügt Ihr PC nicht über ein BIOS-Boot-Menü, dann lässt sich die Boot-Reihenfolge auch direkt im BIOS ändern. In beiden Fällen sollte Ihr Rettungs-Stick als Festplatte im Bereich „Hard Disk“ zu finden sein.
Weitere Informationen zum Ändern der Boot-Reihenfolge finden Sie in der com!-Tipp-Datenbank unter „Boot-Reihenfolge am PC ändern“.
Sobald der PC vom USB-Stick startet, erscheint nach wenigen Sekunden das Boot-Menü der System Rescue CD. Hier markieren Sie mit den Pfeiltasten den Eintrag „1.) SystemRescueCD: default boot options“ und bestätigen mit der Eingabetaste, um die System Rescue CD vom Stick zu booten.
Wenn Sie bei der Installation im „System Rescue CD USB Installer“ die Option „Start in graphical mode (XFCE)“ ausgewählt haben, dann startet die grafische Bedienoberfläche automatisch.
Wenn Sie die entsprechende Installationsoption nicht gesetzt haben, dann startet die System Rescue CD im Textmodus. Sobald das System komplett geladen ist, müssen Sie dann auf der Kommandozeile startx eingeben, um die grafische Bedienoberfläche zu starten.
4. Teil: „Daten retten“
Daten retten
Die System Rescue CD enthält diverse Rettungs-Tools. Im Notfall sichern Sie aber erst einmal alle wichtigen Daten.
Partitionen einbinden
Wenn Sie mit dem Rettungs-Stick Daten eines Windows-PCs retten und beispielsweise auf eine externe Festplatte sichern wollen, dann müssen Sie zunächst die NTFS-Partitionen des PCs einbinden. Diesen Vorgang nennt man Mounten. Die System Rescue CD bietet Ihnen dabei zwei verschiedene Zugriffsvarianten: Die entsprechenden Partitionen lassen sich entweder nur für Lesezugriffe mounten oder aber für Lese- und Schreibzugriffe einbinden.
Als Erstes müssen Sie jedoch herausfinden, wie Linux Ihre NTFS-Partitionen benannt hat. Dazu klicken Sie links unten auf das CD-Symbol und wählen im Startmenü „System, Show Filesystems“. Es öffnet sich ein Terminalfenster, das sämtliche Laufwerke und Partitionen sowie deren Device-Namen auflistet.
Sobald Sie den Device-Namen der gewünschten NTFS-Partition ermittelt haben, verwenden Sie im Terminalfenster das Tool ntfs-3g zum Einbinden der Partition. Wenn Sie vollständigen NTFS-Schreibzugriff benötigen, dann verwenden Sie folgenden Befehl:
Code-Beispiel
Dabei ersetzen Sie sda1 durch den Device-Namen Ihrer Windows-Partition. Wenn Sie für Ihre Rettungsarbeiten lediglich Lesezugriff auf die NTFS-Partition benötigen, dann ergänzen Sie den Befehl um den Parameter -o ro.
Nachdem Sie die Partition gemountet haben, bietet Ihnen der Dateimanager EmelFM2 Zugriff auf Ihre Daten. Dazu klicken Sie unten links auf das „E2“-Symbol und wechseln dann in das Verzeichnis „mnt/windows“.
Daten auf USB-Speicher kopieren
Daten Ihrer Windows-Partition lassen sich nun auf einen USB-Speicher kopieren. Dabei lassen sich sowohl USB-Festplatten als auch USB-Sticks nutzen. Wenn Sie eine NTFS-formatierte USB-Festplatte verwenden wollen, dann müssen Sie deren Partition zunächst ebenfalls mit ntfs-3g mounten. Legen Sie dazu mit dem Befehl mkdir ein neues Verzeichnis zum Einhängen der Festplatte an, beispielsweise mkdir /mnt/usbplatte. Anschließend verfahren Sie ebenso wie beim Einhängen der Windows-Partition. Der folgende Befehl hängt beispielsweise das Device sdc1 im Verzeichnis /mnt/usbplatte ein:
Code-Beispiel
Sobald Sie auf die USB-Festplatte zugreifen können, kopieren Sie alle zu rettenden Daten der Windows-Partition mit dem Dateimanager EmelFM2.
Wenn Sie für Ihre Datensicherung einen FAT-formatierten USB-Speicher verwenden wollen, dann hängen Sie diesen statt mit ntfs-3g mit dem Befehl mount ein. Die zu übergebenden Parameter sind dabei völlig identisch. In unserem Beispiel würde der Befehl folgendermaßen lauten: mount /dev/sdc1 /mnt/usbplatte.
Daten auf FTP-Speicher kopieren
Alternativ zu einem USB-Speicher lässt sich auch ein FTP-Speicher für Ihre Datensicherung verwenden. Dabei können Sie beispielsweise FTP-Speicher eines Internet-Providers oder auch an Ihren DSL-Router angeschlossene FTP-Speicher verwenden.
Die Datensicherung ist ebenso einfach wie die Sicherung auf eine USB-Festplatte, da sich der FTP-Speicher mit dem Befehl lufis ebenfalls mounten lässt. Richten Sie zunächst mit mkdir ein Verzeichnis ein, etwa mkdir /mnt/ftpserver. Anschließend starten Sie lufis im Terminalfenster:
Code-Beispiel
1 2 |
lufis fs=ftpfs,host=ftp meinserver.de,username=ftpuser,password=geheim /mnt/ftpserver -s |
…
Dabei ersetzen Sie den Servernamen ftp.meinserver.de durch den Namen oder die IP-Adresse Ihres FTP-Servers. Statt ftpuser und geheim verwenden Sie Ihren Benutzernamen und das Passwort für Ihren FTP-Speicher. Die Datensicherung erledigen Sie dann wieder mit dem Dateimanager Emel-FM2.
Daten auf CD oder DVD kopieren
Schließlich bietet Ihnen der Rettungs-Stick auch die Möglichkeit, Daten Ihrer Windows-Partitionen auf CD oder DVD zu sichern. Diese Aufgabe übernimmt die Brenn-Suite Xfburn. Dieses Programm starten Sie über die Taskleiste der System Rescue CD mit einem Klick auf das CD-Symbol rechts neben dem Firefox-Symbol.
Nach dem Programmstart klicken Sie auf „New Data Composition“. Anschließend wählen Sie rechts unten das gewünschte Speichermedium, beispielsweise eine CD mit 700 MByte oder eine DVD mit 4,3 GByte. In der oberen Hälfte markieren Sie dann die zu sichernden Dateien und übernehmen diese mit „Add“ in Ihre CD-/DVD-Zusammenstellung. Sobald Sie alle gewünschten Dateien übernommen haben, starten Sie mit „Proceed to Burn“ den Brennvorgang.
5. Teil: „Die 12 wichtigsten Rettungs-Tools auf der System Rescue CD“
Die 12 wichtigsten Rettungs-Tools auf der System Rescue CD
Die System Rescue CD enthält diverse Rettungs-Tools, um streikende PCs zu reanimieren. Diese Übersicht zeigt Ihnen die wichtigsten davon.
Tools
GitLab Duo Chat mit KI-Chat-Unterstützung
Der DevSecOps-Plattform-Anbieter GitLab führt den GitLab Duo Chat ein. Dieses Tool integriert Künstliche Intelligenz in die DevSecOps-Workflows.
>>
Zu viel der Ordnung
macOS 14: Schreibtisch beruhigen
Mit macOS 14 ‹Sonoma› wird automatisch eine Ordnungsfunktion aktiviert, die in den Wahnsinn führen kann. So wird sie abgeschaltet.
>>
Cyberbedrohungen überall
IT-Sicherheit unter der Lupe
Cybersecurity ist essentiell in der IT-Planung, doch Prioritätenkonflikte und die Vielfalt der Aufgaben limitieren oft die Umsetzung. Das größte Sicherheitsrisiko bleibt der Mensch.
>>
WebGPU
Sicherheitslücke in Browser-Schnittstelle erlaubt Rechnerzugriff via Grafikkarte
Forschende der TU Graz waren über die Browser-Schnittstelle WebGPU mit drei verschiedenen Seitenkanal-Angriffen auf Grafikkarten erfolgreich. Die Angriffe gingen schnell genug, um bei normalem Surfverhalten zu gelingen.
>>