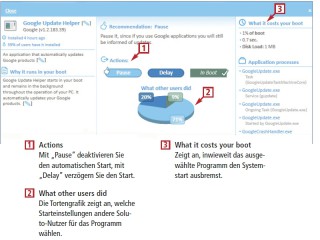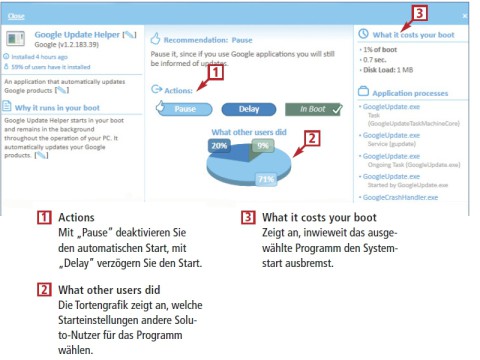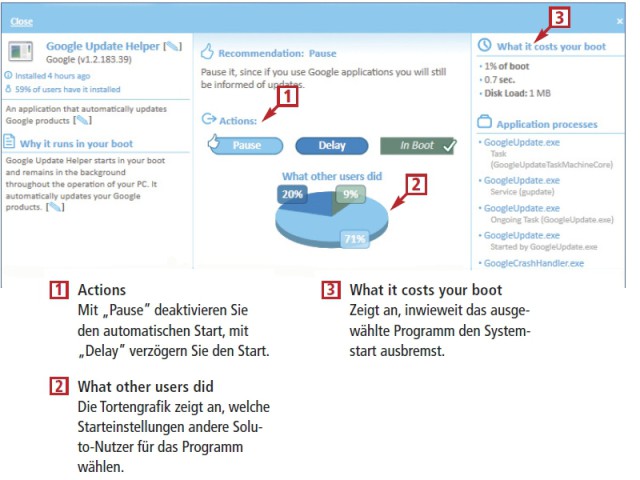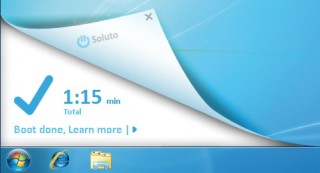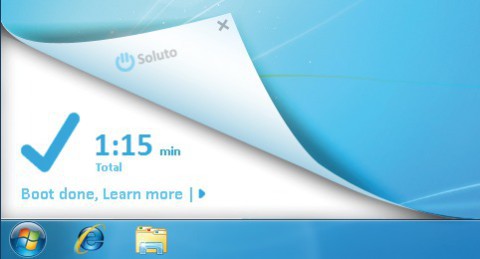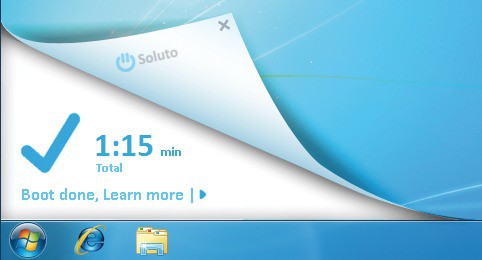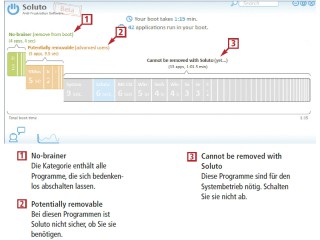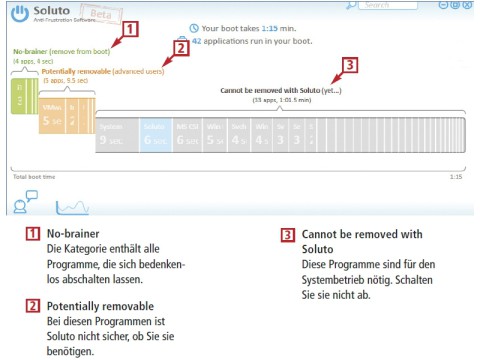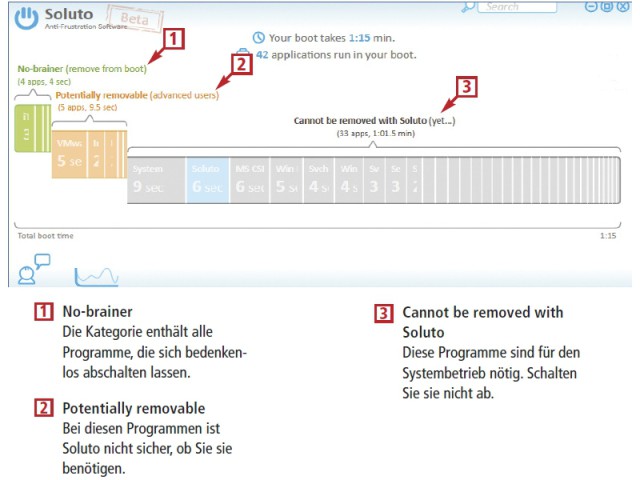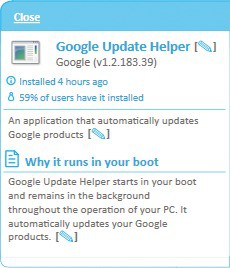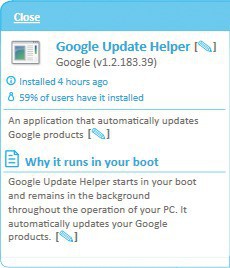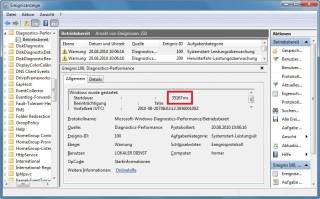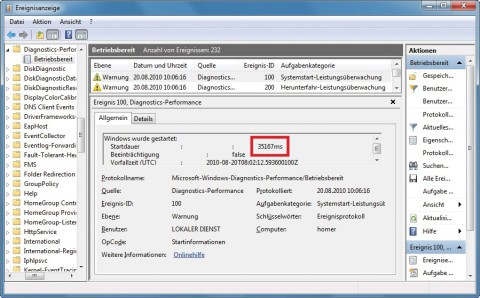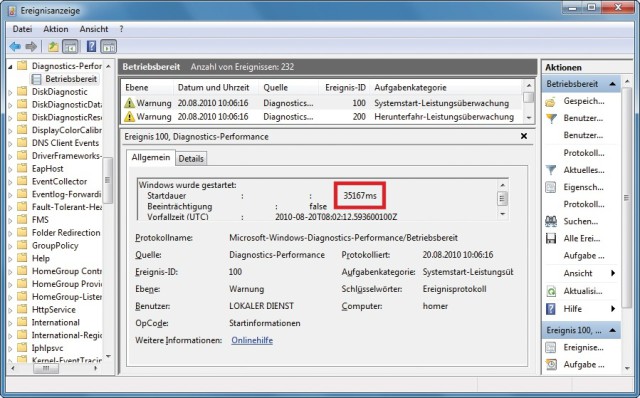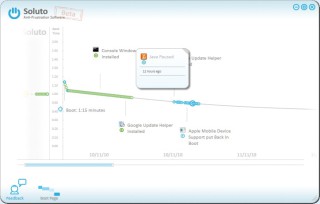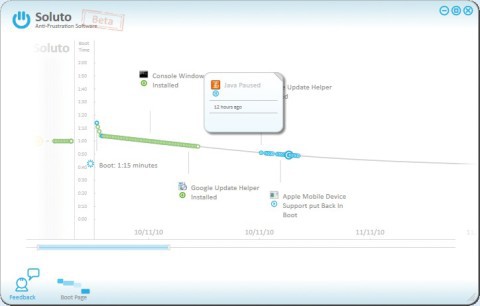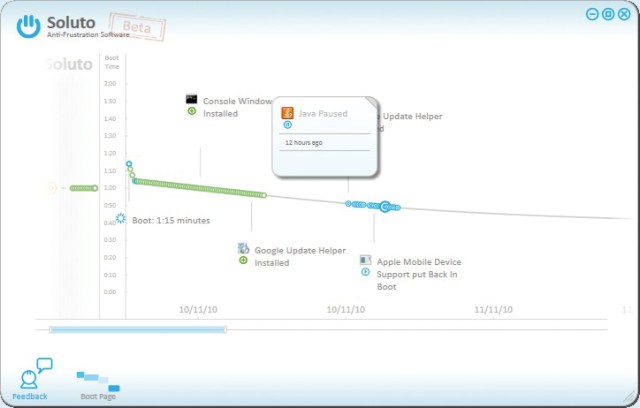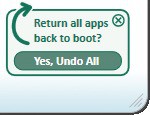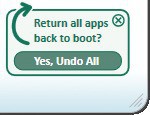12.08.2011
Windows
1. Teil: „Soluto startet Windows schneller“
Soluto startet Windows schneller
Autor: Konstantin Pfliegl



Soluto analysiert, welche Programme automatisch mit Windows starten. Das Tool gleicht sie mit einer Datenbank ab und sagt Ihnen, welche Autostart-Programme Sie bedenkenlos abschalten können.
Windows bootet mit der Zeit immer langsamer. Selbst wenn das System bereits hochgefahren ist, rattert die Festplatte noch minutenlang munter vor sich hin. Die Ursache: Zu viele Programme starten gleichzeitig mit Windows. Meist handelt es sich um Anwendungen, die unbemerkt im Hintergrund laufen und von denen man gar nicht weiß, dass man sie auf dem System hat.
Abhilfe schafft das kostenlose Soluto. Das englischsprachige Tool beschleunigt den Start von Windows XP, Vista und 7. Soluto läuft im Hintergrund, durchleuchtet den Boot-Vorgang und misst genau die Boot-Dauer von Windows. Anschließend gibt Soluto dem Anwender die Möglichkeit, gezielt einzelne Programme vom Boot-Vorgang auszunehmen, und löst damit zahlreiche Systembremsen. Soluto findet dabei auch Programme, die nicht im Windows-Tool Msconfig auftauchen.
Soluto gibt Empfehlungen, ob einzelne Programme für den Betrieb von Windows wichtig sind oder sich abschalten lassen. Die Empfehlungen bezieht Soluto aus einer eigenen Datenbank im Internet. Zudem berücksichtigt das Tool, welche Programme andere Soluto-Nutzer deaktivieren. Auf Basis dieser Empfehlungen entscheiden Sie dann selbst, welche Autostart-Programme Sie abschalten möchten.
Windows 7 misst ebenfalls automatisch die Startzeit bei jedem Start. Überprüfen Sie damit doch einfach, wie viel Wartezeit Sie beim Booten mit Soluto sparen: Notieren Sie die Boot-Zeit vor der Installation von Soluto. Vergleichen Sie die Zeitspanne dann mit dem Wert nach der Installation von Soluto. Wie Sie die Boot-Dauer in Windows 7 ermitteln, steht im Abschnitt „Tempo-Check: So schnell bootet Ihr Windows 7“.
2. Teil: „Installation“
Installation
Laden Sie Soluto auf Ihren Rechner. Wenn Sie Soluto aus dem Internet herunterladen, klicken Sie dazu unter www.soluto.com auf „Download“ und speichern Sie die Installationsdatei „solutoinstaller.exe“ auf Ihrem Rechner.
Starten Sie die Installation mit einem Doppelklick auf die Datei „solutoinstaller.exe“.
Bestätigen Sie die Lizenzbedingungen mit „I Agree — Install“. Das Setup installiert bei Bedarf automatisch das Microsoft .NET Framework 3.5 SP1. Anschließend legt es einen Wiederherstellungspunkt in Windows an. Im weiteren Verlauf wird Soluto automatisch installiert. Dabei lädt die Installation weitere Dateien aus dem Internet.
Nachdem die Installation beendet ist, startet Soluto. Es erscheint die Meldung „Installation done :)“. Starten Sie den Rechner neu mit „Reboot Now“.
3. Teil: „Windows mit Soluto analysieren“
Windows mit Soluto analysieren
Soluto führt zunächst eine Systemanalyse durch. Dabei misst das Tool die Boot-Dauer und wertet den Windows-Start aus.
Windows Boot-Zeit messen
Soluto analysiert beim ersten Neustart nach der Installation automatisch den Boot-Vorgang.
Um die Boot-Zeit nicht zu verfälschen, klicken Sie währenddessen nichts an und öffnen Sie keine Anwendungen. Sobald das Betriebssystem vollständig gestartet ist, zeigt Soluto in der linken unteren Ecke des Desktops an, wie lange das gedauert hat.
Windows Boot-Vorgang auswerten
Öffnen Sie nun das Hauptfenster von Soluto. Wählen Sie hierfür „Start, Alle Programme, Soluto, Soluto“. Alternativ klicken Sie mit der rechten Maustaste im System-Tray auf das Soluto-Symbol und wählen „Open“.
Nach einer kurzen Analyse Ihres Systems teilt Soluto die benötigte Ladezeit in drei Bereiche ein:
Im grünen Bereich „No-brainer“ erscheinen die Programme, die beim Booten überflüssig sind und nicht gestartet werden müssen. Dazu zählt zum Beispiel der Google Updater.
Die orangefarbene Kategorie „Potentially removable“ enthält Programme, bei denen Soluto nicht sicher ist, ob Sie diese benötigen. Dazu zählt zum Beispiel das Tool Mobile Devices. Es lan-det automatisch mit der Installation von iTunes auf der Festplatte und erkennt einen angesteckten MP3-Spieler.
Der graue Bereich „Cannot be removed with Soluto“ enthält alle Funktionen, die für den reibungslosen Betrieb des Rechners zwingend notwendig sind. Dazu zählt der Windows-Explorer.
Wenn Sie den Mauszeiger über einen Eintrag in einer der drei Kategorien bewegen, sehen Sie weitere Details. Unter dem Namen des jeweiligen Tools zeigt Soluto an, um wie viele Sekunden es den Systemstart verlangsamt. Ein Klick auf „Advanced“ öffnet den Expertenmodus mit weiteren Details zum jeweiligen Programm, zum Beispiel, warum es automatisch startet.
Tempo-Check: So schnell bootet Ihr Windows 7
Soluto zeigt im Hauptfenster an, wie viel Zeit Sie damit sparen. Mit der Ereignisanzeige von Windows 7 überprüfen Sie, ob die angezeigte Zeitersparnis stimmt.
Windows misst die Startzeit automatisch bei jedem Booten — und zwar auf die Millisekunde genau. Wenn Sie die Boot-Dauer vor und nach dem Einsatz von Soluto vergleichen, wissen Sie, was das Tool wirklich gebracht hat.
So zeigt Ihnen Windows an, wie lange der letzte Windows-Start gedauert hat: Die Dauer des Boot-Vorgangs versteckt sich in der Ereignisanzeige. Öffnen Sie die Ereignisanzeige, indem Sie [Windows R] drücken, eventvwr eingeben und mit „OK“ bestätigen.
Markieren Sie in der Baumstruktur „Anwendungs- und Dienstprotokolle, Microsoft, Win-dows, Diagnostics-Performance, Betriebsbereit“. Im mittleren Fensterbereich stehen die Ereignisse. Markieren Sie das letzte Ereignis mit der Nummer „100“. Auf der Registerkarte „Allgemein“ steht unter „Startdauer“ die Startzeit in Millisekunden.
Übrigens: Die Ereignisse mit der Nummer „200“ zeigen an, wie lange Windows zum Herunterfahren benötigt.
History-Funktion: Das beeinflusst die Boot-Zeit Ihres Rechners
Die History-Funktion in Soluto zeigt grafisch an, wie sich die Boot-Zeit verkürzt, nachdem Sie das Startverhalten Ihrer Anwendungen geändert haben.
Die Funktion „History“ öffnen Sie, indem Sie im Hauptfenster von Soluto auf das Symbol „History“ klicken. Das Hauptfenster wechselt daraufhin die Ansicht. Soluto zeigt Ihnen anhand einer Balkengrafik an, wie sich die Boot-Zeit seit der Installation des Tools entwickelt hat.
Wechseln Sie in die Detailansicht, indem Sie links neben der Leiste „Boot Time“ neben der Anzeige „1:00“ doppelt auf die grauen Kreise klicken. Die History-Funktion zeigt Ihnen dann an, wie welches Programm in der Vergangenheit die Boot-Zeit beeinflusst hat. Grün markierte Kreise kennzeichnen neu installierte Anwendungen. Blau markierte Kreise zeigen Anwendungen, deren Startverhalten Sie mit Soluto angepasst haben.
5. Teil: „Windows-Start optimieren“
Windows-Start optimieren
Nun entrümpeln Sie Windows. Sie legen fest, welche Programme automatisch beim Systemstart ausgeführt werden. Je weniger Programme automatisch mit dem System starten, desto schneller bootet Windows.
Programme entfernen
Mit wenigen Klicks werfen Sie nun die nicht benötigten Programme aus dem Systemstart. Bewegen Sie hierfür im Hauptfenster von Soluto einfach den Mauszeiger über ein Programm und wählen Sie „Advanced“. Unter „Actions“ legen Sie fest, wann das jeweilige Programm gestartet werden soll. Welche Einstellung Soluto empfiehlt, sehen Sie am Symbol mit der Hand über der jeweiligen Schaltfläche.
Wenn Sie die Option „Pause“ wählen, startet das ausgewählte Programm nicht mehr automatisch. Sie können das Programm aber jederzeit über die herkömmliche Programmverknüpfung selbst starten.
Die Einstellung „Delay“ schaltet den automatischen Start des Programms nicht ab, sondern verzögert ihn. Das Programm startet damit nicht mehr direkt mit Windows, sondern erst einige Sekunden, nachdem Sie sich am Betriebssystem angemeldet haben.
Ein Klick auf die Schaltfläche „In Boot“ startet das Programm automatisch mit dem Windows-Start.
Wenn Sie sich nicht sicher sind, welche Einstellung für welches Programm die richtige ist, holen Sie sich Rat bei anderen Soluto-Anwendern: Die Tortenansicht unter „Actions“ zeigt, welche Einstellung andere Nutzer des Programms getroffen haben.
Nach jeder Änderung an der Konfiguration aktualisiert Soluto die Angaben zur Startzeit in seinem Hauptfenster. So sehen Sie auf einem Blick, wie viel Zeit Sie mit Ihren persönlichen Einstellungen bereits gespart haben.
Änderungen rückgängig machen
Programme, deren automatischer Start abgeschaltet wurde oder deren Start verzögert wurde, erscheinen im Hauptfenster rechts unten in der eigenen Leiste „Removed applications“.
Wenn Sie den Mauszeiger darüber bewegen, vergrößert Soluto die Darstellung. Bewegen Sie darin den Mauszeiger über ein Programm, um dessen Starteinstellungen zu ändern.
Alle in Soluto vorgenommenen Änderungen lassen sich auch auf einmal rückgängig machen. Bewegen Sie dazu rechts unten den Mauszeiger über die Leiste „Removed applications“ und dann über „Undo all“. Klicken Sie auf „Yes, Undo All“.
Zu viel der Ordnung
macOS 14: Schreibtisch beruhigen
Mit macOS 14 ‹Sonoma› wird automatisch eine Ordnungsfunktion aktiviert, die in den Wahnsinn führen kann. So wird sie abgeschaltet.
>>
WWDC 24
Apple Worldwide Developers Conference ab 10. Juni 2024
Apple informiert, dass die Worldwide Developers Conference (WWDC) vom 10. bis 14. Juni 2024 online stattfindet. Für Entwickler und Studierende wird es am Eröffnungstag die Möglichkeit geben, persönlich bei einer speziellen Veranstaltung im Apple Park mit dabei zu sein.
>>
Wisej
.NET Server als kostenlose Express Edition
Das Web-Framework Wisej.NET führt ab dem 1. Mai 2024 ein neues Lizenzmodell ein: Mit Wisej.NET Server Express wird dann eine neue kostenlose Einstiegsversion angeboten.
>>
Microsoft
Windows - RSA-Schlüssel müssen 2048 Bit lang sein
Microsoft hat angekündigt, dass RSA-Schlüssel, die kürzer als 2048 Bit sind, in Windows Transport Layer Security (TLS) bald auslaufen, um die Sicherheit zu erhöhen.
>>