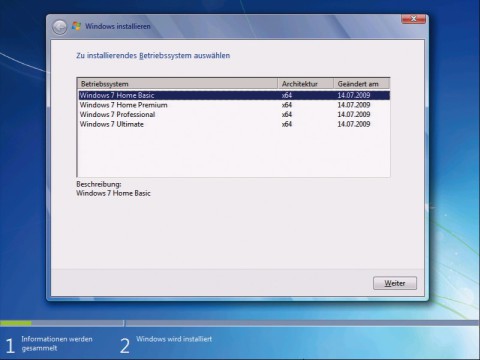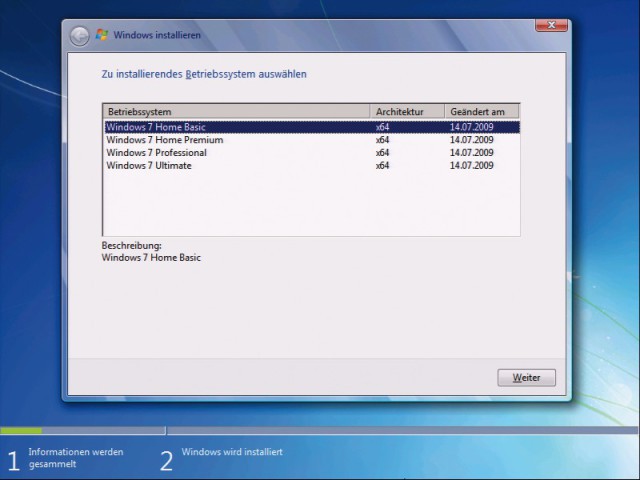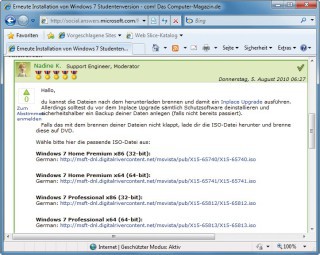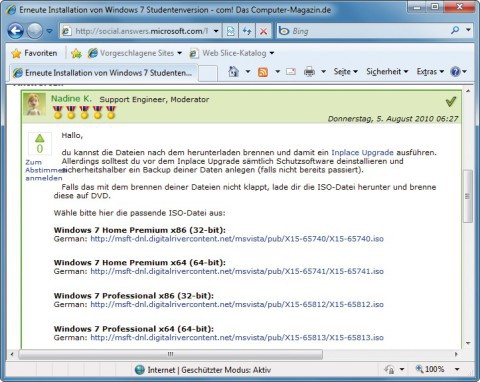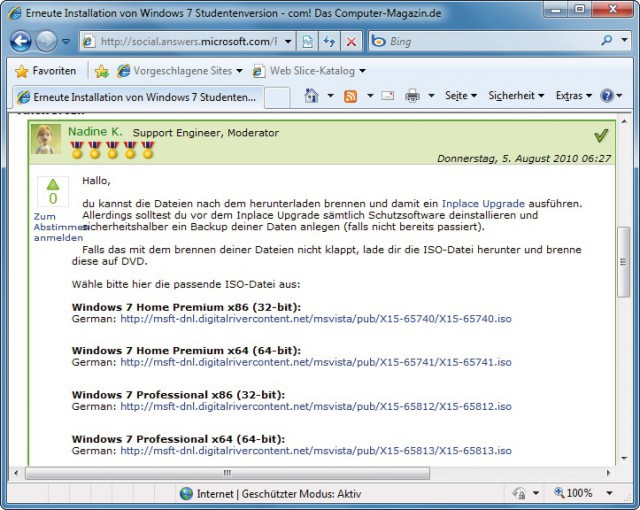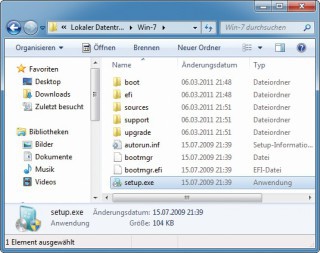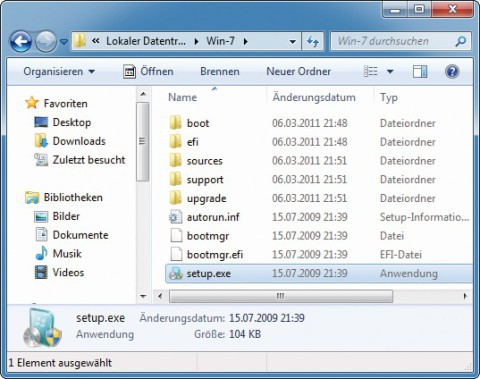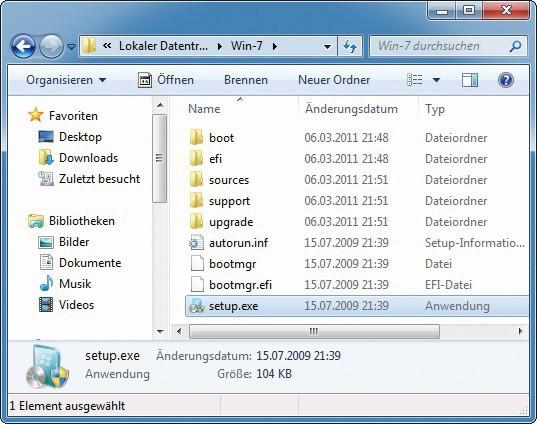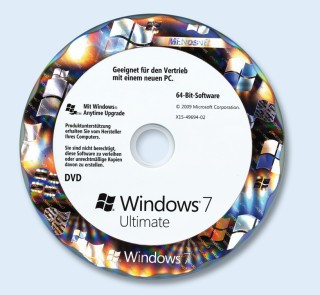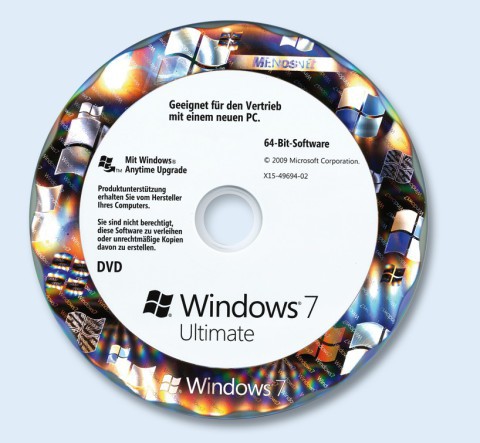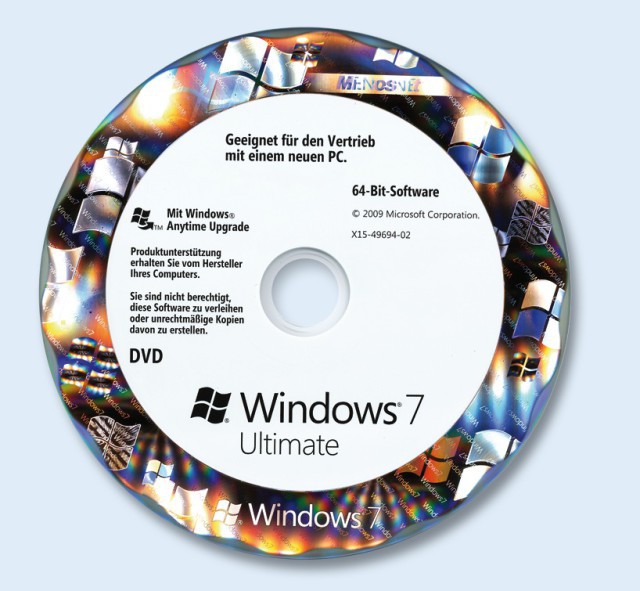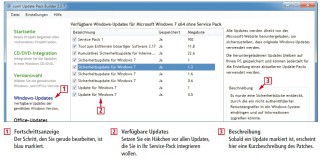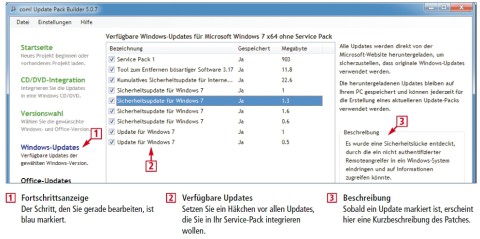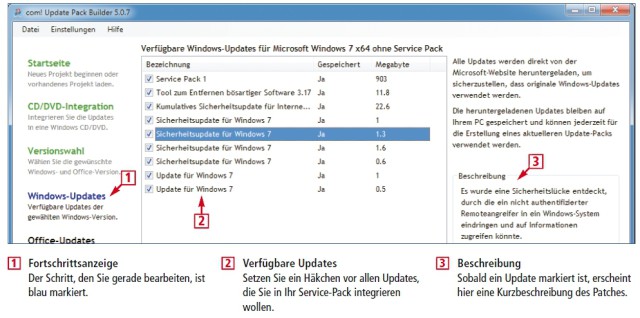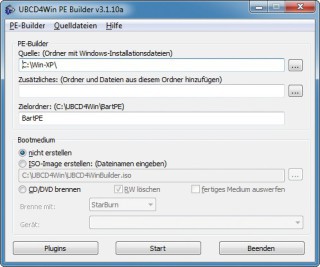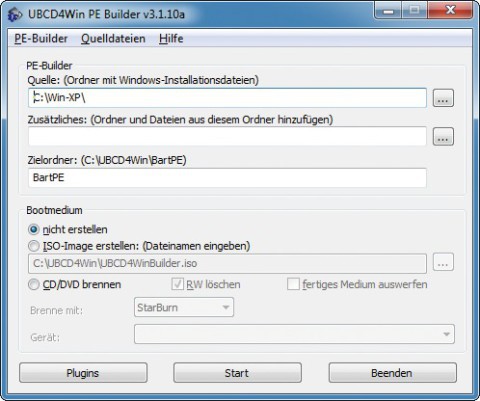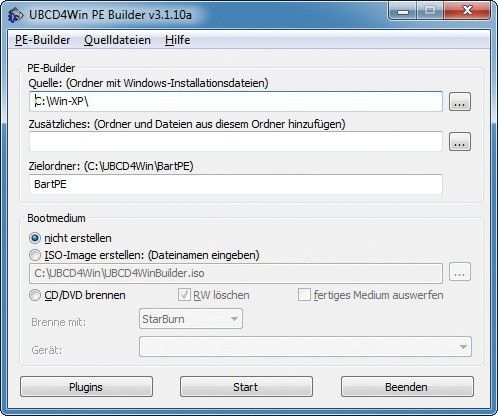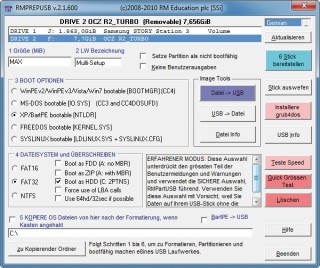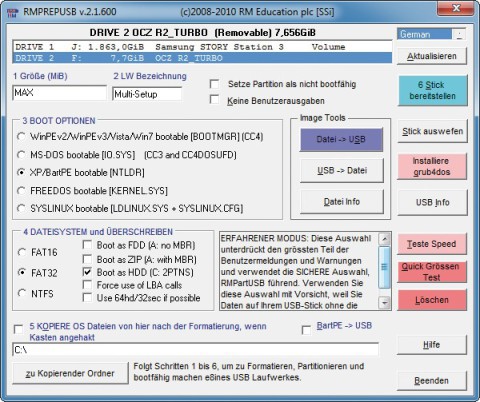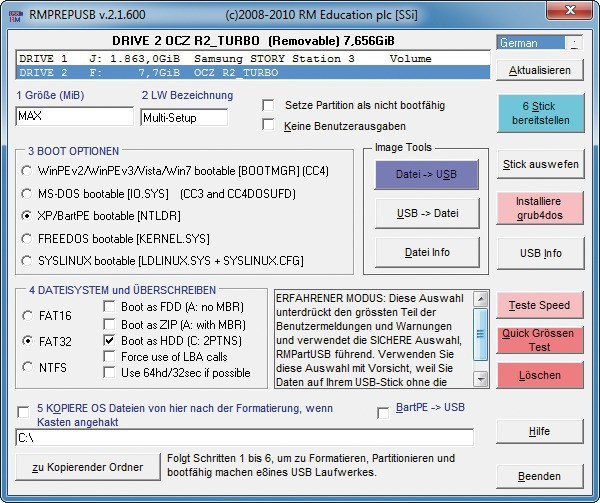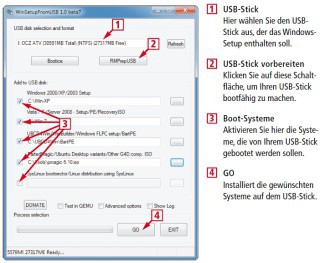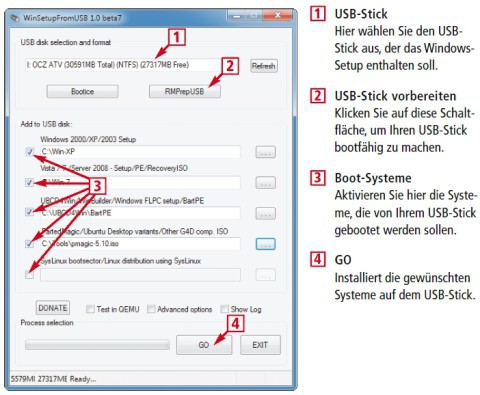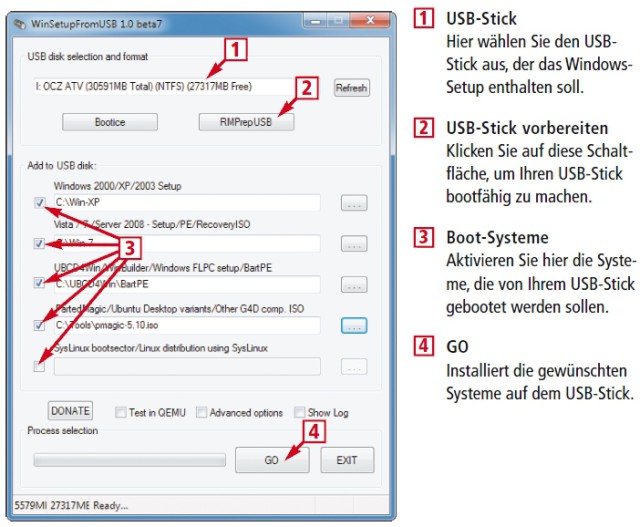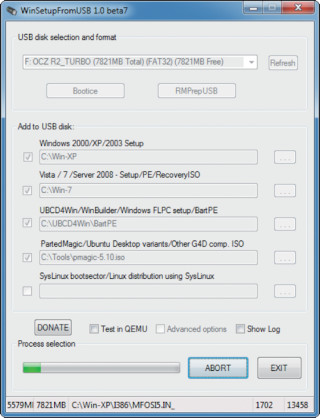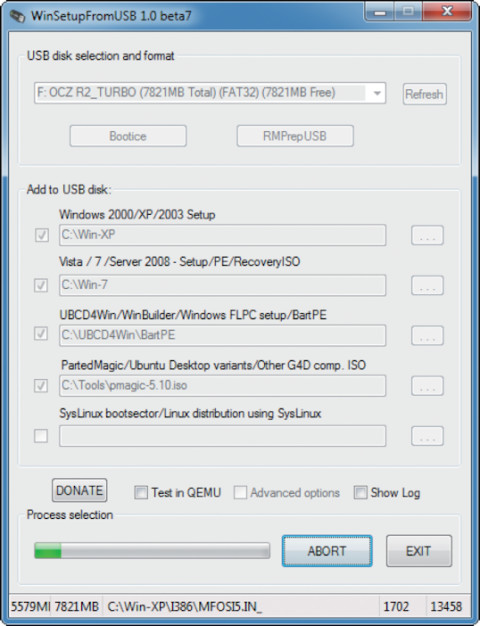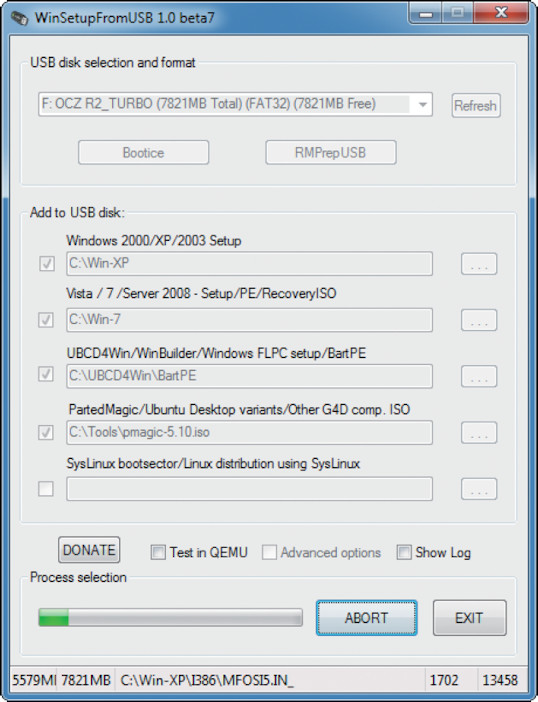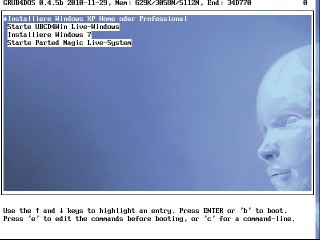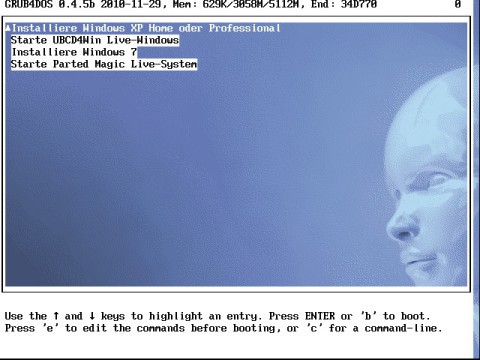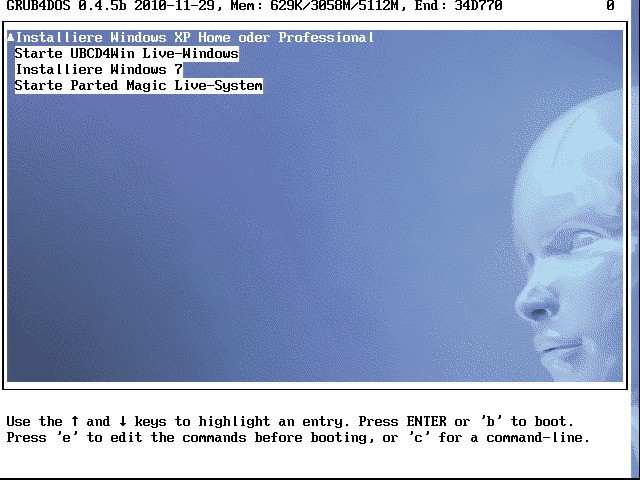21.07.2011
USB-Stick
1. Teil: „Setup-Stick für Windows 7 und XP“
Setup-Stick für Windows 7 und XP
Autor: Oliver Ehm



Wenn Sie Windows mal eben bei einem Freund installieren wollen, zücken Sie einfach Ihren USB-Stick. com! zeigt, wie Sie die Installationsdateien von Windows 7 und XP auf einem USB-Stick unterbringen.
Der Windows-Setup-Stick installiert Windows 7 oder XP auf jedem beliebigen Rechner oder in einer virtuellen Maschine. Künftig müssen Sie also nicht mehr mühsam die Setup-Datenträger hervorkramen. Sie zücken einfach Ihren Windows-Setup-Stick und installieren sofort das gewünschte Betriebssystem.
Wer will, kann zusätzlich zwei Live-Systeme auf den Stick packen: den Partitionierer Parted Magic und das Rettungssystem UBCD4Win. Die Abkürzung UBCD4Win steht für Ultimate Boot-CD for Windows. Dabei handelt es sich um ein Mini-Windows, das auf Windows XP basiert.
Das brauchen Sie: Sie benötigen die Setup-Datenträger von Windows 7 und XP, einen USB-Stick mit 8 GByte Speicherplatz sowie die beiden Hilfsprogramme Win-Setup from USB 1.0 Beta 7 und com! Update-Pack-Builder 5.0.7 .
Alle jene, die auch die Live-Systeme mit einbinden wollen, benötigen außerdem das Image von Parted Magic und das Konstruktionsset für UBCD4Win.
So lange dauert es: Den Windows-Setup-Stick haben Sie in ungefähr zwei Stunden erstellt.
2. Teil: „Vorbereitung“
Vorbereitung
Zuerst erstellen Sie auf der Festplatte temporäre Verzeichnisse, die die Setup-Dateien der Windows-Versionen zur Bearbeitung aufnehmen. Anschließend besorgen Sie sich die Hilfs-Tools für die Bearbeitung und installieren sie.
Verzeichnisse anlegen
Legen Sie zunächst je ein Arbeitsverzeichnis für Windows 7 und XP an. Öffnen Sie dazu den Windows-Explorer. Erstellen Sie auf der Festplatte die Ordner Win-7 und Win-XP. In diese Verzeichnisse werden Sie später die Setup-Dateien von Windows sowie der beiden Live-Systeme hineinkopieren. Wenn Sie mehrere Versionen von XP besitzen, erstellen Sie für jedes XP ein eigenes Verzeichnis.
Hilfsprogramme besorgen
Sie benötigen zwei Programme, um den Windows-Setup-Stick zu erstellen: Win-Setup from USB 1.0 Beta 7 macht Ihren USB-Stick zum Setup-Stick, und der com! Update-Pack-Builder erstellt die Service-Packs für Windows. Damit aktualisieren Sie Windows nach einer Neuinstallation.
Installieren Sie zunächst den kostenlosen com! Update- Pack-Builder . Entpacken Sie dann das kostenlose Programm Win-Setup from USB 1.0 Beta 7 in ein neues Verzeichnis, das Sie Setup-Tools nennen — eine Installation ist nicht nötig.
3. Teil: „Dateien für Windows 7 vorbereiten“
Dateien für Windows 7 vorbereiten
Sie kopieren nun die Dateien der Setup-DVD von Windows 7 auf Ihre Festplatte. Dann schalten Sie alle Versionen von Windows 7 frei.
Setup-DVD kopieren
Legen Sie die Setup-DVD von Windows 7 in das DVD-Laufwerk ein. Falls Sie gerade keinen Setup-Datenträger zur Hand haben, laden Sie das ISO-Image der Setup-DVD — ganz legal — von der Microsoft-Website herunter und brennen Sie daraus die Setup-DVD. Wie das funktioniert, lesen Sie im nächsten Abschnitt So geht’s: Setup-DVD von Windows 7 gratis.
Kopieren Sie mit dem Windows-Explorer alle Dateien von der Setup-DVD in den Ordner „Win-7“.
So geht's: Setup-DVD von Windows 7 gratis
Falls Sie eine Lizenz von Windows 7 besitzen, die keine Setup-DVD beinhaltet, dann holen Sie sich das vollwertige Image der Setup-DVD von Windows 7 einfach kostenlos von der Microsoft-Website.
Vielen neuen PCs liegt nur eine Recovery-DVD bei. Damit ist es nicht möglich, eine Reparatur-installation durchzuführen, wenn Windows 7 nicht mehr stabil arbeitet. Zum Glück bietet Microsoft die DVD-Images von Windows 7 zum Download an. Die darauf enthaltenen Test-Versionen von Home bis Ultimate lassen sich mit einem gültigen Produktschlüssel zu Vollversionen freischalten.
So geht’s: Hier können Sie die 32-Bit-Version von Windows 7 Home Premium herunterladen und hier die 64-Bit-Version von Windows Home Premium.
Tipp: Die ISO-Images enthalten alle verfügbaren Versionen von Windows 7 bis hin zu Ultimate. Wenn Sie eine andere Windows-7-Version als Home Premium installieren wollen, entfernen Sie erst noch die Datei „ei.cfg“. Wie das geht, lesen Sie im nächsten Abschnitt Alle Versionen von Windows 7 freischalten.
Alle Versionen von Windows 7 freischalten
Damit Ihnen das Setup während der Installation alle verfügbaren Versionen zur Installation anbietet, müssen Sie die Konfigurationsdatei „ei.cfg“ löschen. Wechseln Sie dazu im Windows-Explorer in das Verzeichnis „C:\Win-7\Sources“ und löschen Sie die Datei „ei.cfg“.
4. Teil: „Dateien für Windows XP vorbereiten“
Dateien für Windows XP vorbereiten
Nun bereiten Sie die Setup-Dateien von Windows XP für den Windows-Setup-Stick vor. Wie bei Windows 7 kopieren Sie zunächst die Dateien von der Setup-CD auf die Festplatte.
Setup-CD kopieren
Legen Sie die Setup-CD von Windows XP in das DVD-Laufwerk. Öffnen Sie den Windows-Explorer und wechseln Sie zum DVD-Laufwerk. Markieren Sie alle Dateien und Ordner und kopieren Sie sie in das Verzeichnis „Win-XP“.
Wollen Sie mehrere Versionen von Windows XP auf den Windows-Setup-Stick packen, kopieren Sie den Inhalt der anderen Setup-CDs ebenfalls in die entsprechenden Verzeichnisse auf der Festplatte.
5. Teil: „Service-Packs für Windows hinzufügen“
Service-Packs für Windows hinzufügen
In diesem Abschnitt erstellen Sie die Service-Packs für Windows 7 und XP. Sie erzeugen eine EXE-Datei, mit der sich beliebige Versionen von Windows nach einer Installation aktualisieren lassen — ohne Internetverbindung.
Service-Pack für Windows 7 integrieren
Starten Sie den com! Update-Pack-Builder . Klicken Sie im Startfenster auf „Neues Projekt erstellen“ Die Abfrage, ob Sie die Updates in den Setup-Datenträger integrieren wollen, beantworten Sie mit „Nein“. Das Programm aktiviert daraufhin den Punkt „Versionswahl“. Wählen Sie im Dropdown-Menü bei „Microsoft Windows“ Ihre Version von Windows 7 ohne Service-Pack — dabei ist nur wichtig zu beachten, ob Sie eine 32- oder 64-Bit-Version verwenden. Klicken Sie anschließend auf „Weiter“. Aktivieren Sie mit einem Klick auf „Alles auswählen“ die gesamten verfügbaren Updates aus und starten Sie den Download mit „Herunterladen“. Nach dem Download aktivieren Sie den Punkt „Fertigstellung“.
Der Update-Pack-Builder zeigt Ihnen eine Liste mit den Updates an, die in die EXE-Datei integriert werden. Klicken Sie dann auf „Jetzt erstellen“. Navigieren Sie in den Ordner „Win-7“ und speichern Sie die EXE-Datei in einem neuen Ordner namens Service-Pack.
Die EXE-Datei lässt sich nach einer Neuinstallation starten und aktualisiert dann automatisch Ihr Windows. Eine Funktionsübersicht des Update-Pack-Builder zeigt Ihnen die Abbildung So geht’s: com! Update Pack Builder.
Service-Pack für Windows XP integrieren
Erstellen Sie nun auch ein Service-Pack für Windows XP. Gehen Sie dabei so vor wie für Windows 7. Erstellen Sie zunächst ein neues Projekt, wählen Sie dann Ihre Version von XP aus und laden Sie die Updates herunter. Erzeugen Sie zum Schluss mit „Fertigstellung“ die EXE-Datei. Speichern Sie sie ebenfalls in einem neuen Ordner mit der Bezeichnung Service-Pack in dem Verzeichnis ab, in dem auch die Setup-Dateien von XP liegen.
Tipp: Wählen Sie im Update-Pack-Builder bei der „Versionswahl“ sicherheitshalber „Windows XP ohne Service-Pack“ aus. Dann lassen sich beliebige Versionen von XP aktualisieren. Der Grund: Die Installationsroutine des Service-Packs erkennt bereits installierte Updates und überspringt diese dann. Dadurch werden nur Patches installiert, die noch nicht auf dem System vorhanden sind.
6. Teil: „Weitere Live-CDs hinzufügen“
Weitere Live-CDs hinzufügen
Der Windows-Setup-Stick fasst nicht nur die Setup-Routinen für Windows 7 und XP, sondern lässt sich zusätzlich noch um Live-CDs erweitern. Das ist insofern nützlich, als Sie dann auch immer gleich einen Partitionierer wie Parted Magic oder ein Rettungssystem wie die Ultimate Boot-CD for Windows dabeihaben. Mit den beiden Systemen lassen sich etwa Festplatten einrichten und Sie können ein defektes Windows reparieren.
Parted Magic besorgen
Parted Magic ist ein kostenloses Live-System, das auf Linux basiert. Das Partitioniersystem bietet eine grafische Oberfläche und ist einfach zu bedienen. Laden die ISO-Datei herunter und speichern sie im Verzeichnis Parted-Magic.
UBCD4Win erstellen
Das Rettungssystem Ultimate Boot-CD for Windows lässt sich nicht so leicht integrieren wie Parted Magic. Das liegt daran, dass dieses Live-System auf Windows XP basiert und daher nicht einfach als fertiges Image verbreitet werden darf.
Das kostenlose Paket UBCD4Win enthält neben dem Konstruktionsset bereits alle notwendigen Tools für das Mini-Windows. Zusätzlich benötigen Sie nur noch die Setup-CD von Windows XP.
Installieren Sie zuerst das Programm. Wechseln Sie dann in das Verzeichnis „UBCD4Win“ und starten Sie das Programm mit einem Doppelklick auf „UBCD4WinBuilder.exe“. Unter Windows 7 führen Sie die Datei mit Admin-Rechten aus.
Im Hauptfenster geben Sie bei „Quelle: (Ordner mit (…))“ das Verzeichnis „Win-XP“ an. Klicken Sie bei „Bootmedium“ noch auf „nicht erstellen“, da Sie für den Windows-Setup-Stick nur die Dateien im Verzeichnis „C:\UBCD4Win\BartPE“ benötigen. Erstellen Sie die Live-CD mit „Start“.
7. Teil: „Windows-Setup-Stick erstellen“
Windows-Setup-Stick erstellen
Alle Daten, die Sie für den Windows-Setup-Stick benötigen, liegen jetzt auf Ihrer Festplatte. Nun machen Sie Ihren USB-Stick bootfähig und befüllen ihn anschließend mit den Setup-Dateien und den Live-Systemen.
USB-Stick vorbereiten
Um Ihren USB-Stick bootfähig zu machen, verbinden Sie den USB-Stick mit dem PC. Starten Sie dann das Programm Win-Setup from USB mit einem Doppelklick auf die Datei „WinSetupFromUSB_1-0-beta7.exe“.
Nach dem Start klicken Sie auf die Schaltfläche „RMPrepUSB“. Daraufhin startet ein kleines Tool, das den USB-Stick formatiert und bootfähig macht.
Stellen Sie die Programmsprache auf Deutsch um. Klicken Sie dazu rechts oben in das Feld, in dem „English“ steht, und stellen Sie die deutsche Sprache mit [G] ein. Markieren Sie dann in der Laufwerkliste den USB-Stick.
Geben Sie dem USB-Stick bei „2 LW Bezeichnung“ einen Namen — etwa Multi-Setup. Bei „3 BOOT OPTIONEN“ aktivieren Sie „XP/BartPE bootable [NTLDR]“. Wenden Sie die Einstellungen auf den USB-Stick an. Klicken Sie dazu auf „6 Stick bereitstellen“. Die folgenden zwei Abfragen bestätigen Sie jeweils mit „OK“. Der Stick wird daraufhin bootfähig gemacht. Sobald der Vorgang beendet ist, schließen Sie das Tool mit einem Klick auf „Beenden“. Eine Übersicht mit den Funktionen von Win-Setup from USB finden Sie in der Abbildung So geht’s: Win-Setup from USB 1.0 Beta 7.
USB-Stick befüllen
Zurück in Win-Setup from USB wählen Sie bei „USB disk selection and format“ Ihren USB-Stick aus. Setzen Sie bei „Windows 2000/XP/2003 Setup“ ein Häkchen. Klicken Sie auf den „…“-Button. Navigieren Sie zum Ordner „Win-XP“ und markieren Sie ihn. Bestätigen Sie mit „OK“.
Aktivieren Sie nun die Option „Vista /7/Server 2008 (…)“. Klicken Sie auf den „…“-Button und geben Sie das Verzeichnis „Win-7“ an.
Erweitern Sie den Windows-Setup-Stick jetzt um die Live-Systeme. Aktivieren Sie dazu die Option „UBCD4Win/WinBuilder (…)“ und geben Sie den Ordner „C:\UBCD4Win\BartPE“ an.
Verfahren Sie ebenso mit dem Live-System von Parted Magic. Aktivieren Sie zunächst die Option „PartedMagic/Ubuntu (…)“ und geben Sie den Speicherort der ISO-Datei an. Klicken Sie zum Schluss auf „GO“, damit Win-Setup from USB den Windows-Setup-Stick erstellt.
Hinweis: Das Tool Win-Setup from USB erlaubt es, mehrere Installationsroutinen von XP auf einen USB-Stick zu packen — wenn Sie etwa Windows XP Home und Professional vom Stick installieren wollen.
Die weiteren Setups lassen sich aber nur nacheinander hinzufügen. Das bedeutet: Wenn Sie eine weitere Installation integrieren wollen, starten Sie Win-Setup from USB erneut. Aktivieren Sie wiederum die Option „Windows 2000/XP/2003 Setup“, geben Sie den Pfad zu den Installationsdateien an und klicken Sie dann auf „GO“.
Wenn Sie zwei gleiche Versionen von XP auf den Stick packen, meldet das Tool, dass auf dem Stick eine gleichartige Windows-Version gefunden wurde, und bittet Sie, eine Bezeichnung für das neue Windows einzugeben. Tun Sie das und bestätigen Sie mit „OK“. Die neue Installationsroutine wird daraufhin hinzugefügt. Jede weitere Version binden Sie ebenfalls so ein. Nach Angaben des Entwicklers lassen sich auf diese Weise bis zu 99 Setup-CDs von XP hinzufügen.
Boot-Menü anpassen
Das Boot-Menü, das Win-Setup from USB anlegt, ist nicht besonders aussagekräftig. Sie sollten daher selbst Hand anlegen und die Einträge nachbearbeiten.
Starten Sie dazu den Windows-Explorer. Wechseln Sie auf den USB-Stick und öffnen Sie die Datei „menu.lst“ im Root-Verzeichnis des Sticks mit einem Editor. Scrollen Sie bis zum Eintrag „title Experimental — Start PLoP (…)“ und kommentieren Sie die drei Zeilen mit dem Zeichen # aus.
Ändern Sie im nächsten Eintrag die Zeichenfolge „Windows XP/2000/2003 Setup“ in Installiere Windows XP Home oder Professional.
Den Eintrag „Start UBCD4Win from partition 0“ ersetzen Sie durch Starte UBCD4Win Live-Windows.
Ersetzen Sie jetzt noch „Start Vista/Win7/Server 2008 Setup or PE/Recovery ISO from partition 0“ durch Installiere Windows 7 und ändern Sie den Ein-trag „Start pmagic-5.10 from partition 0“ in Starte Parted Magic Live-System. Speichern Sie die Änderungen mit [Strg S] ab und schließen Sie die Datei.
Bearbeiten Sie nun die Datei „Winsetup.lst“. Öffnen Sie sie dazu ebenfalls in einem Editor.
Ersetzen Sie den Eintrag „First Part of Windows XP Home SP3 Setup from partition 0“ durch Installiere den ersten Teil von Windows XP Home.
Ändern Sie nun den Eintrag „Second part of 2000/XP/2003 setup / Boot first internal hard disk“ in Zweiter Teil der Installation von Windows XP.
Wenn Sie mehrere XP-Versionen auf dem Stick haben, passen Sie alle übrigen Menüeinträge auf die gleiche Weise an. Sichern Sie Ihre Änderungen.
Passen Sie jetzt noch das Hintergrundbild des Boot-Managers an. Laden Sie sich dazu ein entsprechendes Motiv unter http://blog.kutakutik.or.id/linux/10-grub-splash-images herunter und speichern Sie das Hintergrundbild im Root-Verzeichnis des USB-Sticks unter der Bezeichnung splash.xpm.gz ab.
Öffnen Sie nacheinander die Dateien „menu.lst“, „Winsetup.lst“ und „ubcd4win.lst“ und tragen Sie jeweils in der Zeile unter „default…“ das Kommando splashimage=/splash.xpm.gz ein. Sichern Sie die Änderungen. Der BootManager zeigt fortan das gewünschte Hintergrundbild an.
Wisej
.NET Server als kostenlose Express Edition
Das Web-Framework Wisej.NET führt ab dem 1. Mai 2024 ein neues Lizenzmodell ein: Mit Wisej.NET Server Express wird dann eine neue kostenlose Einstiegsversion angeboten.
>>
Microsoft
Windows - RSA-Schlüssel müssen 2048 Bit lang sein
Microsoft hat angekündigt, dass RSA-Schlüssel, die kürzer als 2048 Bit sind, in Windows Transport Layer Security (TLS) bald auslaufen, um die Sicherheit zu erhöhen.
>>
Sicherheitstipps
Passwort ade, jetzt kommen die Passkeys
Passkeys werden das klassische Kennwort ablösen. Und es kann gar nicht schnell genug gehen, denn die Vorteile sind enorm. Mit einigen Tipps finden Sie den Einstieg in dieses (ent-)spannende Thema.
>>
Microsoft
WinForms Designer: Alternative für für 32-Bit .NET Framework Projekte
Für Windows-Forms-Entwickler, die Legacy-Komponenten haben, welche auf 32-Bit Design-Time-Unterstützung angewiesen sind, zeigt Shyam Gupta, Senior Software Engineer Windows Forms bei Microsoft eine Alternative auf.
>>