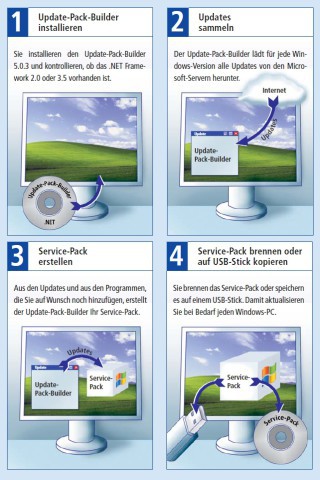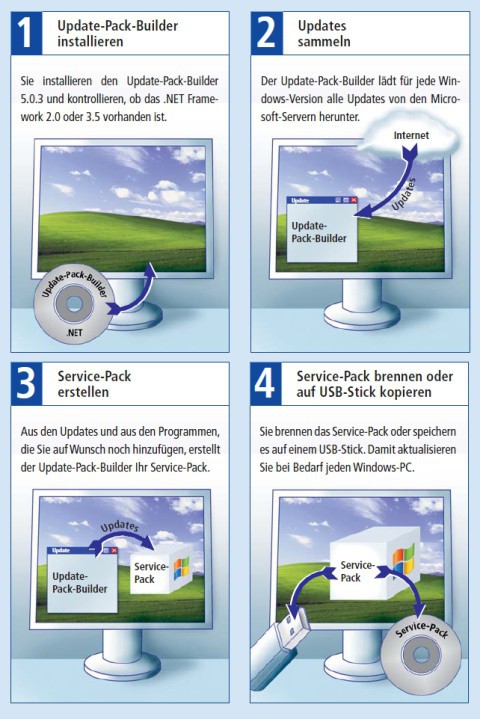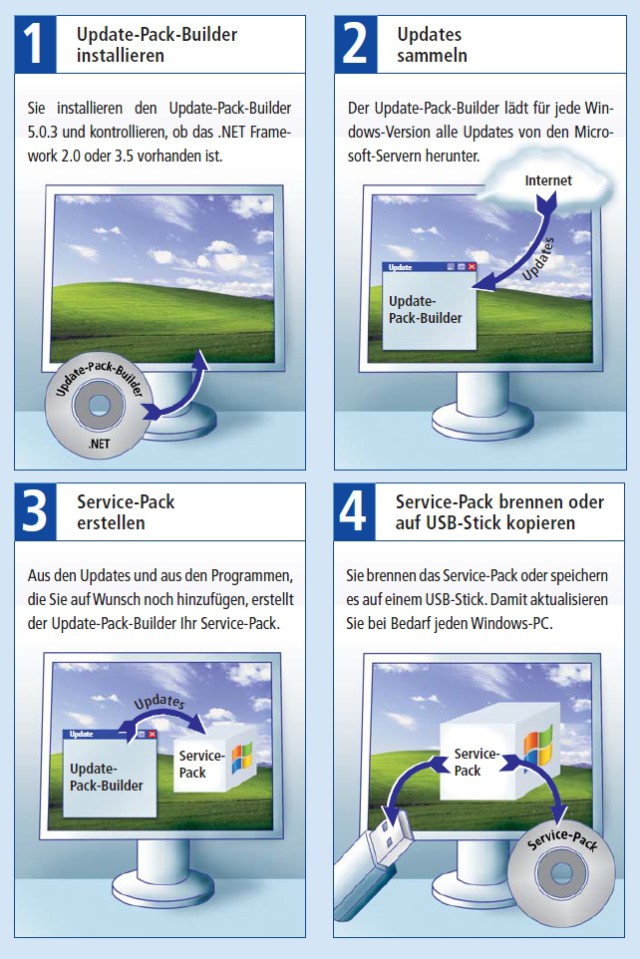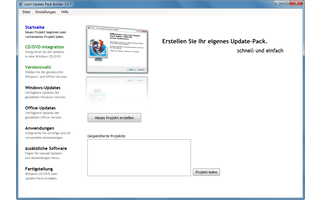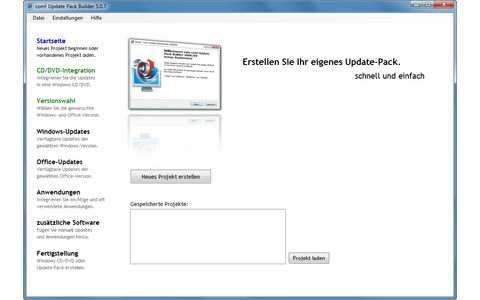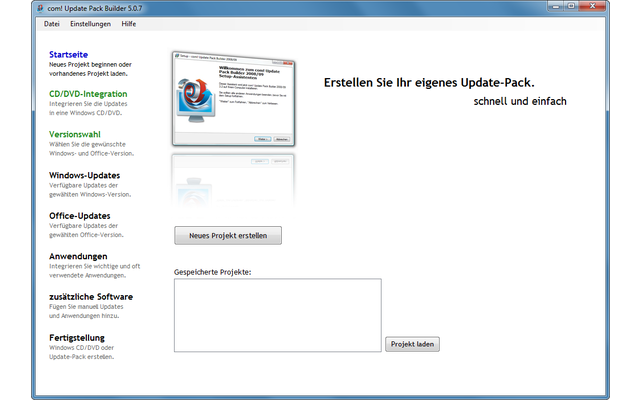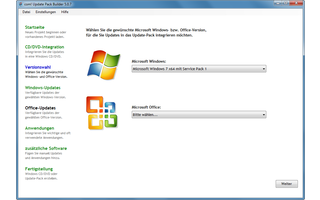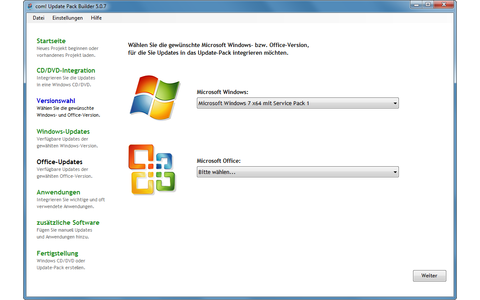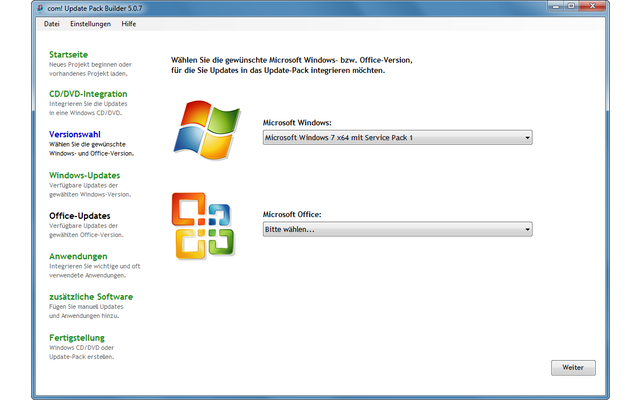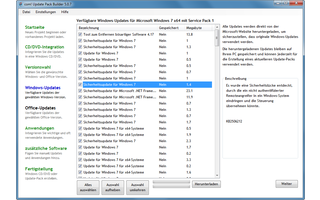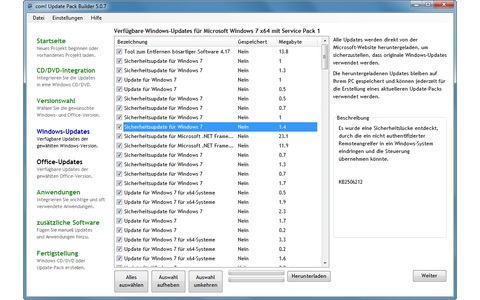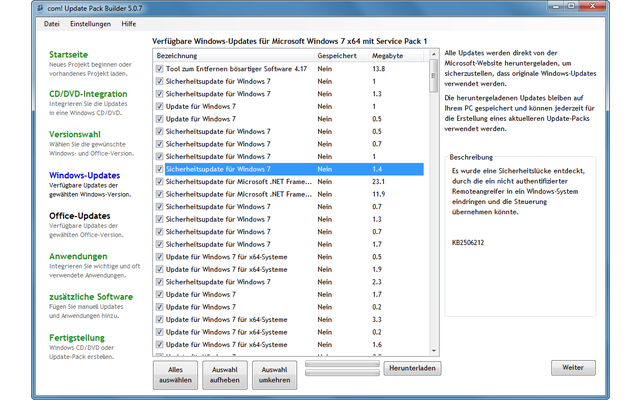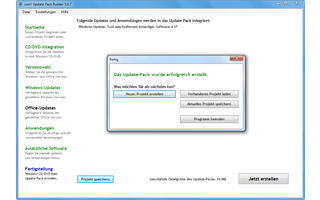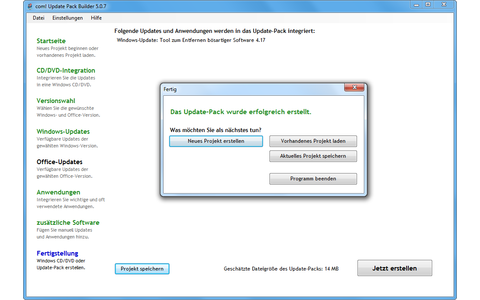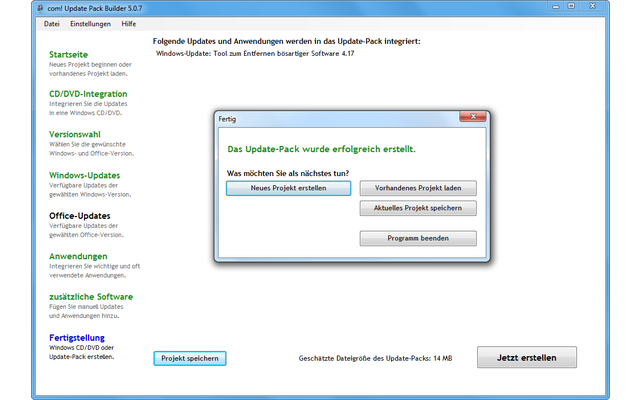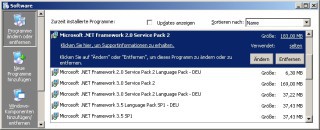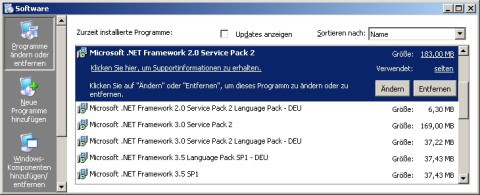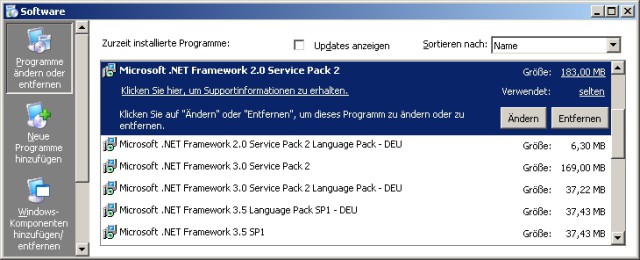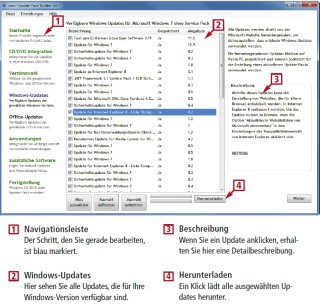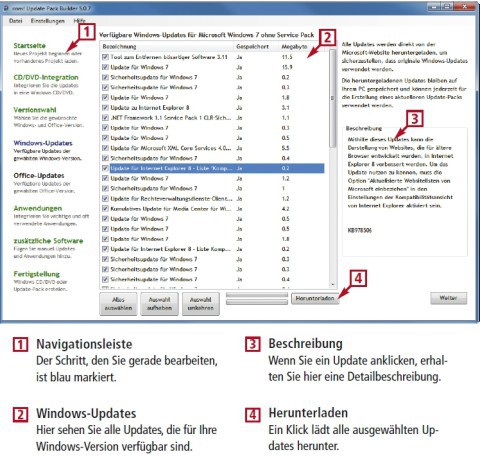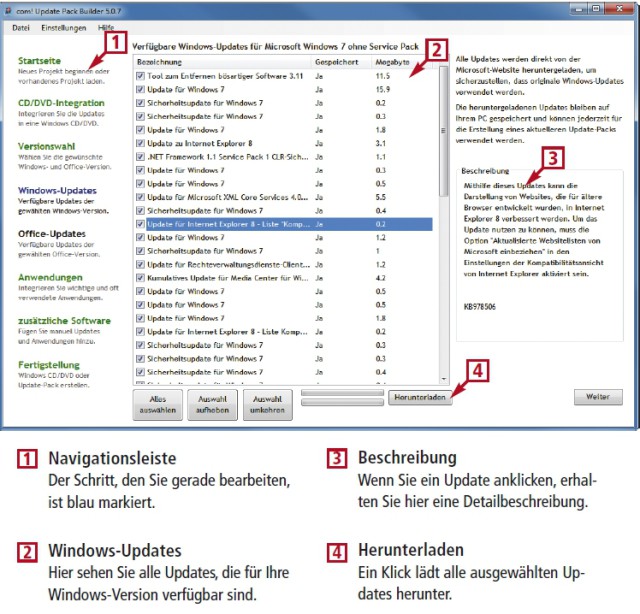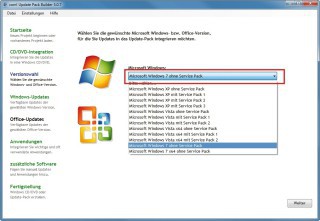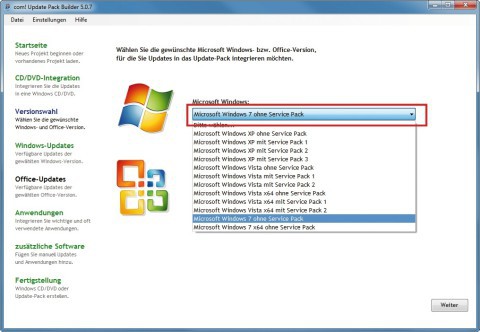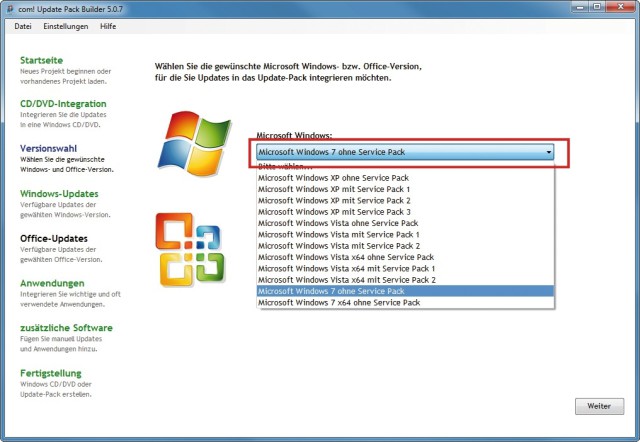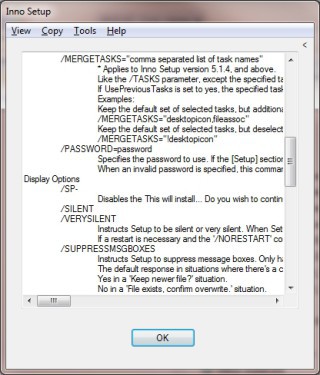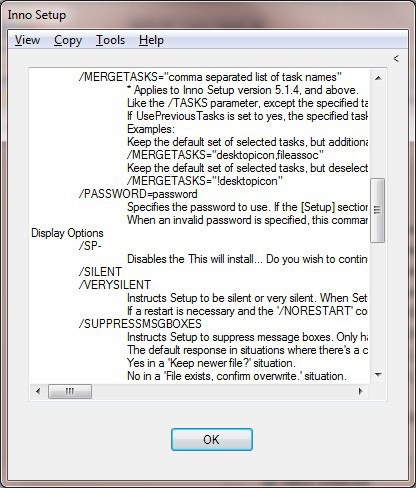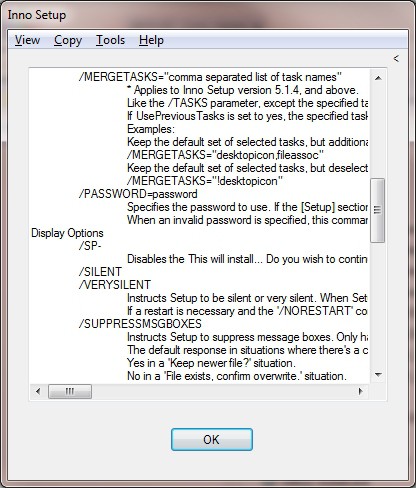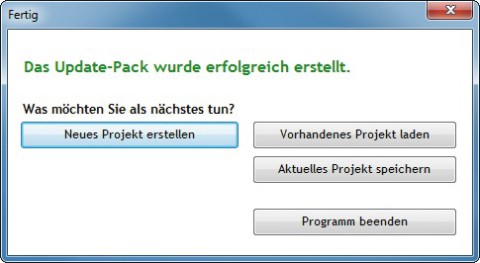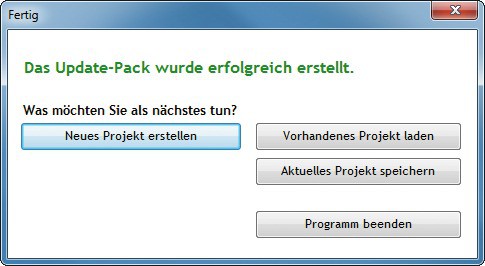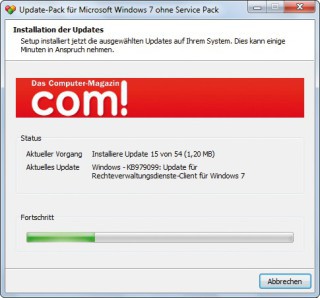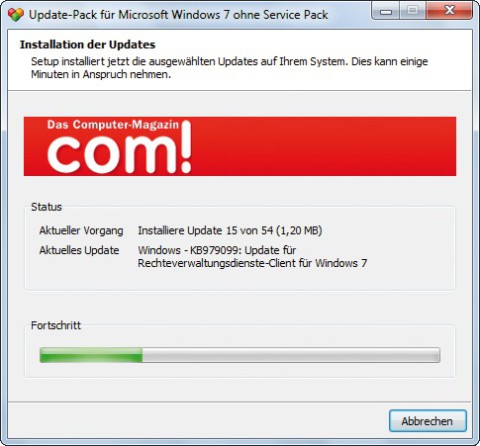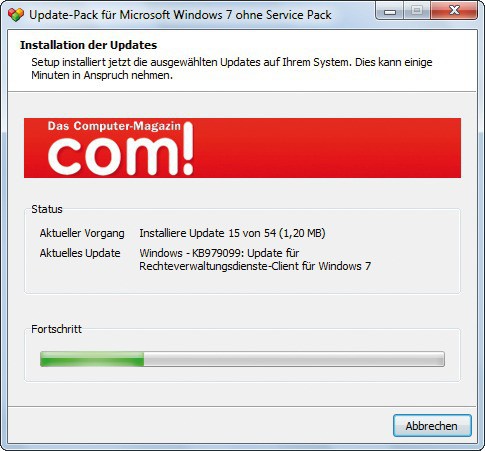17.01.2012
Windows
1. Teil: „Service-Pack 2012 für XP, Vista und Windows 7“
Service-Pack 2012 für XP, Vista und Windows 7
Autor: Oliver Ehm



Der com! Update-Pack-Builder lädt alle verfügbaren Updates für Windows XP, Vista, 7 und Office 2003 bis 2010 herunter und erstellt daraus eine EXE-Datei, mit der Sie jeden PC aktualisieren können.
Falls auf Ihrem Rechner die Windows-Funktion „Windows Update“ aktiviert ist, dann lädt sie regelmäßig die von Microsoft veröffentlichten Updates herunter. Diese Updates lassen sich aber nicht archivieren und müssen bei jeder Neuinstallation von Windows erneut heruntergeladen werden.
Der com! Update- Pack-Builder 5.0.7 löst das Problem. Er lädt alle verfügbaren Updates für Windows herunter und erstellt daraus ein individuelles Service-Pack in Form einer EXE-Datei. Die Datei aktualisiert beliebige PCs und lässt sich auf USB-Stick, CD oder DVD archivieren.
Der Update-Pack-Builder 5.0.7 aktualisiert folgende Software:
- Windows XP
- Windows Vista mit 32 Bit
- Windows Vista mit 64 Bit
- Windows 7 mit 32 Bit
- Windows 7 mit 64 Bit
- Office 2003
- Office 2007
- Office 2010
- 30 ausgewählte Open-Source-Tools
Im Folgenden lesen Sie, wie Sie den Update-Pack-Builder bedienen und ein Service-Pack für eine beliebige Windows-Version erstellen. Alle Tools, die Sie benötigen, finden Sie auf Heft-CD und -DVD sowie kostenlos im Internet.
Hinweis: Der Update-Pack-Builder ist mit allen Windows-Versionen kompatibel. Sie können also unter XP ein Service-Pack für Vista oder Windows 7 erstellen - und umgekehrt.
2. Teil: „Vorbereitung für das Service-Pack“
Vorbereitung für das Service-Pack
Bereiten Sie Ihren PC zunächst für die Arbeit mit dem Update-Pack-Builder vor: Sie vergewissern sich, dass auf Ihrem Rechner das .NET Framework 2.0 oder 3.5 installiert ist. Sie erstellen das Arbeitsverzeichnis und installieren den Update-Pack-Builder.
.NET Framework installieren
Der Update-Pack-Builder benötigt mindestens das .NET Framework 2.0. Am besten Sie installieren als Windows-XP-Nutzer gleich das aktuelle .NET Framework 3.5 mit Service Pack 1. Windows Vista und 7 enthalten bereits eine passende Version des .NET Frameworks.
Falls Sie Ihr Service-Pack an einem XP-Rechner erstellen, vergewissern Sie sich, dass das .NET Framework auf Ihrem Rechner installiert ist. Wählen Sie dazu „Start, Systemsteuerung, Software". Suchen Sie in dem Fenster nach den Einträgen „Microsoft .NET Framework 2.0 Service Pack 1" oder „Microsoft .NET Framework 3.5". Falls Sie keinen dieser Einträge entdecken, laden Sie das Microsoft .NET Framework 3.5 SP 1 herunter und installieren es.
Update-Pack-Builder installieren
Installieren Sie jetzt den com! Update- Pack-Builder 5.0.7 . Wenn Sie bereits mit einer Vorgängerversion des com! Update-Pack-Builders gearbeitet haben, bietet Ihnen die Software an, die alte Version zu deinstallieren. Bestätigen Sie die Aufforderung mit „Ja". Es wird dann lediglich die alte Version des UpdatePack-Builders entfernt. Alle bereits heruntergeladenen Patches und Programme bleiben erhalten.
Starten Sie den Setup-Assistenten und bestätigen Sie gegebenenfalls die Abfrage der Benutzerkontensteuerung mit „Ja“. Klicken Sie auf „Weiter“. Wählen Sie den Installationspfad für das Programm. Ein Klick auf „Weiter“ startet die Installation.
Entfernen Sie das Häkchen vor „com! Update Pack Builder starten“ und klicken Sie auf „Fertigstellen“. Starten Sie das Programm über „Start, Alle Programme, com!, com! Update Pack Builder starten“.
Falls der Update-Pack-Builder meldet, dass er keine Verbindung herstellen konnte, blockiert wahrscheinlich Ihre Firewall das Programm. Erstellen Sie in diesem Fall eine Ausnahmeregel für den Update-Pack-Builder.
Teilen Sie dem Update-Pack-Builder mit, wo sich das Download-Verzeichnis für die Patches und Programme befindet. Wählen Sie dazu im Menü „Einstellungen, Optionen...". Wenn Sie die voreingestellten Ordner übernehmen möchten, klicken Sie auf „Schließen“. Andernfalls klicken Sie neben „Speicherort der einzelnen Updates und Dateien..." auf „ Ordner wählen...". Navigieren Sie zum gewünschten Ordner und bestätigen Sie mit „OK". Auf die gleiche Weise können Sie bei Bedarf einen anderen Ordner für das Arbeitsverzeichnis angeben. Verlassen Sie das Fenster mit „Schließen".
3. Teil: „Service-Pack für Windows und Office zusammenstellen“
Service-Pack für Windows und Office zusammenstellen
Laden Sie nun alle Updates und Patches für Windows und Anwendungen herunter. Wer möchte, kann auch noch seine Lieblingsprogramme in das Service-Pack integrieren.
Projekt anlegen
Im Hauptfenster des Update-Pack-Builders klicken Sie auf „Neues Projekt erstellen". Die Abfrage „Möchten Sie das Update-Pack in eine Windows CD/DVD integrieren?" beantworten Sie mit einem Klick auf „Nein".
Versionen wählen
Bei „Versionswahl" legen Sie fest, für welche Windows- und Office-Version Sie ein individuelles Service-Pack erstellen wollen.
Wichtig: Damit sich mit der EXE-Datei später jeder beliebige PC aktualisieren lässt, wählen Sie bei „Microsoft Windows" die Windows-Version ohne Service-Pack aus. Nur dann lassen sich nämlich auch Computer, auf denen nicht alle Patches installiert sind, auf den aktuellen Stand bringen. Das ServicePack prüft bei der Installation das PatchLevel des jeweiligen Rechners und installiert nur die Updates, die fehlen.
Wählen Sie bei „Microsoft Office", welche Office-Version Sie aktualisieren wollen. Wählen Sie auch hier die Option ohne Service-Pack, damit Ihr Service-Pack die gewählte Office-Version später an beliebigen Computern aktualisieren kann. Klicken Sie auf „Weiter".
Updates herunterladen
Im nächsten Fenster listet der Update-Pack-Builder alle Updates für Windows - basierend auf der gewählten Version.
Um zu erfahren, was ein Update bringt, markieren Sie den Patch. In der rechten Fensterhälfte erscheinen dann in der Rubrik „Beschreibung" Details zum Update. Setzen Sie vor jedem Patch, den Sie laden wollen, einen Haken oder markieren Sie die komplette Sammlung mit „Alles auswählen“. Ein Klick auf „Herunterladen" startet den Download. Nach dem Ladevorgang fahren Sie fort mit „Weiter".
Aktivieren Sie auch bei den „OfficeUpdates“ sämtliche Patches, die Sie integrieren wollen. Bestätigen Sie mit „Weiter“.
Tools einbinden
Der Update-Pack-Builder integriert bei Bedarf auch nützliche Anwendungen für die tägliche Arbeit. Die Programme installieren sich automatisch, wenn Sie das Service-Pack auf einem Computer ausführen.
Im Fenster „Anwendungen" finden Sie eine Auswahl nützlicher Open-Source-Programme. Setzen Sie vor allen Programmen einen Haken, die Sie in das Service-Pack integrieren wollen. Wenn Sie ein Programm markieren, sehen Sie in der rechten Fensterhälfte einen Steckbrief zur Anwendung. Klicken Sie auf „Weiter".
Eigene Programme integrieren
Sie haben die Möglichkeit, eigene Programme oder Registry-Hacks in die Setup-Routine einzuflechten. Klicken Sie bei „zusätzliche Software" auf „Software hinzufügen...". Wählen Sie die Setup- oder REG-Datei aus. Bei Registry- oder MSI-Dateien brauchen Sie keine SetupParameter anzugeben - der Update-Pack-Builder fügt sie automatisch hinzu.
Anders bei EXE-Dateien: Hier tragen Sie die Schalter für eine automatische Installation manuell ein. Falls Sie die Parameter nicht kennen, installieren Sie das kostenlose Programm Cmenu . Dieses funktioniert allerdings nur zusammen mit einer 32-Bit-Windows-Version. 64-Bit-Versionen werden nicht unterstützt. Klicken Sie nach der Installation im Windows-Explorer mit der rechten Maustaste auf die gewünschte Setup-Datei und wählen Sie „More Options, Installer Tools, Identify Installer". Cmenu gibt dann eine Liste der möglichen SetupParameter aus. Oft heißen die Parameter „/SILENT", „/VERYSILENT" oder „/QUIET".
Merken Sie sich den Schalter für das gewünschte Programm und tippen Sie ihn unter der Rubrik „Parameter festlegen" ein. Bestätigen Sie die Eingabe mit „OK". Nachdem Sie alle Programme eingebunden haben, klicken Sie auf „Weiter".
4. Teil: „Windows-Service-Pack erstellen und installieren“
Windows-Service-Pack erstellen und installieren
Jetzt speichern Sie das aktuelle Projekt und erstellen anschließend aus den gesammelten Updates und Programmen das Service-Pack. Es entsteht eine EXE-Datei, die sich mit einem Doppelklick ausführen lässt und beliebige Computer aktualisiert.
Projekt speichern
Im Bereich „Fertigstellung" sehen Sie alle ausgewählten Updates für Windows und Office sowie die ausgewählten Programme. Kontrollieren Sie die Zusammenstellung und sichern Sie die Konfiguration mit „Projekt speichern". Weisen Sie dem Projekt einen Namen zu und klicken Sie auf „Speichern".
EXE-Datei erstellen
Klicken Sie auf „Jetzt erstellen". Legen Sie den Speicherort des Service-Packs fest und klicken Sie auf „Speichern". Sobald das Service-Pack erstellt ist, gibt der Update-Pack-Builder eine Meldung aus. Klicken Sie auf „Programm beenden". Kopieren Sie das Service-Pack auf eine CD, DVD oder einen USB-Stick.
PC aktualisieren
Das Service-Pack aktualisiert nun beliebige PCs, auf denen die von Ihnen gewählte Windows- beziehungsweise Office-Version installiert ist. Starten Sie dazu die erstellte EXE-Datei per Doppelklick. Klicken Sie auf „Weiter". Wenn Sie alle Bestandteile des ServicePacks installieren wollen, übernehmen Sie die Voreinstellung „Automatisch (empfohlen)". Falls Sie Bestandteile des Service-Packs nicht installieren wollen, wählen Sie „Benutzerdefiniert". Entfernen Sie die Häkchen bei den Programmen oder Patches, die nicht installiert werden sollen. Folgen Sie den Anweisungen des Assistenten. Nach der Installation starten Sie den PC neu.
Wisej
.NET Server als kostenlose Express Edition
Das Web-Framework Wisej.NET führt ab dem 1. Mai 2024 ein neues Lizenzmodell ein: Mit Wisej.NET Server Express wird dann eine neue kostenlose Einstiegsversion angeboten.
>>
Microsoft
Windows - RSA-Schlüssel müssen 2048 Bit lang sein
Microsoft hat angekündigt, dass RSA-Schlüssel, die kürzer als 2048 Bit sind, in Windows Transport Layer Security (TLS) bald auslaufen, um die Sicherheit zu erhöhen.
>>
Microsoft
WinForms Designer: Alternative für für 32-Bit .NET Framework Projekte
Für Windows-Forms-Entwickler, die Legacy-Komponenten haben, welche auf 32-Bit Design-Time-Unterstützung angewiesen sind, zeigt Shyam Gupta, Senior Software Engineer Windows Forms bei Microsoft eine Alternative auf.
>>
Martin Henke
Editor für Ordner-Metadaten in C#
Da Microsoft keine Benutzeroberfläche für das Bearbeiten von Ordner-Metadaten bereitstellt, hat Entwickler Martin Henke einen Editor dafür geschrieben.
>>