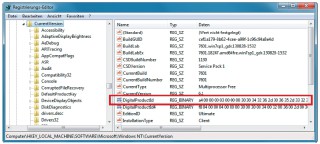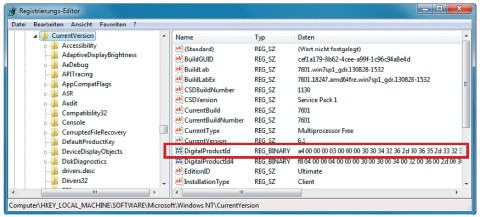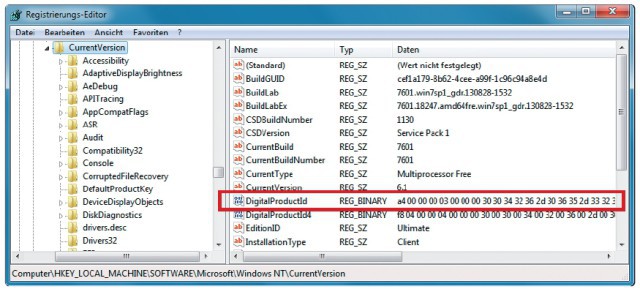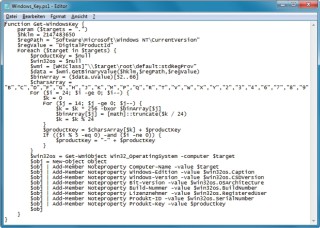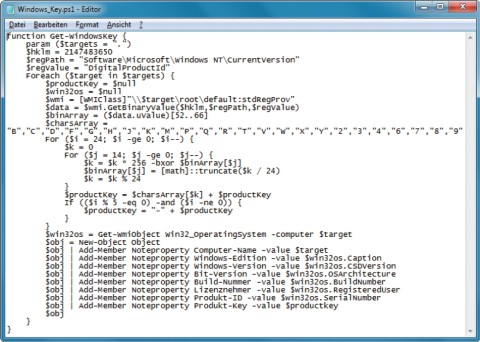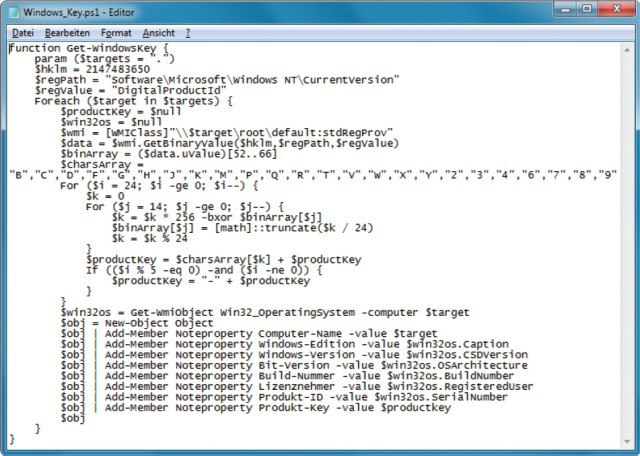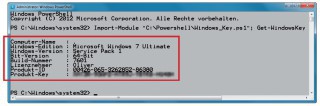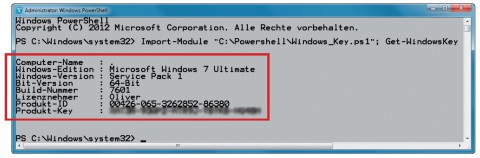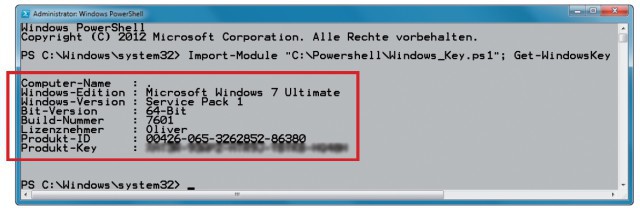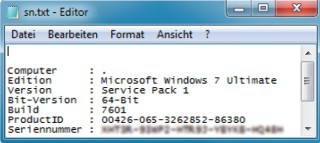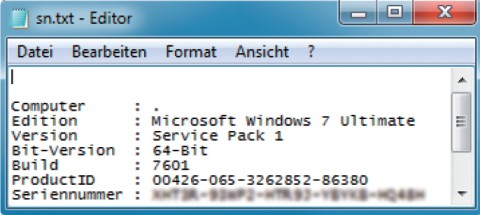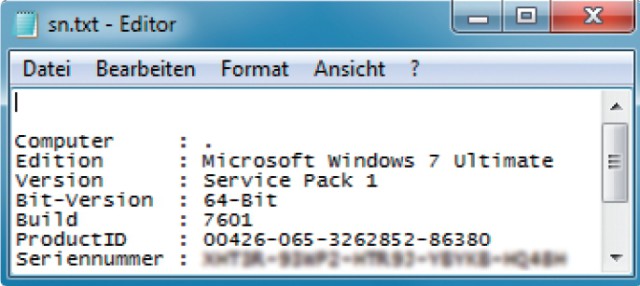31.03.2014
Lizenz-Schlüssel
1. Teil: „Seriennummer von Windows auslesen“
Seriennummer von Windows auslesen
Autor: Oliver Ehm



Wer die Seriennummer seines Windows auslesen will, der braucht dafür kein Zusatzprogramm. Profis verwenden die in Windows enthaltene Powershell.
Wenn Sie Windows neu aufsetzen möchten, benötigen Sie für die Installation die Seriennummer. Wer sie gerade nicht zur Hand hat und in Windows danach sucht, wird eine böse Überraschung erleben. Unter „Basisinformationen über den Computer anzeigen“, wo Windows Details zur Aktivierung angibt, finden Sie statt der Seriennummer nur die Produkt-ID Ihrer Windows-Version.
Auch die Suche in der Registry, wo Windows alles speichert, was das System betrifft, läuft ins Leere: Der Wert „DigitalProductId“, der im Registrierungs-Editor unter „HKEY_LOCAL_MACHINE\SOFTWARE\Microsoft\Windows NT\CurrentVersion“ zu finden ist, enthält die Seriennummer lediglich in verschlüsselter Form. Sie kann daher nicht einfach abgelesen und aufgeschrieben werden.
Doch auch wenn es so aussieht, als sei die Seriennummer tief im System versteckt, enthält Windows ein Werkzeug, das sie ausliest, entschlüsselt und dann im Klartext anzeigt. Drittanbieter-Tools werden dadurch überflüssig. Alles was Sie benötigen, ist die Powershell, die in Windows 7 und 8 bereits enthalten ist.
Die Windows-Powershell ist ein Befehlszeilenprogramm und eine Skriptsprache, die vor allem Administratoren zur Verwaltung und Automatisierung von PCs und Servern verwenden. Die Powershell ähnelt der Eingabeaufforderung von Windows, basiert jedoch auf dem .NET Framework. In Windows XP ist die Powershell nicht enthalten. Microsoft bietet sie jedoch unter http://support.microsoft.com/kb/968930 als Teil des Windows- Management-Framework-Kernpakets kostenlos zum Download an.
2. Teil: „Powershell für Seriennummern-Skript vorbereiten
“
“
Powershell für Seriennummern-Skript vorbereiten
Die Powershell von Windows ist standardmäßig so konfiguriert, dass keine Skripts ausgeführt werden dürfen. Das hat Microsoft absichtlich so eingestellt, damit kein Schadcode Windows kompromittieren kann. In der Standardeinstellung ist daher nur die manuelle Eingabe von Powershell-Befehlen möglich.
Da die Befehlsfolge für das Auslesen und Entschlüsseln der Seriennummer von Windows jedoch relativ umfangreich ist, erstellen Sie ein Skript, das diese Aufgabe für Sie erledigt. Damit Sie das Skript im Anschluss daran auch ausführen können, müssen Sie die Sicherheitseinstellungen der Powershell anpassen.
Starten Sie dazu die Powershell mit Administratorrechten: Klicken Sie mit der rechten Maustaste unter „Start, Alle Programme, Zubehör, Windows PowerShell“ auf „Windows Power Shell“ und wählen Sie „Als Administrator ausführen“. Der folgende Befehl verändert die Powershell so, dass auch Skripts ausgeführt werden dürfen:
Code-Beispiel
Es erscheint eine Nachfrage. Drücken Sie [J] und bestätigen Sie mit der Eingabetaste, um die Änderungen zu aktivieren. Schließen Sie das Eingabefenster jetzt noch nicht, da Sie es noch für die Ausführung des Skripts benötigen, das Sie gleich erstellen.
Hinweis: Wenn Sie möchten, können Sie danach die Beschränkung in der Powershell wieder in Kraft setzen. Verwenden Sie dazu dann den folgenden Befehl:
Code-Beispiel
3. Teil: „Skript für die Windows-Seriennummer“
Skript für die Windows-Seriennummer
Erstellen Sie nun das Skript, das die Seriennummer ausliest. Öffnen Sie dazu Notepad mit [Windows R] und notepad. Tragen Sie die folgenden Befehlszeilen in das leere Dokument ein:
Code-Beispiel
Erstellen Sie jetzt einen neuen Ordner – etwa mit der Bezeichnung Powershell – und speichern Sie dort das Skript unter dem Dateinamen Windows_Key.ps1 ab. Beachten Sie, dass die Datei keine Dateinamenerweiterung bekommt. Hinweis: Das Skript „Windows_Key.ps1“ finden Sie auch hier zum Downloaden.
4. Teil: „Skript ausführen und Seriennummer auslesen“
Skript ausführen und Seriennummer auslesen
Lesen Sie nun die Seriennummer Ihrer Windows-Installation mit Hilfe des Skripts aus. Holen Sie dazu das Eingabefenster der Powershell nach vorn und tippen Sie folgenden Befehl ein:
Code-Beispiel
In der Ausgabe steht außer der Seriennummer auch noch, um welche Windows-Version es sich handelt, ob es eine 32- oder 64-Bit-Version ist und für wen Windows registriert wurde. Schreiben Sie alle Infos auf, die Sie benötigen. Tipp: Die Angaben zur Seriennummer und zum PC lassen sich auch in eine Textdatei umleiten. Hängen Sie dem Befehl dazu einfach die folgenden Parameter an:
Code-Beispiel
Im Verzeichnis „C:\Powershell“ wird nun eine Datei mit den gewünschen Angaben erstellt.
Skript vom USB-Stick nutzen
Das Skript können Sie an beliebigen PCs nutzen. Es funktioniert unter Windows 7, 8 und 8.1. Kopieren Sie das Skript auf einen USB-Stick. Lockern Sie wie beschrieben auf dem Ziel-PC die Restriktionen der Powershell und führen Sie das Skript dann aus.
Bildbearbeitungs-Tipps
Das neue Paint - Das kann es inklusive KI-Funktionen
Microsoft hat seine altehrwürdige Bildbearbeitungs-Software Paint generalüberholt. Wir erklären die neuen Funktionen und was Sie damit anstellen können.
>>
Zu viel der Ordnung
macOS 14: Schreibtisch beruhigen
Mit macOS 14 ‹Sonoma› wird automatisch eine Ordnungsfunktion aktiviert, die in den Wahnsinn führen kann. So wird sie abgeschaltet.
>>
Cloud-PBX
Ecotel erweitert cloud.phone-Lösung um MS Teams-Integration
Die Telefonanlage aus der Cloud von Ecotel - ein OEM-Produkt von Communi5 - cloud.phone, ist ab sofort auch mit Microsoft-Teams-Integration verfügbar.
>>
Container
.NET 8 - Container bauen und veröffentlichen ganz einfach
Dockerfiles erfreuen sich großer Beliebtheit. Unter .NET 8 lassen sich Container für Konsolenanwendungen über den Befehl "dotnet publish" erzeugen.
>>
![Keine Seriennummer: Wenn Sie [Windows Pause] drücken, öffnet Windows das Fenster „Basisinformationen über den Computer anzeigen“. Hier finden Sie aber statt der Seriennummer nur die Produkt-ID von Windows.](/img/1/8/8/7/7/5/Produkt-ID-Windows_w320_h153.jpg)
![Keine Seriennummer: Wenn Sie [Windows Pause] drücken, öffnet Windows das Fenster „Basisinformationen über den Computer anzeigen“. Hier finden Sie aber statt der Seriennummer nur die Produkt-ID von Windows.](/img/1/8/8/7/7/5/Produkt-ID-Windows_w480_h229.jpg)
![Keine Seriennummer: Wenn Sie [Windows Pause] drücken, öffnet Windows das Fenster „Basisinformationen über den Computer anzeigen“. Hier finden Sie aber statt der Seriennummer nur die Produkt-ID von Windows.](/img/1/8/8/7/7/5/Produkt-ID-Windows_w640_h305.jpg)