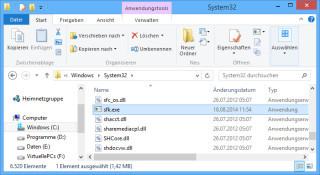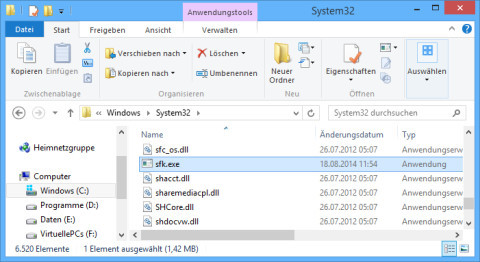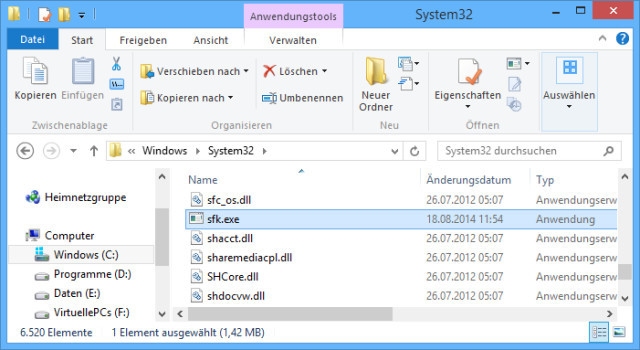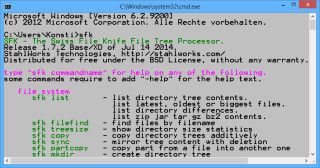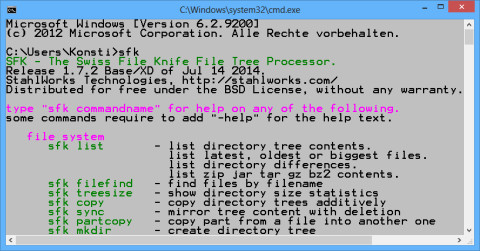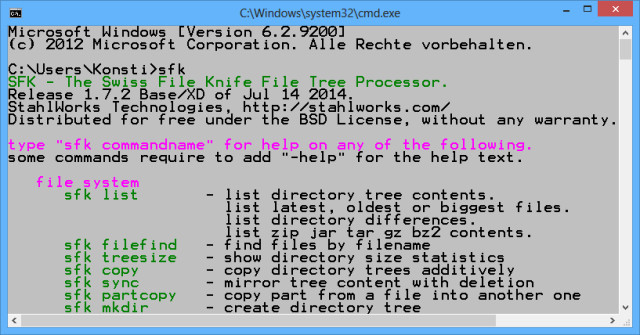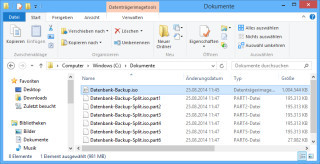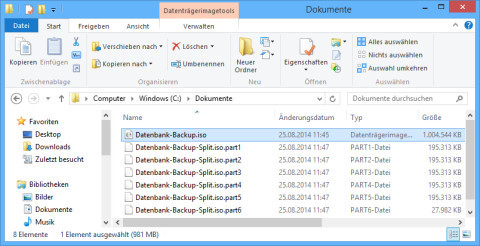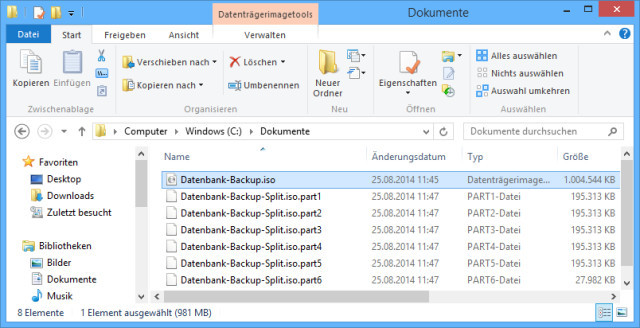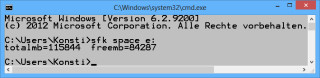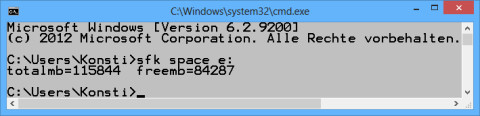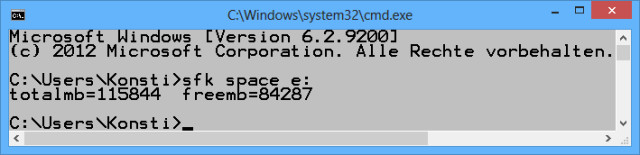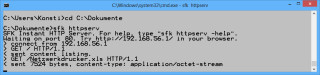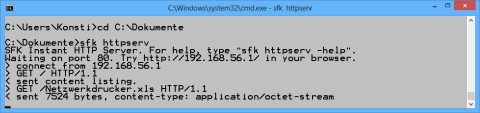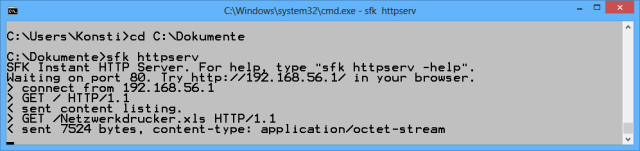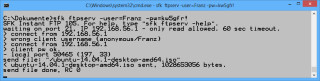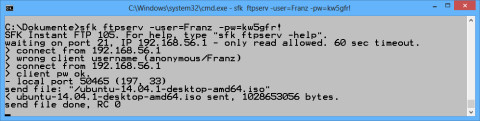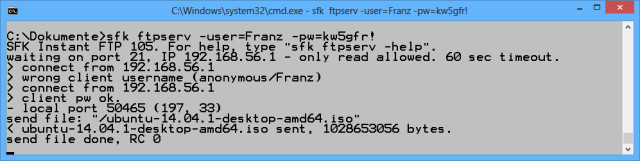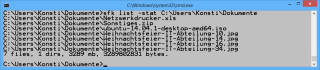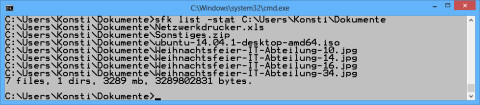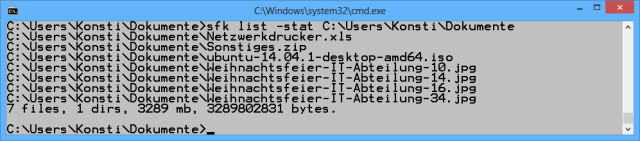26.12.2014
Swiss File Knife
1. Teil: „Schweizer Messer für Windows-Administratoren“
Schweizer Messer für Windows-Administratoren
Autor: Konstantin Pfliegl
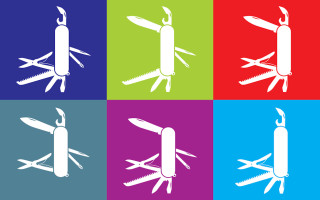
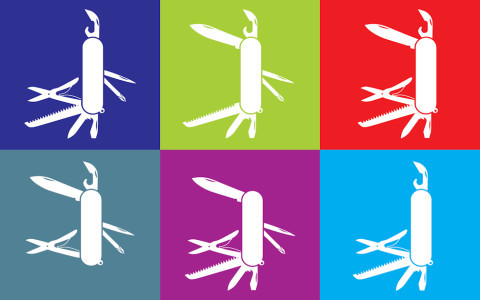
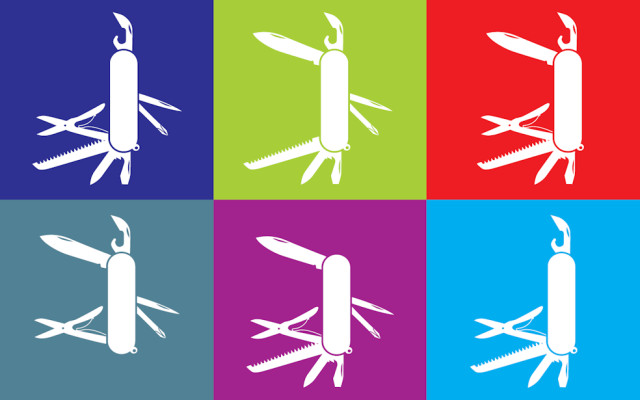
Die kostenlose Tool-Sammlung Swiss File Knife umfasst Dutzende nützlicher Tools für Admins. com! stellt Ihnen das Universalwerkzeug für die Kommandozeile en détail vor.
Unter Linux ist die Kommandozeile für viele Administratoren das Werkzeug Nummer eins – viele Aufgaben lassen sich im Terminal deutlich flotter erledigen als auf der grafischen Bedienoberfläche. Unter Windows führt die Eingabeaufforderung hingegen ein Schattendasein, was nicht zuletzt daran liegt, dass Microsoft der Windows-Kommandozeile nur wenige Funktionen spendiert hat.
Diese Lücke schließt die kostenlose Tool-Sammlung Swiss File Knife. Dabei handelt es sich um rund 100 Kommandozeilen-Tools, mit denen sich eine Unzahl an Dateioperationen durchführen lässt. Dazu gehören zum Beispiel das Vergleichen von Dateien und das Erzeugen von MD5-Prüfsummen. Die Tool-Sammlung bringt auch einen eigenen HTTP- und FTP-Server mit.
Damit gehört Swiss File Knife als universelles Werkzeug zur Grundausstattung für alle Administratoren. Swiss File Knife ist Open Source und kostenlos.
2. Teil: „Swiss File Knife auf dem Windows-PC einrichten“
Swiss File Knife auf dem Windows-PC einrichten
Die Kommandozeilen-Tools kommen ganz ohne Installation aus. Daher ist die Einrichtung denkbar einfach: Kopieren Sie die Datei „sfk<Versionsnummer>.exe“ in ein beliebiges Verzeichnis – und schon lassen sich die Utilities über die Eingabeaufforderung von Windows nutzen.
Um nicht jedes Mal wieder umständlich den Dateinamen „sfk<Versionsnummer>.exe“ eingeben zu müssen, benennen Sie die Datei in sfk.exe um.
Die einzelnen Tools von Swiss File Knife starten Sie als Parameter der Datei „sfk.exe“. So ändert zum Beispiel der Befehl „sfk touch“ das Datum von Dateien. Geben Sie dazu auf der Kommandozeile den Befehl sfk touch <Dateiname> ein, um das Dateidatum der angegebenen Datei auf das aktuelle Datum zu ändern.
Tipp: Damit der Kommandozeilenbefehl „sfk.exe“ auf der Eingabeaufforderung in jedem Verzeichnis zur Verfügung steht, kopieren Sie ihn in den Ordner „C:\Windows\System32“. Alternativ legen Sie das Verzeichnis, in dem Sie das Tool abgelegt haben, in Windows als zusätzliche Umgebungsvariable fest.
Eigene Befehle mit Swiss File Knife anlegen
Die Kommandos von Swiss File Knife sind zwar mächtig – oft aber auch sehr lang und kompliziert. So legen Sie für Befehle eigene Alias-Namen fest.
Geben Sie den Befehl sfk alias <Kurzname> = <Befehl> ein. Das Kommando erstellt für jeden Alias-Namen eine Batch-Datei im Verzeichnis, in der die Datei „sfk.exe“ liegt.
Geben Sie den Befehl sfk alias <Kurzname> = <Befehl> ein. Das Kommando erstellt für jeden Alias-Namen eine Batch-Datei im Verzeichnis, in der die Datei „sfk.exe“ liegt.
Beachten Sie: Damit Sie einen Alias anlegen können, legen Sie das Verzeichnis, in dem die Datei „sfk.exe“ liegt, in Windows als Umgebungsvariable fest.
3. Teil: „Die besten Tools des Swiss File Knife“
Die besten Tools des Swiss File Knife
Im Folgenden stellt com! professional die nützlichsten Utilities von Swiss File Knife vor. Eine Übersicht über die wichtigsten Tools finden Sie in der Tabelle auf der letzten Seite dieses Beitrags. Übrigens: Der Befehl sfk <Parameter> zeigt zu fast jedem Tool eine ausführliche Beschreibung samt Beispielen an.
Dateien splitten
Große Dateien sind oft unpraktisch, etwa wenn man sie per E-Mail versenden möchte oder sie auf einem USB-Stick keinen Platz haben. Swiss File Knife splittet große Dateien in mehrere kleine Häppchen und fügt sie wieder zusammen.
So gehtʹs: Geben Sie dazu diesen Befehl ein: sfk split <Größe> <Dateiname> <Neuer Dateiname>. Ersetzen Sie <Größe> durch die Größe der einzelnen Dateiteile, zum Beispiel 50m für 50 MByte oder 2g für 2 GByte. Als <Dateiname> geben Sie den Pfad und den Namen der zu teilenden Datei an. Unter <Neuer Dateiname> geben Sie einen Pfad und einen Dateinamen für die einzelnen Teile ein.
Swiss File Knife benennt die einzelnen Teile der gesplitteten Datei mit „<Neuer Dateiname>.part1“, „<Neuer Dateiname>.part2“ und so weiter.
Ein Beispiel: Folgender Befehl teilt eine rund 1 GByte große ISO-Datei in mehrere Teile mit einer Größe von jeweils bis zu 200 MByte: sfk split 200m Datenbank-Backup.iso Datenbank-Backup-Split.iso.
Die einzelnen Teile einer gesplitteten Datei fügen Sie mit „sfk join“ zusammen: sfk join <Dateiname>.part1 <Neuer Dateiname>. Geben Sie den ersten Dateiteil an und den Namen, den die zusammengesetzte Datei erhält.
Zeitstempel von Dateien
Wann wurde eine Datei erstellt, wann wurde das letzte Mal darauf zugegriffen und wann wurde eine Datei zuletzt verändert? Der Windows-Explorer zeigt die Zeitstempel einer Datei nicht immer an.
So gehtʹs: Der Befehl sfk filetime -all <Dateiname> verrät Ihnen alle Zeitstempel einer Datei. Die Ausgabe „mtime“ gibt das Datum und die Uhrzeit an, wann die Datei das letzte Mal verändert wurde, „atime“ steht für den letzten Zugriff auf die Datei und „ctime“ für den Zeitpunkt der Erstellung der Datei.
So ändern Sie die Zeitstempel einer Datei: Geben Sie den Befehl sfk touch <Zeitstempel> <Datum und Uhrzeit> <Dateiname> ein. Als Zeitstempel verwenden Sie dieselben Schalter, die der Befehl „sfk filetime“ nutzt: „-mtime“, „-atime“ und „-ctime“. Datum und Uhrzeit geben Sie im Format „JahrMonatTagStundeMinuteSekunde“ ein. Ein Beispiel: Dieser Befehl ändert mit Swiss File Knife das Erstelldatum einer Datei auf den 25. November 2014 um 10:05:10 Uhr: sfk touch -ctime 20141125100510 <Dateiname>.
4. Teil: „Speicherplatz ermitteln und Prüfsummen berechnen“
Speicherplatz ermitteln und Prüfsummen berechnen
Der Windows-Explorer zeigt die Speicherbelegung auf Laufwerken nur sehr ungenau an. Die Größe von Verzeichnissen verrät der Windows-Dateimanager sogar nur, wenn man die Eigenschaften eines Ordners öffnet. Swiss File Knife zeigt Detail-Infos zur Speicherbelegung und zum Dateisystem an.
So gehtʹs: Geben
Sie sfk space <Laufwerk> ein, um Details zur Speicherbelegung eines Laufwerks abzurufen, zum Beispiel sfk space d:.
Der Befehl sfk fsinfo <Laufwerk> zeigt Informationen zum verwendeten Dateisystem eines Laufwerks an. Die Größe eines Verzeichnisses ermitteln Sie mit dem Kommando sfk treesize <Verzeichnis>.
Sie können auch nach Verzeichnissen mit einer bestimmten Mindestgröße suchen: Der Schalter -minsize=500m beschränkt die Ausgabe auf Verzeichnisse, die mindestens 500 MByte groß sind. Anstatt 500 MByte lassen sich beliebige andere Größen angeben.
Prüfsummen von Dateien
Anhand von Prüfsummen finden Sie heraus, ob eine Datei fehlerfrei auf Ihren Rechner geladen wurde. Dazu wird bei vielen Downloads eine MD5-, CRC32- oder SHA-1-Prüfsumme angegeben. Dabei handelt es sich um eine komplizierte Zahlen-Buchstaben-Kombination, die eine Art Fingerabdruck der Download-Datei ist.
So gehtʹs: Swiss File Knife zeigt Ihnen mit folgendem Befehl die MD5-Prüfsumme von beliebigen Dateien an: sfk md5 <Dateiname>. Um zwei Dateien zu vergleichen, verwenden Sie das Kommando sfk md5 <Datei1> <Datei2>.
5. Teil: „FTP- und Webserver starten mit Swiss File Knife“
FTP- und Webserver starten mit Swiss File Knife
Swiss File Knife verfügt auch über einen rudimentären HTTP-Server. Er eignet sich für den schnellen Datenaustausch zwischen zwei Rechnern.
So gehtʹs: Der HTTP-Server
stellt das aktuelle Verzeichnis, aus dem Sie „sfk“ aufrufen, ohne Unterverzeichnisse über den Standard-Port 80 zur Verfügung. Aus Sicherheitsgründen ist der Zugriff auf den Server auf einen Client beschränkt.
Navigieren Sie auf der Kommandozeile in das Verzeichnis, das Sie über den HTTP-Server zur Verfügung stellen möchten. Starten Sie den Server mit sfk httpserv. Das Tool zeigt an, über welche IP-Adresse der Server erreichbar ist.
Wenn Sie den Server beenden möchten, dann drücken Sie auf der Kommandozeile [Strg C]. Um einen anderen Port als den Port 80 zu nutzen, verwenden Sie den Schalter -port=XX.
FTP-Server
Einen einfachen FTP-Server bringt Swiss File Knife ebenfalls mit. Er lässt sich im Gegensatz zum HTTP-Server um einen Passwortschutz erweitern und zeigt auch Unterverzeichnisse an. Zudem ermöglicht der FTP-Server je nach Konfiguration auch einen Schreibzugriff.
So gehtʹs: Der FTP-Server stellt das Verzeichnis samt Unterverzeichnissen zur Verfügung, aus dem Sie den Server starten. Rufen Sie den FTP-Server mit dem Kommandozeilenbefehl sfk ftpserv auf.
Der Server zeigt Ihnen an, unter welcher IP-Adresse er im lokalen Netzwerk erreichbar ist. Standardmäßig nutzt der FTP-Server den bei FTP üblichen TCP-Port 21. Aus Sicherheitsgründen ist der Zugriff auf den Server auf einen Client beschränkt.
Der FTP-Server erlaubt in den Standardeinstellungen nur einen Lesezugriff auf die freigegebenen Ordner. Mit dem Schalter -rw ist auch ein Schreibzugriff möglich.
In diesem Fall sollten Sie den Zugriff auf den FTP-Server mit einem Benutzernamen und einem Passwort schützen. Der Schalter -user=XXX legt den Benutzernamen fest, der Schalter -pw=XXX das Kennwort.
6. Teil: „Archive durchsuchen und Ordner-Inhalte listen“
Archive durchsuchen und Ordner-Inhalte listen
Swiss File Knife zeigt Ihnen die Inhalte von Dateiarchiven in den Formaten „.aar“, „.ear“, „.jar“, „.tar“, „tar.bz2“, „.tar.gz“, „.tgz“, „.war“ und „.zip“ an. So sehen Sie auf einen Blick, welche Dateien sich in einem Archiv befinden, ohne dass Sie dieses erst entpacken.
So gehtʹs: Geben
Sie den Befehl sfk list -arc <Dateiname> ein. Wenn Sie die Anzeige der Dateien in einem Archiv auf einen bestimmten Dateityp beschränken möchten, dann verwenden Sie den Schalter „-file“: sfk list -arc -file <Dateiendung> <Dateiname>.
Alternative zum Dir-Befehl
Der Schalter „-list“ ist eine umfangreiche Alternative zum Kommandozeilen-Utility „dir“.
So gehtʹs: Geben Sie den Befehl sfk list <Verzeichnis> ein. Sie erhalten eine Übersicht über alle Dateien und Ordner im gewählten Verzeichnis.
Die Ausgabe des Inhalts eines Verzeichnisses passen Sie mit zahlreichen Schaltern an. Der Schalter -time zeigt zusätzlich das Änderungsdatum der Dateien an. Mit dem Schalter -late=all sortieren Sie die Ausgabe nach dem Datum der Dateien.
Der Schalter -stat zeigt Details zum ausgewählten Verzeichnis, etwa zu versteckten Dateien, die Gesamtzahl aller Dateien sowie die genaue Verzeichnisgröße.
Der Schalter -withdirs berücksichtigt auch Unterverzeichnisse, während der Schalter -justdirs nur Unterverzeichnisse anzeigt.
Wenn Sie alle Dateien angezeigt bekommen möchten, die am selben Tag geändert wurden, dann nutzen Sie den Schalter -today. Der Schalter -before zeigt Dateien an, die vor einem bestimmten Zeitpunkt geändert wurden.
Mit den beiden Schaltern -minsize=XX und -maxsize=XX lassen Sie sich Dateien anzeigen, die eine bestimmte Mindest- oder Maximalgröße haben.
Ein Beispiel: sfk list -minsize=500M <Verzeichnis> zeigt im angegebenen Verzeichnis nur Dateien an, die mindestens 500 MByte groß sind.
Eine Übersicht über die zahlreichen möglichen Schalter samt Praxisbeispielen erhalten Sie mit dem Befehl sfk list.
7. Teil: „Übersicht der wichtigsten Kommandozeilen-Tools“
Übersicht der wichtigsten Kommandozeilen-Tools
Die Tool-Sammlung Swiss File Knife enthält Dutzende Kommandozeilen-Tools, die Administratoren die täglichen Aufgaben erleichtern. Die folgende Tabelle listet die wichtigsten Werkzeuge des Programmpakets.
Wisej
.NET Server als kostenlose Express Edition
Das Web-Framework Wisej.NET führt ab dem 1. Mai 2024 ein neues Lizenzmodell ein: Mit Wisej.NET Server Express wird dann eine neue kostenlose Einstiegsversion angeboten.
>>
Microsoft
Windows - RSA-Schlüssel müssen 2048 Bit lang sein
Microsoft hat angekündigt, dass RSA-Schlüssel, die kürzer als 2048 Bit sind, in Windows Transport Layer Security (TLS) bald auslaufen, um die Sicherheit zu erhöhen.
>>
Microsoft
WinForms Designer: Alternative für für 32-Bit .NET Framework Projekte
Für Windows-Forms-Entwickler, die Legacy-Komponenten haben, welche auf 32-Bit Design-Time-Unterstützung angewiesen sind, zeigt Shyam Gupta, Senior Software Engineer Windows Forms bei Microsoft eine Alternative auf.
>>
Martin Henke
Editor für Ordner-Metadaten in C#
Da Microsoft keine Benutzeroberfläche für das Bearbeiten von Ordner-Metadaten bereitstellt, hat Entwickler Martin Henke einen Editor dafür geschrieben.
>>