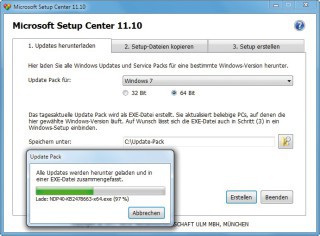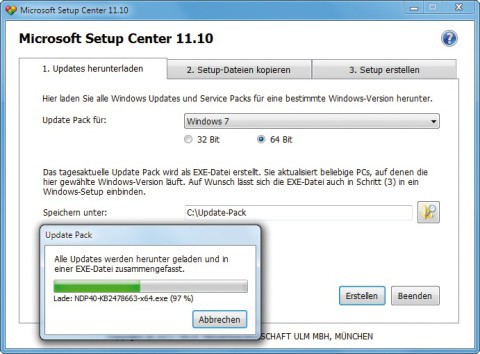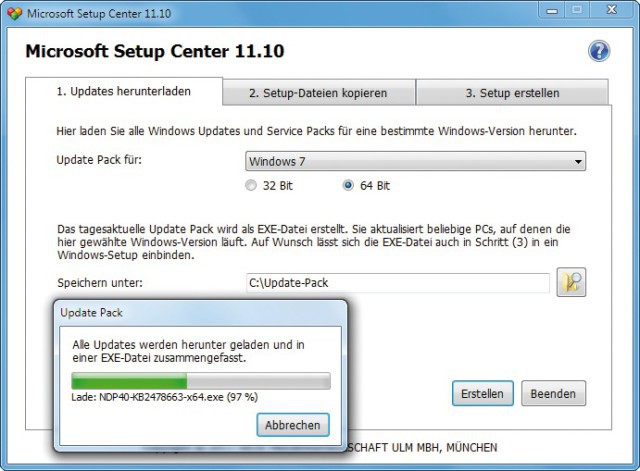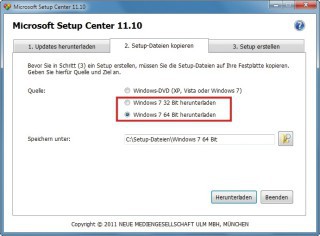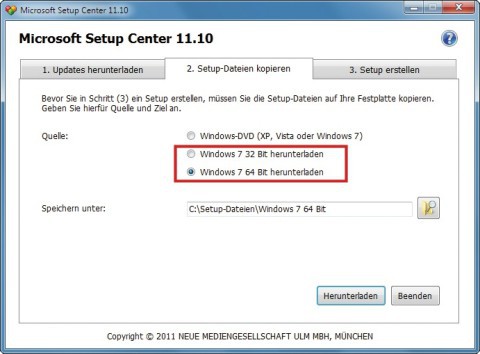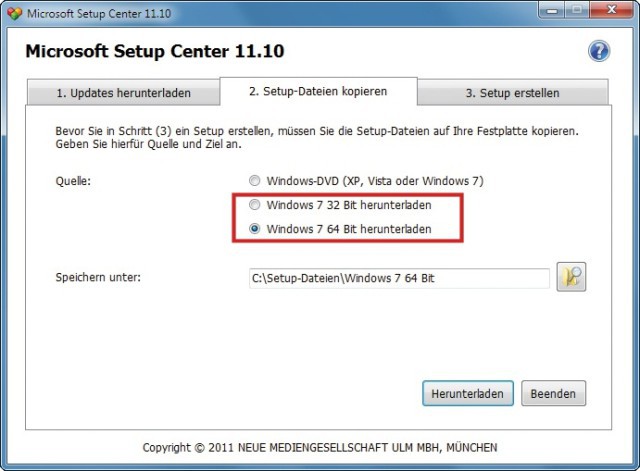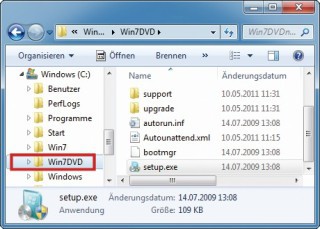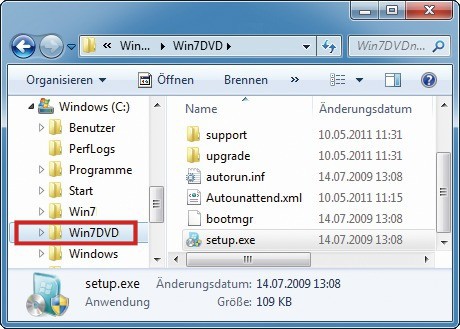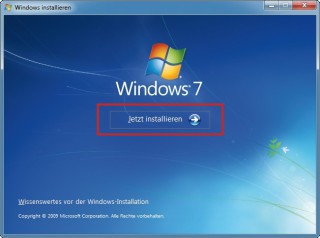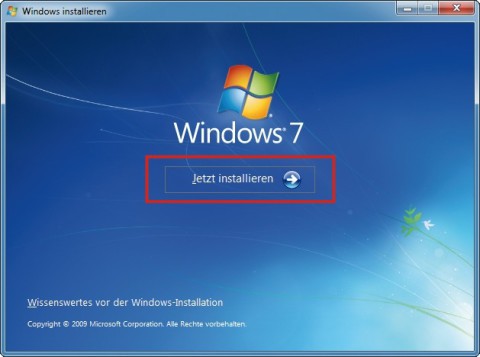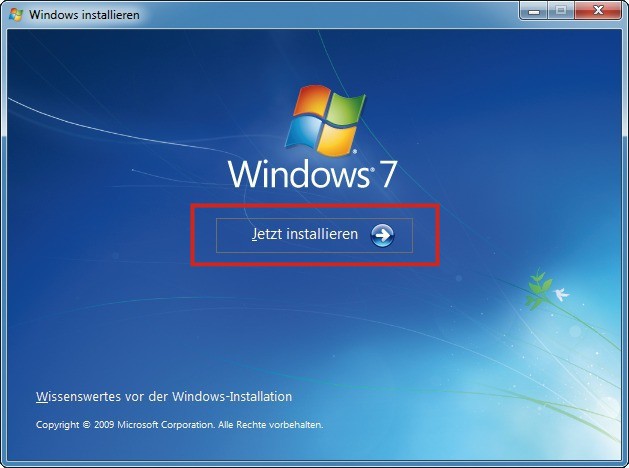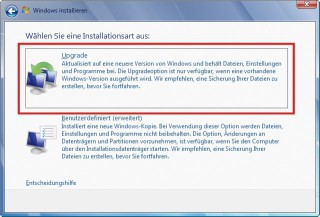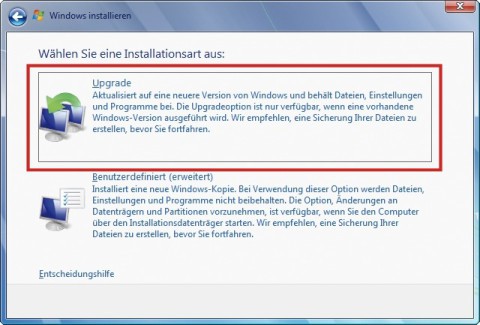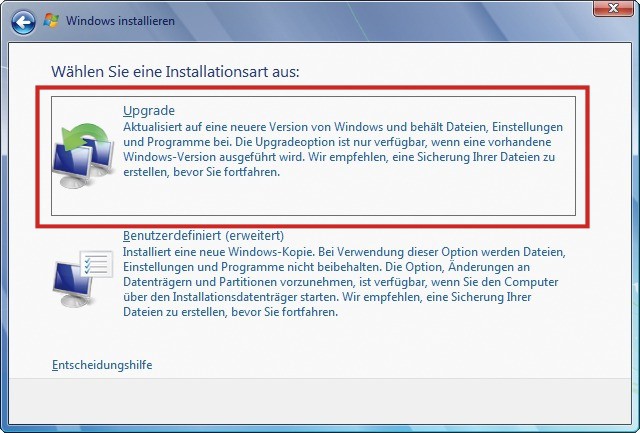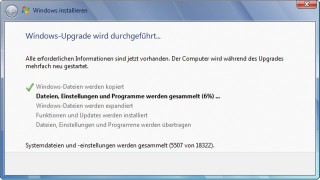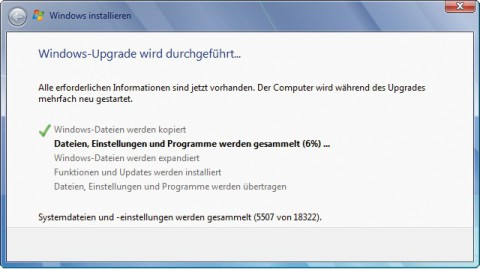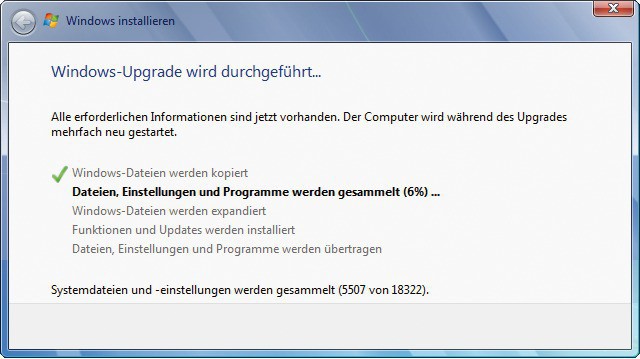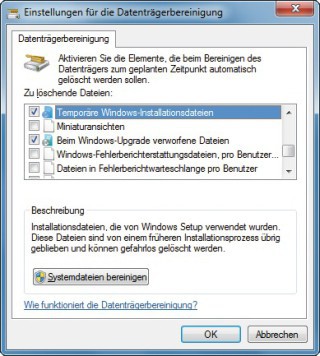23.02.2012
Windows
1. Teil: „Reparaturinstallation für Windows 7“
Reparaturinstallation für Windows 7
Autor: Konstantin Pfliegl



Windows XP lässt sich problemlos über ein defektes System drüberinstallieren. Systemeinstellungen und Daten bleiben erhalten. Bei Windows 7 geht das nicht. Außer Sie wenden einen Trick an.
Streikende Dienste, fehlende Windows-Funktionen, defekte Systemdateien: Wenn Windows 7 nicht mehr korrekt funktioniert, hilft oftmals nur noch eine Neuinstallation des Systems.
Während man Windows XP einfach über ein vorhandenes System drüberinstallieren konnte, ohne dass installierte Programme, Einstellungen und Daten verloren gingen, funktioniert das bei Windows 7 nicht: Wenn man nämlich die Installation auf einer Partition mit einem installierten Windows ausführt, wird Windows neu installiert. Die alte Installation speichert das Setup umständlich in einem Backup-Ordner.
In Windows 7 funktioniert eine Reparaturinstallation des Betriebssystems nur mit einem Trick. Der folgende Artikel beschreibt, wie Sie Windows 7 komplett neu über ein vorhandenes System installieren und dabei alle installierten Anwendungen behalten. Auch die meisten Windows-Einstellungen werden übernommen. Der Trick funktioniert allerdings nur, wenn Windows 7 noch bootet. Wie Sie Windows 7 reparieren, wenn es nicht mehr bootet, beschreibt der Artikel Windows 7 reparieren.
Sie benötigen eine vollwertige Installations-DVD von Windows 7. Mit einer Recovery-DVD funktioniert diese Form der Reparaturinstallation nicht. Falls Sie Ihre Windows-DVD gerade nicht zur Hand haben, laden Sie die Setup-Dateien einfach kostenlos von den Microsoft-Servern herunter.
2. Teil: „Vorbereitungen für die Reparaturinstallation“
Vorbereitungen für die Reparaturinstallation
Zunächst aktualisieren Sie die Installations-DVD von Windows 7. Nur so können Sie später auf Ihrem Rechner ein Windows 7 installieren, das auf dem neuesten Stand ist. Dazu nutzen Sie das „com! Microsoft Setup Center“ .
Microsoft Setup Center
Installieren Sie das Microsoft Setup Center. Starten Sie das Programm mit „Start, Alle Programme, com!, Microsoft Setup Center 11.10“. Bestätigen Sie die Nachfrage der Benutzerkontensteuerung mit „Ja“. Das Programmfenster öffnet sich.
Updates herunterladen
Zunächst laden Sie das Service Pack 1 für Windows 7 sowie die neuesten Betriebssystem-Updates von den Microsoft-Servern herunter und bündeln sie zu einer EXE-Datei.
Im Microsoft Setup Center ist die Registerkarte „1. Updates herunterladen“ aktiv. Im Auswahlmenü legen Sie fest, dass Sie ein Update-Pack für Windows 7 erstellen wollen, und geben an, ob es ein 32-Bit- oder ein 64-Bit-System ist. Legen Sie den Speicherort für das Update-Pack fest. Nennen Sie den neuen Ordner zum Beispiel Update-Pack. Klicken Sie auf „Erstellen“. Das Microsoft Setup Center lädt nun das Service Pack 1 für Windows 7 und die neuesten Updates herunter und bündelt sie zu einer EXE-Datei. Diese hat den Namen „Update Pack für <gewähltes Betriebssystem> <Erstelldatum>.exe“.
Setup-Dateien kopieren
Dann kopieren Sie die Setup-Dateien von Windows von einer vorhandenen Setup-DVD oder von den Microsoft-Servern auf Ihren Rechner.
Aktivieren Sie dazu im Microsoft Setup Center die zweite Registerkarte „2. Setup-Dateien kopieren“. Bei „Quelle“ geben Sie an, wo das Setup liegt: Falls Sie einen Setup-Datenträger besitzen, legen Sie ihn in das Laufwerk und aktivieren Sie „Windows-DVD (XP, Vista oder Windows 7)“.
Falls Sie keine Installations-DVD von Windows 7 zur Hand haben, laden Sie die DVD-Abbilder für die 32- oder 64-Bit-Versionen des Betriebssystems von den Microsoft-Servern. Als „Quelle“ wählen Sie dazu „Windows 7 32 Bit herunterladen“ oder „Windows 7 64 Bit herunterladen“.
Die heruntergeladenen DVD-Abbilder enthalten alle Versionen von Windows 7 — von Home Basic bis Ultimate. Es sind Testversionen, die sich maximal 120 Tage nutzen lassen. Sie brauchen einen Lizenz-Key, um später eine Testversion in eine Vollversion umzuwandeln.
Mit „Speichern unter“ legen Sie den Speicherort für die Installationsdateien fest. Klicken Sie dazu auf das Ordnersymbol. Erstellen Sie das Verzeichnis Setup-Dateien und einen Unterordner mit der Bezeichnung des Betriebssystems, etwa Windows 7 64 Bit.
Starten Sie den Download des DVD-Abbilds mit „Kopieren“ beziehungsweise „Herunterladen“.
Aktualisiertes Setup erstellen
Nun führen Sie das Windows-Setup und die Windows-Updates zusammen. Daraus erstellen Sie eine tagesaktuelle Setup-DVD für Windows 7.
Auf der dritten Registerkarte „3. Set-up erstellen“ geben Sie unter „Setup-Dateien“ an, wo die Installationsdateien für Windows abgelegt sind. Um das Update-Pack in Ihren neuen Installationsdatenträger einzubinden, aktivieren Sie „Update Pack integrieren“. Geben Sie den Speicherort des Update-Packs an. Klicken Sie auf „Öffnen“.
Wählen Sie als Installationsmedium „ISO-Datei“ aus. Die Einstellung erstellt ein bootfähiges DVD-Abbild von Windows. Legen Sie mit einem Klick auf das Ordnersymbol einen Speicherort für die ISO-Datei fest, zum Beispiel ISO-Datei. Weisen Sie der ISO-Datei einen aussagekräftigen Namen zu, zum Beispiel Windows 7 Home Premium 64 Bit. Übernehmen Sie die Einstellungen mit „Speichern“.
Das Fenster „Windows-Version wählen“ öffnet sich. Markieren Sie dort die Windows-Version, die Sie später installieren möchten. Klicken Sie auf „OK“. Die ISO-Datei wird erzeugt. Sie heißt dann zum Beispiel „Windows 7 Home Premium 64 Bit.iso“. Die ISO-Datei enthält die Installationsdateien von Windows 7 und alle bisher erschienenen Updates. Damit Sie auf die Dateien in der ISO-Datei zugreifen können, entpacken Sie das DVD-Abbild. Nutzen Sie dazu ein geeignetes Packer-Tool wie 7-Zip.
Installieren Sie 7-Zip. Klicken Sie anschließend im Windows-Explorer unter „C:\ISO-Datei“ mit der rechten Maustaste auf die ISO-Datei mit der Installation von Windows 7. Die Datei heißt in unserem Beispiel „Windows 7 Home Premium 64 Bit.iso“. Wählen Sie im Kontextmenü „7-Zip, Dateien entpacken…“. Legen Sie als Verzeichnis für die entpackten Dateien C:\Win7DVD fest.
3. Teil: „Reparaturinstallation von Windows 7 durchführen“
Reparaturinstallation von Windows 7 durchführen
Die erzeugte ISO-Datei von Windows 7 verwenden Sie nun, um die Reparaturinstallation von Windows 7 vorzunehmen. Das Besondere daran: Sie starten die Installation direkt aus Windows heraus. Nur so stellen Sie sicher, dass die Installation alle Systemdateien von Windows erneuert, die Programme und Einstellungen jedoch vorhanden bleiben.
Setup
Wechseln Sie im Windows-Explorer in das Verzeichnis „C:\Win7DVD”. Starten Sie die Installation von Windows 7 mit einem Doppelklick auf die Datei „setup.exe“. Damit starten Sie die Installationsroutine von Windows 7 direkt aus Windows heraus.
Das Fenster „Windows installieren“ öffnet sich. Bestätigen Sie die Installation mit „Jetzt installieren”.
Einstellungen
Bei dem Hinweis „Laden Sie wichtige Updates für die Installation herunter“ klicken Sie auf „Die neuesten Updates nicht für die Installation herunterladen“. Sie aktuellsten Updates haben Sie ja bereits heruntergeladen. Die Setup-Dateien von Windows 7 sind also auf neuestem Stand. Bestätigen Sie die Lizenzbedingungen und fahren Sie mit „Weiter“ fort. Als „Installationsart“ wählen Sie „Upgrade“.
Nur mit dieser Auswahl führt das Setup eine Reparaturinstallation durch und vorhandene Programme und Einstellungen bleiben erhalten. Folgen Sie nun den weiteren Anweisungen des Assistenten, bis die Reparaturinstallation abgeschlossen ist. Im Lauf der Installation startet der Rechner mehrfach neu.
Boot-Manager
Nach einer Reparaturinstallation kann es passieren, dass beim Starten der Boot-Manager erscheint und Windows 7 darin mehrfach auftaucht. So schalten Sie den Boot-Manager von Windows 7 ab: Drücken Sie [Windows Pause] und klicken Sie auf „Erweiterte Systemeinstellungen“. Im Fenster „Systemeigenschaften“ wählen Sie „Erweitert, Starten und Wiederherstellen, Einstellungen…“. Unter „Anzeigedauer der Betriebssystemliste“ legen Sie fest, wie viele Sekunden der Boot-Manager angezeigt werden soll. Um die Anzeige des Boot-Managers komplett abzuschalten, deaktivieren Sie diese Funktion.
4. Teil: „Windows anpassen“
Windows anpassen
Windows wurde nun repariert und Sie können sofort damit weiterarbeiten. Die Reparaturinstallation hat vorhandene Einstellungen wie Benutzerkonten und installierte Anwendungen übernommen. Dennoch sind noch ein paar kleinere Anpassungen in Windows notwendig.
Aktivierung
Nach der Reparaturinstallation ist eine erneute Aktivierung von Windows 7 notwendig. Dafür haben Sie 30 Tage Zeit. Drücken Sie [Windows Pause]. Es öffnet sich das Fenster „Basisinformationen über den Computer anzeigen“. Klicken Sie unten auf die Meldung „30 Tage verbleiben für die Aktivierung“ und folgen Sie den Anweisungen des Assistenten.
System aufräumen
Prüfen Sie einige Tage, ob Ihr System ordnungsgemäß funktioniert und ob alle Dateien vorhanden sind. Wenn alles korrekt arbeitet, können Sie Ihren Rechner entrümpeln und Dateien löschen, die Windows bei der Reparaturinstallation als Sicherungskopie angelegt hat. Nutzen Sie hierfür die Datenträgerbereinigung in Windows 7. Damit Ihnen die Datenträgerbereinigung alle Einstellungen anzeigt, öffnen Sie sie mit [Windows R] und diesem Befehl:
Code-Beispiel
1 2 |
C:\Windows\System32\cmd.exe /c cleanmgr /sageset:65535 & cleanmgr /sagerun:65535 |
…
Aktivieren Sie die Einstellung „Temporäre Windows-Installationsdateien“. Das sind Dateien, die vom Installationsprozess übrig sind und nicht mehr benötigt werden.
Wenn seit der Reparaturinstallation keine persönlichen Daten auf dem Rechner fehlen, aktivieren Sie zudem „Beim Windows-Upgrade verworfene Dateien“. Das sind die Dateien, die bei der Reparaturinstallation aus der vorherigen Installation gesichert wurden. Bestätigen Sie mit „Systemdateien bereinigen“ und „OK“.
Wisej
.NET Server als kostenlose Express Edition
Das Web-Framework Wisej.NET führt ab dem 1. Mai 2024 ein neues Lizenzmodell ein: Mit Wisej.NET Server Express wird dann eine neue kostenlose Einstiegsversion angeboten.
>>
Microsoft
Windows - RSA-Schlüssel müssen 2048 Bit lang sein
Microsoft hat angekündigt, dass RSA-Schlüssel, die kürzer als 2048 Bit sind, in Windows Transport Layer Security (TLS) bald auslaufen, um die Sicherheit zu erhöhen.
>>
Microsoft
WinForms Designer: Alternative für für 32-Bit .NET Framework Projekte
Für Windows-Forms-Entwickler, die Legacy-Komponenten haben, welche auf 32-Bit Design-Time-Unterstützung angewiesen sind, zeigt Shyam Gupta, Senior Software Engineer Windows Forms bei Microsoft eine Alternative auf.
>>
Martin Henke
Editor für Ordner-Metadaten in C#
Da Microsoft keine Benutzeroberfläche für das Bearbeiten von Ordner-Metadaten bereitstellt, hat Entwickler Martin Henke einen Editor dafür geschrieben.
>>