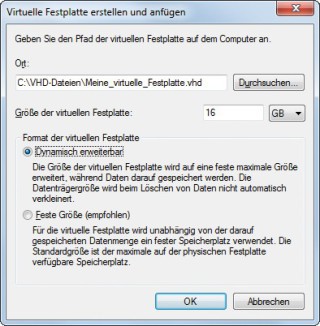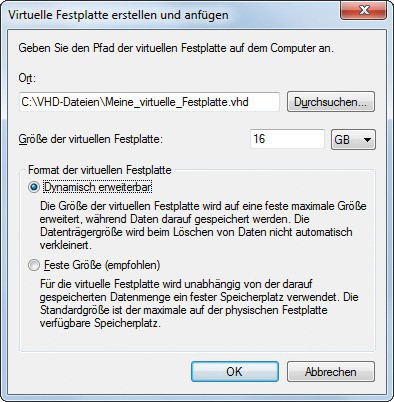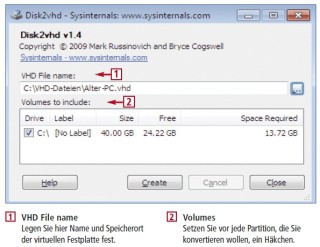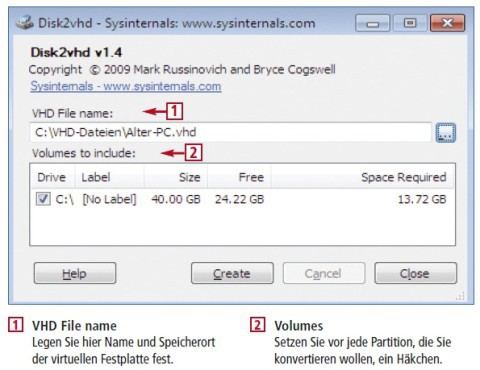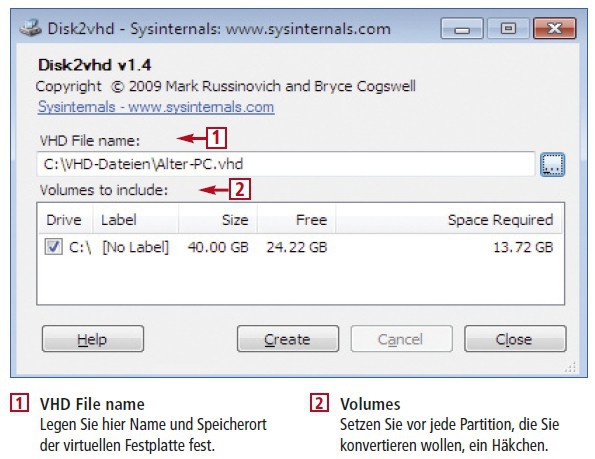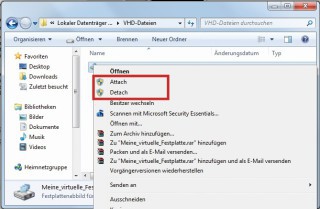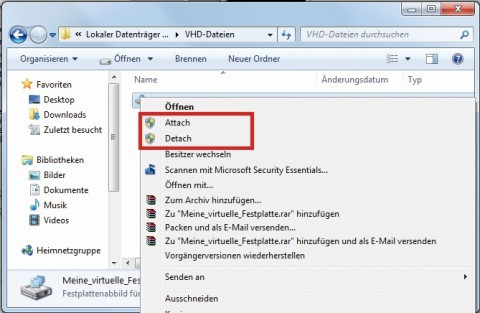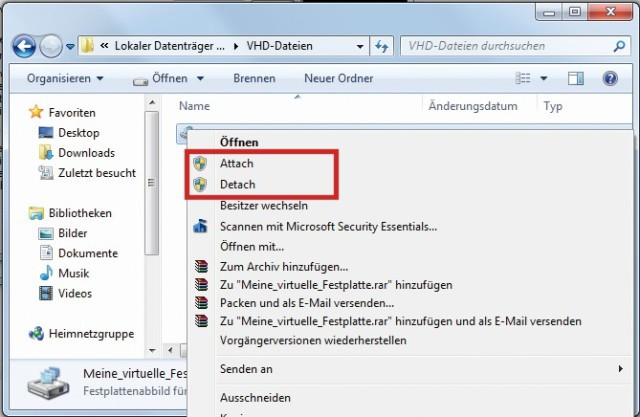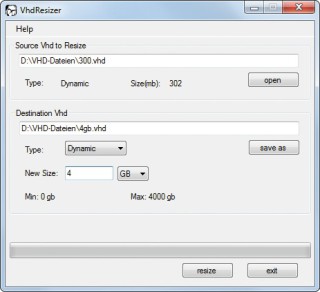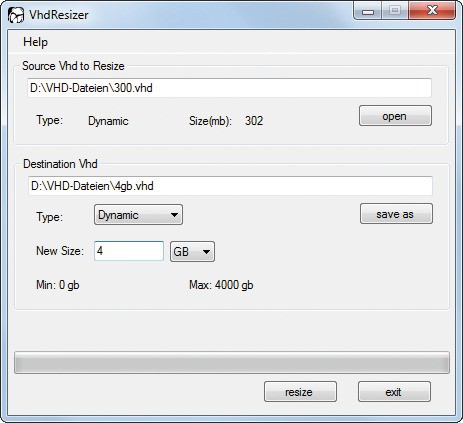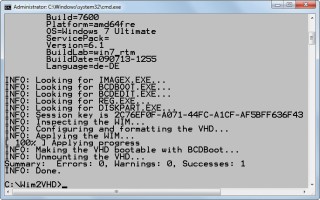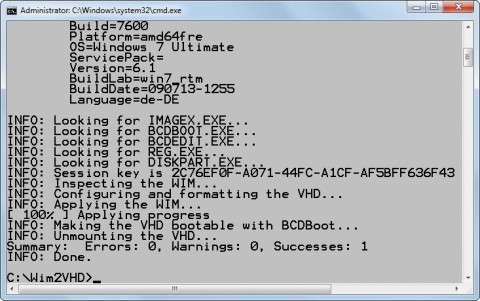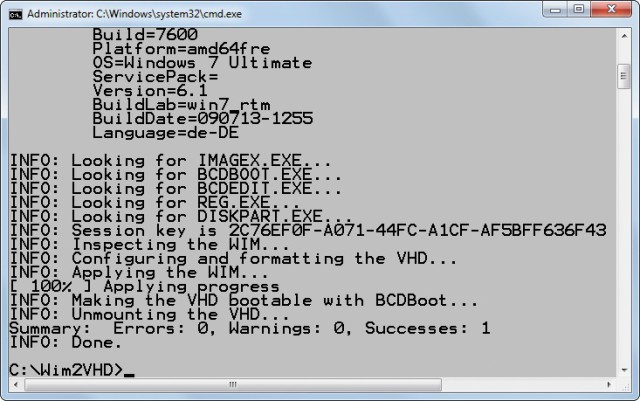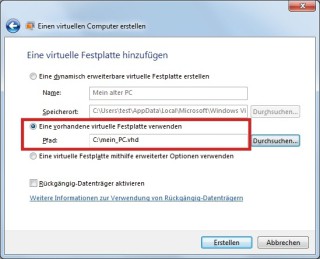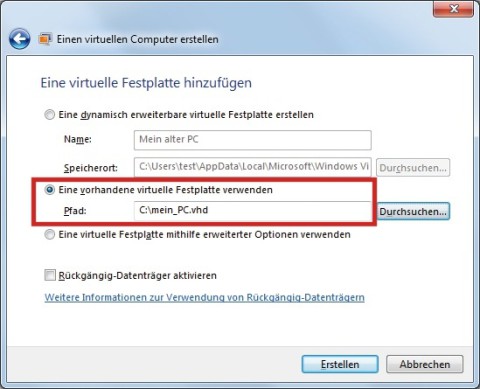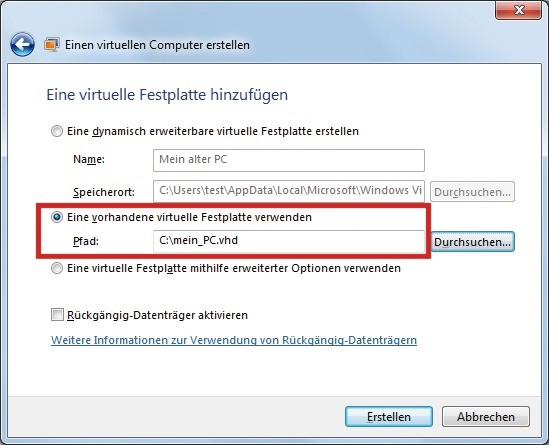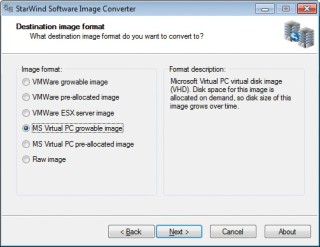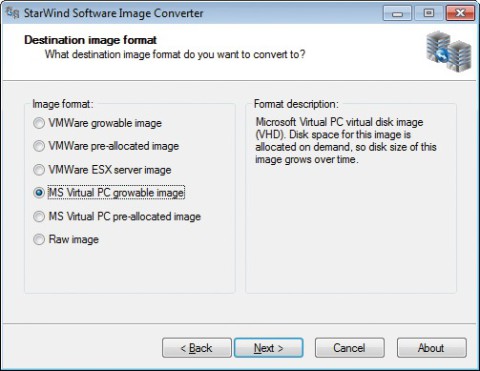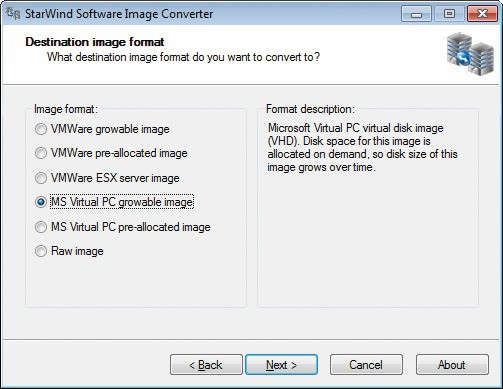11.11.2011
VHD-Dateien
1. Teil: „Ratgeber zu virtuellen Festplatten“
Ratgeber zu virtuellen Festplatten
Autor: Oliver Ehm



Unter Windows 7 lassen sich virtuelle Festplatten (VHD-Dateien) wie richtige Festplatten verwenden. Diese Tipps und Tools helfen Ihnen beim Erstellen, Einbinden und Vergrößern virtueller Festplatten.
Eine VHD-Datei ist eine virtuelle Festplatte. Unter Windows 7 lassen sich virtuelle Festplatten wie richtige Festplatten verwenden. Das bedeutet: Windows 7 ist mit Bordmitteln in der Lage, virtuelle Festplatten zu erstellen und zu mounten.
Mit Windows 7 kann man virtuelle Festplatten zwar erstellen. Um sie nachträglich zu bearbeiten, braucht man jedoch spezielle Tools. Im Artikel erfahren Sie, wie Sie virtuelle Festplatten erstellen, nutzen oder nachträglich vergrößern, andere virtuelle Festplatten in das VHD-Format konvertieren oder Partitionen in eine VHD-Datei umwandeln.
2. Teil: „VHD erstellen“
VHD erstellen
Lesen Sie zunächst, wie Sie unter Windows 7 virtuelle Festplatten anlegen oder den Inhalt Ihrer System-Festplatte in eine VHD-Datei umwandeln.
VHD-Datei anlegen
So erstellen Sie unter Windows 7 eine virtuelle Festplatte mit einer Größe von 16 GByte: Öffnen Sie die Datenträgerverwaltung, indem Sie [Windows R] drücken, diskmgmt.msc eingeben und auf „OK“ klicken. In der Datenträgerverwaltung wählen Sie „Aktion, Virtuelle Festplatte erstellen“. Klicken Sie im Konfigurationsdialog bei „Ort“ auf „Durchsuchen…“ und navigieren Sie zu Laufwerk „C:\“. Legen Sie mit einem Klick auf „Neuer Ordner“ das Verzeichnis VHD-Dateien an und wechseln Sie in diesen Ordner. Tippen Sie bei „Dateiname“ eine Bezeichnung ein — etwa Meine_virtuelle_Festplatte — und bestätigen Sie mit „Speichern“.
Geben Sie bei „Größe der virtuellen Festplatte“ den Speicherplatz der neuen Festplatte an. Klicken Sie auf „MB“ und wählen Sie „GB“ aus. Tippen Sie anschließend in das Eingabefeld davor 16 ein. Aktivieren Sie „Dynamisch erweiterbar“. Damit wird die Datei erst dann 16 GByte groß, wenn sie komplett vollgeschrieben ist.
Bestätigen Sie mit „OK“. Wenige Augenblicke später wird die Platte in der Datenträgerverwaltung angezeigt. Nutzen können Sie die virtuelle Festplatte erst, nachdem sie initialisiert, partitioniert und formatiert wurde.
Hinweis: Windows bindet die virtuelle Festplatte nach einem Neustart nicht automatisch ein. Sie müssen sie manuell wieder mounten.
Partition in VHD umwandeln
Das kostenlose Tool Disk2VHD wandelt ausgewählte Festplatten Ihres PCs in VHD-Images um — und zwar im laufenden Betrieb von Windows.
Einschränkung: Wer das so erstellte Abbild seines PCs in Virtual PC booten will, muss berücksichtigen, dass die Festplatte höchstens 127 GByte groß sein darf. Der IDE-Kontroller von Virtual PC unterstützt nämlich keine größeren Festplatten.
Übrigens: Die so erstellten VHD-Dateien lassen sich in Virtual PC starten und als Testsystem verwenden. Wie das geht, lesen Sie im Abschnitt „Booten von VHD“ .
Entpacken Sie das ZIP-Archiv in den neuen Ordner C:\disk2vhd. Starten Sie das Tool. Nehmen Sie die Lizenzbedingungen an. Im Hauptbildschirm geben Sie bei „VHD File name“ den Speicherort und den Dateinamen für die VHD-Datei an. XP-Nutzer setzen noch ein Häkchen bei „Fix up HAL for Virtual PC“. Klicken Sie anschließend auf „Create“. Die Umwandlung beginnt.
3. Teil: „VHD-Festplatten nutzen“
VHD-Festplatten nutzen
Virtuelle Festplatten lassen sich unter Windows 7 genauso verwenden wie eine normale Festplatte. Lesen Sie in diesem Abschnitt, wie Sie VHD-Dateien unter Windows verfügbar machen.
VHD-Dateien einhängen
Damit Sie auf die Daten einer VHD-Datei zugreifen können, müssen Sie sie unter Windows verfügbar machen. Diesen Vorgang nennt man mounten.
Mounten lässt sich die virtuelle Festplatte in der Datenträgerverwaltung über das Menü „Aktion, Virtuelle Festplatte anfügen“. Dieser Weg ist jedoch unkomfortabel. Einfacher geht es mit dem Tool VHD Attach. Es fügt dem Kontextmenü von Windows zwei neue Einträge hinzu, mit denen sich virtuelle Festplatten per Rechtsklick mounten und wieder trennen lassen.
Installieren Sie VHD Attach. Öffnen Sie den Windows-Explorer, navigieren Sie zum Verzeichnis „VHD-Dateien“ und klicken Sie mit der rechten Maustaste auf die VHD-Datei. Wählen Sie im Kontextmenü „Attach“. Die Meldung der Benutzerkontensteuerung bestätigen Sie mit „Ja“. Kurz darauf ist die virtuelle Festplatte verfügbar.
Um die virtuelle Festplatte aus Windows auszuklinken, klicken Sie mit der rechten Maustaste auf die VHD-Datei und wählen „Detach“. Beantworten Sie die Meldung der Benutzerkontensteuerung mit „Ja“. Die virtuelle Festplatte wird dann entfernt.
4. Teil: „VHD vergößern und verschlüsseln“
VHD vergößern und verschlüsseln
Mit virtuellen Festplatten lässt sich so einiges anstellen. VHD-Dateien kann man zum Beispiel verschlüsseln, so dass andere Benutzer des PCs keinen Zugriff darauf haben. Außerdem lässt sich die Größe der virtuellen Festplatten nachträglich verändern. Wie das geht, beschreiben die folgenden Anleitungen.
Größe einer virtuellen Festplatten ändern
Wie bei echten Festplatten wird der Speicherplatz auch auf einer virtuellen Festplatte nach einiger Zeit knapp. Das kostenlose Tool VHD Resizer passt die Größe einer VHD nachträglich an.
Installieren Sie das Tool und starten Sie es. Ein Datei-Browser öffnet sich. Navigieren Sie zu der VHD-Datei, die Sie vergrößern wollen. Markieren Sie die Datei und klicken Sie auf „Öffnen“. Klicken Sie auf „save as“ und geben Sie den Speicherort und die Bezeichnung der neuen VHD-Datei an. Wählen Sie bei „Type“ die Option „Dynamic“, damit die virtuelle Festplatte nicht sofort den vollen Speicherplatz belegt. Unter „New Size“ geben Sie die Größe an.
Klicken Sie dann auf „resize“. VHD Resizer meldet nach kurzer Zeit, dass die Größe der virtuellen Festplatte angepasst wurde. Damit sich der neue Speicherplatz in der VHD-Datei nutzen lässt, müssen Sie die bestehende Partition in der VHD-Datei erweitern. Mounten Sie dazu die VHD-Datei. Öffnen Sie die Datenträgerverwaltung. Klicken Sie mit der rechten Maustaste auf die Partition in der virtuellen Festplatte und wählen Sie „Volume erweitern…“. Ein Assistent startet. Bestätigen Sie mit „Weiter, Weiter, Fertig stellen“. Die Partition wird dann auf die komplette Festplatte erweitert.
Wenn Sie den Platz in einer VHD-Datei verkleinern wollen, gehen Sie umgekehrt vor. Mounten Sie die VHD und verkleinern Sie die Partition. Dann hängen Sie sie aus und öffnen sie mit VHD Resizer. Geben Sie den Speicherplatz und Dateinamen für die verkleinerte VHD-Datei an. Geben Sie in VHD Resizer eine Größe an, die leicht über der Partitionsgröße liegt, da VHD Resizer sonst nicht mit der Arbeit beginnt.
VHDs verschlüsseln
Anwender von Windows 7 Ultimate und Enterprise können zur Verschlüsselung ihrer VHDs das Tool Bitlocker verwenden. Damit lassen sich virtuelle Festplatten verschlüsseln. Sie können Ihre virtuelle Festplatte ohne Gefahr auch auf einem USB-Stick mitnehmen. Denn nur wer das Kennwort weiß, hat Zugriff auf Ihre Daten.
Erstellen Sie zunächst eine virtuelle Festplatte. Eine Beschreibung bietet der Abschnitt „VHD anlegen“. Nennen Sie die Datei Verschlüsselt.vhd.
Klicken Sie im Windows-Explorer mit der rechten Maustaste auf die VHD-Datei und wählen Sie „BitLocker aktivieren…“.
Im folgenden Fenster geben Sie an, wie Sie die virtuelle Festplatte künftig entsperren wollen. Wählen Sie „Kennwort zum Entsperren des Laufwerks verwenden“. Geben Sie ein Passwort an und bestätigen Sie mit „Weiter“. Speichern Sie den Wiederherstellungsschlüssel in einer Datei und geben Sie als Speicherort beispielsweise eine externe Festplatte an. Wählen Sie jedoch keinesfalls den Computer oder den USB-Stick als Speicherort, auf dem sich die verschlüsselte VHD-Datei befindet. Drucken Sie anschließend den Schlüssel auch noch aus. Bewahren Sie den Ausdruck und die Datei an einem sicheren Ort auf.
Bestätigen Sie mit „Weiter“ und verschlüsseln Sie die Festplatte mit „Verschlüsselung starten“. Je nach Größe der VHD-Datei und der Leistungsfähigkeit Ihres PCs kann der Vorgang bis zu einer Stunde dauern. Klicken Sie am Ende auf „Schließen“.
Die VHD-Datei lässt sich fortan nur noch mit dem Kennwort öffnen.
5. Teil: „Windows 7 auf VHD installieren“
Windows 7 auf VHD installieren
Wer in Virtual PC unterschiedliche Versionen von Windows 7 ausprobieren will, kann sich künftig die mühsame Installation sparen. Das kostenlose Tool WIM2VHD erstellt in wenigen Minuten aus dem Installations-Image von Windows 7 auf der DVD eine VHD, die sich in Virtual PC starten lässt. Es sind nur noch ein paar Eingaben zu machen. Dafür benötigen Sie WIM2VHD und das kostenlose WAIK für Windows 7.
Laden Sie das WAIK herunter und brennen Sie es auf DVD. Installieren Sie es anschließend.
Erstellen Sie jetzt den Ordner C:\vhd — dort speichern Sie später die konvertierten VHD-Dateien ab. Speichern Sie WIM2VHD im Verzeichnis C:\wim2vhd und legen Sie die Setup-DVD von Windows 7 ein.
Öffnen Sie die Eingabeaufforderung mit Administrator-Rechten, indem Sie [Windows] drücken, in das Startmenü-Suchfeld cmd eingeben und [Strg Umschalt Eingabe] drücken. Wechseln Sie ins Verzeichnis „C:\wim2vhd“ und geben Sie den Befehl
Code-Beispiel
1 2 |
cscript wim2vhd.wsf/wim:X:\sources\install.wim /sku:HOMEPREMIUM /vhd:C:\vhd\homepremium.vhd |
…
ein, wobei X für das DVD-Laufwerk steht. Der Befehl generiert eine in Virtual PC bootbare VHD-Datei, die die Home-Premium-Version von Windows 7 enthält.
Für eine andere Version von Windows 7 geben Sie nach dem Schalter /sku: die Bezeichnungen ULTIMATE, PROFESSIONAL oder HOMEBASIC an.
Booten von VHD
Sie können auch von VHD booten, sofern ein Betriebssystem darauf installiert ist. Wenn Sie etwa aus Ihrer Systempartition eine VHD machen, dann haben Sie einen virtuellen Zweit-PC. Zum Booten einer VHD-Datei in einem virtuellen PC benötigen Anwender von XP und Vista Microsoft Virtual PC 2007 SP1. Nutzer von Windows 7 verwenden den kostenlosen Windows Virtual PC. Laden Sie die für Ihr Betriebssystem geeignete Software herunter und installieren Sie sie. Führen Sie anschließend einen Neustart durch.
XP und Vista: Starten Sie Virtual PC und erstellen Sie eine neue virtuelle Maschine. Folgen Sie dazu dem Assistenten bis zum Fenster „Optionen für die virtuelle Festplatte“ und aktivieren Sie die Option „Vorhandene virtuelle Festplatte“. Bestätigen Sie mit „Weiter“ und geben Sie im nächsten Fenster bei „Speicherort der virtuellen Festplatte“ die VHD-Datei an, die Sie einbinden wollen. Folgen Sie daraufhin wieder den Anweisungen des Einrichtungsassistenten bis zum Ende.
Windows 7: Öffnen Sie Windows Virtual PC. Klicken Sie im Menü auf „Virtuellen Computer erstellen“. Folgen Sie den Anweisungen des Assistenten bis zum Fenster „Eine virtuelle Festplatte hinzufügen“. Aktivieren Sie die Option „Eine vorhandene virtuelle Festplatte verwenden“ und geben Sie den Speicherort der VHD-Datei an. Folgen Sie jetzt den Anweisungen des Einrichtungsassistenten bis zum Ende. Die virtuelle Maschine lässt sich in beiden Fällen durch einen Doppelklick auf die neu angelegte virtuelle Maschine starten.
Vmware-Festplatten in VHD-Image konvertieren
Virtuelle Festplatten, die mit Vmware erstellt wurden, liegen als VMDK-Dateien vor. Diese virtuellen Festplatten von Vmware lassen sich nicht unter Virtual PC nutzen, da das Programm nur VHD-Dateien unterstützt.
Der kostenlose Starwind Converter wandelt VMDK-Images in VHD-Dateien um, damit sie in Virtual PC verwendet werden können . Es lassen sich umgekehrt auch VHDs in VMDK-Dateien für Vmware umwandeln.
Laden Sie das Tool herunter und installieren Sie es. Starten Sie die Software und fahren Sie mit „Next“ fort. Klicken Sie bei „File name“ auf die Schaltfläche „…“ und navigieren Sie zu der VMDK-Datei. Markieren Sie sie und klicken Sie auf „Öffnen“. Bestätigen Sie mit „Next“. Aktivieren Sie den Radio-Button bei „MS Virtual PC growable image“ und klicken Sie auf „Next, Next“. Die Umwandlung beginnt. Danach liegt im Verzeichnis der VMDK-Datei auch die VHD-Datei.
Wisej
.NET Server als kostenlose Express Edition
Das Web-Framework Wisej.NET führt ab dem 1. Mai 2024 ein neues Lizenzmodell ein: Mit Wisej.NET Server Express wird dann eine neue kostenlose Einstiegsversion angeboten.
>>
Microsoft
Windows - RSA-Schlüssel müssen 2048 Bit lang sein
Microsoft hat angekündigt, dass RSA-Schlüssel, die kürzer als 2048 Bit sind, in Windows Transport Layer Security (TLS) bald auslaufen, um die Sicherheit zu erhöhen.
>>
Microsoft
WinForms Designer: Alternative für für 32-Bit .NET Framework Projekte
Für Windows-Forms-Entwickler, die Legacy-Komponenten haben, welche auf 32-Bit Design-Time-Unterstützung angewiesen sind, zeigt Shyam Gupta, Senior Software Engineer Windows Forms bei Microsoft eine Alternative auf.
>>
Martin Henke
Editor für Ordner-Metadaten in C#
Da Microsoft keine Benutzeroberfläche für das Bearbeiten von Ordner-Metadaten bereitstellt, hat Entwickler Martin Henke einen Editor dafür geschrieben.
>>