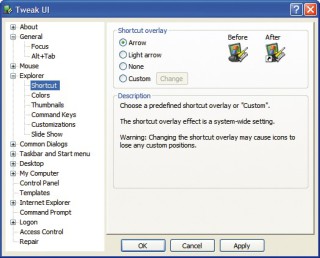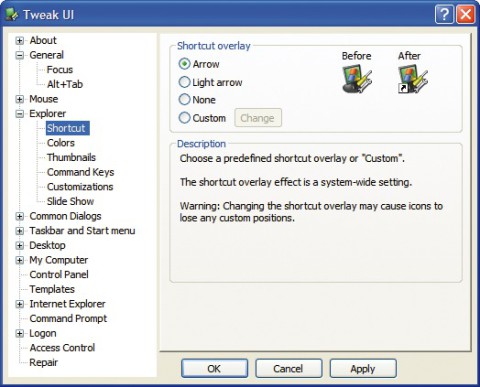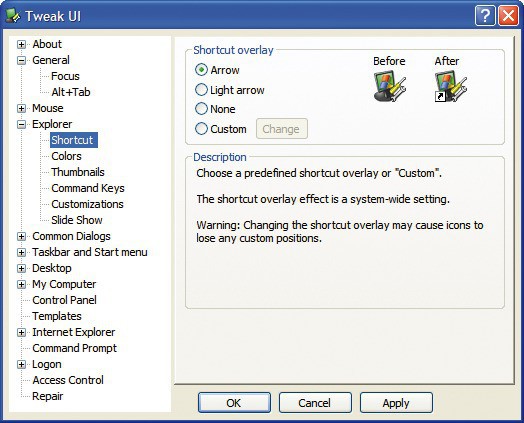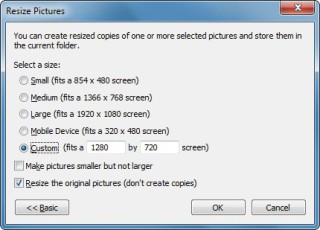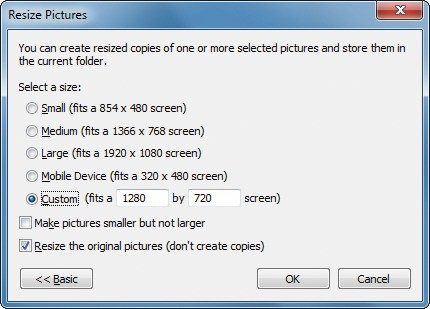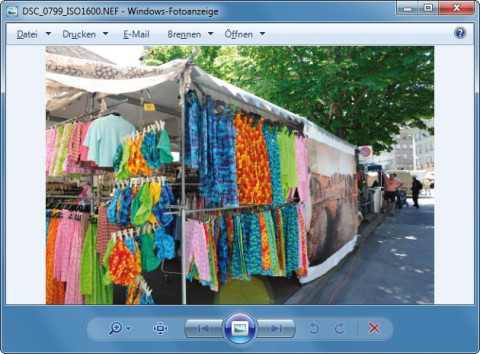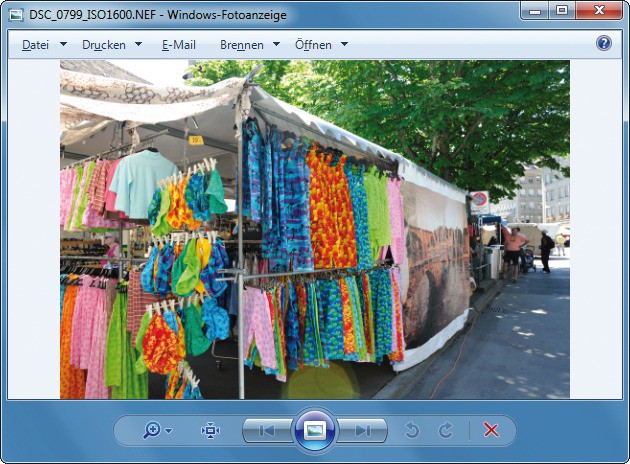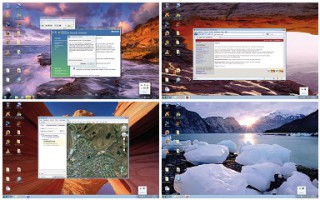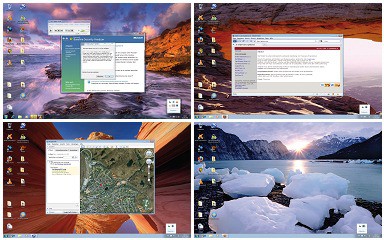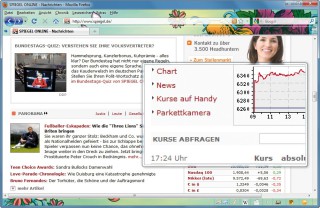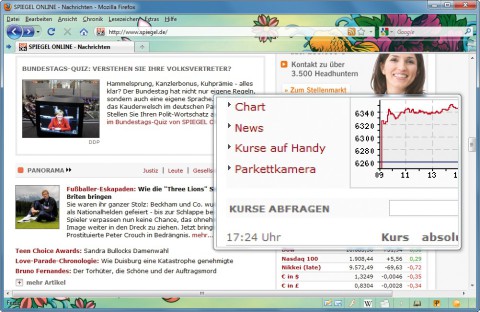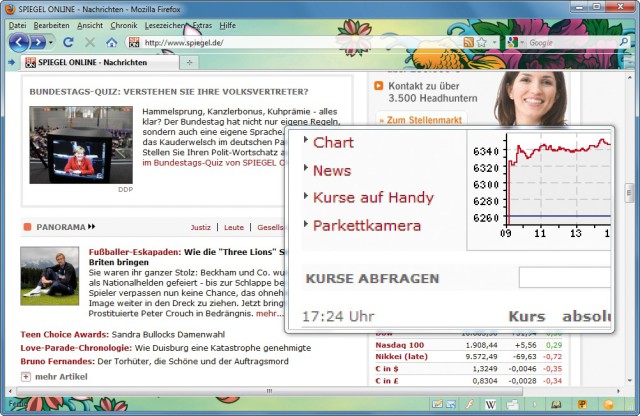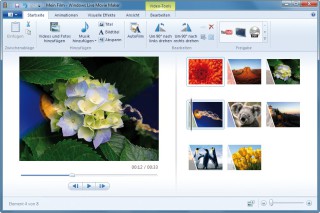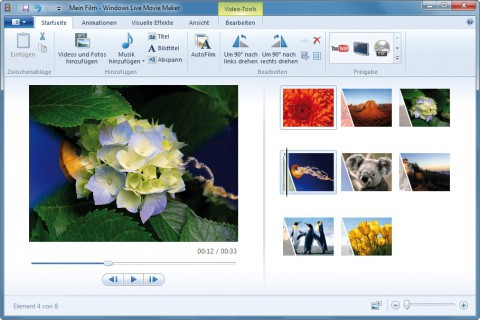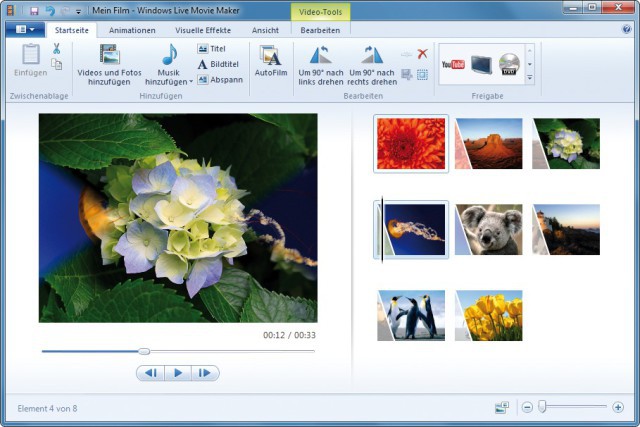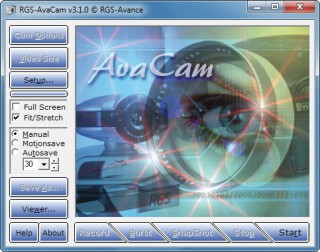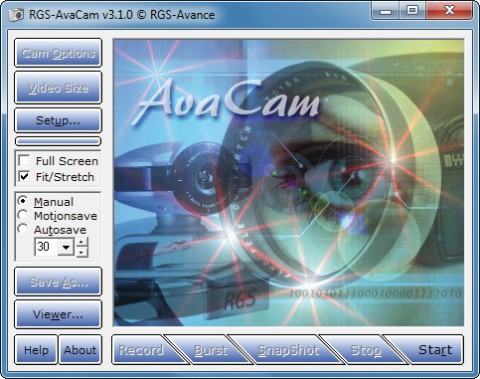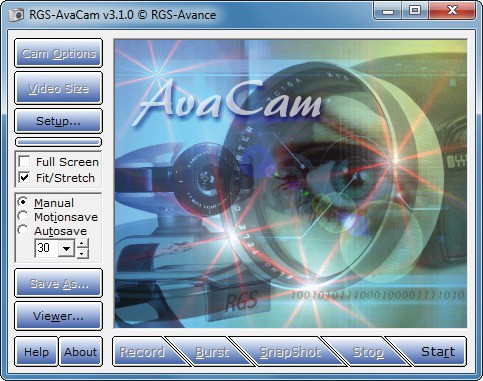02.01.2012
Windows XP und 7
1. Teil: „Powertoys für Windows XP und Windows 7“
Powertoys für Windows XP und Windows 7
Autor: Andreas Dumont
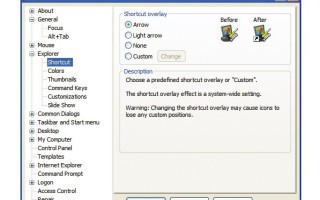
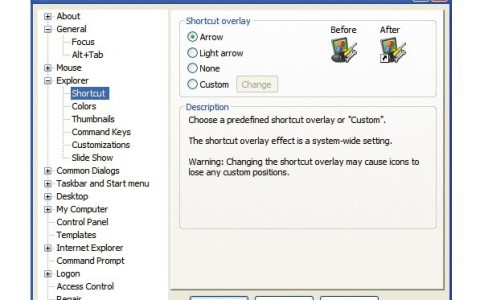
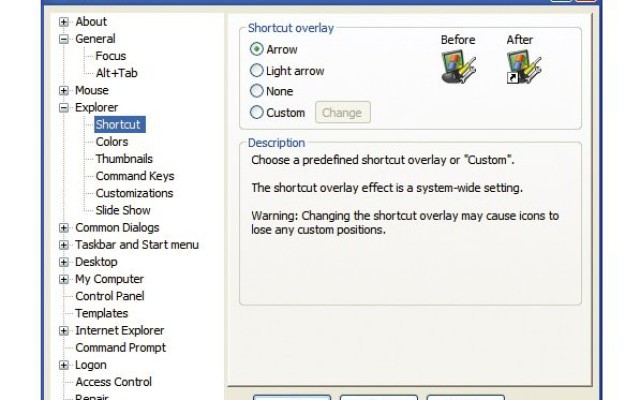
Die Microsoft Powertoys gibt es nur für Windows XP. Anwender von Windows 7 gucken in die Röhre. Es sei denn, sie kennen die exzellenten Tools, die dieser Artikel vorstellt.
Die kostenlosen Powertoys von Microsoft sind kleine Zusatzprogramme für Windows XP. Damit lassen sich versteckte Funktionen des Betriebssystems aktivieren.
Microsoft hat die Powertoys zwar nie weiterentwickelt oder auf nachfolgende Windows-Versionen portiert. Aber für jedes Powertoy gibt es für Windows Vista und 7 einen mindestens gleichwertigen Ersatz.
Der Artikel stellt Ihnen die 14 Powertoys für Windows XP sowie die besten Alternativen für Windows Vista und Windows 7 vor.
Einige Tools benötigen das kostenlose .NET Framework.
2. Teil: „Power Toys für XP“
Power Toys für XP
Die 14 Tools aus den Powertoys erweitern den Funktionsumfang von Windows XP beträchtlich. Sie erstellen etwa virtuelle Desktops, eine Lupe oder eine Fotogalerie.
1. Tweak UI
Dieses Powertoy ist ein äußerst leistungsfähiges Tuning-Tool. Es schaltet Extras frei und ermöglicht den Zugriff auf versteckte Systemfunktionen, die sonst gar nicht oder nur umständlich über die Registry zu erreichen sind.
Zur Installation benötigen Sie Administratorrechte. Obwohl Tweak UI nur 150 KByte groß ist, bietet es rund 40 nützliche Einstellungen und Funktionen. Diese sind unterteilt in Kategorien wie „Desktop“, „Explorer“ und „Taskbar and Start menu“.
2. Virtual Desktop Manager
Wenn der Desktop vor lauter Icons überquillt oder Sie oft mit unzähligen geöffneten Fenstern arbeiten, dann hilft das Powertoy Virtual Desktop Manager. Es erstellt vier voneinander unabhängige virtuelle Desktops.
Um zu den Desktops zu gelangen, klicken Sie nach der Installation mit der rechten Maustaste auf die Taskleiste. Aus dem Pop-up-Menü wählen Sie den Punkt „Symbolleisten“ und dort „Desktop Manager“. Schon erscheinen neben dem System-Tray vier kleine Icons.
Damit wechseln Sie per Mausklick zwischen den virtuellen Desktops hin und her. Ein Klick auf den grünen Button zeigt eine Vorschau der vier Arbeitsflächen. Zur besseren Unterscheidung lässt sich für jeden Desktop ein eigener Bildschirmhintergrund festlegen.
3. Cleartype Tuner
Cleartype ist eine Softwaretechnik von Microsoft, die die Lesbarkeit von Texten auf dem Monitor verbessern soll. Dies gilt insbesondere für TFT-Bildschirme.
Das Powertoy Cleartype Tuner schaltet für XP-Anwender die entsprechende Funktion frei. Nach der Installation finden Sie in der Systemsteuerung den zusätzlichen Eintrag „ClearType Tuning“. Wenn Sie diesen anklicken, dann erscheinen die „ClearType Settings“. Im Reiter „Introduction“ aktivieren Sie Cleartype. Ein Wizard führt Sie durch das Fein-Tuning.
4. Open Command Window Here
Das Powertoy Open Command Window Here ergänzt den Windows-Explorer von Windows XP um eine nützliche Funktion.
Das Tool nistet sich im Kontextmenü ein. Wenn Sie dort „Open Command Window Here“ auswählen, dann öffnet sich die Eingabeaufforderung genau mit dem Pfad, in dem Sie sich gerade befinden.
5. Taskbar Magnifier
Das Powertoy Taskbar Magnifier ist eine Bildschirmlupe. Es klinkt sich links vom System-Tray in der Taskleiste ein. Nach der Installation klicken Sie mit der rechten Maustaste auf die Taskleiste. Im Kontextmenü wählen Sie dann den Punkt „Symbolleisten, Taskbar
Magnifier“. Das Powertoy zeigt nun in einem kleinen Ausschnitt eine vergrößerte Ansicht des Bildschirmbereichs, in dem sich der Mauszeiger befindet.
6. Image Resizer
Fotos aus modernen Digitalkameras sind oft riesengroß. Das Powertoy Image Resizer 1.0 verkleinert ein oder mehrere ausgewählte Bilder auf eine vorgegebene Größe, etwa 1280x720 Pixel. Eine zusätzliche Option legt fest, ob die Originale verkleinert werden oder ob das Tool Kopien anlegen soll . Nach der Installation finden Sie den Eintrag „Resize Pictures“ im Kontextmenü von Grafikdateien.
7. CD Slide Show Generator
Dieses Powertoy integriert einen Bildbetrachter in eine CD mit Fotos. Nach der Installation fügt der CD Slide Show Generator dem Brennprogramm eine Funktion hinzu. Dort stellen Sie ein, ob Sie den Viewer auf der CD haben wollen. Er startet automatisch eine Diashow, sobald Sie eine Foto-CD in das Laufwerk einlegen.
8. RAW Image Thumbnailer and Viewer
RAW ist ein modellabhängiges Dateiformat von Digitalkameras. Dabei schreibt die Kamera die Daten unbearbeitet und unkomprimiert auf die Speicherkarte. Der RAW Image Thumbnailer and Viewer 1.0 bringt dem Windows-Explorer RAW bei. Dann zeigt dieser etwa in der Miniaturansicht die RAW-Formate CR2, CRW, DNG und NEF an.
9. HTML Slide Show Wizard
Das Tool erstellt aus Ihren Fotos eine komplette Diashow, die Sie nur noch auf Ihren Webspace hochladen müssen. Zunächst wählen Sie die gewünschten Fotos aus, dann bestimmen Sie die Größe. Den Rest erledigt der Wizard. Um die Diashow vor dem Upload noch einmal anzusehen, rufen Sie die Datei „default.htm“ im Browser auf.
10. Sync Toy
Das Powertoy synchronisiert Dateien und Ordner zwischen verschiedenen Rechnern. Damit lassen sich etwa Backups anlegen.
Nach dem Start legen Sie Verzeichnispaare und die Methode für die Synchronisation fest. Eine Vorschau zeigt die Änderungen vor der Ausführung.
11. Color Control Panel Applet
Die Systemsteuerung von Windows XP besitzt keine Funktion, um Farbräume einzustellen.
Color Control Panel Applet installiert und verwaltet ICC-Farbprofile. Das Applet weist Geräten wie Druckern, Monitoren und Scannern Farbprofile zu und justiert sie anhand einer Farbskala.
Zu der entsprechenden Funktion gelangen Sie in der Systemsteuerung unter der Kategorie „Darstellung und Design“.
12. Alt-Tab Replacement
Mit der Tastenkombination [Alt Tab] wechseln Sie zwischen laufenden Anwendungen hin und her. Allerdings zeigt Windows XP nur das Icon des jeweiligen Programms an. Nach der Installation von Alt-Tab Replacement sehen Sie zusätzlich ein Vorschaubild.
13. Power Calculator
Das Powertoy Power Calculator beherrscht nicht nur die Grundrechenarten, sondern rechnet auch mit Logarithmen, kann Trigonometrie und Einheiten umrechnen und stellt Funktionen grafisch dar. Diese lassen sich auf Wunsch als Bitmap-Bild abspeichern.
14. Webcam Timershot
Wenn Sie das Powertoy Webcam Timershot installieren, dann knipst Ihre Webcam Fotos in einem frei wählbaren Zeitintervall. Das Tool speichert sie anschließend auf der Festplatte oder auf einem Webserver.
3. Teil: „Powertoys für Vista und 7“
Powertoys für Vista und 7
Die folgenden Tools bringen die Funktionen der Powertoys für XP auch in die neueren Windows-Versionen.
1. Ultimate Windows Tweaker
Der kostenlose Ultimate Windows Tweaker stellt sogar Tweak UI in den Schatten. Das portable Tool besitzt über 150 Einstellungsmöglichkeiten für alle Bereiche von Windows, von der Benutzerkontensteuerung über System-Tuning bis hin zu Sicherheitseinstellungen.
Bevor Sie einen Wert ändern, erstellen Sie über „Create Checkpoint“ einen Systemwiederherstellungspunkt für den Fall, dass etwas schiefgeht.
2. Desktops
Das kostenlose Tool Desktops ermöglicht vier virtuelle Desktops. Wenn Sie auf das Icon im System-Tray klicken, dann erscheint eine kleine Vorschau der vier Desktops. Per Mausklick wechseln Sie zu der gewünschten Arbeitsfläche.
3. Cleartype Tuning
In Windows Vista und 7 ist diese Funktion integriert. Sie erreichen sie in der Systemsteuerung über „Darstellung und Anpassung, Schriftarten, ClearTypeText anpassen“. Bei Vista heißt die Funktion „ClearType Tuning“ und befindet sich unter „Darstellung und Anpassung“.
4. Eingabeaufforderung öffnen
In Windows Vista und 7 ist diese Funktion bereits im Windows-Explorer enthalten. Klicken Sie mit der rechten Maustaste auf den gewünschten Ordner und wählen Sie aus dem Kontextmenü den Punkt „Eingabeaufforderung hier öffnen“.
5. Bildschirmlupe
Windows Vista und 7 können das von Haus aus: Sie öffnen die Bildschirmlupe, indem Sie auf „Start“ klicken und dort „Alle Programme, Zubehör, Erleichterte Bedienung, Bildschirmlupe“ wählen. Klicken Sie im Menü „Ansichten“ auf den passenden Modus und bewegen Sie den Mauszeiger in den jeweiligen Bildschirmbereich.
6. Image Resizer
Das kostenlose Tool Image Resizer ist ein exakter Klon für Windows Vista und 7 des Powertoys Image Resizer für XP. Auch hier gelangen Sie über „Resize Pictures“ im Kontextmenü zu der entsprechenden Funktion.
7. Fotogalerie und Movie Maker
Ein guter Ersatz sind die kostenlosen Tools Fotogalerie und Movie Maker. In der Fotogalerie stellen Sie die gewünschten Fotos zusammen. Sie lassen sich als Diashow abspielen und auf einen Datenträger brennen. Mehr Möglichkeiten haben Sie mit dem Movie Maker. Ziehen Sie die Fotos einfach in das Fenster. Zusätzlich lassen sich Musik, ein Titel und ein Abspann hinzufügen.
8. RAW-Codecs
Bei Windows Vista und 7 genügt es, die entsprechenden Codecs vom Kamerahersteller zu installieren. Dafür stellt Microsoft das Microsoft-Kamera-Codec-Paket (16.0.0652.0621) kostenlos zur Verfügung. Eine Liste der unterstützten Geräte finden Sie auf der Downloadseite.
9. PHP Slideshow
Das kostenlose Skript generiert eine Online-Diashow, die sich überaus flexibel anpassen lässt. Kopieren Sie das PHP-Skript und die Template-Datei einfach auf Ihrem Webspace in den Ordner mit den Fotos — fertig. Um die Diashow zu betrachten, rufen Sie das Skript im Browser auf. Änderungen nehmen Sie im Skript vor.
10. Sync Toy
Ein alternatives Programm ist nicht nötig, da die neueste Version Sync Toy auch unter Windows Vista und Windows 7 läuft.
11. Farbverwaltung
Windows Vista und 7 haben eine integrierte Farbverwaltung. Bei Vista klicken Sie mit der rechten Maustaste auf den Desktop und wählen „Anpassen“. Dann wählen Sie „Anzeige, Erweiterte Einstellungen…“. Dort finden Sie den Reiter „Farbverwaltung“. Bei Windows 7 dagegen wählen Sie „Bildschirmauflösung“. Über „Erweiterte Einstellungen“ gelangen Sie zur Farbverwaltung.
12. Alt-Tab-Vorschau
Windows Vista und 7 zeigen beim Programmwechseln per [Alt Tab] von Haus aus eine Vorschau an.
13. Scilab und Scica
Installieren Sie das kostenlose Scilab, und die gesamte Welt der Mathematik steht Ihnen offen. Wenn Sie einen unkomplizierten Rechner bevorzugen, dann ist das kostenlose Scica 3.0 eine gute Wahl.
14. RGS-Avacam
Das Tool beherrscht alle Funktionen, die man von einem kostenlosen Webcam-Tool erwarten kann.
Zu viel der Ordnung
macOS 14: Schreibtisch beruhigen
Mit macOS 14 ‹Sonoma› wird automatisch eine Ordnungsfunktion aktiviert, die in den Wahnsinn führen kann. So wird sie abgeschaltet.
>>
WWDC 24
Apple Worldwide Developers Conference ab 10. Juni 2024
Apple informiert, dass die Worldwide Developers Conference (WWDC) vom 10. bis 14. Juni 2024 online stattfindet. Für Entwickler und Studierende wird es am Eröffnungstag die Möglichkeit geben, persönlich bei einer speziellen Veranstaltung im Apple Park mit dabei zu sein.
>>
Wisej
.NET Server als kostenlose Express Edition
Das Web-Framework Wisej.NET führt ab dem 1. Mai 2024 ein neues Lizenzmodell ein: Mit Wisej.NET Server Express wird dann eine neue kostenlose Einstiegsversion angeboten.
>>
Microsoft
Windows - RSA-Schlüssel müssen 2048 Bit lang sein
Microsoft hat angekündigt, dass RSA-Schlüssel, die kürzer als 2048 Bit sind, in Windows Transport Layer Security (TLS) bald auslaufen, um die Sicherheit zu erhöhen.
>>