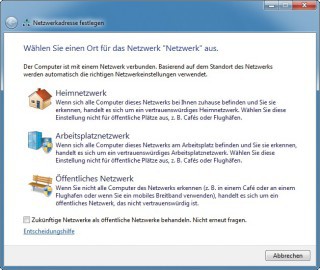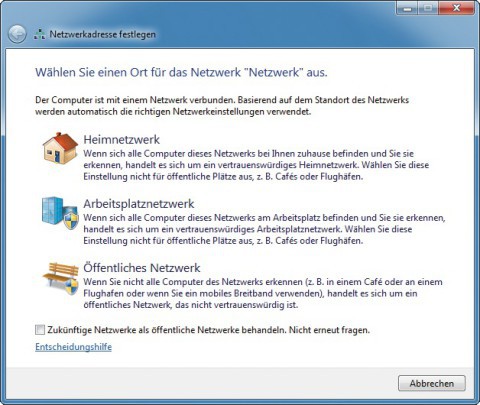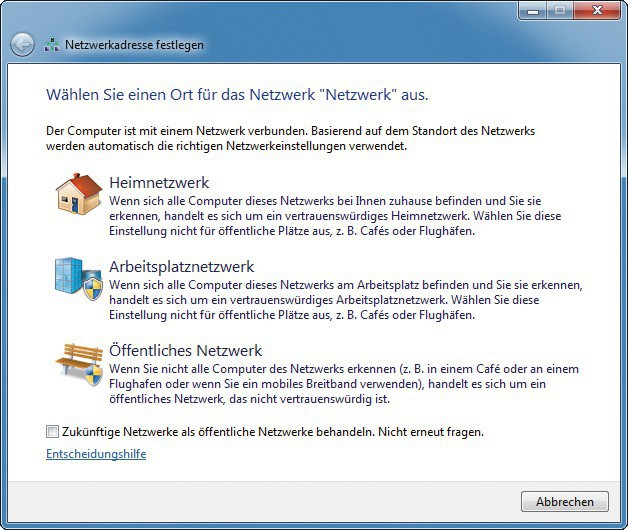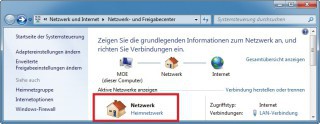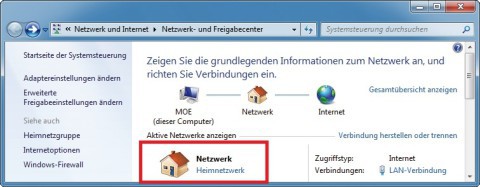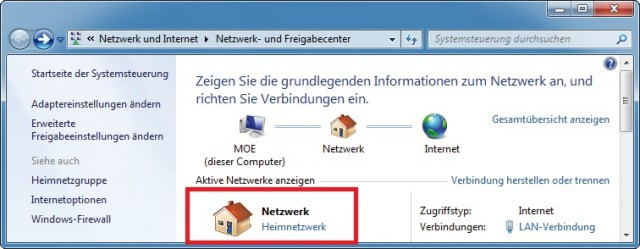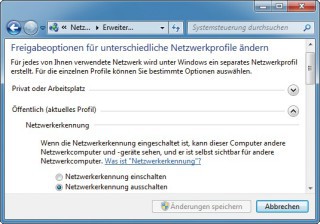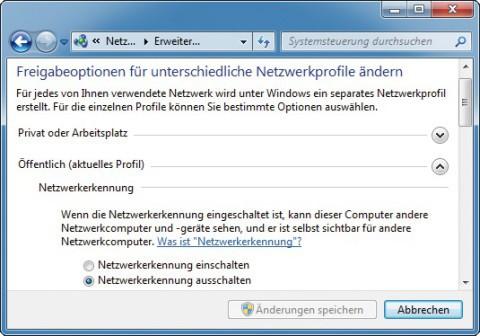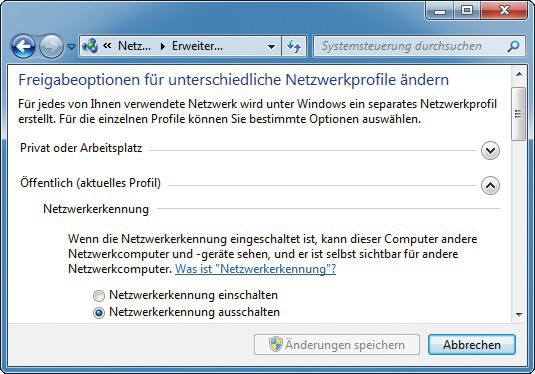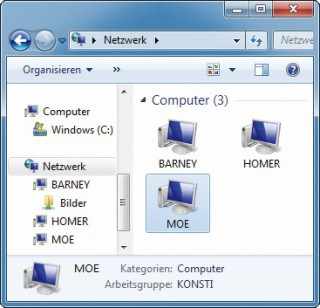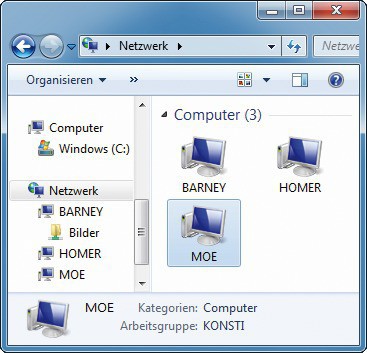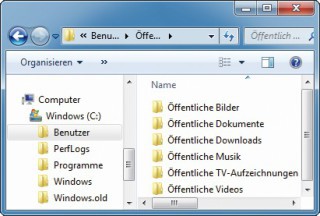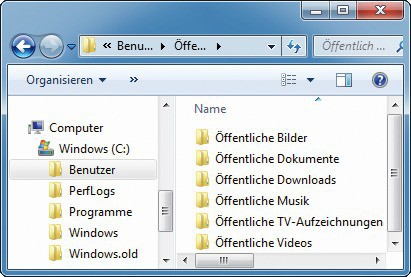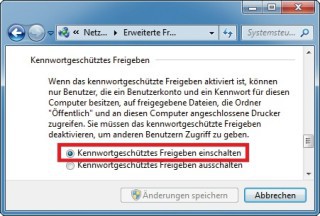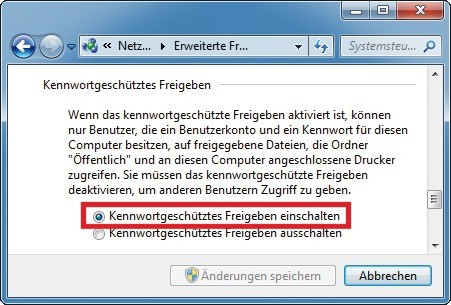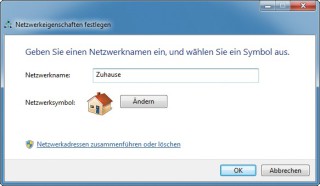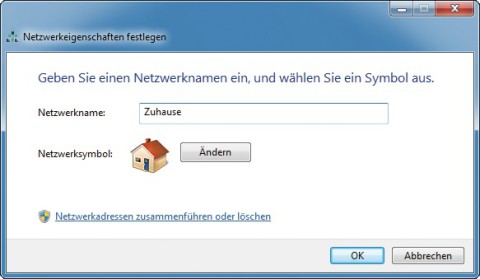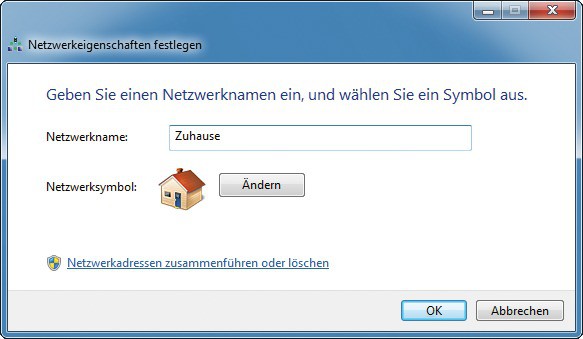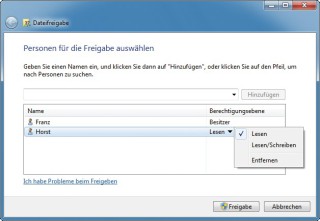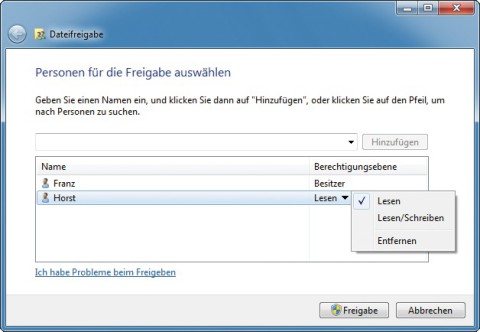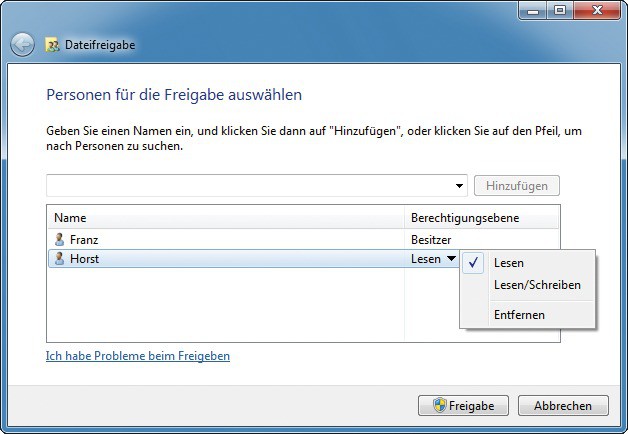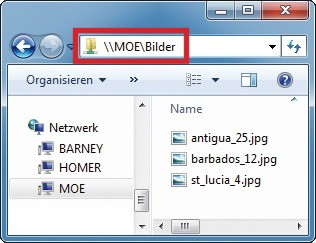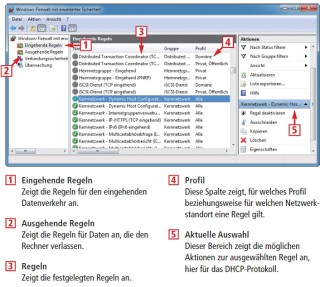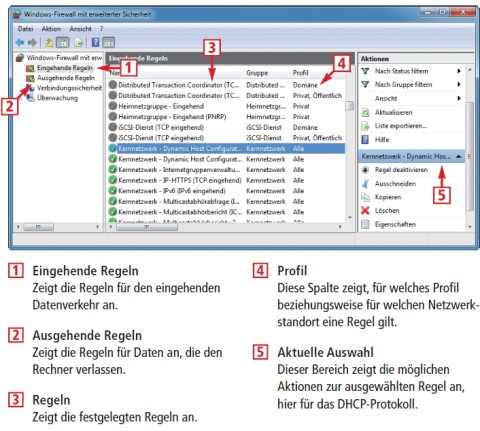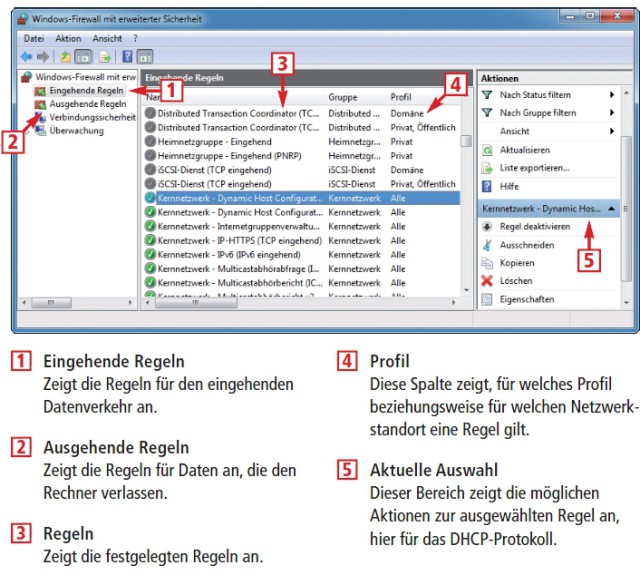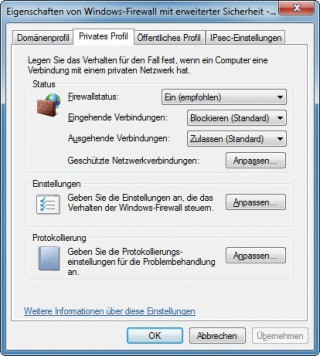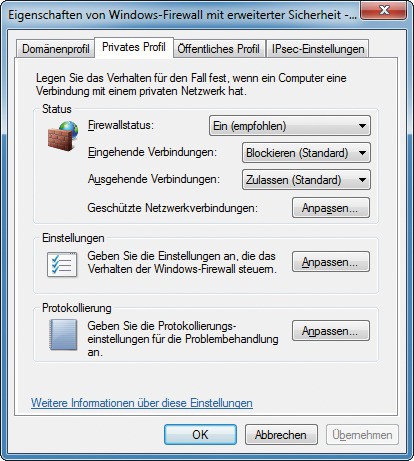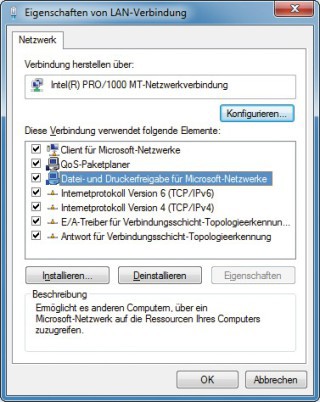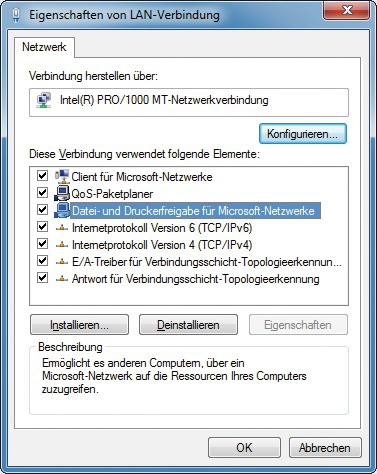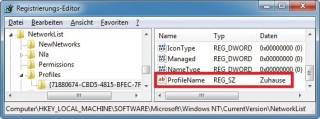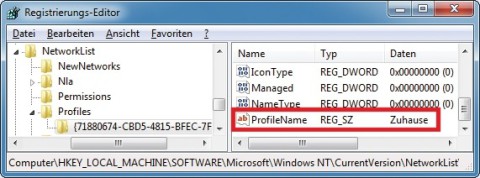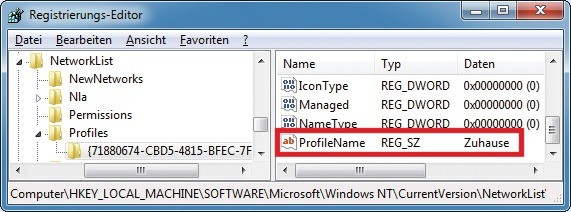22.07.2011
Windows
1. Teil: „Netzwerk in Windows 7 optimal einrichten“
Netzwerk in Windows 7 optimal einrichten
Autor: Konstantin Pfliegl



Heimnetzwerk, Arbeitsplatznetzwerk, öffentliches Netzwerk und Domäne: com! beschreibt, worin sich die Netzwerkstandorte in Windows 7 unterscheiden und wie Sie Freigaben im Heimnetz einrichten.
Die Netzwerkfunktionen von Windows 7 machen die Netzwerkeinrichtung besonders einfach: Sobald Sie Ihren Rechner mit einem Netzwerk verbinden, erkundigt sich Windows, um welchen „Netzwerkstandort“ es sich handelt. Damit bezeichnet Windows den Typ von Netzwerken.
Für den normalen Anwender sind drei Netzwerkstandorte relevant: das Heimnetzwerk, das Arbeitsplatznetzwerk und das öffentliche Netzwerk.
Praktisch: Für jeden Netzwerkstandort hat Windows schon ein fertiges Einstellungsprofil parat. Je nachdem welchen Netzwerkstandort Sie auswählen, konfiguriert Windows Ihren Rechner automatisch. Windows legt dabei unter anderem fest, ob andere Nutzer des Netzwerks Ihren Rechner sehen können und ob auf Ihrem Rechner Dateien freigegeben werden. Windows passt auch die Einstellungen der Windows-Firewall an.
Die Wahl des Netzwerkstandorts ist also entscheidend: Wenn Sie hier einen Fehler machen, schotten Sie unter Umständen Ihren Rechner komplett vom Netzwerk ab. Oder Ihr Rechner ist für Angreifer offen wie ein Scheunentor.
Der Artikel beschreibt, worin sich die Netzwerkstandorte unterscheiden und welchen Sie wann wählen sollten. Es wird erklärt, wie Sie Freigaben einrichten und in einem Netz auf freigegebene Dateien zugreifen. Darüber hinaus lesen Sie, wie Sie das Netzwerk bei Bedarf individuell konfigurieren.
2. Teil: „Netzwerkstandorte in Windows 7“
Netzwerkstandorte in Windows 7
Der Windows-Dienst Network Location Awareness (NLA) teilt Netzwerke in vier Profile ein: Heimnetzwerk, Arbeitsplatznetzwerk, öffentliches Netzwerk und Domäne.
Sobald sich ein Rechner zum ersten Mal mit einem neuen Netzwerk verbindet, erkundigt sich Windows 7 nach dem Netzwerkstandort. Falls im Rechner eine Netzwerkkarte eingebaut ist — und das ist bei aktuellen Rechnern meist der Fall — , erscheint die Nachfrage nach dem Netzwerkstandort bereits bei der Installation von Windows 7.
Dieser Abschnitt sagt Ihnen, welcher Netzwerkstandort für Sie der richtige ist. Dabei gilt die Faustregel: Falls Sie nicht sicher sind, welcher Netzwerkstandort in Ihrem Fall der richtige ist, wählen Sie das öffentliche Netzwerk. Das ist stets die sicherste Wahl.
Wenn Sie Ihr Notebook mit vielen verschiedenen Funknetzen verbinden, wird die Nachfrage nach dem Netzwerkstandort schnell lästig. In diesem Fall aktivieren Sie im Dialogfenster „Wählen Sie einen Ort für das Netzwerk (…) aus“ die Einstellung „Zukünftige Netzwerke als öffentliche Netzwerke behandeln (…)“. Auf diese Weise legt Windows für alle neuen Netzwerke die sichere Einstellung „Öffentliches Netzwerk“ fest.
Der Netzwerkstandort lässt sich für jedes Netzwerk auch nachträglich anpassen: Wählen Sie in der Systemsteuerung „Netzwerk und Internet, Netzwerk- und Freigabecenter“. Unter „Aktive Netzwerke anzeigen“ sehen Sie, welcher Netzwerkstandort aktuell eingestellt ist.
Ein Klick darauf öffnet ein Dialogfenster, in dem Sie den Netzwerkstandort anpassen können.
Heimnetzwerk
Den Netzwerkstandort „Heimnetzwerk“ wählen Sie, wenn sich Ihr Rechner in einem vertrauenswürdigen und abgeschlossenen Netzwerk befindet. Das ist zum Beispiel in einem privaten Netzwerk zu Hause der Fall.
In Heimnetzwerken aktiviert Windows die Netzwerkerkennung sowie die Datei- und Druckerfreigabe. Damit sehen Sie andere Computer und Geräte im Netzwerk — aber andere Nutzer sehen auch Ihren Rechner. Die aktivierte Datei- und Druckerfreigabe ermöglicht das Freigeben von Dateien und Druckern für andere Rechner und Nutzer in Netzwerk.
Die Windows-Firewall blockiert automatisch alle eingehenden Verbindungen. Eine Ausnahme sind Datenpakete für Datei- und Druckerfreigaben und zur Netzwerkerkennung. Nach außen lässt die Firewall alle Datenpakete passieren.
Windows 7 hat die neue Funktion „Heimnetzgruppe“. Sie vereinfacht die Freigabe von Dateien und Druckern. Die Heimnetzgruppe setzt voraus, dass sich die Rechner in einem „Heimnetzwerk“ befinden. Wenn Sie den Netzwerkstandort „Heimnetzwerk“ gewählt haben, konfiguriert Windows Ihren Rechner automatisch so, dass Freigaben über die Heimnetzgruppe erfolgen.
Arbeitsplatznetzwerk
Der Netzwerkstandort „Arbeitsplatznetzwerk“ unterscheidet sich vom Netzwerkstandort „Heimnetzwerk“ lediglich in einem einzigen Punkt: Die Funktion „Heimnetzgruppe“ lässt sich nur dann nutzen, wenn Sie den Netzwerkstandort „Heimnetzwerk“ ausgewählt haben.
Öffentliches Netzwerk
Den Netzwerkstandort „Öffentliches Netzwerk“ wählen Sie, wenn Sie Ihren Computer an einem öffentlichen Ort verwenden. Das ist zum Beispiel der Fall, wenn Sie das Internet über ein öffentliches Funknetz am Bahnhof oder Flughafen nutzen.
Diesen Netzwerkstandort sollten Sie auch einstellen, wenn Sie Ihren Rechner ohne Router direkt über ein Modem mit dem Internet verbinden. Das gilt auch bei Nutzung eines USB-Surf-Sticks für das mobile Internet.
Mit dieser Einstellung riegelt Windows den Rechner gegenüber dem Netzwerk ab: Die Netzwerkerkennung sowie die Freigabe von Dateien und Druckern sind abgeschaltet. Die Windows-Firewall blockiert unbekannte eingehende Datenpakete sowie Datenpakete zur Netzwerkerkennung und für die Datei- und Druckerfreigabe.
Domäne
Der Netzwerkstandort „Domäne“ ist für Netzwerke mit einem Domänenkontroller vorgesehen und steht erst mit der Professional-Version von Windows 7 zur Verfügung. Eine Domäne ist ein Server im Netzwerk, an dem sich die Nutzer anmelden und der Daten zentral verwaltet. Domänennetzwerke kommen hauptsächlich an Arbeitsplätzen in großen Unternehmen zum Einsatz. Domänen werden vom zuständigen Netzwerkadministrator eingerichtet und verwaltet.
3. Teil: „Netzwerk-Einstellungen in Windows 7“
Netzwerk-Einstellungen in Windows 7
Sobald Sie einen Netzwerkstandort ausgewählt haben, können Sie sich erst einmal zurücklehnen: Windows 7 passt die Einstellungen für Freigaben und die Firewall jetzt nämlich automatisch an. Falls Sie möchten, lassen sich die Standardeinstellungen jedoch nachträglich noch individuell anpassen.
Eine Übersicht der Standardeinstellungen in den einzelnen Netzwerkstandorten finden Sie in der unten stehenden Tabelle.
Das Fein-Tuning der Freigabeeinstellungen nehmen Sie in der Systemsteuerung unter „Netzwerk und Internet, Netzwerk- und Freigabecenter, Erweiterte Freigabeeinstellungen ändern“ vor. Vergessen Sie nicht, Änderungen mit einem Klick auf „Änderungen speichern“ zu übernehmen.
Die Freigabeeinstellungen untergliedert Windows in zwei Bereiche: „Privat oder Arbeitsplatz“ und „Öffentlich“. Der erste Bereich umfasst die beiden Netzwerkstandorte „Heimnetzwerk“ und „Arbeitsplatznetzwerk“. Der Bereich „Öffentlich“ gilt für „Öffentliches Netzwerk“.
Tabelle:
Die Auswahl eines Netzwerkstandorts umfasst zahlreiche Netzwerkeinstellungen. Diese Tabelle zeigt, welche Einstellungen Windows jeweils vornimmt.
Netzwerkerkennung
Die „Netzwerkerkennung“ legt fest, ob andere Computer und Geräte im Netzwerk Ihren Rechner sehen und ob Sie von Ihrem Rechner aus andere vernetzte Rechner sehen. Um Freigaben zu nutzen, ist die Netzwerkerkennung nicht notwendig. Auf die Freigaben eines anderen Rechners im Netzwerk kann man nämlich auch zugreifen, ohne diesen Rechner zu sehen: Man gibt einfach den Computernamen des Rechners direkt im Windows-Explorer ein.
Der Einfachheit halber empfiehlt es sich aber, in Heimnetzwerken die Netzwerkerkennung einzuschalten. Falls Sie sich jedoch nicht sicher sind, ob Sie die Netzwerkerkennung aktivieren sollen oder ob Sie den Rechner gerade in einem öffentlichen Netz nutzen, schalten Sie die Netzwerkerkennung besser ab.
Datei- und Druckerfreigabe
Wenn Sie möchten, dass die anderen Nutzer des Netzwerks auf Freigaben auf Ihrem Rechner zugreifen können, dann aktivieren Sie die „Datei- und Druckerfreigabe“. Falls Sie hingegen keine Dateien oder Drucker freigeben wollen, schalten Sie die Funktion aus Sicherheitsgründen mit „Datei- und Druckerfreigabe deaktivieren“ ab. Insbesondere sollten Sie die Freigaben abschalten, wenn Ihr Rechner mit einem öffentlichen Netzwerk verbunden ist.
Freigabe des öffentlichen Ordners
Windows 7 legt bei der Installation mehrere öffentliche Ordner an. Sie finden diese Ordner im Verzeichnis „C:\Benutzer\Öffentlich“. Wenn Sie die öffentlichen Ordner freigeben, kann jeder auf sie zugreifen und Dateien ändern oder löschen.
Da man die öffentlichen Ordner in der Regel nicht benötigt, sollten Sie sie in jedem Netz abschalten: Aktivieren Sie die Einstellung „"Freigabe des öffentlichen Ordners" deaktivieren (…)“.
Medienstreaming
Die Funktion „Medienstreaming“ verschafft anderen Rechnern und Geräten im Netz Zugriff auf Bilder, Musik und Videos, die sich auf Ihrem Rechner befinden, und zwar über das Protokoll UPnP. Medienstreaming benötigen Sie zum Beispiel, wenn Sie über ein Netzwerkradio Musikdateien auf Ihrem Rechner abspielen. Dazu legen Sie im Windows Media Player Bibliotheken an, die im Netzwerk gestreamt werden. Das Medienstreaming ist standardmäßig in allen Netzwerkstandorten abgeschaltet.
Wenn Sie Medienstreaming aktivieren möchten, klicken Sie unter „Medienstreaming“ auf „Medienstreamingoptionen auswählen…“. Bestätigen Sie mit einem Klick auf die Schaltfläche „Medienstreaming aktivieren“.
Beachten Sie: Schalten Sie Medienstreaming lediglich in privaten Netzwerken ein. Wenn die Funktion eingeschaltet ist, erlaubt die Windows-Firewall nämlich diversen zusätzlichen ein- und ausgehenden Datenverkehr. Diese Regeln fasst die Windows-Firewall in der Gruppe „Windows Media Player-Netzwerkfreigabedienst“ zusammen. Außerdem startet fortan automatisch der Windows-Dienst „Windows Media Player-Netzwerkfreigabedienst“.
Komplizierter gestaltet sich das Abschalten von Medienstreaming: Klicken Sie unter „Medienstreaming“ auf „Medienstreamingoptionen auswählen…“. Es öffnet sich das Dialogfenster „Wählen Sie Medienstreamingoptionen (…) aus“. Klicken Sie auf die Schaltfläche „Alles blockieren“.
Beenden Sie nun noch den entsprechenden Windows-Dienst: Öffnen Sie die Diensteverwaltung mit [Windows R] und services.msc. Klicken Sie doppelt auf „Windows Media Player-Netzwerkfreigabedienst“. Wählen Sie als „Starttyp“ im Auswahlmenü „Deaktiviert“. Bestätigen Sie mit „Beenden“ und einem Klick auf „OK“.
Dateifreigabeverbindungen
Windows 7 verschlüsselt Dateifreigaben mit einer 128-Bit-Verschlüsselung. Die Voreinstellung sollten Sie in allen Netzwerken übernehmen.
In einigen Fällen kommt es jedoch zu Problemen mit Dateifreigaben. So können manchmal Rechner mit Windows XP und Netzwerkgeräte nicht auf Freigaben auf Windows-7-Rechnern zugreifen. Ändern Sie in diesem Fall die Verschlüsselung auf „Dateifreigabe für Geräte mit 40- oder 56-Bit-Verschlüsselung aktivieren“.
Kennwortgeschütztes Freigeben
Die Einstellung „Kennwortgeschütztes Freigeben“ legt fest, dass jeder Nutzer ein Passwort braucht, um auf Ihre Freigaben zuzugreifen. Das gilt für Freigaben, die Sie selbst angelegt haben. Aus Sicherheitsgründen sollten Sie den Kennwortschutz in jedem Fall aktivieren — insbesondere dann, wenn Sie in öffentlichen Netzwerken Dateien freigeben.
Heimnetzgruppen-Verbindungen
Die Einstellung für Heimnetzgruppen steht im Bereich „Privat oder Arbeitsplatz“ zur Verfügung. Lassen Sie sich davon nicht verwirren. Die Einstellung für Heimnetzgruppen wirkt sich ausschließlich auf den Netzwerkstandort „Heimnetzwerk“ aus.
Die mit Windows 7 eingeführte Heimnetzgruppe vereinfacht es, Dateien in kleinen Netzwerken freizugeben. Die Heimnetzgruppe wird einmal auf einem Windows-7-Rechner eingerichtet. Andere Rechner treten dieser Heimnetzgruppe dann einfach bei. Freigaben erfolgen übrigens anhand frei definierbarer Bibliotheken.
Ein Nachteil der Heimnetzgruppen: Sie funktionieren lediglich mit Windows 7. Ältere Rechner mit Windows XP und Vista können damit nichts anfangen. Zudem ist jeweils immer nur eine Heimnetzgruppe innerhalb eines Netzwerks möglich.
Die Beschreibung „Heimnetzgruppen-Verbindungen“ liest sich im Windows-Dialogfenster kompliziert, ist aber schnell erklärt: Standardmäßig kümmert sich Windows um die Verwaltung der Heimnetzgruppe. Die voreingestellte Funktion heißt „Die Verwaltung der Heimnetzgruppen-Verbindungen ermöglichen (…)“. Diese Einstellung ist in der Regel auch die richtige. Die zweite Einstellung „Benutzerkonten und Kennwörter (…) verwenden“ benötigen Sie nur, wenn Sie auf allen Rechnern im Netzwerk dieselben Benutzerkonten und Kennwörter nutzen, was selten der Fall ist.
Netzwerkname
Windows 7 gibt den eingerichteten Netzwerken wenig aussagekräftige Bezeichnungen wie „Netzwerk“ und „Netzwerk 1“. Die Netzwerknamen können Sie ändern. Die Möglichkeit dazu hat Microsoft allerdings versteckt: Wählen Sie in der Systemsteuerung „Netzwerk und Internet, Netzwerk- und Freigabecenter“. Klicken Sie unter „Aktive Netzwerke anzeigen“ auf das Symbol Ihres Netzwerkstandorts.
Bei einem Heimnetzwerk ist das Symbol ein Haus, in einem Arbeitsplatznetzwerk ein blaues Firmengebäude und in öffentlichen Netzwerken eine Parkbank.
Es öffnet sich das Dialogfenster „Netzwerkeigenschaften festlegen“. Geben Sie unter „Netzwerkname“ eine neue Bezeichnung ein. Falls Sie dem Netzwerk auch noch ein anderes Symbol zuweisen wollen, klicken Sie auf die Schaltfläche „Ändern“.
4. Teil: „Freigaben in Windows 7 — so geht's“
Freigaben in Windows 7 — so geht's
Sie haben nun alle wichtigen Einstellungen vorgenommen und können sich an die Freigaben begeben. Das geht eigentlich recht einfach — per Rechtsklick auf einen Ordner. Dann geben Sie über das Kontextmenü diesen Ordner frei.
Benutzerkonten
Wenn Sie in Ihrem Netzwerk „Kennwortgeschützes Freigeben“ aktiviert haben, können andere Nutzer nicht ohne Weiteres auf Ihre Freigaben zugreifen — Microsoft hat hier nämlich zur Sicherheit eine zusätzliche Hürde eingebaut: Wer auf eine Freigabe auf Ihrem Rechner zugreifen will, muss dort erst einmal bekannt sein und benötigt ein Benutzerkonto.
Wer auf Ihre Freigaben zugreifen möchte, den fragt Windows also zunächst nach Benutzername und Passwort. Ein solches Benutzerkonto für Netzzugriffe benötigt keine besonderen Rechte — und sollte zur Sicherheit auch über keine Administratorrechte verfügen. Am einfachsten ist es, wenn Sie auf dem System mit der Freigabe ein eigenes Benutzerkonto für Netzwerkfreigaben einrichten.
Legen Sie einen neuen Benutzer an, indem Sie in der Systemsteuerung auf „Benutzerkonten hinzufügen/entfernen“ klicken. Erstellen Sie ein Benutzerkonto als „Standardbenutzer“ und legen Sie aus Sicherheitsgründen ein Kennwort fest.
Freigabe von Ordnern
Freigaben richten Sie in Win-dows 7 mit wenigen Mausklicks ein. Klicken Sie mit der rechten Maustaste auf den Ordner, den Sie freigeben wollen. Wählen Sie „Freigeben für, Bestimmte Personen…“. Es öffnet sich das Fenster „Dateifreigabe“.
Wählen Sie im Auswahlmenü ein Benutzerkonto aus, das Sie für den Zugriff auf Freigaben eingerichtet haben. Klicken Sie auf „Hinzufügen“. Windows weist dem Benutzerkonto standardmäßig nur Leserechte auf den Ordner zu. Wenn ein Anwender Dateien verändern oder neue Dateien ablegen darf, klicken Sie neben dem Benutzerkonto auf „Lesen“ und wählen „Lesen/Schreiben“. Bestätigen Sie mit „Freigabe, Fertig“.
Ebenso einfach ist es, Drucker freizugeben: Klicken Sie in der Systemsteuerung unter „Hardware und Sound, Geräte und Drucker“ mit der rechten Maustaste auf einen Drucker. Wählen Sie „Druckereigenschaften“. Die Freigabeeinstellungen finden Sie auf der Registerkarte „Freigabe“.
Übrigens: Wenn auf dem Rechner viele Freigaben eingerichtet sind, verliert man schnell den Überblick. Eine versteckte Windows-Funktion zeigt alle vorhandenen Freigaben an: Drücken Sie [Windows R] und geben Sie fsmgmt.msc ein.
Zugriff auf Freigaben
Es gibt viele Möglichkeiten, im Netzwerk auf Freigaben zuzugreifen. In Win-dows 7 können Sie sich im Windows-Explorer unter „Netzwerk“, in Windows XP unter „Netzwerkumgebung“ durchklicken. Der Nachteil dieser Methode: Gerade in Windows XP dauert es mitunter einige Minuten, bis ein Rechner nebst Freigaben im Windows-Explorer auftaucht. Der Vorteil dieser Methode: Sie sehen auf einen Blick, welche Freigaben auf einem Rechner zur Verfügung stehen.
Schneller kommen Sie an eine Freigabe, wenn Sie im Windows-Explorer in die Adressleiste den Netzwerknamen eines Rechners eingeben. Dazu stellen Sie dem Rechnernamen die Zeichen „\\“ voran, zum Beispiel \\MOE. Wenn Sie den freigegebenen Ordnernamen kennen, können Sie diesen gleich mit angeben, zum Beispiel \\MOE\Bilder.
Wenn Sie auf dem Rechner mit der Freigabe einen Kennwortschutz aktiviert haben, erscheint ein Dialogfenster. Geben Sie den Benutzernamen und das Kennwort ein.
5. Teil: „Windows-7-Firewall konfigurieren“
Windows-7-Firewall konfigurieren
Windows 7 passt die Einstellungen der Windows-Firewall automatisch der Konfiguration der Netzwerkstandorte an. Die Firewall lässt sich aber auch individuell anpassen.
Die Konfiguration der Firewall öffnen Sie in der Systemsteuerung mit „System und Sicherheit, Windows-Firewall“. Dort sehen Sie die zwei Profile „Heim- und Arbeitsplatznetzwerke (privat)“ und „Öffentliche Netzwerke“. Ein Klick links oben auf „Ein Programm (…) durch die Windows-Firewall zulassen“ zeigt, welche Programme in welchem Netzwerkstandort frei kommunizieren dürfen.
In der erweiterten Ansicht lässt sich die Firewall detailliert konfigurieren. Öffnen Sie diese Ansicht, indem Sie auf der Übersichtsseite der Windows-Firewall „Erweiterte Einstellungen“ wählen. Klicken Sie in der linken Baumstruktur mit der rechten Maustaste auf „Windows-Firewall mit erweiterter Sicherheit — Lokaler Computer“. Wählen Sie „Eigenschaften“.
Im neuen Fenster sehen Sie für jeden Netzwerkstandort eine eigene Registerkarte. Darin legen Sie die grundlegenden Firewall-Einstellungen fest. Unter „Status“ definieren Sie, ob die Firewall aktiv sein soll und welche Verbindungen blockiert werden.
6. Teil: „So beheben Sie Fehler im Netzwerk“
So beheben Sie Fehler im Netzwerk
Die Rechner im Netzwerk finden sich nicht? Es kommt partout kein Zugriff auf Freigaben zustande? Diese Tipps helfen.
Wenn der Windows-Explorer unter „Netzwerk“ einen anderen Rechner nicht findet, liegt das meist an der falschen Arbeitsgruppe. Die Rechner finden sich nur, wenn sie die gleiche Arbeitsgruppe nutzen. Die Arbeitsgruppe legen Sie auf den Rechnern fest, indem Sie [Windows Pause] drücken und in Windows XP zum Register „Computername“ wechseln. In Windows Vista und 7 klicken Sie auf „Erweiterte Systemeinstellungen“ und wählen „Computername“. In diesem Dialogfenster lassen sich auch die Computernamen überprüfen und anpassen.
Weitere Fehlerquellen: Sollte das Netzwerk weiterhin streiken, überprüfen Sie, ob die notwendigen Netzwerkprotokolle aktiviert sind. Klicken Sie in der Systemsteuerung unter „Netzwerk und Internet, Netzwerk- und Freigabecenter“ auf „Adaptereinstellungen ändern“. Klicken Sie mit der rechten Maustaste auf den Netzwerkadapter und wählen Sie „Eigenschaften“. Prüfen Sie, ob das „Internetprotokoll Version 4 (TCP/IPv4)“ aktiviert ist. Es übernimmt die grundlegende Kommunikation im Netzwerk. Für die Freigabe von Dateien sind „Client für Microsoft-Netzwerke“ und „Datei- und Druckerfreigabe für Microsoft-Netzwerke“ zuständig. Aktivieren Sie die Einstellungen gegebenenfalls.
Notwendige Dienste: Bei weiteren Problemen prüfen Sie die Dienste. Damit Windows im Netzwerk unterwegs sein kann, benötigt es die Dienste „Arbeitsstationsdienst“, „Computerbrowser“ und „Server“. Die Dienste überprüfen Sie in der Diensteverwaltung, die Sie mit [Windows R] und services.msc aufrufen.
7. Teil: „So erkennt Windows 7 das Netzwerk neu“
So erkennt Windows 7 das Netzwerk neu
Manchmal kommt es vor, dass sich der Netzwerkstandort für ein Netzwerk nicht ändern lässt. Eine Registry-Manipulation hilft.
Eine kleiner Registry-Eingriff sorgt dafür, dass Windows den aktuellen Netzwerkstandort für Ihr Netzwerk „vergisst“. Danach können Sie das Netzwerk neu einrichten.
Registry manipulieren: Öffnen Sie den Registrierungs-Editor mit [Windows R] und regedit. Navigieren Sie zu dem Schlüssel „HKEY_LOCAL_MACHINE\SOFTWARE\Microsoft\Windows NT\CurrentVersion\NetworkList\Profiles”. In diesem Schlüssel finden Sie für jedes Netzwerk, mit dem der Rechner einmal verbunden war, einen Unterschlüssel. Die Schlüssel haben komplizierte Bezeichnungen wie „{71880674-CBD5…}“. Welcher Schlüssel der richtige ist, finden Sie heraus, indem Sie die einzelnen Unterschlüssel anklicken. Der Parameter „ProfileName“ zeigt den jeweiligen Netzwerknamen im Klartext an.
Damit Windows die Einstellung des Netzwerkstandorts löscht, klicken Sie mit der rechten Maustaste auf den Unterschlüssel für das Netzwerkprofil und wählen „Löschen, Ja“.
Netzwerk neu erkennen: Windows 7 erkennt das Netzwerk neu, indem Sie den Rechner neu starten. Schneller geht es, wenn Sie den Netzwerkadapter kurzzeitig deaktivieren: Klicken Sie in der Systemsteuerung unter „Netzwerk und Internet, Netzwerk- und Freigabecenter“ auf „Adaptereinstellungen ändern“. Klicken Sie mit der rechten Maustaste auf die Netzwerkverbindung. Bei kabelgebundenen Netzen heißt diese standardmäßig „LAN-Verbindung“. Wählen Sie „Deaktivieren“. Schalten Sie dann den Adapter über das Kontextmenü mit „Aktivieren“ wieder ein.
Im daraufhin erscheinenden Dialogfenster „Wählen Sie einen Ort für das Netzwerk (…) aus“ legen Sie dann einen neuen Netzwerkstandort für das betreffende Netzwerk fest.
10 Stationen
1.500 Händler bei der AVM-Roadshow
Der Fokus der Solution Tour 2024 von AVM lag auf den Themen Glasfaser, Wi-Fi 7 und Smart Home, und mehr als 1.500 Handelspartner folgten der Einladung des Herstellers an die insgesamt 10 Standorte in Deutschland.
>>
Huawei Roadshow 2024
Technologie auf Rädern - der Show-Truck von Huawei ist unterwegs
Die Huawei Europe Enterprise Roadshow läuft dieses Jahr unter dem Thema "Digital & Green: Accelerate Industrial Intelligence". Im Show-Truck zeigt das Unternehmen neueste Produkte und Lösungen. Ziel ist es, Kunden und Partner zusammenzubringen.
>>
Teldat-Tochter
Bintec Elmeg stellt den Betrieb ein
Auf LinkedIn teilt der Hersteller mit, dass Bintec Elmeg seine Aktivitäten in der DACH-Region einstellt. Die Sanierung sein gescheitert, so heißt es offiziell.
>>
Schweiz
Partnerschaft von Swisscom und Ericsson wird verlängert
Swisscom und Ericsson verlängern ihre strategische Partnerschaft um weitere drei Jahre. Die Partnerschaft sieht vor, dass Swisscom das Kundenerlebnis in den nächsten drei Jahren durch die Weiterentwicklung des Mobilfunknetzes verbessert.
>>