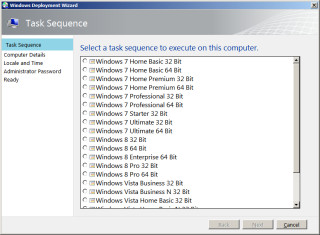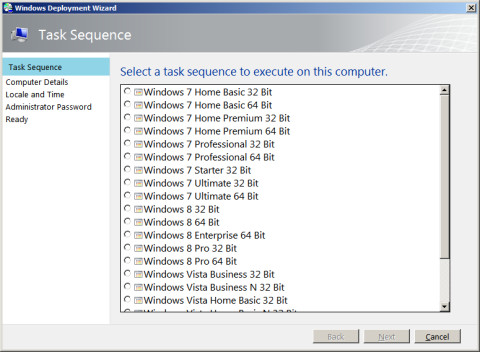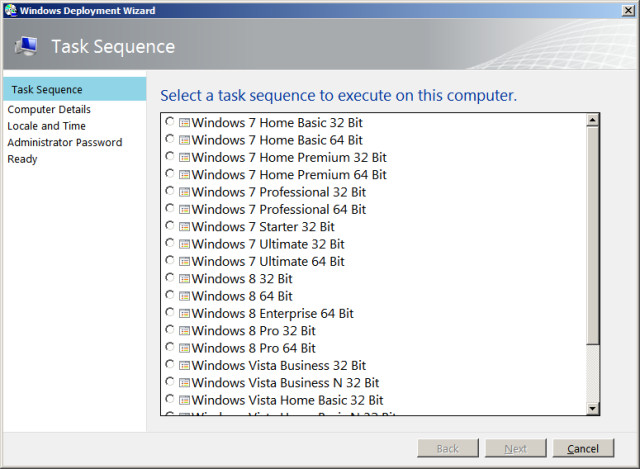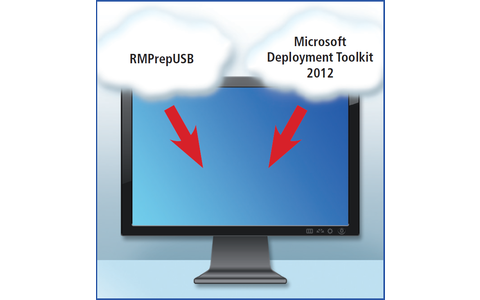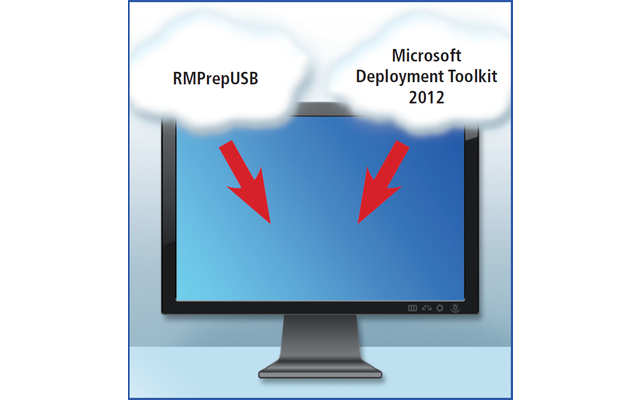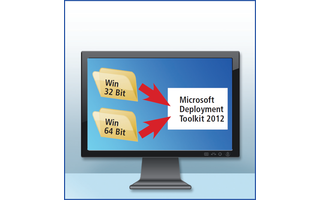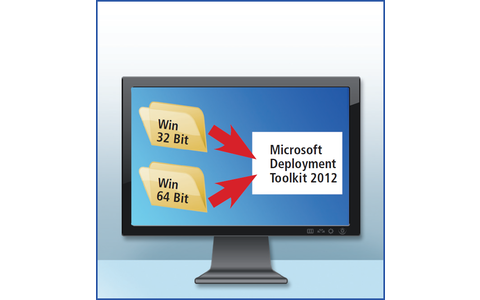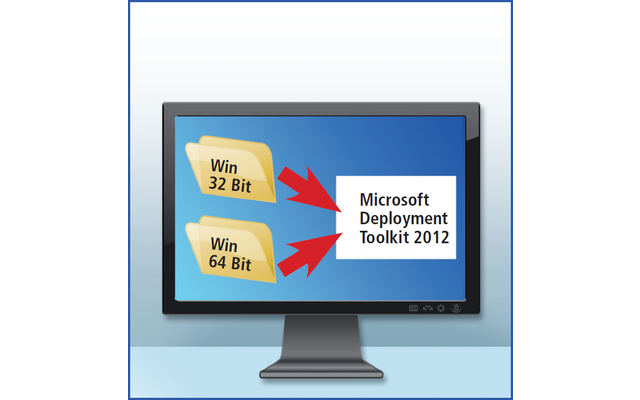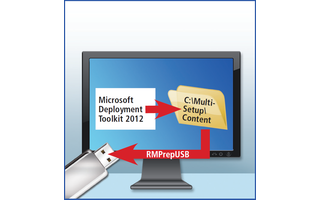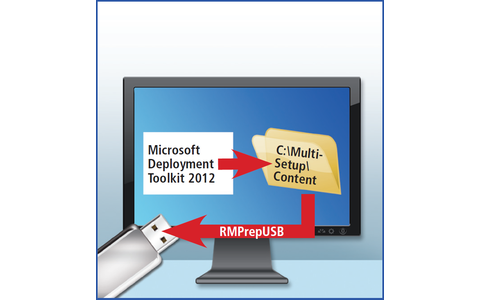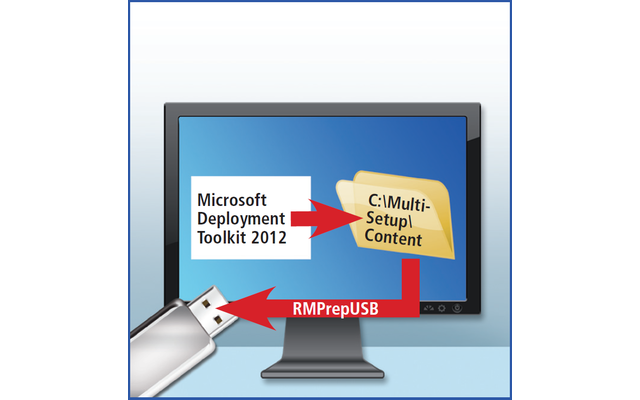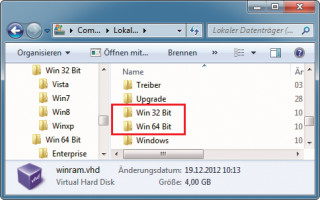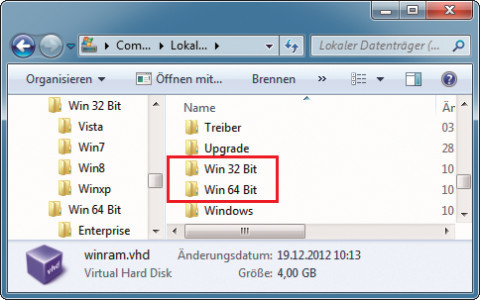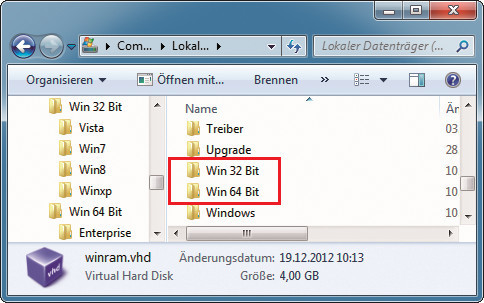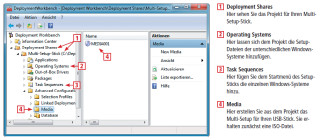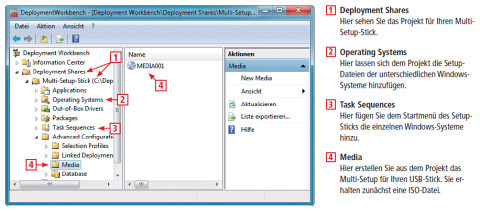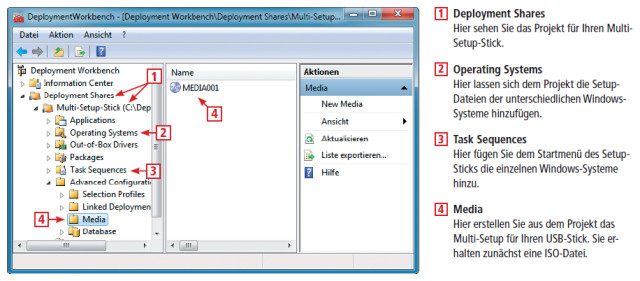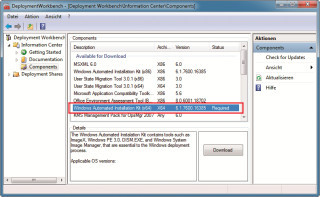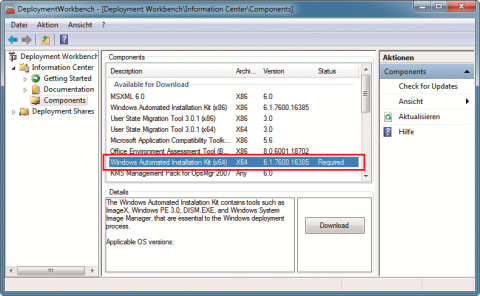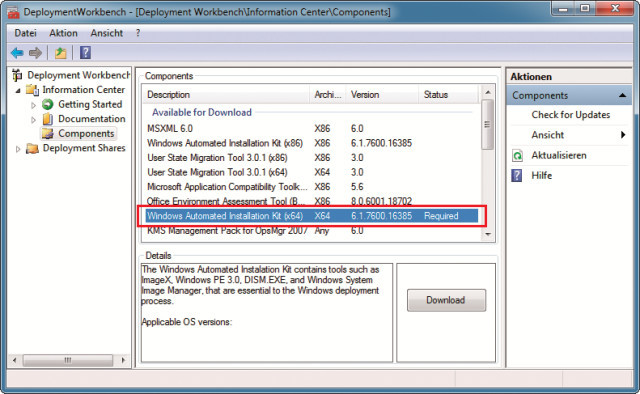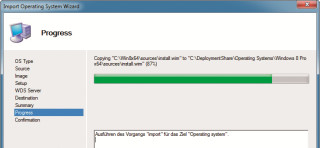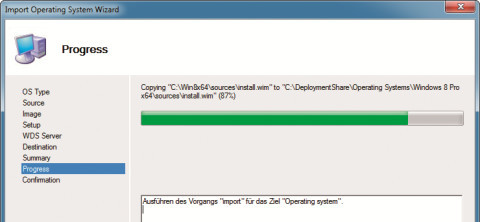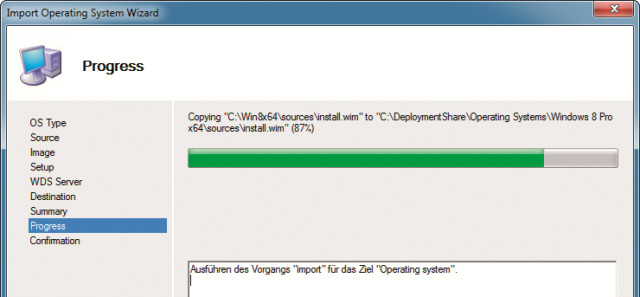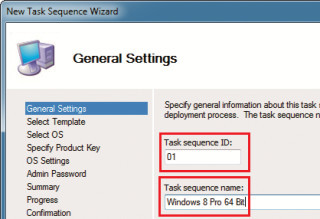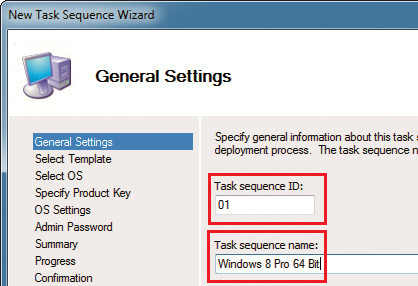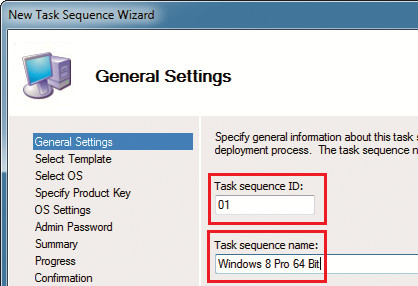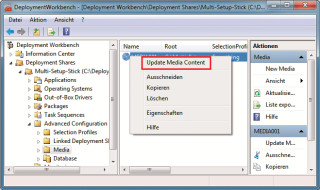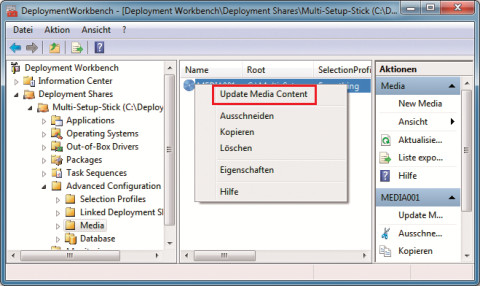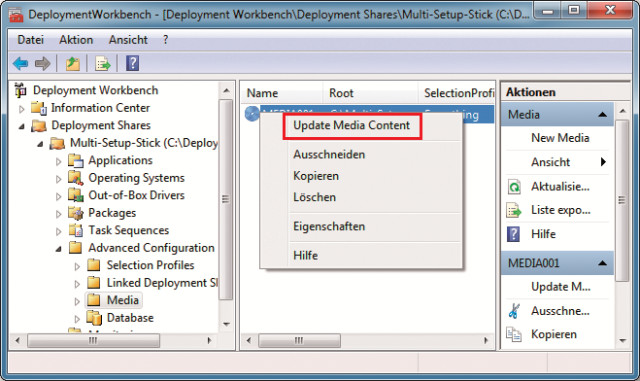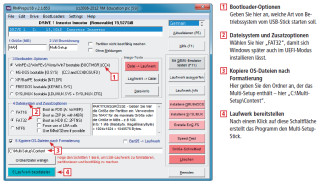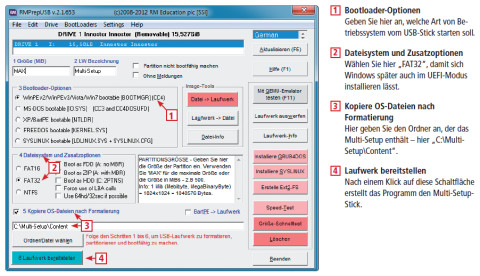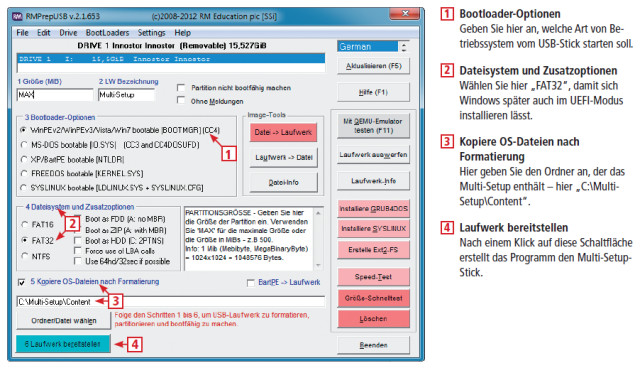05.07.2013
15-mal Windows
1. Teil: „Multi-Setup-Stick für Windows“
Multi-Setup-Stick für Windows
Autor: Oliver Ehm



Der Multi-Setup-Stick installiert jede Version von Windows in 32 und 64 Bit auf jedem beliebigen PC. Er enthält alle Versionen von Windows und unterstützt auch die neuen UEFI-PCs.
Der Artikel zeigt, wie Sie einen Multi-Setup-Stick erstellen, der alle Windows-Versionen enthält und die von Ihnen gewünschte Windows-Version auf einem beliebigen PC installiert. Übrigens: Einen ähnlichen Artikel finden Sie hier. Dieser Artikel enthält drei wesentliche Neuerungen:
-
Der neue Multi-Setup-Stick umfasst jetzt die finalen Versionen von Windows 8 Core und Pro und nicht mehr nur die Preview.
- Es gibt jetzt eine weiterentwickelte Version des Microsoft Deployment Toolkits (MDT) 2012, die mehr Funktionen enthält und offiziell für Windows 8 freigegeben ist. So unterstützt das Microsoft Deployment Toolkit Update 1 jetzt UEFI-PCs. Das bedeutet: Die 64-Bit-Systeme auf dem Multi-Setup-Stick lassen sich jetzt auch im UEFI-Modus installieren. Diese Funktion war bislang nicht verfügbar.
- Das im früheren Artikel verwendete Tool Rufus wurde durch RMPrepUSB ersetzt. Grund: Um eine UEFI-Installation von Windows zu starten, müssen die Setup-Dateien auf einem Speichermedium mit dem Dateisystem FAT32 vorliegen. Rufus kann nur Multi-Setup-Sticks erstellen, die mit dem Dateisystem NTFS formatiert sind – eine UEFI-Installation ist davon nicht möglich. RMPrepUSB weist diese Beschränkung nicht auf und erstellt den gewünschten Setup-Stick auch mit FAT32-Dateisystem.
Nicht geändert hat sich hingegen der Umstand, dass der mit dem MDT erstellte Multi-Setup-Stick immer die Festplatte neu partitioniert und formatiert. Diese Einschränkung lässt sich bislang nicht umgehen.
Was brauchen Sie für den Multi-Setup-Stick? Die Anforderungen sind vergleichsweise simpel. Sie benötigen einen USB-Stick mit mindestens 8 GByte Speicherplatz – die genaue Größe des Sticks hängt letztlich davon ab, wie viele Betriebssysteme Sie integrieren wollen. Ferner brauchen Sie die Setup-DVDs und -CDs von Windows – entweder als Scheibe oder als ISO-Image –, zwei kostenlose Programme und rund 30 Minuten Zeit.
2. Teil: „Multi-Setup-Stick vorbereiten“
Multi-Setup-Stick vorbereiten
Zunächst besorgen Sie sich die Tools, die Sie für den Multi-Setup-Stick benötigen. Dann erstellen Sie mehrere Arbeitsverzeichnisse auf der Festplatte und kopieren die Setup-Dateien aller Windows-Versionen auf die Festplatte.
Tools besorgen
Sie erstellen den Multi-Setup-Stick mit verschiedenen Werkzeugen. Das kostenlose Microsoft Deployment Toolkit 2012 Update 1 benötigen Sie, um aus den Setup-Dateien von Windows ein Multi-Setup zu erstellen. Das MDT gibt es für Windows-Systeme mit 32 Bit und mit 64 Bit.
Das MDT macht den USB-Stick jedoch nicht bootbar und kopiert auch nicht das Multi-Setup auf den USB-Stick. Damit Sie das nicht auf der Kommandozeile erledigen müssen, brauchen Sie das kostenlose Tool RMPrepUSB 2.1.648.
Erstellen Sie auf der Festplatte einen Ordner – etwa mit dem Namen Tools. Kopieren Sie das Setup für das MDT und das ZIP-Archiv mit RMPrepUSB in diesen Ordner. Installieren Sie beide Programme.
Setup-Dateien kopieren
Kopieren Sie als Nächstes alle Setup-Dateien von Windows auf die Fest-platte. Erstellen Sie zuerst auf der Festplatte die Ordner Win 32 Bit für die 32-Bit-Versionen von Windows und dann den Ordner Win 64 Bit für die 64-Bit-Versionen. Erstellen Sie anschließend in diesen neuen Ordnern für jede Version von Windows einen Unterordner – etwa Win7, Win8, Winxp und Vista.
Setup-DVDs: Legen Sie nacheinander die Setup-DVDs von Windows in das DVD-Laufwerk und kopieren Sie den gesamten Inhalt mit dem Windows-Explorer in das dazugehörige Verzeichnis auf der Festplatte.
ISO-Images: Besitzen Sie ISO-Images mit den Setup-Dateien von Windows, dann extrahieren Sie den Inhalt der ISO-Images mit einem Packer in das passende Verzeichnis.
Wenn Sie ein ISO-Image von Windows 8 haben, das Sie mit dem Upgrade-Assistenten erstellt haben, dann müssen Sie es wahrscheinlich erst in eine Vollversion umwandeln, da der Download anstelle der Setup-Datei „install.wim“ nur die verschlüsselte Setup-Datei „install.esd“ enthält, die sich mit dem MDT nicht weiterverarbeiten lässt. Wie Sie die Datei „install.esd“ umwandeln, zeigt der Artikel „Upgrade wird zur Vollversion“.
3. Teil: „Datenimport mit dem Microsoft Deployment Toolkit“
Datenimport mit dem Microsoft Deployment Toolkit
In diesem Abschnitt erstellen Sie mit dem Microsoft Deployment Toolkit das Multi-Setup zunächst auf der Festplatte. Dazu laden Sie mit Hilfe des MDT das Windows AIK herunter und installieren es. Dann importieren Sie die Setup-Dateien von Windows, die Sie auf die Festplatte kopiert haben, und erstellen daraus das Multi-Setup.
Windows AIK herunterladen
Ohne Spezialwerkzeuge kann das Microsoft Deployment Toolkit die Setup-Dateien von Windows nicht bearbeiten. Diese Werkzeuge – etwa zum Mounten und Anpassen der Setup-Datei „install.wim“ – sind im kostenlosen Windows Automated Installation Kit (AIK) für Windows 7 SP 1 enthalten. Die aktuellste Version des Windows AIK laden Sie bequem aus dem Microsoft Deployment Toolkit herunter.
Starten Sie das Microsoft Deployment Toolkit mit „Start, Alle Programme, Microsoft Deployment Toolkit, Deployment Workbench“. Im Hauptfenster klappen Sie am linken Fensterrand den Zweig „Information Center“ auf und markieren „Components“. Prüfen Sie, ob Updates verfügbar sind. Klicken Sie dazu am rechten Fensterrand auf „Check for Updates“. Ein Assistent startet. Klicken Sie zweimal auf „Next“ und dann auf „Finish“. Nach kurzer Zeit werden in der Fenstermitte die aktuell verfügbaren Softwarepakete angezeigt, die Sie herunterladen können.
Suchen Sie nach dem Paket „Windows Automated Installation Kit“. Wenn Sie mit einem 64-Bit-Windows arbeiten, markieren Sie das Paket mit dem Zusatz „x64“. Verwenden Sie ein 32-Bit-Windows, wählen Sie die Version mit dem Zusatz „x86“. Laden Sie das Windows AIK mit einem Klick auf „Download“ herunter.
Nach dem Download erscheint anstelle des Download-Buttons eine Schaltfläche mit der Bezeichnung „Install“. Klicken Sie auf die Schaltfläche, um das Windows AIK zu installieren. Folgen Sie während der Installation dem Assistenten.
Projekt anlegen
Erstellen Sie nun das Multi-Setup-Projekt. Klicken Sie dazu mit der rechten Maustaste am linken Fensterrand des Microsoft Deployment Toolkits auf „Deployment Shares“ und wählen Sie „New Deployment Share“. Deployment Share nennt das Microsoft Deployment Toolkit das Projekt. Darin sind alle importierten Systeme von Windows und die Konfiguration des Projekts gespeichert.
Nach dem Klick auf „New Deployment Share“ startet ein Assistent. Übernehmen Sie im ersten Dialog die Voreinstellung für den Speicherort des Deployment Shares. Tippen Sie unter „Share name“ die Bezeichnung des Projekts – etwa Multi-Setup-Stick ein. Die gleiche Bezeichnung geben Sie im nächsten Fenster ein. Bei allen anderen Abfragen übernehmen Sie die Voreinstellungen und folgen dem Assistenten bis zum Ende.
Betriebssysteme hinzufügen
Fügen Sie dem Projekt jetzt die Setup-Dateien der Betriebssysteme hinzu. Klappen Sie den Zweig „Deployment Shares“ auf und markieren Sie den neuen Unterpunkt „Multi-Setup-Stick“. In der Fenstermitte erscheinen daraufhin neue Optionen. Klicken Sie mit der rechten Maustaste auf „Operating Systems“ und wählen Sie „Import Operating System“. Der Import-Assistent startet. Bei der ersten Abfrage übernehmen Sie die Voreinstellung. Geben Sie dann den Speicherort einer Version von Windows an – etwa C:\Win 32 Bit\Win8. Die Voreinstellungen der nachfolgenden Dialoge – etwa den Speicherort im Deployment Share – übernehmen Sie. Das Microsoft Deployment Toolkit kopiert daraufhin die Setup-Dateien in das Verzeichnis des Deployment Shares „Multi-Setup-Stick“.
Importieren Sie auf die gleiche Weise alle anderen Versionen von Windows, die Sie in den Multi-Setup-Stick integrieren wollen.
Setup-Routinen einbinden
Richten Sie nun das Startmenü des Multi-Setup-Sticks ein. Das Startmenü enthält für jede integrierte Windows-Version einen Eintrag, über den diese sich später installieren lässt.
Das Startmenü erstellen Sie im Abschnitt „Task Sequences“.
Klicken Sie in der Fenstermitte mit der rechten Maustaste auf „Task Sequences“ und wählen Sie „New Task Sequence“. Ein Assistent startet.
Tippen Sie unter „Task sequence ID“ die Nummer 01 für die erste Aufgabe ein. In das Feld unter „Task sequence name“ schreiben Sie den Namen des Betriebssystems – etwa Windows 8 Pro 64 Bit.
Optional geben Sie unter „Task sequence comments“ noch einen kurzen Beschreibungstext ein. Bei der folgenden Abfrage übernehmen Sie die Voreinstellung.
Jetzt zeigt Ihnen das MDT alle Systeme, die Sie zuvor importiert haben, in einer Liste an. Markieren Sie das System, für das Sie den Startmenü-Eintrag erstellen – hier „Windows 8 Pro in Windows 8 Pro x64 install.wim“ für die 64-Bit-Version von Windows 8 Pro.
Bei der folgenden Abfrage zur Seriennummer übernehmen Sie die Voreinstellung. Sie werden jetzt aufgefordert, einen Namen und eine Firma anzugeben. Der Name und die Firma sind Pflichtfelder, was Sie eintippen, ist aber beliebig. Bei der Abfrage zum Administratorkennwort wählen Sie die Option „Do not specify an Administrator password at this time“, da es später gesetzt werden kann. Ein Klick auf „Next“ erzeugt den Startmenü-Eintrag.
Erstellen Sie auf die gleiche Art die Einträge für die anderen Windows-Systeme. Erhöhen Sie dabei den Wert der „Task sequence ID“ für jedes weitere System um einen Zähler.
Multi-Setup erstellen
Das Multi-Setup ist jetzt fast fertig. Speichern Sie alle Änderungen am Deployment Share ab.
Klicken Sie links im Hauptfenster mit der rechten Maustaste auf „Multi-Setup-Stick“ und wählen Sie „Update Deployment Share“. Ein Assistent erscheint. Wählen Sie hier die Option „Completely regenerate the boot images“. Mit zweimal „Next“ werden die Änderungen gespeichert.
Erstellen Sie jetzt das Multi-Setup. Klicken Sie dazu unter „Multi-Setup-Stick“ auf die Option „Advanced Configuration“ und anschließend mit der rechten Maustaste in der Fenstermitte auf „Media“. Wählen Sie „New Media“. Ein Assistent startet. Geben Sie unter „Media path“ an, wo das MDT das Projekt „Multi-Setup“ auf der Festplatte speichern soll. Klicken Sie auf „Browse…“. Erstellen Sie einen neuen Ordner namens Multi-Setup und geben Sie ihn als Speicherort an. Alle anderen Voreinstellungen übernehmen Sie. Zwei weitere Klicks auf „Next“, und das MDT legt im Verzeichnis „Multi-Setup“ eine Ordner-Struktur für den Setup-Stick an.
In der Fenstermitte erscheint ein CD-Symbol mit der Bezeichnung „MEDIA001“. Klicken Sie mit der rechten Maustaste auf das Symbol und wählen Sie „Update Media Content“. Das MDT kopiert jetzt die Setup-Dateien der integrierten Betriebssysteme in das Verzeichnis „Multi-Setup\Content“.
4. Teil: „Multi-Setup-Stick erstellen und starten“
Multi-Setup-Stick erstellen und starten
Das Multi-Setup ist jetzt fertig. Erstellen Sie nun aus der Zusammenstellung im Verzeichnis „Multi-Setup\Content“ den Multi-Setup-Stick für Windows.
Multi-Setup auf den USB-Stick kopieren
Verbinden Sie einen USB-Stick mit mindestens 8 GByte Speicherplatz mit dem PC.
Den genauen Platzbedarf des Multi-Setups ermitteln Sie, wenn Sie sich die Größe des Ordners „Multi-Setup\Content“ im Windows-Explorer anzeigen lassen.
Hinweis: Der USB-Stick sollte keine wichtigen Daten enthalten, da er später formatiert wird.
Starten Sie RMPrepUSB. Im Hauptfenster wählen Sie in der Datenträgerliste den USB-Stick aus. Tragen Sie bei „2 LW Bezeichnung“ den Namen Multi-Setup ein. Wählen Sie bei „3 Bootloader-Optionen“ die Option „WinPEv2/WinPEv3 (…)“. Unter „4 Dateisystem und Zusatzoptionen“ aktivieren Sie „FAT32“. Setzen Sie nun noch ein Häkchen bei „5 Kopiere OS-Dateien nach Formatierung“ und tragen Sie in die Zeile darunter den Pfad zum Ordner „C:\Multi-Setup\Content“ ein. Erstellen Sie den Multi-Setup-Stick mit einem Klick auf „6 Laufwerk bereitstellen“.
Folgen Sie den Anweisungen des Assistenten und bestätigen Sie die beiden Sicherheitsabfragen jeweils mit „OK“. RMPrepUSB partitioniert und formatiert den Stick jetzt, macht ihn bootbar und kopiert am Ende die Setup-Dateien von Windows auf den USB-Stick. Nach Beendigung klicken Sie in RMPrepUSB auf „Laufwerk auswerfen“. Der Multi-Setup-Stick ist jetzt bereit für die Installation von Windows.
Multi-Setup starten
Wenn Sie den PC vom Multi-Setup-Stick aus booten, erscheint ein Boot-Menü. Wählen Sie hier aus, ob Sie ein 32- oder ein 64-Bit-Betriebssystem installieren möchten. Klicken Sie im Fenster „Welcome“ auf „Run the Deployment Wizard to install a new Operating System“. Wählen Sie im Startmenü die gewünschte Windows-Version aus und folgen Sie den Anweisungen des Assistenten bis zum Ende der Installation.
Wisej
.NET Server als kostenlose Express Edition
Das Web-Framework Wisej.NET führt ab dem 1. Mai 2024 ein neues Lizenzmodell ein: Mit Wisej.NET Server Express wird dann eine neue kostenlose Einstiegsversion angeboten.
>>
Microsoft
Windows - RSA-Schlüssel müssen 2048 Bit lang sein
Microsoft hat angekündigt, dass RSA-Schlüssel, die kürzer als 2048 Bit sind, in Windows Transport Layer Security (TLS) bald auslaufen, um die Sicherheit zu erhöhen.
>>
Microsoft
WinForms Designer: Alternative für für 32-Bit .NET Framework Projekte
Für Windows-Forms-Entwickler, die Legacy-Komponenten haben, welche auf 32-Bit Design-Time-Unterstützung angewiesen sind, zeigt Shyam Gupta, Senior Software Engineer Windows Forms bei Microsoft eine Alternative auf.
>>
Martin Henke
Editor für Ordner-Metadaten in C#
Da Microsoft keine Benutzeroberfläche für das Bearbeiten von Ordner-Metadaten bereitstellt, hat Entwickler Martin Henke einen Editor dafür geschrieben.
>>