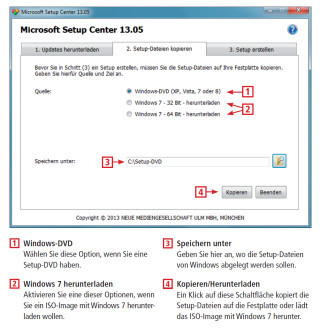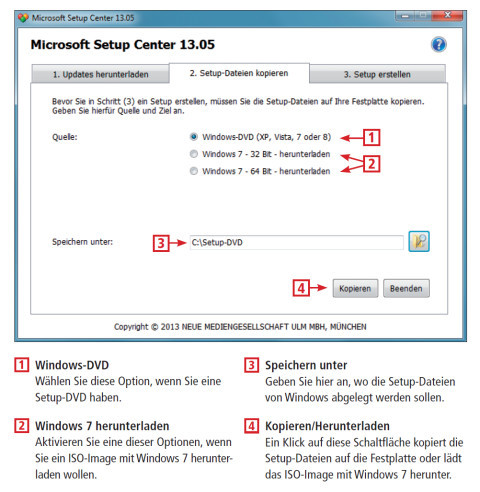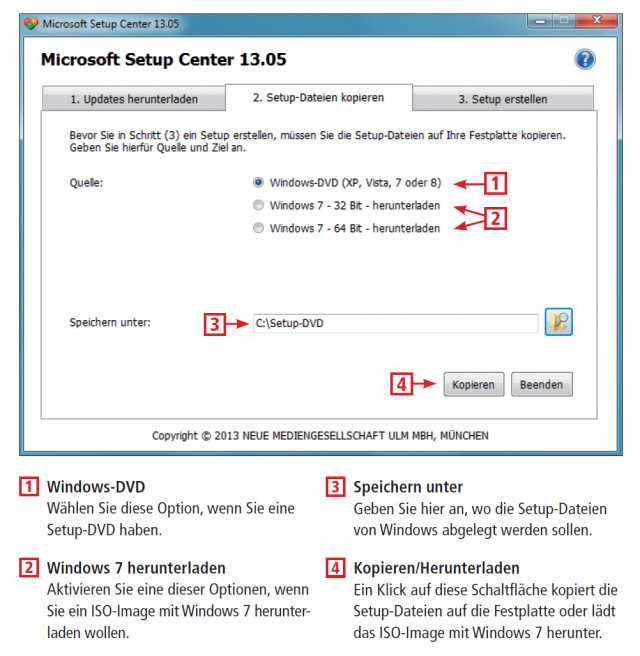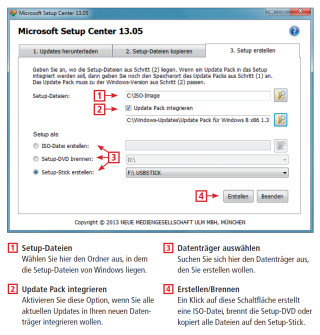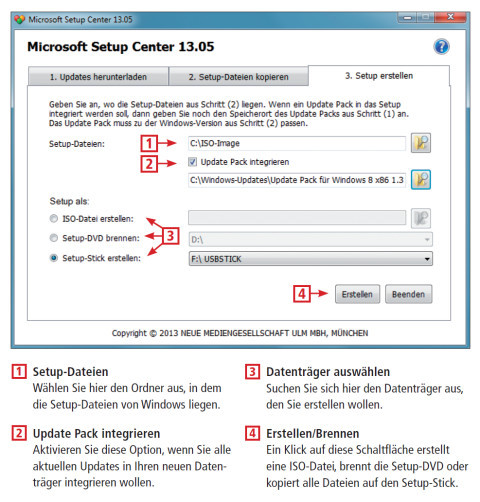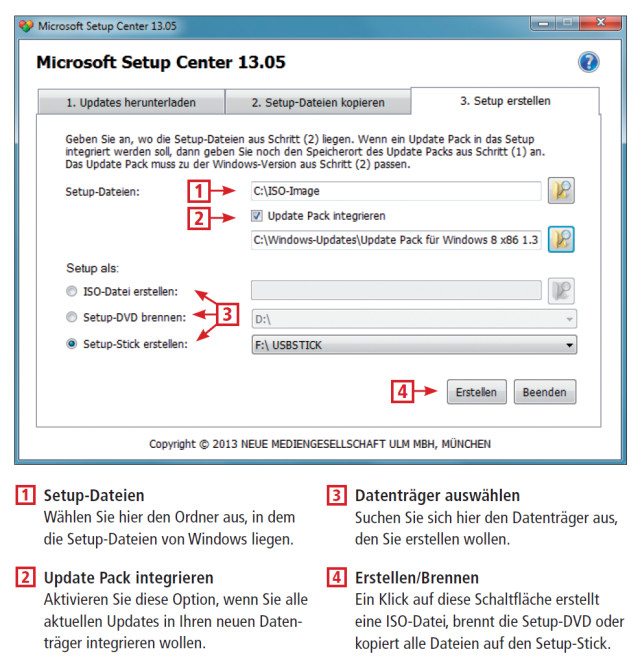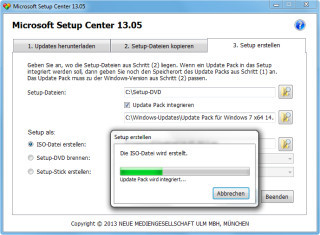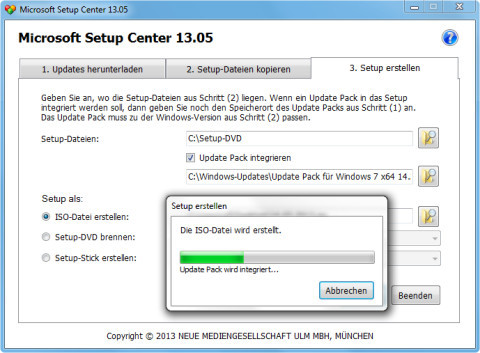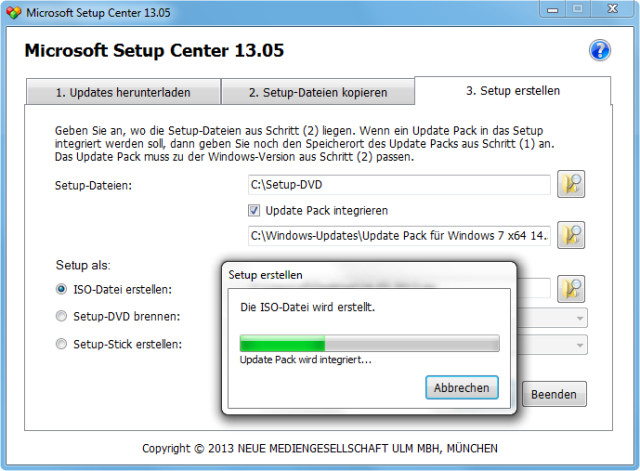15.04.2013
com!-Tools
1. Teil: „Microsoft Setup Center 13.05“
Microsoft Setup Center 13.05
Autor: Andreas Fischer



Das Microsoft Setup Center 13.05 erstellt aktuelle Service-Packs für Windows XP, Vista, Windows 7 und Windows 8. Außerdem machen Sie damit eigene Setup-DVDs, die auch an den neuen UEFI-PCs booten.
Das Microsoft Setup Center 13.05 erstellt eine Setup-DVD, einen Setup-Stick oder eine ISO-Datei mit XP, Vista, 7 oder 8. Das Besondere: Ihr persönlicher Installationsdatenträger enthält Windows-Updates.
Das Microsoft Setup Center 13.05 arbeitet dabei in drei einfachen Schritten.
- Sie laden damit alle aktuellen Windows-Updates herunter und erstellen daraus eine EXE-Datei. Diese Datei können Sie an jedem Windows-PC ausführen. Der PC wird dann aktualisiert.
- Sie können mit dem Microsoft Setup Center die Setup-Dateien von Windows XP, Vista, 7 und 8 auf Ihre Festplatte kopieren. Bei Windows 7 können Sie auch ein ISO-Image von Microsoft herunterladen.
- In einem weiteren Schritt erstellen Sie mit dem Microsoft Setup Center aus den Setup-Dateien ein neues Installationsmedium – wahlweise eine Setup-DVD, einen Setup-Stick oder eine ISO-Datei. Mit diesem Datenträger können Sie dann ein Windows-System installieren, das gleich auf dem aktuellen Stand ist.
Neue Funktionen
Das Microsoft Setup Center 13.05 unterstützt erstmals auch die finale Version von Windows 8. Das heißt, Sie können mit dem Programm jetzt ein Installationsmedium mit Windows 8 erstellen, das alle aktuellen Updates enthält.
Außerdem unterstützt das Microsoft Setup Center jetzt auch UEFI (Unified Extensible Firmware Interface): Wenn Sie ein ISO-Image oder eine Setup-DVD mit den 64-Bit-Versionen von Windows 7 oder 8 erstellen, dann booten diese nicht nur an einem PC mit herkömmlichem BIOS, sondern auch an einem UEFI-PC. Das liegt daran, dass das Microsoft Setup Center zwei Bootloader integriert, einen für das alte BIOS und einen für UEFI.
2. Teil: „Service-Packs erstellen“
Service-Packs erstellen
Zunächst installieren Sie das Microsoft Setup Center 13.05 auf Ihrem PC. Sie erhalten das Microsoft Setup Center kostenlos per Download. Klicken Sie nach dem Download doppelt auf die heruntergeladene EXE-Datei und folgen Sie dann dem Setup-Assistenten.
Anschließend laden Sie falls gewünscht mit dem Microsoft Setup Center 13.05 alle aktuellen Updates auf die Festplatte Ihres PCs herunter. Das Microsoft Setup Center 13.05 holt sich die Aktualisierungen direkt von den Microsoft-Servern.
Updates speichern
Starten Sie das Programm über „Start, Alle Programme, com!, Microsoft Setup Center 13.05“ und klicken Sie auf „1. Updates herunterladen“.
Wählen Sie anschließend bei „Update Pack für“ die gewünschte Windows-Version aus. Direkt darunter geben Sie an, ob die Updates für eine 32- oder eine 64-Bit-Version gedacht sind.
Wenn Sie nicht wissen, ob Sie mit einer 32- oder 64-Bit-Version arbeiten, drücken Sie [Windows Pause]. Bei „Systemtyp“ sehen Sie die Version. Windows XP verhält sich hier etwas anders: Bei XP sehen Sie die Angabe „64 Bit“ nur, wenn Sie ein 64-Bit-XP haben. Bei einem 32-Bit-XP steht dort gar keine Angabe zur Version.
Geben Sie anschließend den Speicherort für das Service-Pack an. Nach einem Klick auf „Erstellen“ beginnt der Download. Der Vorgang dauert in der Regel ein paar Stunden, weil das Programm dabei zunächst die umfangreichen Service-Packs von Microsoft herunterlädt und erst dann die darin noch nicht enthaltenen kleineren Patches.
Sind alle Updates auf der Festplatte gespeichert, erstellt das Microsoft Setup Center die EXE-Datei.
Kopieren Sie die EXE-Datei nun zum Beispiel auf einen USB-Stick und führen Sie sie an einem beliebigen PC aus. Beachten Sie, dass das Service-Pack nur mit der Windows-Version funktioniert, für die es erstellt wurde.
3. Teil: „Setup-Dateien kopieren“
Setup-Dateien kopieren
Wenn Sie in Schritt 3 ein Setup-Medium erstellen wollen, dann kopieren Sie jetzt den Inhalt einer Windows-Setup-DVD auf die Festplatte. Die Setup-Dateien lassen sich sonst nicht weiterverarbeiten.
Bei Windows 7 bietet Microsoft auch den Download einer kostenlosen ISO-Datei an, die alle Dateien enthält.
Setup-Dateien von DVD kopieren
Wählen Sie den Reiter „2. Setup-Dateien kopieren“ aus. Legen Sie die DVD ein, wählen Sie erst die Option „Windows-DVD (XP, Vista, 7 oder 8)“ und danach den Speicherort aus.
Erstellen Sie einen neuen Ordner, zum Beispiel C:\Setup-DVD, und klicken Sie anschließend auf „Kopieren“.
ISO-Image herunterladen
Wenn Sie keine Setup-DVD von Windows 7 besitzen, dann lässt sich diese auch herunterladen.
Wählen Sie entweder „Windows 7 – 32 Bit – herunterladen“ oder „Windows 7 – 64 Bit – herunterladen“ aus. Die Schaltfläche „Kopieren“ ändert sich dadurch in „Herunterladen“. Klicken Sie aber zunächst noch auf das Lupen-Symbol und erstellen Sie einen neuen Ordner, zum Beispiel C:\ISO-Image.
4. Teil: „Setup-DVD oder Setup-Stick erstellen“
Setup-DVD oder Setup-Stick erstellen
Im dritten und letzten Schritt erstellen Sie nun Ihren eigenen Installationsdatenträger. Das kann bei Windows Vista, 7 und 8 entweder eine Setup-DVD, ein Setup-Stick oder eine ISO-Datei sein. Nur bei Windows XP ist es nicht möglich, einen Setup-Stick zu erstellen, weil XP dies nicht unterstützt.
Installationsdatenträger erstellen
Wählen Sie im Microsoft Setup Center den Reiter „3. Setup erstellen“ aus. Wenn Sie wollen, aktivieren Sie die Option „Update Pack integrieren“. Wählen Sie dann die Art des Datenträgers aus, den Sie erstellen wollen.
ISO-Datei: Aktivieren Sie diese Option, wenn Sie Windows etwa in einem virtuellen PC installieren wollen. ISO-Dateien lassen sich in virtuellen Maschinen als Laufwerk einbinden und direkt für die Installation nutzen.
Klicken Sie dann neben „ISO-Datei“ auf das Lupen-Symbol. Wählen Sie die gewünschte Betriebssystemvariante aus und bestätigen Sie mit „OK“. Legen Sie noch den Speicherort fest und klicken Sie danach auf „Erstellen“.
Setup-DVD brennen: Markieren Sie diese Option, wenn Sie eine neue Setup-DVD erstellen wollen. Legen Sie dann einen leeren Rohling ein und wählen Sie Ihren Brenner aus dem Dropdown-Menü. Klicken Sie zuletzt auf „Brennen“.
Setup-Stick erstellen: Wählen Sie diese Option aus, wenn Sie als Installationsdatenträger Ihren USB-Stick verwenden wollen. Er sollte mindestens 8 GByte groß sein. Verbinden Sie ihn mit dem PC und wählen Sie ihn aus dem Dropdown-Menü aus. Ein Klick auf „Erstellen“ macht aus Ihrem USB-Stick einen bootfähigen Setup-Stick.
Künstliche Intelligenz
Memary - Langzeitgedächtnis für autonome Agenten
Das Hauptziel ist es, autonomen Agenten die Möglichkeit zu geben, ihr Wissen über einen längeren Zeitraum hinweg zu speichern und abzurufen.
>>
Cloud Infrastructure
Oracle mit neuen KI-Funktionen für Sales, Marketing und Kundenservice
Neue KI-Funktionen in Oracle Cloud CX sollen Marketingspezialisten, Verkäufern und Servicemitarbeitern helfen, die Kundenzufriedenheit zu verbessern, die Produktivität zu steigern und die Geschäftszyklen zu beschleunigen.
>>
Reactive mit Signals
Neuer Vorschlag für Signals in JavaScript
Das für die Standardisierung von JavaScript verantwortliche Komitee macht einen Vorschlag für die Einführung von Signalen in die Programmiersprache. Signals sollen reaktives Programmieren in JavaScript einfacher machen.
>>
Konferenz
Wird generative KI Software-Ingenieure ersetzen? DWX-Keynote
Auf der Developer Week '24 wird Professor Alexander Pretschner von der TU München eine der Keynotes halten. Er klärt auf, ob Ihr Job in Gefahr ist.
>>
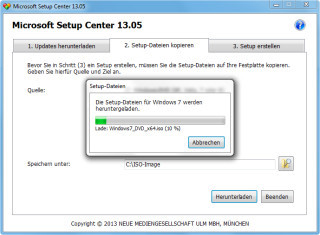
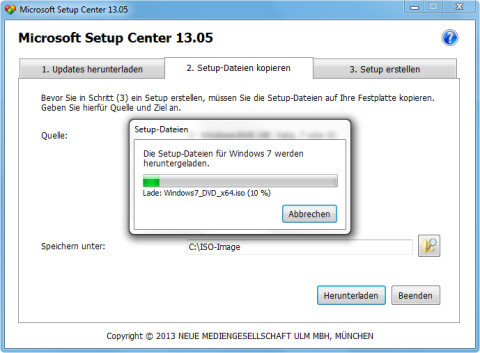
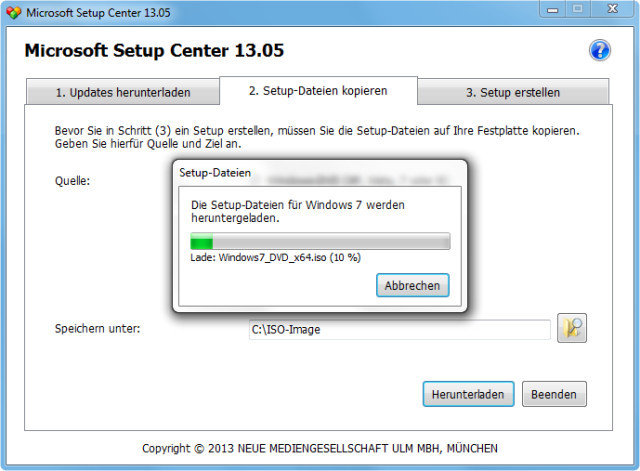
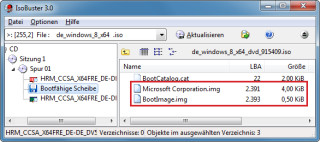
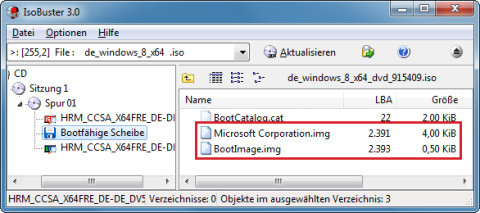
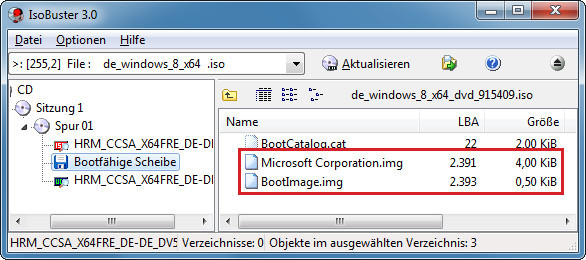
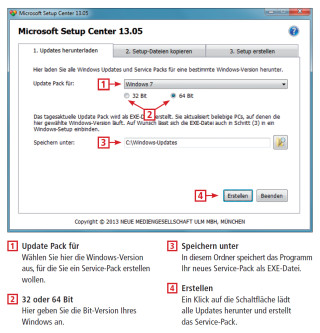
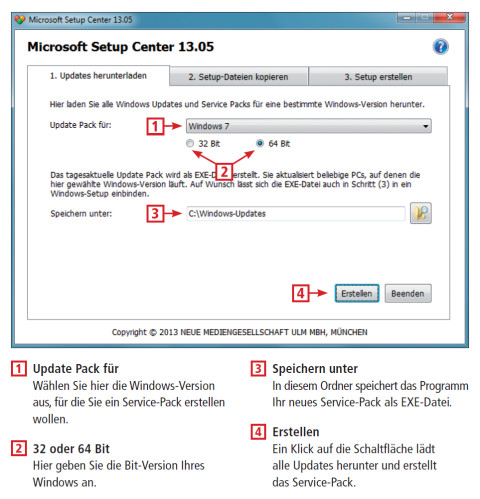
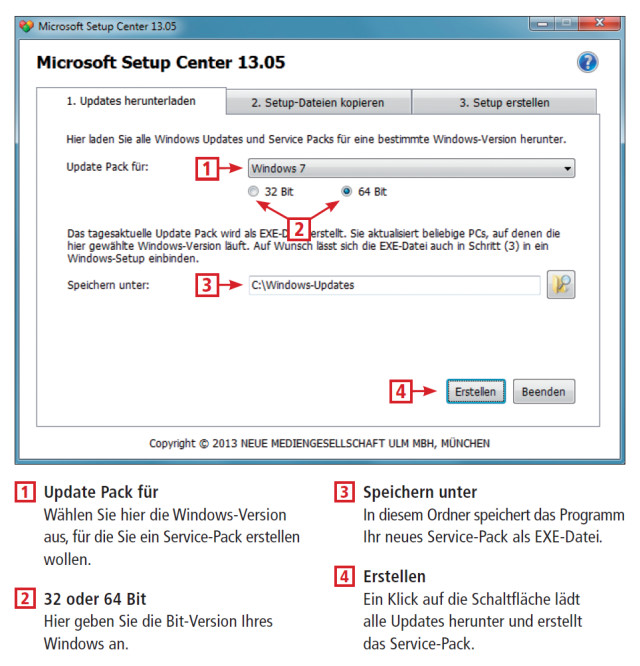
![32 oder 64 Bit: Nachdem Sie [Windows Pause] gedrückt haben, sehen Sie hinter „Systemtyp“, ob Ihr Windows 32 oder 64 Bit hat.](/img/5/8/6/1/service-packs_erstellen_w320_h168.jpeg)
![32 oder 64 Bit: Nachdem Sie [Windows Pause] gedrückt haben, sehen Sie hinter „Systemtyp“, ob Ihr Windows 32 oder 64 Bit hat.](/img/5/8/6/1/service-packs_erstellen_w480_h252.jpeg)
![32 oder 64 Bit: Nachdem Sie [Windows Pause] gedrückt haben, sehen Sie hinter „Systemtyp“, ob Ihr Windows 32 oder 64 Bit hat.](/img/5/8/6/1/service-packs_erstellen_w615_h323.jpg)