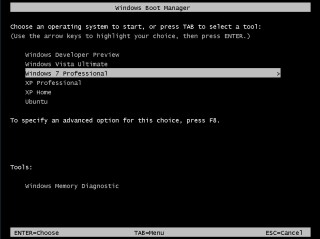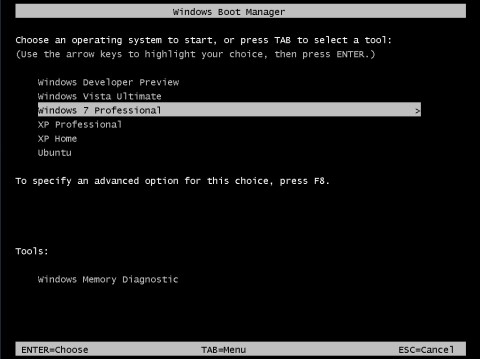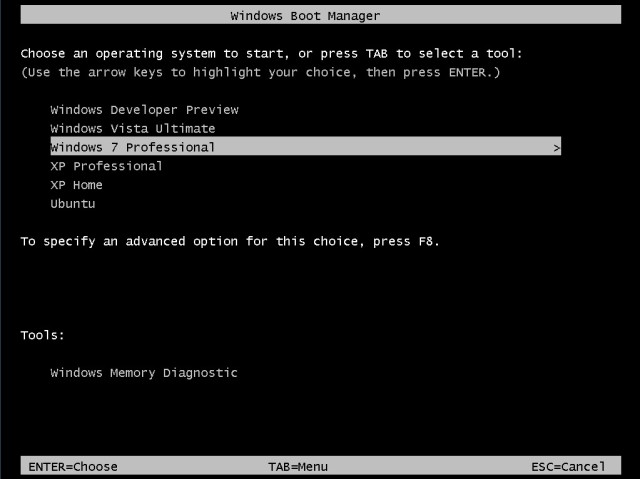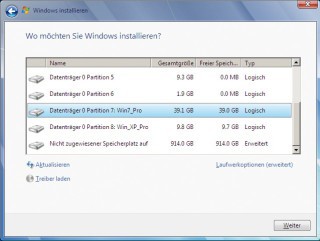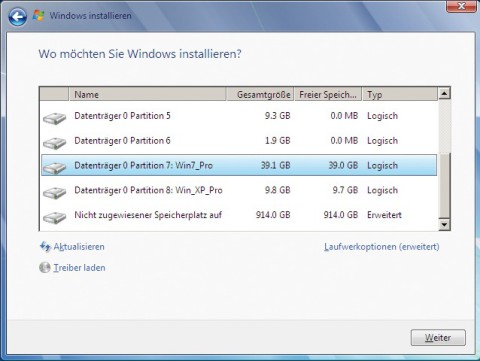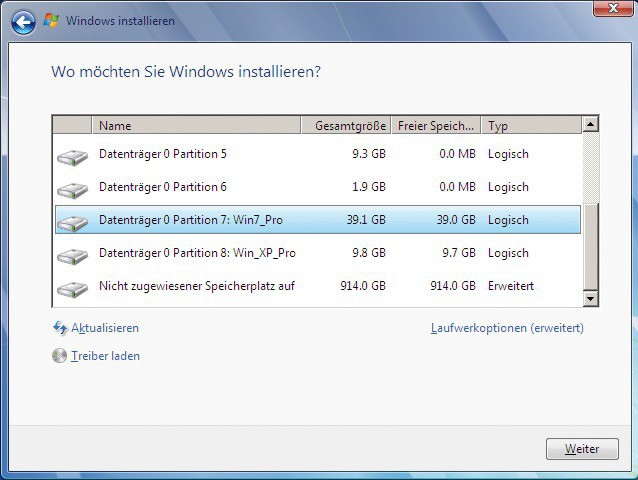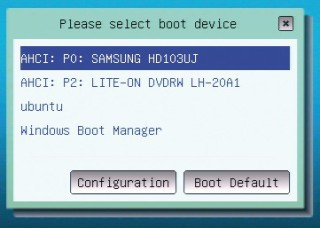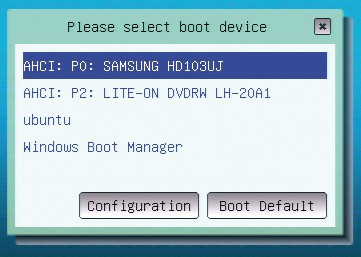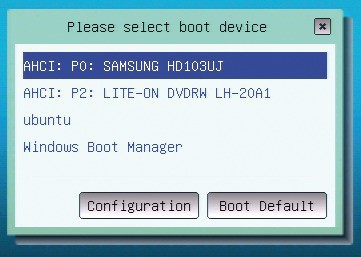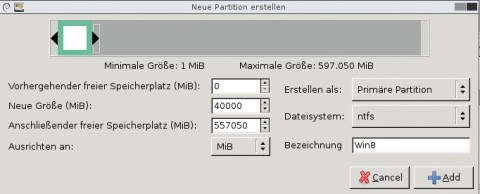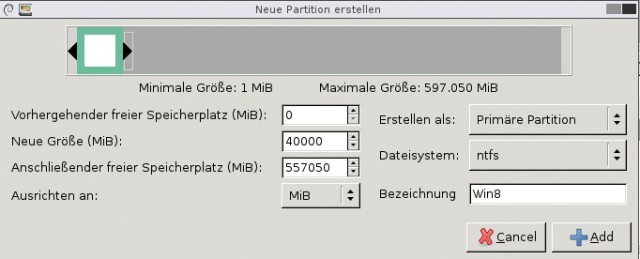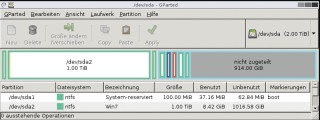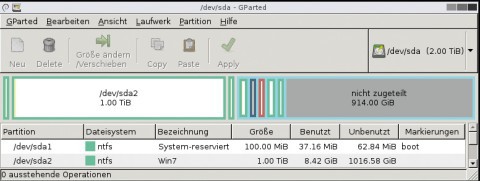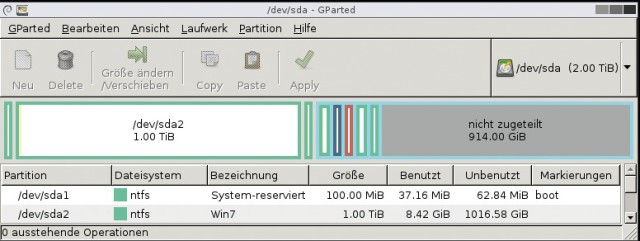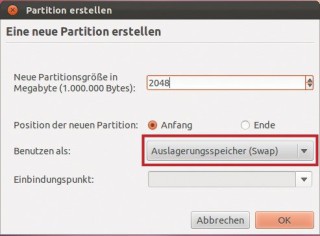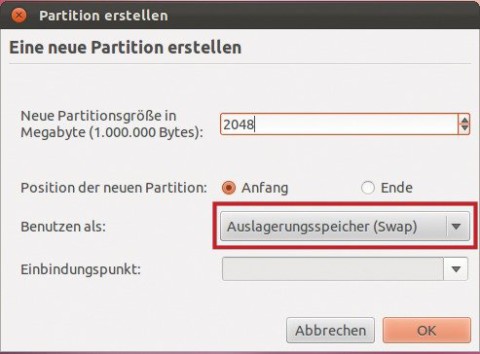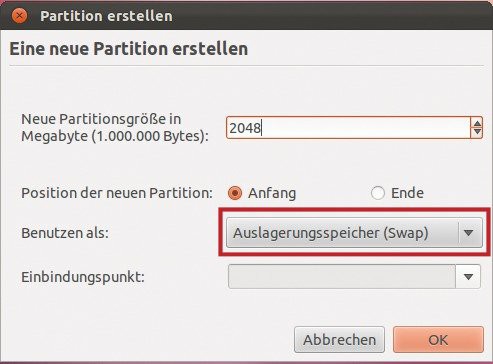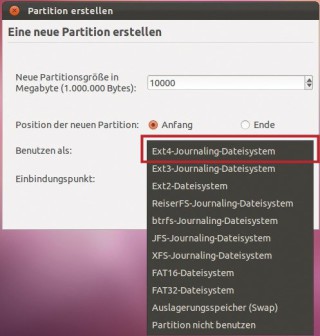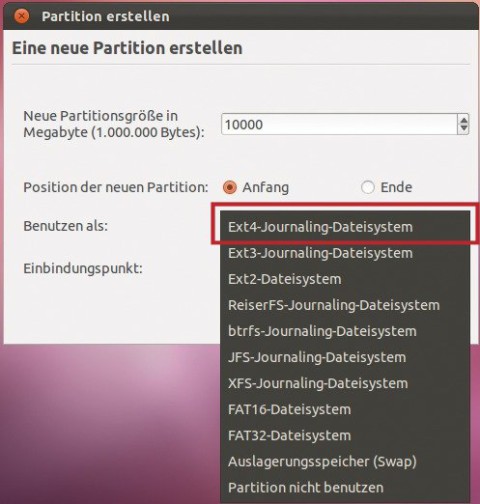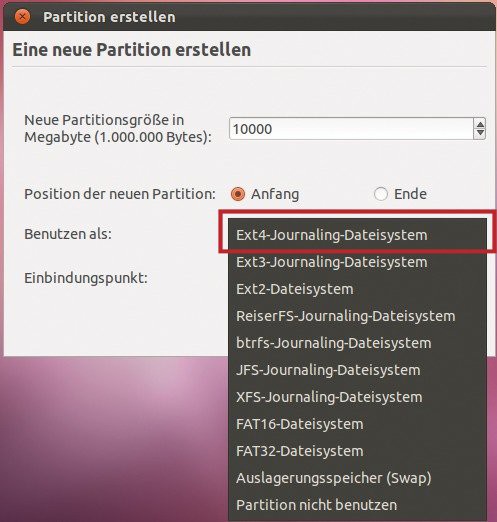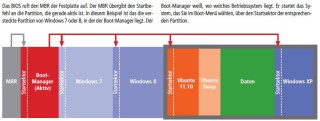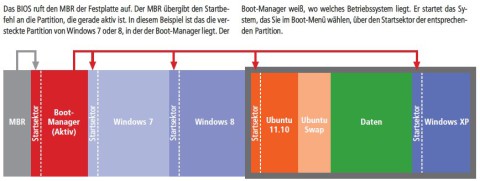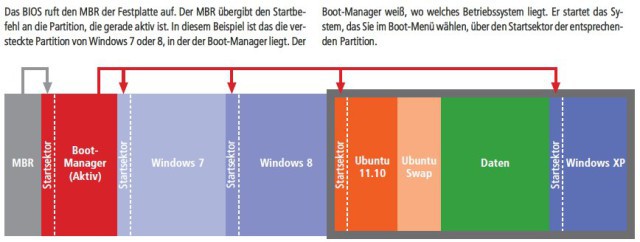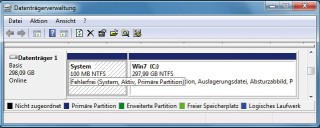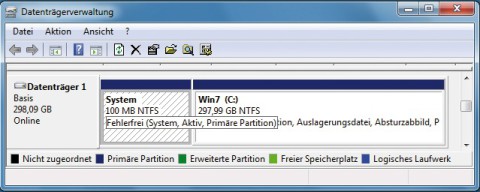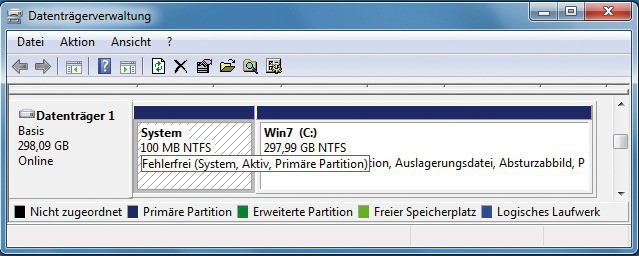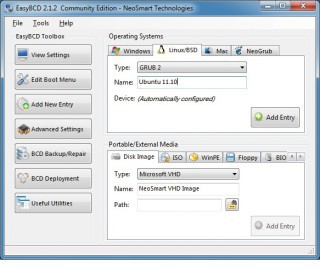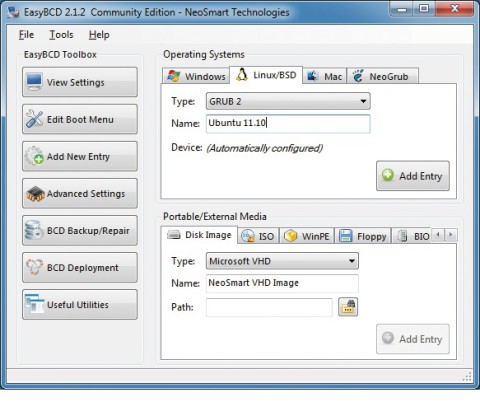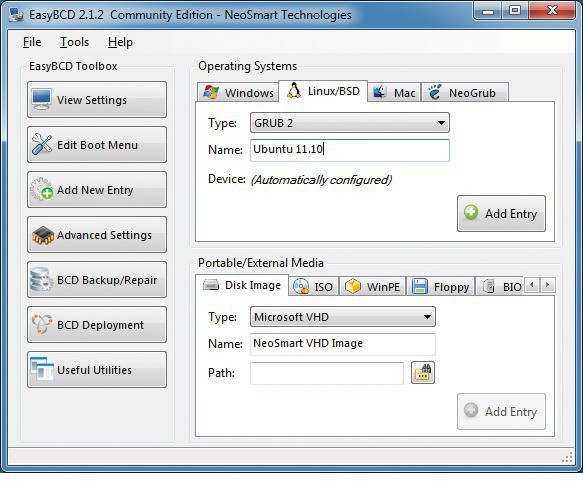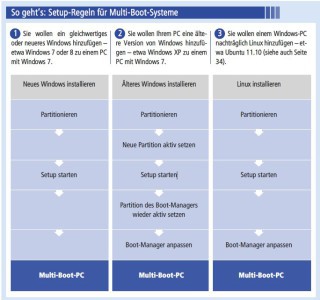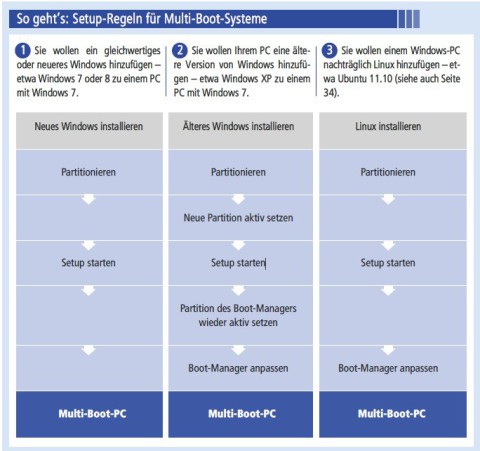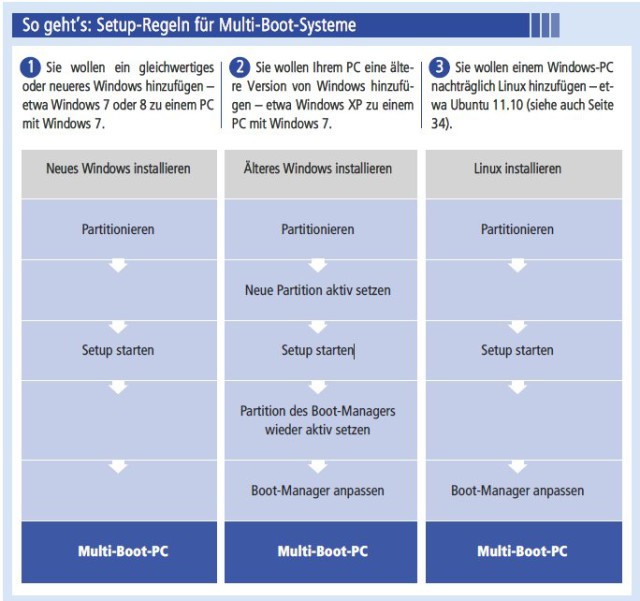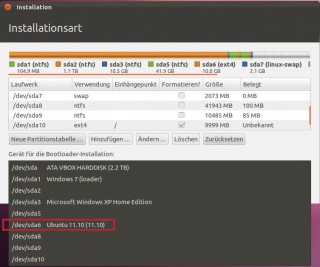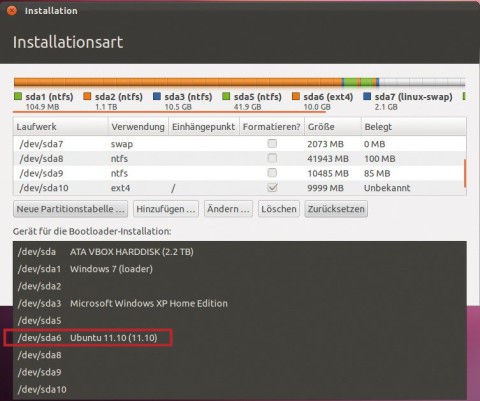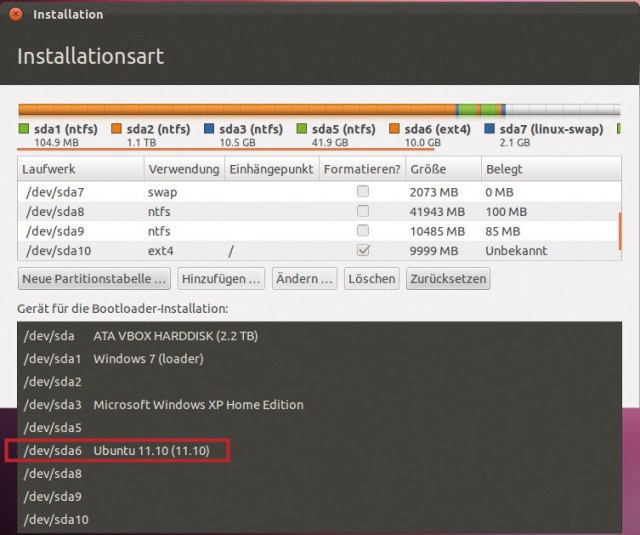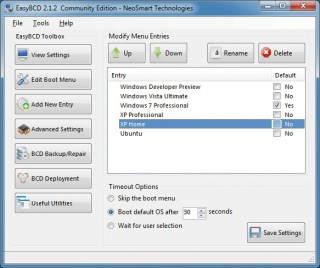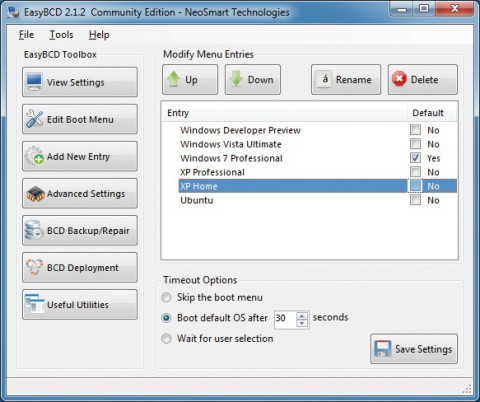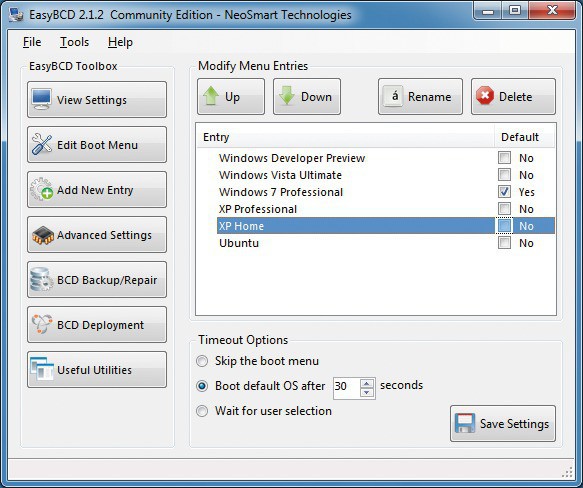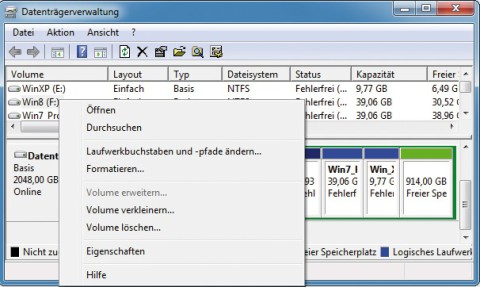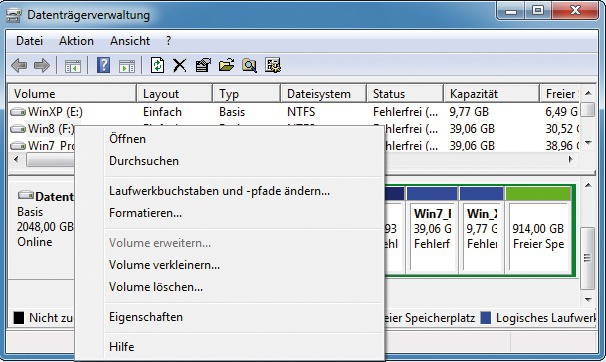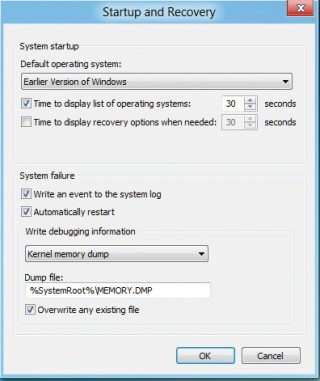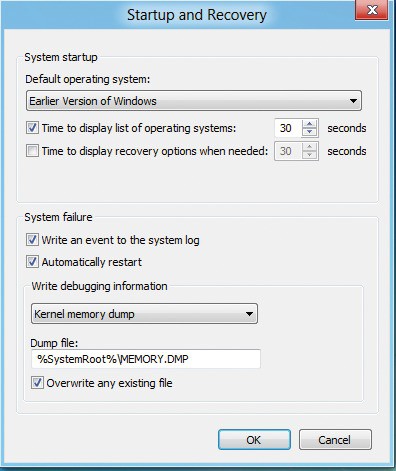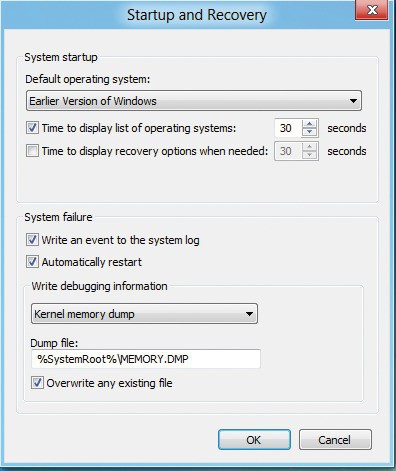19.03.2012
Multi-Boot
1. Teil: „Mehrere Systeme auf einem PC installieren“
Mehrere Systeme auf einem PC installieren
Autor: Oliver Ehm

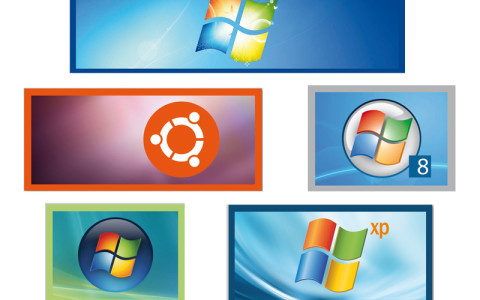
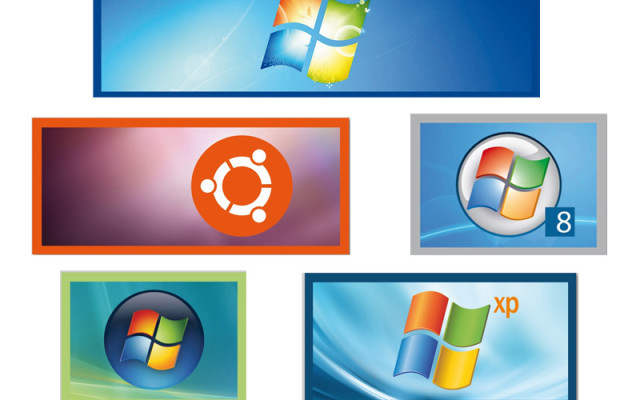
Windows 7, Vista, XP, Ubuntu und auch schon das neue Windows 8 auf ein und demselben Computer starten — ein Multi-Boot-System macht’s möglich.
In Zeiten, wo Speicherplatz zur Genüge vorhanden ist, gibt es keinen Grund mehr, sich mit einem einzigen System auf dem PC zu begnügen. Lassen Sie XP doch einfach weiterlaufen, wenn Ihr Scanner nur damit funktioniert. Probieren Sie Ubuntu aus, oder installieren Sie zusätzlich zum laufenden Windows 7 die Vorabversion von Windows 8 und schnuppern Sie in die neuen, unbekannten Funktionen hinein. Die Vorabversion von Windows 8 gibt es kostenlos im Internet.
Das ist Multi-Boot
Bei einem Multi-Boot-System handelt es sich um einen Computer, auf dem mehrere Betriebssysteme parallel installiert sind. Die Betriebssysteme lassen sich unabhängig voneinander über einen Boot-Manager starten und nutzen.
2. Teil: „Vorteile von Multi-Boot“
Vorteile von Multi-Boot
Ein Multi-Boot-System bietet im Gegensatz zu einem Single-Boot-System — auf dem nur ein einziges System installiert ist — ein paar Vorteile.
Wenn etwa ein altes XP Teil des Multi-Boot-Systems ist, dann lassen sich alte Programme weiterverwenden. Auch alte Hardware wie Scanner nutzen Sie unter XP weiterhin — wenn Treiber für Windows 7 fehlen.
Wer seine Bankgeschäfte online erledigt, der wird Ubuntu in das Multi-Boot-System aufnehmen. Der Grund: Linux ist resistenter gegen Schadsoftware als Windows.
Multi-Boot oder virtueller PC?
Multi-Boot-Systeme bieten sich besonders zum Testen von Beta-Versionen neuer Systeme an — etwa der Developer Preview von Windows 8. Im Vergleich zu virtuellen Maschinen, die sich ebenfalls für einen Test eignen würden, läuft Windows 8 auf einem Multi-Boot-PC unter realen Hardware-Bedingungen. In einer virtuellen Maschine wird dagegen die Hardware eines PCs nur emuliert. Das bedeutet: Nur auf einem echten PC können Sie die Leistung von Windows 8 wirklich beurteilen.
Geeignete Systeme für Multi-Boot
Theoretisch lassen sich alle modernen Betriebssysteme in ein Multi-Boot-System integrieren. Bei Windows sind das alle Versionen ab XP. Alte Systeme wie Windows 95 und 98 eignen sich aufgrund mangelnder Hardware-Unterstützung und fehlender Treiber nicht mehr.
Bei Linux-Systemen sollte man wegen der Hardware-Unterstützung ebenfalls immer die neuesten Versionen der angebotenen Distributionen nehmen. Eine denkbare Kombination für ein Multi-Boot-System ist etwa Windows XP, Windows 7 und Ubuntu. Eine andere wäre Windows 7, Windows 8 und Ubuntu.
Aber auch Multi-Boot-Systeme, die nur aus unterschiedlichen oder gleichen Windows-Varianten bestehen, sind möglich — etwa ein speziell angepasstes Windows für den Videoschnitt, ein schlankes, schnelles Windows zum Spielen und eines als Hauptsystem mit allen Funktionen. Ihrer Kreativität sind hier keine Grenzen gesetzt.
3. Teil: „Anzahl der Systeme auf einem PC“
Anzahl der Systeme auf einem PC
Theoretisch kann ein Multi-Boot-System aus beliebig vielen Systemen zusammengesetzt sein. Der begrenzende Faktor ist allein der zur Verfügung stehende Speicherplatz auf der Festplatte. Außerdem wird das Menü des Boot-Managers, über das die Systeme gestartet werden, ab einer bestimmten Zahl relativ unübersichtlich.
Die Tatsache, dass sich auf normalen PCs lediglich vier primäre Partitionen pro Festplatte einrichten lassen, schränkt die Zahl der installierbaren Systeme nicht ein: Alle modernen Betriebssysteme lassen sich ohne Weiteres auch in einem logischen Laufwerk einer erweiterten Partition installieren.
Auf UEFI-PCs, die mit GPT-Datenträgern arbeiten, gibt es diese Grenze ohnehin nicht mehr, da sich hier bis zu 128 primäre Partitionen anlegen lassen. Welche Besonderheiten für UEFI-PCs außerdem gelten, lesen Sie auf der nächsten Seite „Multi-Boot auf UEFI-PCs: Systemstart über das BIOS“.
Multi-Boot auf UEFI-PCs: Systemstart über das BIOS
Multi-Boot auf einem UEFI-PC funktioniert anders als auf einem normalen PC. Das liegt vor allem am GPT-Partitionsschema.
Wenn Windows mit Hilfe des UEFI-BIOS installiert wurde, partitioniert das Setup von Windows die Festplatte automatisch mit dem GPT-Partitionsschema. Dabei wird eine UEFI-Systempartition erstellt, in die Windows seinen Boot-Manager installiert. Werden nachträglich weitere UEFI-fähige Betriebssysteme hinzugefügt, dann landen auch deren Boot-Manager in der UEFI-Systempartition. Dabei überschreiben sie sich nicht, sondern existieren nebeneinander.
Das UEFI-BIOS liest nun die UEFI-Partition aus und bietet die Boot-Manager der installierten Betriebssysteme als Startoption im BIOS an. So lässt sich etwa die Boot-Reihenfolge von Betriebssystemen festlegen — ähnlich wie bei Festplatte und DVD-Laufwerk.
Folge: Für den Start des gewünschten Betriebssystems benötigen Sie keinen separaten Boot-Manager mehr, der unterschiedliche Betriebssysysteme starten kann — wie Grub oder den Windows-Boot-Manager —, diese Aufgabe übernimmt ab jetzt der Boot-Manager des UEFI-BIOS.
Betriebssysteme, die sich im UEFI-Modus installieren lassen, sind die 64-Bit-Versionen von Windows Vista ab Service Pack 1, Windows 7, Windows 8 und Ubuntu ab Version 11.10.
Weitere Details zu UEFI lesen Sie im Artikel „UEFI - Das bessere BIOS“.
5. Teil: „Festplatten partitionieren“
Festplatten partitionieren
Wie verkleinert man Partitionen und wie legt man neue an? Wie viele Partitionen benötigt man? Und mit welchem Dateisystem?
Verkleinerung der Partitionen
Wenn Sie einen nackten PC vor sich haben, dann brauchen Sie nicht zu partitionieren. Installieren Sie einfach ein Betriebssystem nach dem anderen und weisen Sie während der Installation jedem System den Platz zu, den es benötigt.
In der Regel ist auf Ihrem PC jedoch bereits ein System installiert — dann müssen Sie für das zusätzliche System erst Platz schaffen.
Am einfachsten geht das, wenn Sie eine große, bestehende Partition verkleinern. Sie erhalten dadurch freien Festplattenplatz, auf dem Sie ein neues Betriebssystem installieren können.
Das Verkleinern bestehender Partitionen erledigt die kostenlose Live-CD von Gparted sehr gut. Wie Sie mit Gparted eine Partition verkleinern und auch, wie Sie bei Bedarf neue Partitionen anlegen, lesen Sie im nächsten Abschnitt.
6. Teil: „So geht's: Partitionieren mit Gparted“
So geht's: Partitionieren mit Gparted
Die Gparted Live-CD ist das Mittel der Wahl, wenn es um das Partitionieren geht. Wenige Klicks genügen, um neue Partitionen zu erstellen oder bestehende Partitionen zu verkleinern.
Brennen Sie das kostenlose ISO-Image von Gparted auf eine CD und starten Sie damit Ihren PC. Folgen Sie dem Assistenten beim Start. Sie definieren dabei, mit welcher Tastatur Sie arbeiten und welche Systemsprache Sie verwenden möchten. Am Ende startet das Partitionierprogramm und zeigt die aktuelle Festplatteneinteilung an.
1. Partition verkleinern: Klicken Sie mit der rechten Maustaste eine Partition an und wählen Sie „Größe ändern/Verschieben“. Tippen Sie bei „Neue Größe (MiB)“ den Wert ein, auf den die Partition verkleinert werden soll — für 1 TByte wäre das „1000000“. Klicken Sie jetzt in das Feld „Anschließender freier Speicherplatz (MiB)“. Gparted berechnet automatisch den Speicherplatz, der durch das Verkleinern der Partition entsteht. Übernehmen Sie die Änderungen mit „Größe ändern/Verschieben“.
2. Partitionen erstellen: Klicken Sie mit der rechten Maustaste in den freien Speicherplatz und wählen Sie „Neu“. Im neuen Dialogfenster geben Sie bei „Neue Größe (MiB)“ 40000 ein — das sind etwa 40 GByte. Klicken Sie danach wieder in das Feld „Anschließender freier Speicherplatz (MiB)“ damit dieser berechnet wird. Wählen Sie ein Dateisystem und tippen Sie eine Bezeichnung ein. Damit alle Änderungen auf die Festplatte geschrieben werden, klicken Sie im Hauptfenster von Gparted auf „Apply“ und bestätigen Sie die Sicherheitsabfrage.
So geht's: Partitionen aktiv setzen
Auf einer Festplatte kann immer nur eine Partition aktiv sein. Die aktive Partition ist die Partition, die vom Master Boot Record (MBR) gebootet wird. Starten Sie den PC von der Gparted Live-CD. Der Partitionierer zeigt als Erstes die aktuelle Festplatteneinteilung an. Die aktive Partition erkennen Sie in Gparted an der Kennzeichnung „boot“ in der Spalte „Markierungen“.
So geht’s: Klicken Sie mit der rechten Maustaste auf die Partition, die Sie aktiv setzen möchten. Wählen Sie im Kontextmenü „Markierungen bearbeiten“. Setzen Sie ein Häkchen bei „boot“ und schließen Sie den Dialog mit „Close“. Die Partition wird aktiviert. Sie können den Computer jederzeit und immer wieder mit Gparted starten und eine Partition auf der Festplatte aktiv setzen.
Partitionen vorab anlegen?
Wenn auf der Festplatte freier, nicht zugewiesener Platz vorhanden ist, dann genügt das den Setup-Routinen der Betriebssysteme. Sowohl Windows als auch Ubuntu legen während der Installation im freien Festplattenspeicher die Partitionen selbst an, die sie benötigen. Es ist daher in der Regel nicht notwendig, Partitionen vorab mit Gparted zu erstellen. Sie können das tun, müssen aber nicht.
Bis auf eine Ausnahme: wenn Sie eine ältere Windows-Version nachträglich auf einem PC installieren wollen, auf dem sich bereits eine neuere Windows-Version befindet. Sie möchten also beispielsweise auf einem Windows-7-PC nachträglich noch Windows XP installieren. Dann sollten Sie die Partition für XP schon vor der Installation mit Gparted angelegt haben.
Wie viele Partitionen?
Ob Sie die Partitionen nun von den Setup-Routinen der Betriebssysteme während der Installation anlegen lassen oder ob Sie vorab mit Gparted Partitionen anlegen — Sie sollten einen Plan haben.
Natürlich braucht jedes Betriebssystem eine eigene Partition — Linux braucht sogar zwei. Darüber hinaus sollten Sie aber gerade bei Multi-Boot-Systemen eine oder mehrere Datenpartitionen einplanen. Wenn sich Ihre Daten auf einer eigenen, systemunabhängigen Partition befinden, dann können Sie stets auf sie zugreifen, egal welches Betriebssystem gerade läuft.
Beim Hauptbetriebssystem sollten Sie nicht geizig mit dem Speicherplatz sein, da hier die meisten Programme installiert sein werden. Bei Testsystemen reicht es hingegen, wenn Sie den Plattenplatz sparsamer kalkulieren. Als Richtwerte für Testsysteme, die auf Windows 7 basieren, gelten rund 40 bis 100 GByte Plattenplatz. Für die Developer Preview von Windows 8 sollten Sie ebenfalls 40 bis 100 GByte einplanen. Für ein XP, das nicht als Hauptsystem genutzt wird, sondern um alte Programme und Hardware weiterzuverwenden, genügen bereits 10 bis 40 GByte.
Ubuntu benötigt immer zwei Partitionen: eine Partition für das System und für die Anwendungen — die Root-Partition. Und eine zweite Partition, die Swap-Partition, für die Auslagerungsdatei.
Es empfiehlt sich, für die Systempartition von Ubuntu eine Größe von rund 10 GByte einzuplanen. Sie haben dann genügend Spielraum für große Softwarepakete wie Open Office.
Die Swap-Partition sollte mindestens so groß sein wie der eingebaute Arbeitsspeicher. Der Grund: Wenn Sie den Ruhezustand nutzen, schreibt Ubuntu den Inhalt des RAM in die Swap-Partition.
7. Teil: „Betriebssysteme und Dateisysteme“
Betriebssysteme und Dateisysteme
Windows-Betriebssysteme lassen Ihnen beim Dateisystem keine Wahl. Windows verwendet für die Systempartition standardmäßig NTFS. Wählen dürfen Sie nur, wenn Sie USB-Sticks oder externe Festplatten formatieren — aber das ist ein anderes Thema.
Anders verhält es sich bei Ubuntu. Hier dürfen Sie während der Installation das Dateisystem selbst bestimmen — etwa Ext3 oder ReiserFS. Es empfiehlt sich jedoch, das vom Setup-Assistenten vorgeschlagene Dateisystem Ext4 zu nehmen. Es ist die neueste Version des Extended File Systems und zu Ext3 und Ext2 abwärtskompatibel.
Während also das Dateisystem der Betriebssysteme relativ eindeutig ist, müssen Sie bei Ihrer Datenpartition eine Entscheidung treffen. Sie benötigen ja ein Dateisystem, das von allen installierten Betriebssystemen zuverlässig gelesen und geschrieben werden kann. Fat32 wäre so ein System. Fat32 hat aber einen Nachteil: Es erlaubt nur eine maximale Dateigröße von 4 GByte. Wenn Sie große Videodateien speichern wollen, dann eignet Fat32 sich nicht.
Die Alternative zu Fat32 ist NTFS. Ubuntu kann mit dem integrierten NTFS-3G-Treiber auch NTFS-Datenträger problemlos lesen und beschreiben. Und auf NTFS-Partitionen lassen sich auch Dateien ablegen, die größer als 4 GByte sind.
Das kleine Manko von NTFS: Der Ubuntu-Treiber beherrscht nicht alle Funktionen von NTFS — dazu gehört etwa die Arbeit mit verschlüsselten Dateien. Wenn Sie jedoch die NTFS-Verschlüsselung ohnehin nicht verwenden, dann steht einer NTFS-Datenpartition nichts im Weg.
Betriebssysteme haben unterschiedliche Ansprüche an die Größe einer Partition und an das Dateisystem. Die folgende Tabelle zeigt auch, wo ein System seinen Boot-Manager hinschreiben würde, wenn es das erste System auf dem PC wäre.
Weitere Details zu Dateisystemen lesen Sie im Artikel „Dateisysteme erklärt: FAT, exFAT und NTFS“.
8. Teil: „Systeme über einen Boot-Manager starten“
Systeme über einen Boot-Manager starten
Wie startet ein Multi-Boot-System? Wo wird der Boot-Manager gespeichert? Welche Boot-Manager gibt es? Welcher Boot-Manager ist empfehlenswert?
Start eines Multi-Boot-Systems
So geht die Reihenfolge: Das BIOS übergibt den Boot-Prozess an den MBR. Der wiederum ruft die Partition auf, die als aktiv markiert ist, und startet dort den Boot-Manager. Andere Boot-Manager, die eventuell in nicht aktiven Partitionen liegen, werden ignoriert. Das Schaubild rechts erklärt diesen Boot-Prozess grafisch.
Die aktive Partition einer Festplatte spielt in einem Multi-Boot-System also eine wichtige Rolle, weil sie bestimmt, welcher Boot-Manager vom MBR angesprochen wird. Die aktive Partition ist aber auch schon wichtig zum Zeitpunkt, an dem ein neues Betriebssystem installiert wird, wie Sie gleich sehen werden.
Wo ist der Boot-Manager?
Der wichtigste Teil eines Multi-Boot-Systems ist der Boot-Manager. Mit seiner Hilfe wählen Sie das Betriebssystem aus, das Sie starten möchten. Jedes Betriebssystem, das Sie installieren, installiert seinen eigenen Boot-Manager. Die entscheidende Frage während der Installation lautet: „Wo schreibt das Setup den neuen Boot-Manager hin?“
Nur wenn Sie genau wissen, wo ein System seinen Boot-Manager hinschreiben möchte, und was dabei mit einem eventuell schon vorhandenen Boot-Manager passieren würde — nur dann haben Sie Ihren Multi-Boot-PC tatsächlich im Griff und können später alle Systeme problemlos starten. Es folgt also der wichtigste Teil dieses Artikels.
Schauen wir uns zunächst Windows an: Wo Windows bei einer Installation seinen Boot-Manager hinschreibt, das hängt von zwei Dingen ab. Erstens von der Windows-Version und zweitens davon, ob Windows das erste Betriebssystem auf einem PC ist oder nicht.
Nehmen wir an, Windows ist das erste Betriebssystem, das Sie auf einem nackten PC installieren. Die einzelnen Windows-Versionen verhalten sich dann so: XP und Vista schreiben ihren Boot-Manager in ihre jeweilige Systempartition. Windows 7 und Windows 8 hingegen erstellen während der Installation eine neue 100 beziehungsweise 350 GByte große versteckte Partition extra für den Boot-Manager. Das Schaubild auf Seite 28 zeigt einen PC, auf dem Windows 7 als Erstes installiert wurde, und das dabei eine eigene Boot-Manager-Partition angelegt hat.
An einem Windows-7-PC öffnen Sie mit [Windows R] und diskmgmt.msc die Datenträgerverwaltung. Dort müssten Sie die Boot-Partition sehen: Sie heißt „System“ oder „System-reserviert“, ist 100 oder 350 MByte groß und hat keinen Laufwerkbuchstaben.
Nun zum zweiten Fall: Nehmen wir an, Sie installieren Windows nicht auf einem nackten PC, sondern auf einem PC, auf dem sich schon ein Windows befindet. In diesem Fall installiert Windows seinen Boot-Manager immer in die Partition, die gerade aktiv gesetzt ist. Alle Versionen von Windows, von XP bis Windows 8, verhalten sich so.
In der aktiven Partition liegt aber bereits der Boot-Manager, der den PC bislang gestartet hat. Was geschieht mit dem? Er wird bei der Windows-Installation ohne Rückfrage überschrieben. Microsoft möchte wohl verhindern, dass in einem Multi-Boot-System mehrere Boot-Manager auf der Platte herumliegen. Und Microsoft geht wahrscheinlich — vielleicht nicht ganz zu Unrecht — davon aus, dass das Windows, das Sie Ihrem PC hinzufügen, mindestens so aktuell ist oder sogar neuer als das installierte Windows.
In diesem Fall gibt es nämlich überhaupt kein Problem: Der neue Boot-Manager erkennt den bereits vorhandenen Boot-Manager und übernimmt dessen Konfiguration ganz einfach. Er ergänzt lediglich das Boot-Menü um einen neuen Eintrag für das hinzugekommene Windows.
Etwas schwieriger ist es, wenn Sie Ihrem PC ein Windows hinzufügen, das älter ist als das Windows, das bereits installiert ist. Beispiel: Sie installieren Windows XP auf einem Windows-7-PC. Dann kennt der Boot-Manager von XP den bereits installierten von Windows 7 nicht. Deshalb kann der Boot-Manager von Windows XP die bestehende Boot-Konfiguration nicht übernehmen. Der Boot-Manager von XP überschreibt den Windows-7-Boot-Manager und würde anschließend nur XP starten können. Wie Sie diesen Spezialfall — älteres Windows nachträglich installiert — lösen, das lesen Sie im Abschnitt „Installation“.
Und wo ist der Boot-Manager von Ubuntu?
Fehlt noch der Boot-Manager von Ubuntu. Dort ist die Sache einfacher. Erstens verhält sich Ubuntu stets gleich, egal ob Sie Ubuntu als erstes System installieren oder als siebtes. Und zweitens spielt die aktive Partition bei der Installation von Ubuntu keine Rolle.
Ubuntu fragt Sie während der Installation schlicht: „Wo hätten Sie denn den Boot-Manager gern?“ Ubuntu schlägt vor, den Boot-Manager im MBR zu installieren. Das sollten Sie aber nur tun, wenn Sie den Boot-Manager von Ubuntu verwenden wollen. Wählen Sie stattdessen als Ziel die Partition, in der Sie Ubuntu installieren, die Root-Partition. Dort stört der Boot-Manager nicht und überschreibt auch keinen anderen Boot-Manager.
Verschiedene Boot-Manager
Jedes Betriebssystem ist mit einem Boot-Manager ausgestattet. Bei Windows ist es der Windows-Boot-Manager, Ubuntu verwendet Grub. Solange nur ein Betriebssystem installiert ist, bekommt der Anwender den Boot-Manager meistens nicht zu Gesicht. Er bootet das einzige installierte System und wartet nicht auf eine Benutzereingabe.
Erst wenn ein weiteres Betriebssystem hinzukommt, verzögert der Boot-Manager den Start des Systems. Der Windows-Boot-Manager beispielsweise wartet 30 Sekunden auf eine Benutzereingabe. Wenn diese Zeit ohne eine Eingabe verstreicht, dann startet das Betriebssystem, das als Standard definiert ist.
Empfohlener Boot-Manager
Wir empfehlen den Boot-Manager von Windows 7 oder von Windows 8. Das hat zwei Gründe: Erstens ist er einfach zu konfigurieren. Und zweitens ist er in der Lage, alle alten Windows-Betriebssysteme und darüber hinaus auch Ubuntu zu starten.
Den Boot-Manager von Windows 8 konfigurieren Sie normalerweise über die Kommandozeile. Einfacher geht’s jedoch mit dem kostenlosen Easy BCD. Easy BCD ist ein Windows-Programm. Es erlaubt Ihnen, den Boot-Manager von Windows 8 mit der Maus zu konfigurieren. Alternativ ließe sich auch Ubuntus Boot-Manager Grub verwenden. Die Konfiguration von Grub gestaltet sich wegen der schier unüberschaubaren Zahl von Startparametern aber ungleich schwieriger. Zwar kann Grub alles booten, was sich booten lässt — also auch Windows, die möglichen Parameter bedürfen jedoch eines eingehenden Studiums.
9. Teil: „So geht's: Boot-Manager anpassen“
So geht's: Boot-Manager anpassen
Easy BCD ist ein Windows-Programm. Es hilft Ihnen, den Boot-Manager von Vista, Windows 7 oder 8 einfach zu verwalten. Installieren Sie zunächst das kostenlose Easy BCD unter Windows Vista, 7 oder 8. Starten Sie das Programm anschließend.
Windows dem Boot-Menü hinzufügen: Klicken Sie auf die Schaltfläche „Add New Entry“. Aktivieren Sie den Reiter „Windows“. Wählen Sie als „Type“ die Windows-Version aus, für die Sie einen Boot-Eintrag erstellen wollen. Tippen Sie bei „Name“ einen Namen für das System ein und geben Sie bei „Drive“ das Laufwerk an, auf dem das System installiert wurde. Fügen Sie den Eintrag mit „Add Entry“ hinzu.
Linux hinzufügen: Wechseln Sie auf den Reiter „Linux/BSD“. Geben Sie als „Type“ den Boot-Manager „Grub 2“ an. Unter Name vergeben Sie wieder eine Bezeichnung für das System — etwa Ubuntu 11.10. Alle anderen Einstellungen konfiguriert Easy BCD im Fall von Ubuntu automatisch. Erstellen Sie dann mit einem Klick auf „Add Entry“ den Boot-Menü-Eintrag.
Eintrag entfernen: Klicken Sie auf die Schaltfläche „Edit Boot Menu“. Markieren Sie den Eintrag, den Sie entfernen wollen, und klicken Sie auf „Delete“. Bestätigen Sie Ihre Änderungen abschließend mit einem Klick auf „Save Settings“.
10. Teil: „Installation mehrerer Betriebssysteme“
Installation mehrerer Betriebssysteme
Müssen Sie bei der Installation eine bestimmte Reihenfolge einhalten? Was ist zu berücksichtigen, wenn ein älteres Windows hinzugefügt wird? Wie sollte Ubuntu installiert werden? Und wie entfernen Sie ein System aus dem Multi-Boot-Verbund?
Installationsreihenfolge der Betriebssysteme
Microsoft empfiehlt beim Erstellen eines Multi-Boot-Systems mit der ältesten Version von Windows zu beginnen und die neueste ganz am Schluss zu installieren. Der Grund dafür ist, wie im Abschnitt „Boot-Manager“ erläutert, dass jedes Windows den Boot-Manager des bereits installierten Windows überschreibt.
Wenn Sie so vorgehen, Windows also chronologisch installieren, dann gibt es (fast) kein Problem. Lesen Sie den folgenden Fall 1. Wie Sie den bereits angesprochenen Spezialfall lösen, einem PC nachträglich ein älteres Windows hinzuzufügen, das beschreibt der folgende Fall 2. Dieser Fall ist übrigens der einzige, der ein bisschen komplizierter ist.
Der dritte, wiederum recht einfache Fall schildert, wie Sie auf einem Windows-PC Ubuntu installieren. Die Besonderheiten aller drei Fälle zeigt das Schaubild rechts.
Fall 1: Aktuelles Windows installieren
Der typische Fall 1 dürfte im Moment ein Windows-7-PC sein, auf dem Sie die Vorabversion von Windows 8 oder später die Vollversion von Windows 8 hinzufügen möchten.
Verkleinern Sie dazu zunächst die bestehende Systempartition von Windows 7. Installieren Sie anschließend die gleichwertige oder neuere Version von Windows. Erstellen Sie dazu während der Installation eine neue Partition im nicht zugeordneten Speicherplatz. Während der Installation schreibt das Setup den eigenen Boot-Manager in die aktive Partition, übernimmt die Boot-Konfiguration des alten Boot-Managers und erstellt einen neuen Eintrag im Boot-Menü für das neue Windows.
Spezialfall Windows 8 und XP: Wenn Sie Windows 8 installiert haben und auf dem PC bereits XP war, taucht danach im Boot-Menü des Boot-Managers von Windows 8 kein Eintrag mehr für XP auf. Sie können XP erst einmal nicht starten.
Wenn Sie sich den Boot-Manager mit Easy BCD jedoch ansehen, merken Sie, dass der Eintrag eigentlich vorhanden ist. Er wird beim Starten des PCs nur nicht angezeigt. Wie Sie das kleine Problem beheben, lesen Sie im Abschnitt Windows 8: Boot-Manager XP-kompatibel machen.
Fall 2: Älteres Windows installieren
In diesem Fall fügen Sie einem Windows-PC eine ältere Version von Windows hinzu. Sie möchten zum Beispiel auf einem Windows-7-PC nachträglich Windows XP installieren. Wie bereits unter „Wo ist der Boot-Manager?“ sucht Windows bei der Installation die aktive Partition und schreibt dort seinen Boot-Manager hinein. Ohne Nachfrage wird ein bestehender Boot-Manager überschrieben. Weil in diesem Fall der neue Boot-Manager von einer älteren Windows-Version stammt, kann er die Konfiguration des überschriebenen Boot-Managers aber nicht übernehmen.
Sie müssen Windows hier austricksen. Machen Sie es sich zunutze, dass Windows den Boot-Manager immer in die aktive Partition schreibt. Erstellen Sie die Partition, in die Sie XP installieren wollen, vorab mit Gparted. Dann setzen Sie, ebenfalls mit Gparted, diese Partition aktiv. Dadurch wird automatisch die Partition des vorhandenen Boot-Managers, den Sie schützen und erhalten möchten, nicht aktiv.
Jetzt installieren Sie XP. Der Boot-Manager von XP landet in der aktiven Partition — und überschreibt somit nicht den vorhandenen Boot-Manager. Zwei Dinge bleiben noch zu tun. Der PC startet erst einmal ausschließlich die XP-Partition, weil die ja aktiv ist. Ändern Sie das mit Gparted und machen Sie wieder die ursprüngliche Boot-Partition aktiv. Wie das funktioniert lesen Sie unter „So geht's: Partitionen aktiv setzen“.
Dann fügen Sie noch mit Easy BCD dem Boot-Menü Ihres alten Boot-Managers einen Eintrag für XP hinzu.
Fall 3: Linux-System installieren
Im dritten Fall erweitern Sie einen Windows-PC, auf dem mindestens Windows Vista installiert ist, mit Ubuntu, da der Boot-Manager von XP Ubuntu nicht starten kann.
Hier sind wie im Fall 1 keine Probleme zu erwarten. Linux fragt während der Installation, wo der Boot-Manager hingeschrieben werden soll. Verkleinern Sie zunächst die System-Partition von Windows. Wenn Sie freien Plattenplatz haben, installieren Sie Ubuntu. Legen Sie während der Installation Root- und Swap-Partition an.
Wählen Sie anschließend im Dropdown-Menü „Gerät für die Bootloader-Installation“ die Root-Partition aus — nicht den MBR . Starten Sie nach der Installation den PC neu und erstellen Sie im Boot-Manager mit Easy BCD den Boot-Eintrag Ubuntu.
11. Teil: „Deinstallation: Multi-Boot-Systeme wieder loswerden“
Deinstallation: Multi-Boot-Systeme wieder loswerden
Wenn Sie zu einem späteren Zeitpunkt ein System aus dem Multi-Boot-Verbund entfernen möchten, dann ist das ohne großen Aufwand möglich.
Sie löschen die Partition des Betriebssystems, das Sie loswerden wollen. Dann erstellen Sie aus dem frei gewordenen Platz eine neue Partition oder vergrößern ein andere. Schließlich entfernen Sie mit Easy BCD den Eintrag im Boot-Menü. Hinweis: Sie sollten natürlich keine Partition löschen, die gerade aktiv ist und den Boot-Manager enthält, mit dem Sie Ihr System starten.
Betriebssysteme lassen sich mit wenigen Handgriffen wieder entfernen. Die Deinstallation eines Betriebssystems aus einem Multi-Boot-Verbund erfolgt in drei Schritten:
1. Partition löschen: Rufen Sie die Datenträgerverwaltung von Windows mit der Tastenkombination [Windows R] und dem Befehl diskmgmt.msc auf. Klicken Sie mit der rechten Maustaste auf die Partition mit dem Betriebssystem, das Sie entfernen wollen, und wählen Sie den Eintrag „Volume löschen…“.
2. Partition erstellen: Machen Sie jetzt den nicht zugeordneten Speicherplatz wieder nutzbar. Klicken Sie dazu mit der rechten Maustaste auf den freien Speicherplatz und wählen Sie den Eintrag „Neues einfaches Volume…“. Folgen Sie anschließend dem Assistenten. Wer will, kann alternativ eine bereits bestehende Partition um den nicht zugeordneten Speicherplatz vergrößern.
3. Boot-Eintrag entfernen: Starten Sie Easy BCD. Klicken Sie auf die Schaltfläche „Edit Boot Menu“. Markieren Sie in der Liste das Betriebssystem, das Sie entfernen wollen, und klicken Sie auf „Delete“. Speichern Sie die Änderungen mit „Save Settings“ ab.
12. Teil: „Windows 8: Boot-Manager XP-kompatibel machen“
Windows 8: Boot-Manager XP-kompatibel machen
Der Boot-Manager von Windows 8 kann XP scheinbar nicht booten. In Wirklichkeit ist nur der Boot-Eintrag nicht sichtbar. So blenden Sie den versteckten Boot-Eintrag wieder ein.
Wenn Sie einem PC, auf dem XP installiert ist, Windows 8 hinzufügen, gibt anschließend der Boot-Manager von Windows 8 keinen Menüeintrag für XP an. Sie können also XP zunächst nicht starten. Easy BCD zeigt Ihnen aber, dass der Eintrag für XP eigentlich vorhanden ist. Eine veränderte Systemeinstellung in Windows 8 macht den Boot-Eintrag von XP wieder sichtbar.
So geht’s: Öffnen Sie in Windows 8 das Fenster „System“ mit der Tastenkombination [Windows Pause]. Klicken Sie auf „Advanced system settings“ und anschließend im neuen Fenster unter „Startup and Recovery“ auf „Settings…“. Öffnen Sie das Dropdown-Menü bei „System startup“ und wählen Sie „Earlier Version of Windows“. Übernehmen Sie die Einstellungen mit „OK“.
Beim nächsten Start wird Ihnen XP wieder angezeigt. Allerdings sieht das Boot-Menü jetzt wieder aus wie das von Vista oder Windows 7.
Weitere Details zum Boot-Manager in Windows 8 lesen Sie im Artikel „Der Boot-Manager von Windows 8“.
Wisej
.NET Server als kostenlose Express Edition
Das Web-Framework Wisej.NET führt ab dem 1. Mai 2024 ein neues Lizenzmodell ein: Mit Wisej.NET Server Express wird dann eine neue kostenlose Einstiegsversion angeboten.
>>
Microsoft
Windows - RSA-Schlüssel müssen 2048 Bit lang sein
Microsoft hat angekündigt, dass RSA-Schlüssel, die kürzer als 2048 Bit sind, in Windows Transport Layer Security (TLS) bald auslaufen, um die Sicherheit zu erhöhen.
>>
Microsoft
WinForms Designer: Alternative für für 32-Bit .NET Framework Projekte
Für Windows-Forms-Entwickler, die Legacy-Komponenten haben, welche auf 32-Bit Design-Time-Unterstützung angewiesen sind, zeigt Shyam Gupta, Senior Software Engineer Windows Forms bei Microsoft eine Alternative auf.
>>
Martin Henke
Editor für Ordner-Metadaten in C#
Da Microsoft keine Benutzeroberfläche für das Bearbeiten von Ordner-Metadaten bereitstellt, hat Entwickler Martin Henke einen Editor dafür geschrieben.
>>