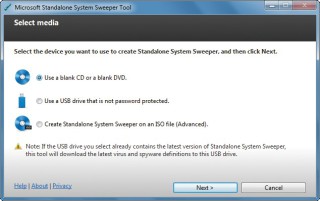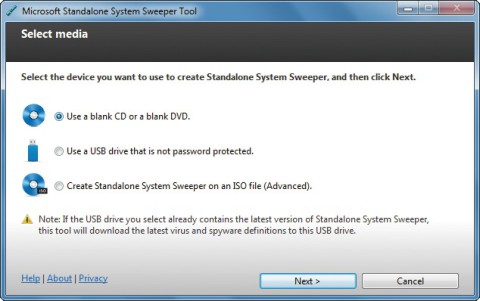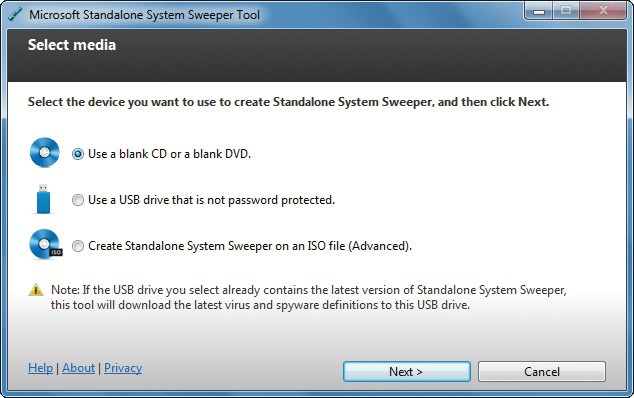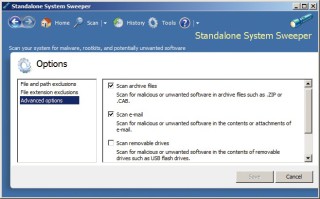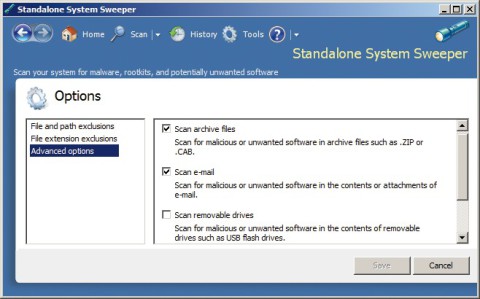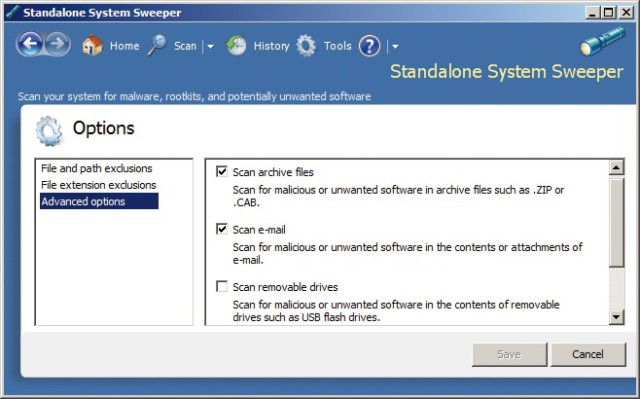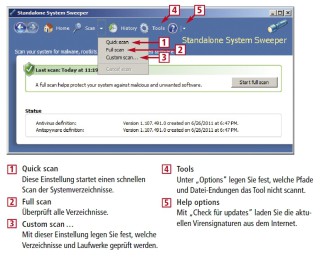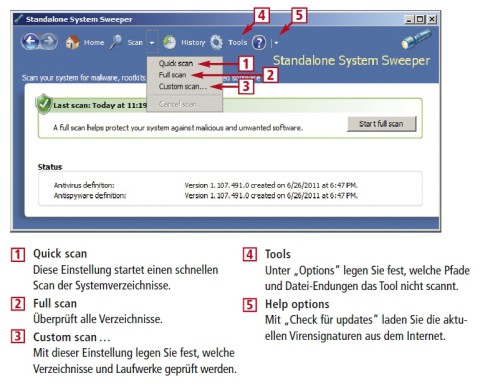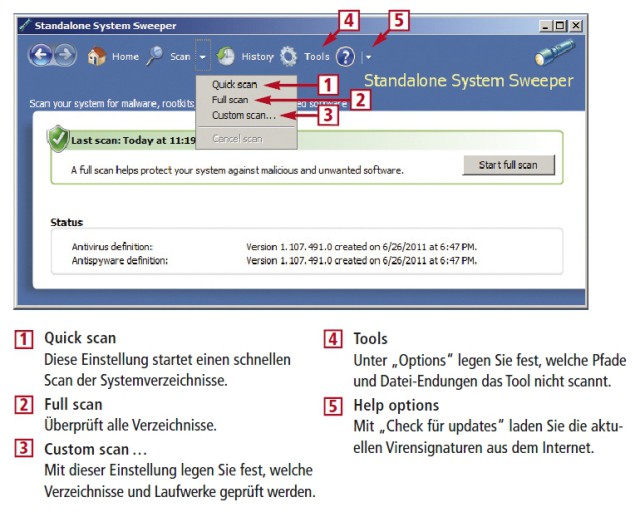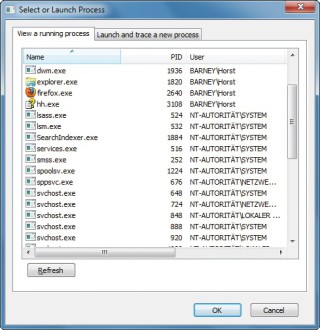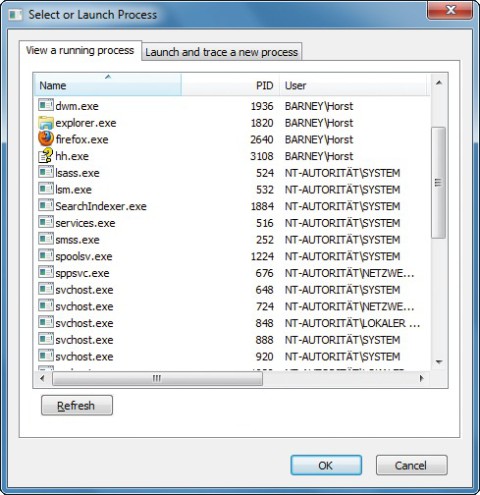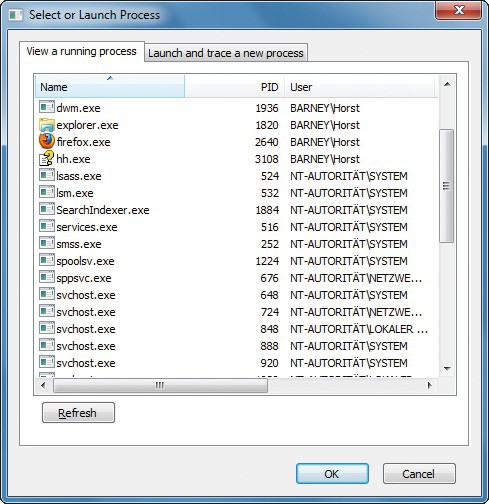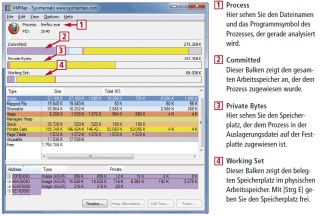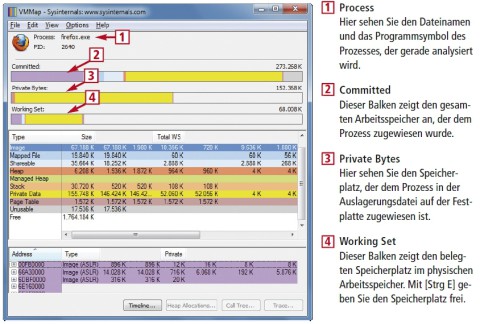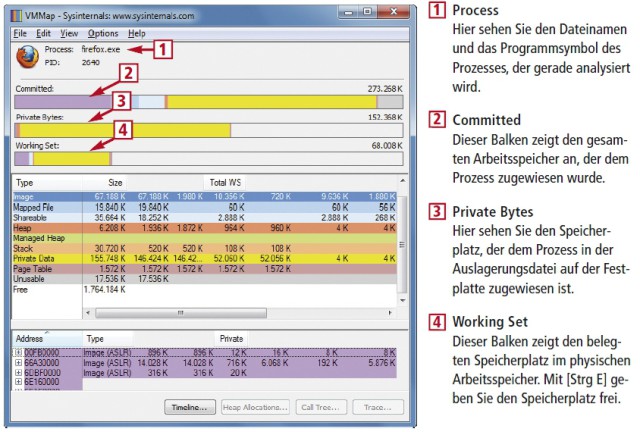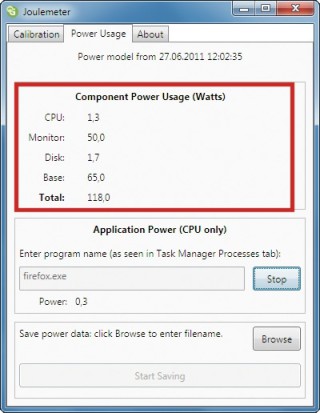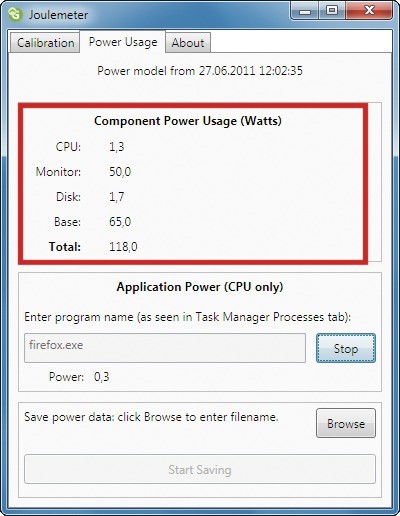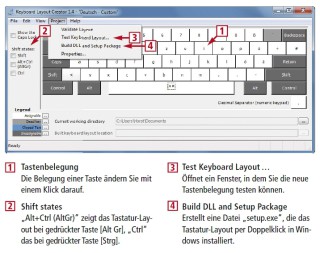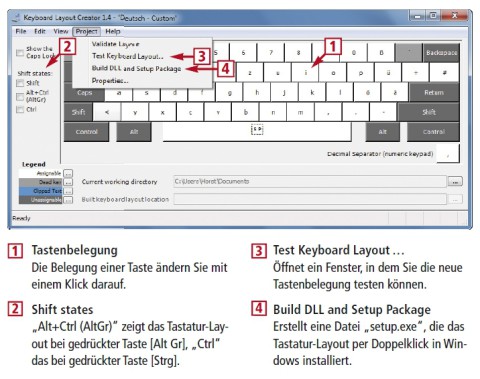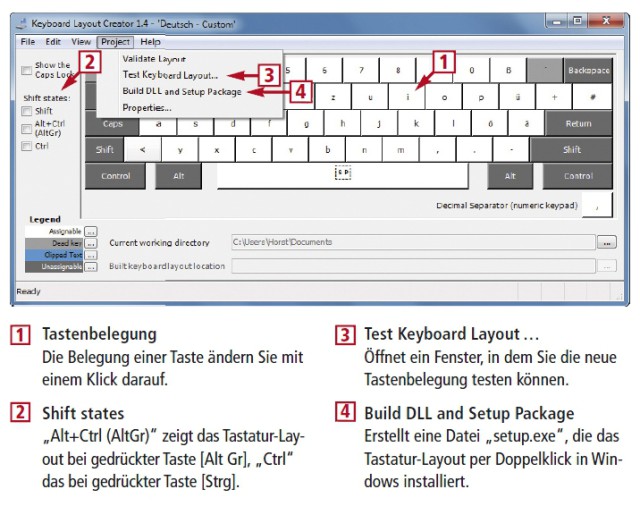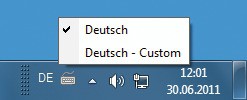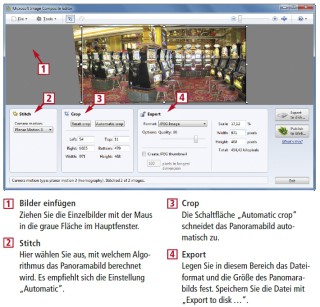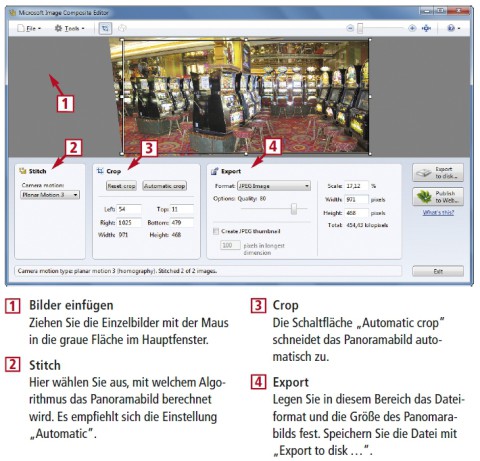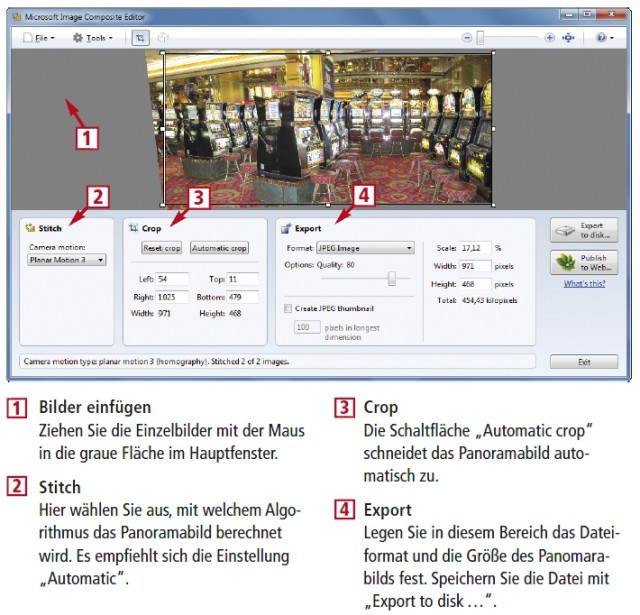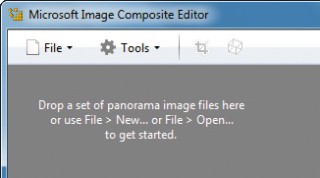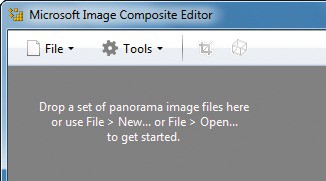03.11.2011
System-Tools
1. Teil: „Kostenlose Live-CD von Microsoft“
Kostenlose Live-CD von Microsoft
Autor: Konstantin Pfliegl



Mit dem Standalone System Sweeper bietet Microsoft erstmals eine Live-CD an, die den Rechner auf Viren und andere Schädlinge untersucht. Wir stellen Ihnen dieses und fünf weitere Tools vor.
Der Microsoft Standalone System Sweeper Beta ist ein Live-System, das einen Windows-Rechner auf Viren und andere Schädlinge untersucht. Das Live-System lässt sich auf CD, DVD oder USB-Stick installieren.
Der Artikel stellt sechs original Microsoft-Tools vor, die Ihr Windows um nützliche Funktionen erweitern:
- Live-System Standalone System Sweeper Beta
- RAM Map 1.11
- VM Map 3.1
- Joulemeter 1.1
- Keyboard Layout Creator 1.4
- Image Composite Editor 1.4.4
Die Tools zeigen etwa, wie viel Arbeitsspeicher eine Anwendung benötigt, oder wie viel Strom Ihr PC verbraucht.
2. Teil: „Standalone System Sweeper Beta“
Standalone System Sweeper Beta
Für Windows XP, Vista und 7.
Das kostenlose, englischsprachige Live-System Standalone System Sweeper zur Erkennung und Entfernung von Malware basiert auf Windows PE. PE steht für Preinstalled Environment und ist ein abgespecktes Windows. Der Virenscanner basiert auf Microsoft Security Essentials.
Microsoft weist darauf hin, dass das Tool keinen vollständigen Virenscanner ersetzt. Es eignet sich aber für einen Check, wenn der PC nicht mehr bootet.
So geht’s: Der Standalone System Sweeper steht als 32- und 64-Bit-Version bereit. Der Download startet einen Assistenten, der das eigentliche, nach der Installation rund 250 MByte große Tool aus dem Internet lädt und auf CD, DVD oder USB-Stick kopiert.
Starten Sie den Assistenten, indem Sie auf einem 32-Bit-System doppelt auf die Datei „mssstool32.exe“ klicken. Auf einem 64-Bit-System nutzen Sie die Datei „mssstool64.exe“.
Wählen Sie im Fenster „Select media“ aus, ob das Live-System mit „Use a blank CD or a blank DVD“ auf CD beziehungsweise DVD oder mit „Use a USB drive that is not password protected“ auf USB-Stick kopiert wird. Wenn Sie einen Stick nutzen, werden alle darauf gespeicherten Daten gelöscht. Alternativ erstellt der Assistent mit „Create Standalone System Sweeper on an ISO file (Advanced)“ ein DVD-Abbild im ISO-Format.
Wenn man den Standalone System Sweeper häufiger einsetzt, empfiehlt sich die Installation auf einem USB-Stick. Der Assistent erkennt in diesem Fall, wenn sich das Tool bereits auf dem Stick befindet, und lädt nur die aktuellen Virendefinitionen aus dem Internet. Nachdem Sie das Live-System auf CD, DVD oder USB-Stick erstellt haben, booten Sie damit beliebige Windows-Rechner. Legen Sie die Scheibe ein oder stecken Sie den USB-Stick an den Rechner.
Viele aktuelle Rechner verfügen über ein Boot-Menü, das Sie meist mit der Taste [Esc] oder [F8] aufrufen. Legen Sie im Boot-Menü fest, dass der Rechner von CD, DVD oder Stick bootet.
Falls der Computer über kein Boot-Menü verfügt, legen Sie die Boot-Reihenfolge im BIOS fest. Wechseln Sie beim Booten mit [F2] oder [Entf] ins BIOS. Die entsprechende Einstellung finden Sie meist im Menü „Advanced“ oder „Boot“. Beenden Sie das BIOS und speichern Sie die Änderung.
Beim Booten des Live-Systems startet Windows PE mit dem Standalone System Sweeper. Wenn auf Ihrem Rechner mehrere Windows-Systeme installiert sind, zum Beispiel Windows XP und Windows 7, wählen Sie aus, welches System überprüft werden soll. Bestätigen Sie mit „OK“.
Der Standalone System Sweeper hat eine ähnliche Bedienoberfläche wie die Microsoft Security Essentials. Auch die Einstellungen sind die gleichen. Unter „Tools, Options“ lassen sich Laufwerke, Verzeichnisse und Datei-Endungen von der Virenprüfung ausnehmen. Außerdem durchsucht das Tool Archive und E-Mails.
Die Funktion „Check for updates”, die Sie über den Pfeil neben dem Fragezeichensymbol aufrufen, sucht nach aktuellen Virendefinitionen.
Für einen umfangreichen Test starten Sie einen vollständigen Scan auf Viren und andere Schädlinge. Wählen Sie dazu „Scan, Full Scan“. Einzelne Verzeichnisse überprüfen Sie mit „Scan, Custom Scan…“. Wählen Sie „Scan selected drives and folders“ und legen Sie mit „Select…“ die zu überprüfenden Verzeichnisse und Laufwerke fest.
3. Teil: „Speicherauslastung prüfen mit RAM Map“
Speicherauslastung prüfen mit RAM Map
Für Windows Vista und 7.
Das kleine Tool RAM Map listet detailliert auf, was sich gerade im Arbeitsspeicher Ihres Rechners befindet. So erfahren Sie etwa, wie viel Speicherplatz installierte Treiber beanspruchen und wie viel Arbeitsspeicher installierte Schriften für sich brauchen.
So geht’s: Starten Sie RAM Map nach dem Entpacken des Archivs mit einem Doppelklick auf die Datei „RAMMap.exe“. Bestätigen Sie beim ersten Start die Lizenzbedingungen mit einem Klick auf die Schaltfläche „Agree“.
RAM Map zeigt Ihnen auf der Registerkarte „Use Counts“ den gesamten Speicherplatz im Überblick an. Der obere, horizontale Balken zeigt die Belegung des gesamten Arbeitsspeichers an. Der beigefarbene Bereich „Active“ zeigt den Speicherplatz, der gerade verwendet wird. Der blaue Bereich „Standby“ kennzeichnet Speicherplatz, der Prozessen zugewiesen wurde, aber derzeit nicht verwendet wird. Der schwarze Bereich „Free“ zeigt den freien Speicherplatz.
Ebenfalls interessant ist die Registerkarte „File Summary“: Sie zeigt alle Dateien im Arbeitsspeicher und wie viel Speicherplatz sie benötigen. Den gesamten zugewiesenen Speicherplatz zeigt hier „Total“ an, und „Standby“ den Speicherplatz, der momentan nicht benötigt wird. Die Taste [F5] aktualisiert die Anzeige des aktuellen Speicherverbrauchs.
4. Teil: „Speicherbedarf mit VM Map ermitteln“
Speicherbedarf mit VM Map ermitteln
Für Windows XP, Vista und 7.
Der Task-Manager in Windows, den Sie mit [Strg Umschalt Esc] starten, bietet auf der Registerkarte „Prozesse“ in der Spalte „Arbeitsspeicher“ nur einen groben Überblick über den Speicherbedarf einer Anwendung.
Mehr Informationen erhält der Nutzer mit dem Tool VM Map. Es zeigt für jede Anwendung detailliert den Speicherbedarf — getrennt nach Speicherarten und aufgeteilt in Speicher im Arbeitsspeicher und ausgelagert auf der Festplatte. So ermitteln Sie etwa Speicherfresser, die für eine rege Festplattenaktivität verantwortlich sind.
So geht’s: Starten Sie VM Map nach dem Entpacken des Archivs mit einem Doppelklick auf die Datei „VM Map.exe“. Beim ersten Start bestätigen Sie die Lizenzbedingungen mit einem Klick auf „Agree“.
Das Fenster „Select or Launch Process“ zeigt Ihnen auf der Registerkarte „View a running process“ alle laufenden Prozesse an. Ein Klick auf die Schaltfläche „Show All Processes“ blendet auch laufende Prozesse von Diensten ein. Markieren Sie mit der Maus den Prozess, den Sie näher untersuchen möchten.
Alternativ starten Sie einen neuen Prozess: Wechseln Sie dazu auf die Registerkarte „Launch and trace a new process“. Wählen Sie mit der Schaltfläche „…“ neben „Application“ eine ausführbare Datei aus und bestätigen Sie mit „Öffnen“.
Ein Klick auf die Schaltfläche „OK“ startet die Analyse des ausgewählten Prozesses.
Im Hauptfenster von VM Map steht links oben neben „Process“ der Dateiname des Prozesses, den Sie gerade analysieren. Der Balken unter „Committed“ zeigt an, wie viel Arbeitsspeicher dem Prozess insgesamt zugewiesen wurde — also den physischen Arbeitsspeicher plus den Speicherplatz in der Auslagerungsdatei auf der Festplatte. Mit [F5] aktualisieren Sie die Anzeige.
Die Tastenkombination [Strg E] entfernt den vom Prozess belegten Speicherplatz im physischen Arbeitsspeicher, den VM Map im Balken „Working Set“ anzeigt. Das ist praktisch, um zum Beispiel zu testen, wie viel Speicherplatz eine bestimmte Funktion einer Anwendung benötigt.
Entfernen Sie dazu erst den belegten Speicherplatz im Arbeitsspeicher und führen Sie dann die Funktion in der Anwendung aus. Aktualisieren Sie anschließend in VM Map die Anzeige und vergleichen Sie den Speicherbedarf im Balken „Working Set“.
Der untere Fensterbereich zeigt Ihnen detailliert die Inhalte einzelner Speicherbereiche an und um welche Daten es sich handelt. Diese Informationen erfordern jedoch einiges an Einarbeitung und sind nur für Entwickler interessant. Weitere Informationen zu VM Map erhalten Sie in der Online-Hilfe mit „Help, Help“.
5. Teil: „Stromverbrauch mit Joulemeter prüfen“
Stromverbrauch mit Joulemeter prüfen
Für Windows 7.
Joulemeter ist eine Software, um den Stromverbrauch des PCs zu schätzen. Dazu analysiert Joulemeter zum Beispiel die Auslastung des Prozessors.
Das Tool Joulemeter unterstützt nur das Betriebssystem Windows 7.
So geht’s: Installieren Sie das Tool mit einem Doppelklick auf die Datei „JoulemeterSetup.msi“. Folgen Sie den Anweisungen des Installationsassistenten. Starten Sie Joulemeter anschließend mit „Start, Alle Programme, Joulemeter“.
Tragen Sie zunächst den von den Herstellern angegebenen maximalen Stromverbrauch von Prozessor, Netzteil und Monitor ein. Wechseln Sie dazu auf die Registerkarte „Calibration“. Unter „Select calibration setup“ übernehmen Sie die Voreinstellung „Running on Battery“. Die anderen Einstellungen benötigen Sie nur, wenn Sie mit Wattsup ein optionales USB-Gerät zum Ermitteln des Stromverbrauchs einsetzen. Klicken Sie auf „Manual Entry“ und geben Sie den Strombedarf der einzelnen Komponenten in Watt ein. Wenn Ihnen die Daten nicht bekannt sind, dann wählen Sie im Auswahlmenü unter „Model type“ aus, ob es sich bei Ihrem Rechner um einen Desktop-PC oder ein Notebook beziehungsweise Netbook handelt. Das Tool schlägt Ihnen daraufhin übliche Standardwerte vor, die Sie mit „Save Manual Power Model“ übernehmen.
Wechseln Sie nun auf die Registerkarte „Power Usage“. Joulemeter zeigt Ihnen unter „Component Power Usage (Watts)“ den aktuellen Stromverbrauch der Komponenten in Watt an.
Joulemeter kann Ihnen auch anzeigen, wie viel Watt des Stromverbrauchs des Prozessors auf das Ausführen eines Programms entfallen. Geben Sie dazu auf der Registerkarte „Power Usage“ unter „Application Power (CPU Only)“ den Dateinamen einer aktiven Anwendung in das Feld ein. Übernehmen Sie dabei den Dateinamen, mit dem ein Programm im Task-Manager von Windows erscheint, etwa firefox.exe. Den Task-Manager von Windows öffnen Sie mit der Tastenkombination [Strg Umschalt Esc].
6. Teil: „Tastenbelegung konfigurieren mit Keyboard Layout Creator“
Tastenbelegung konfigurieren mit Keyboard Layout Creator
Für Windows XP, Vista und 7.
Der kostenlose Keyboard Layout Creator ermöglicht das bequeme Umprogrammieren einzelner Tasten Ihrer Tastatur. So lassen sich selten benötigte Tasten individuell umbelegen.
So geht’s: Laden Sie Keyboard Layout Creator auf den PC und installieren Sie das Tool mit einem Doppelklick auf die Datei „MSKLC.exe“. Entpacken Sie die Dateien mit „Setup“. Anschließend startet automatisch die Installation. Starten Sie das Tool mit „Start, Alle Programme, Microsoft Keyboard Layout Creator 1.4“.
Laden Sie zunächst das aktuelle Tastatur-Layout. Wählen Sie hierfür „File, Load Existing Keyboard…“. Markieren Sie die aktuelle Anordnung der Tasten auf Ihrer Tastatur. Für eine Standardtastatur wählen Sie „Deutsch“.
Sie sehen nun die Anordnung aller Tasten. Wenn Sie im linken Fensterbereich unter „Shift states“ die Funktion „Shift“ aktivieren, zeigt das Tool die Tastenbelegung bei gedrückter Umschalttaste. Die Einstellung „Alt+Ctrl (AltGr)“ zeigt die Tastenbelegung bei gedrückter Taste [Alt Gr], „Ctrl“ diejenige bei gedrückter Taste [Strg].
So ändern Sie die Belegung einer Taste: Klicken Sie mit der Maus auf eine Taste und geben Sie im kleinen Fenster die neue Belegung ein. Ein Klick auf „All…“ öffnet ein weiteres Fenster mit weiteren Funktionen. Hier geben Sie Zeichen ein, die in Ihrer jetzigen Tastaturbelegung nicht zur Verfügung stehen, etwa Sonderzeichen.
Sonderzeichen geben Sie mit einem Code in der Form „U+XXXX“ ein. Mit [Windows R] und charmap öffnen Sie die Zeichentabelle mit einer Liste aller Sonderzeichen. Wenn Sie ein Zeichen markieren, erscheint in der Statuszeile der entsprechende Code, zum Beispiel „U+0024“ für das Dollar-Zeichen.
Testen Sie nun das neue Tastatur-Layout. Wählen Sie dazu „Project, Test Keyboard Layout…“. Es öffnet sich ein Textfenster, in dem Sie die neuen Tas-tenbelegungen testen.
Wenn alles passt, installieren Sie das neue Tastatur-Layout: Wechseln Sie zu „Project, Properties…“ und geben Sie unter „Name” einen Projektnamen und unter „Description“ eine Beschreibung für das neue Layout ein. Bestätigen Sie mit „OK“. Erstellen Sie mit „Project, Build DLL and Setup Package“ die Installationsdatei für das neue Tastatur-Layout. Es öffnet sich der Windows-Explorer. Installieren Sie das Layout mit einem Doppelklick auf die Datei „setup.exe“.
Das neue Tastatur-Layout steht Ihnen anschließend über die Sprachenleiste in der Taskleiste zur Verfügung.
7. Teil: „Panoramabilder mit Image Composite Editor erstellen“
Panoramabilder mit Image Composite Editor erstellen
Für Windows XP, Vista und 7.
Das dem kostenlosen Programm Microsoft Image Composite Editor erstellt aus mehreren Aufnahmen ein Panoramabild. Dabei erzielen auch Anwender ohne Erfahrung mit Panorama-Aufnahmen gute Ergebnisse.
Es handelt es sich zwar um kein neues Tool. In Version 1.4.4 aben die Entwickler jedoch die Qualität der Panoramen noch einmal deutlich verbessert. Zudem lassen sich nun erstmals auch Videos als Quelle verwenden.
So geht’s: Laden Sie das Tool auf den PC und installieren Sie es, indem Sie auf einem 32-Bit-System doppelt auf die Datei „ICE-1.4.4-for-32-bit-Windows.msi“ klicken. Auf einem 64-Bit-System nutzen Sie die Datei „ICE-1.4.4-for-64-bit-Windows.msi“. Das Tool erfordert die Laufzeitumgebung „Visual C++ 2010 Runtime Libraries“. Falls sie noch nicht installiert ist, bestätigen Sie das Hinweisfenster mit „Yes“. Es öffnet sich der Browser mit der Download-Seite. Laden Sie die Laufzeitumgebung auf Ihren PC und installieren Sie sie.
Beginnen Sie die Installation des Tools Image Composite Editor danach erneut.
Starten Sie die Software mit „Start, Alle Programme, Microsoft ICE, Microsoft ICE“. Ziehen Sie die Einzelbilder für das Panorama mit der Maus in den grauen Bereich im Hauptfenster des Tools. Es setzt die Bilder sofort zusammen und berechnet ein Panorama.
Für die Feinanpassung wählen Sie unter „Stitch, Camera motion“, mit welchem Algorithmus das Bild berechnet wird. Die beste Wahl ist „Automatic“.
Die Funktion „Crop“ schneidet überstehende Bildteile an den Rändern automatisch ab. Klicken Sie dazu unter „Crop“ auf „Automatic crop“.
Legen Sie nun unter „Export, Format“ ein Dateiformat für das Panorama fest. Mit „Width“ und „Height“ bestimmen Sie die Bildgröße. Speichern Sie die Datei mit „Export to disk…“. Fertig.
Bildbearbeitungs-Tipps
Das neue Paint - Das kann es inklusive KI-Funktionen
Microsoft hat seine altehrwürdige Bildbearbeitungs-Software Paint generalüberholt. Wir erklären die neuen Funktionen und was Sie damit anstellen können.
>>
Cloud-PBX
Ecotel erweitert cloud.phone-Lösung um MS Teams-Integration
Die Telefonanlage aus der Cloud von Ecotel - ein OEM-Produkt von Communi5 - cloud.phone, ist ab sofort auch mit Microsoft-Teams-Integration verfügbar.
>>
Container
.NET 8 - Container bauen und veröffentlichen ganz einfach
Dockerfiles erfreuen sich großer Beliebtheit. Unter .NET 8 lassen sich Container für Konsolenanwendungen über den Befehl "dotnet publish" erzeugen.
>>
Chatbot
Deine Assistenz in Teams
Microsoft stellt Entwicklern jetzt zwei neue Tools zur Verfügung, um eigene KI-Assistenten, sogenannte Custom Copilots, in Teams zu integrieren.
>>