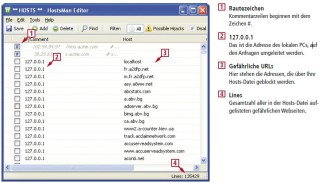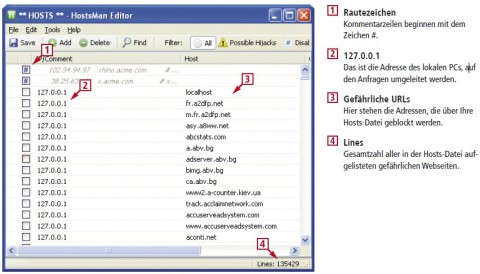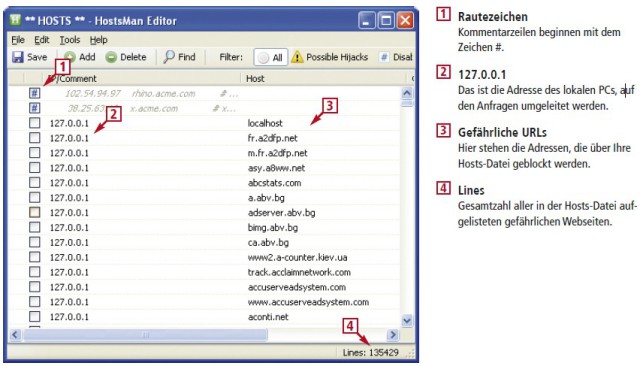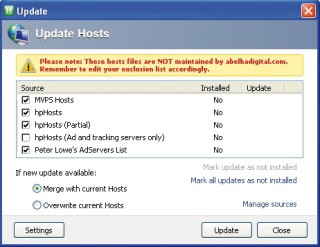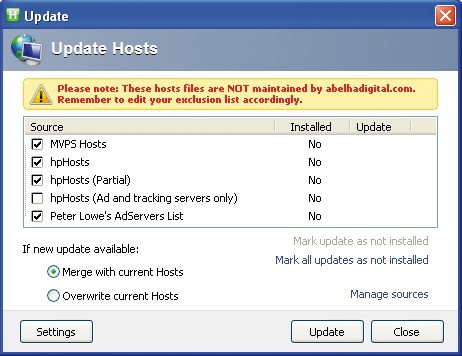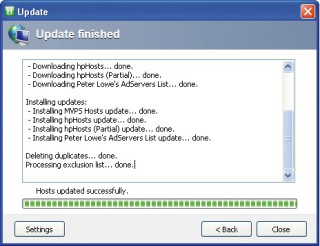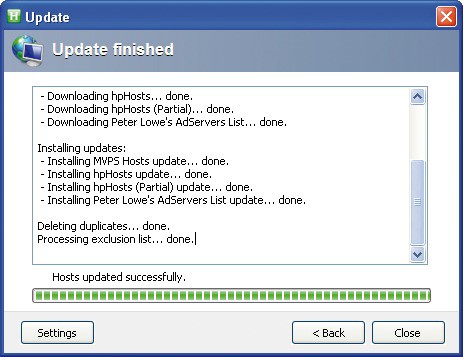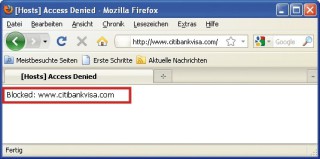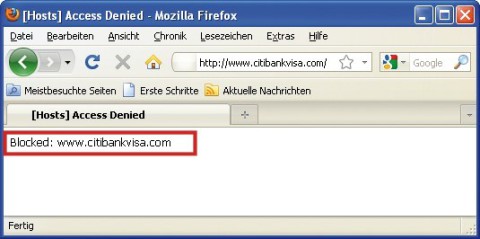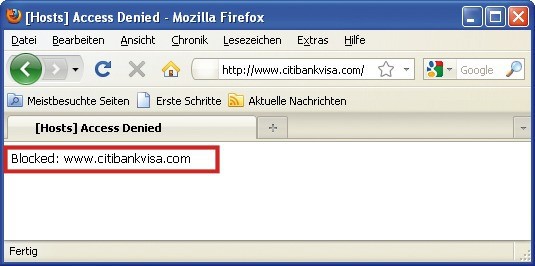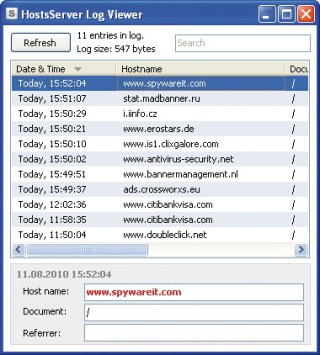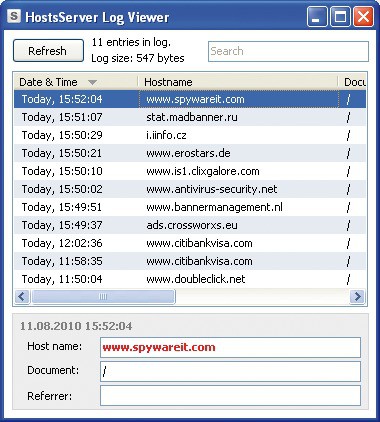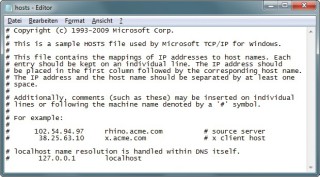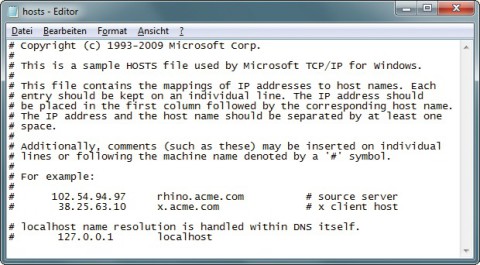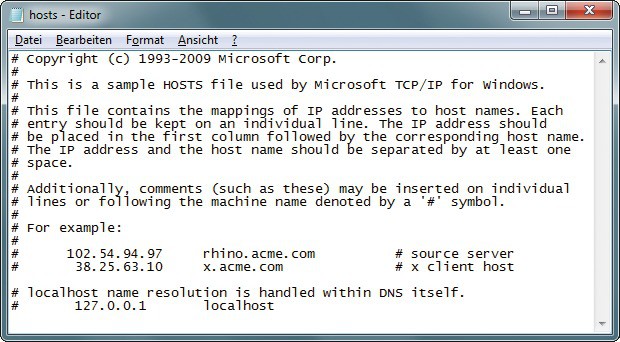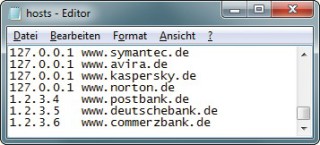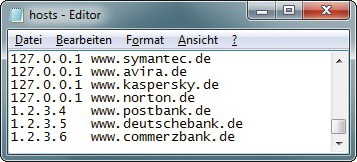26.10.2012
Windows
1. Teil: „Hosts-Datei für Profis“
Hosts-Datei für Profis
Autor: Andreas Fischer
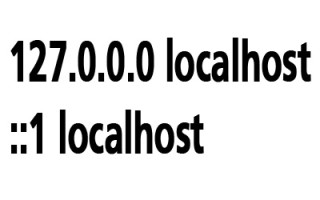
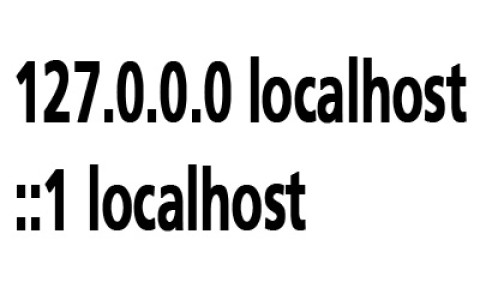
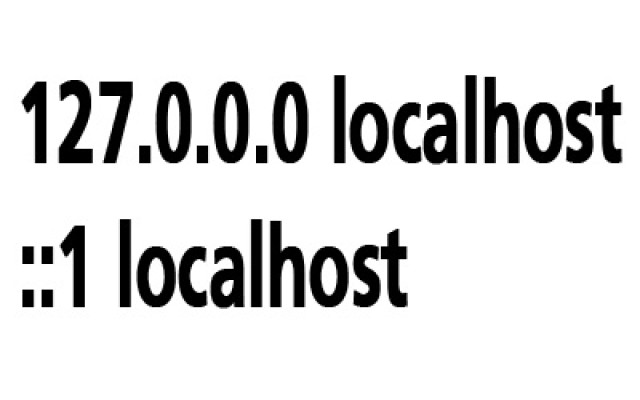
So schützen Sie Ihren Computer mit der Hosts-Datei und einem kostenlosen Utility vor mehr als hunderttausend gefährlichen Adressen im Internet.
Die Hosts-Datei, die auf jedem Windows-Rechner vorhanden ist, ist ein gutes Werkzeug, um den Zugriff auf gefährliche Webseiten zu verhindern und um Werbung zu blockieren.
Eigentlich ist die Hosts-Datei ein Relikt aus den Anfangszeiten des Internets. Warum sie trotzdem noch überaus wichtig ist, lesen Sie in den folgenden Abschnitten.
Was ist die Hosts-Datei?
Die ersten Computer im Internet nutzten die Hosts-Datei als universelles Adressbuch. Auf jedem Rechner befand sich eine Hosts-Datei. Ein Computer, der mit einem anderen kommunizieren wollte, musste in seinem lokalen Adressbuch — der Hosts-Datei — nachsehen, um die richtige Adresse zu erfahren. Klar, dass dieses System schnell an seine Grenzen stieß.
Im Prinzip wurde die Hosts-Datei mit dem Domain Name System (DNS) überflüssig. Heutzutage speichern DNS-Server alle Internetadressen in gigantischen Datenbanken, die laufend aktualisiert werden.
Aber auch heute noch befindet sich auf jedem Windows-PC eine Hosts-Datei. Bevor Windows einen DNS-Server beispielsweise nach der richtigen IP-Adresse von Microsoft fragt, sieht es zuerst in der lokalen Hosts-Datei nach. Befindet sich dort ein Eintrag zu der gewünschten Adresse, fragt Windows nicht mehr bei einem DNS-Server nach. Die Hosts-Datei hat also Vorrang vor dem DNS-Server.
Die Hosts-Datei ist sehr simpel aufgebaut. Zuerst kommt die IP-Adresse und danach die ausgeschriebene, von Menschen leichter zu verstehende Adresse, also zum Beispiel:
207.46.197.32 www.microsoft.de
Der Eintrag bedeutet, dass der Webserver von Microsoft unter der IP-Adresse 207.46.197.32 zu erreichen ist.
Die Hosts-Datei in einem frisch installierten Windows enthält - nach einem längeren Einleitungstext - meist nur die Zeilen
127.0.0.1 localhost ::1 localhost
Bei der Entwicklung des Internetprotokolls wurde festgelegt, dass 127.0.0.1 immer die IPv4-Adresse und ::1 die IPv6-Adresse des lokalen PCs ist. Wenn Sie also „localhost“ aufrufen, dann landet die Anfrage bei Ihrem PC. Weil dort meist kein Webserver läuft, sehen Sie nur eine Fehlermeldung. Bei aktuellen Windows-Versionen sind die Einträge in der Regel mit einem „#“ auskommentiert, weil inzwischen die DNS-Server auch die Localhost-Adressen berücksichtigen. Die Hosts-Datei ist dadurch eigentlich überflüssig geworden, wird aber nach wie vor berücksichtigt.
Wie schützt die Hosts-Datei vor gefährlichen Webseiten?
Sie drehen dazu die normale Funktion der Hosts-Datei um: Statt einer Adresse die richtige IP-Nummer zuzuordnen, weisen Sie ihr eine falsche zu. Die gefährliche Webseite wird nie gefunden.
Konkret geht das zum Beispiel so - der folgende Eintrag in der Hosts-Datei verhindert jeden Besuch der Webseite www.rootkit.com von Ihrem PC aus:
127.0.0.1.www.rootkit.com
Windows sieht zuerst in der Hosts-Datei nach. Dort findet das Betriebssystem den Eintrag www.rootkit.com und fragt nicht mehr bei einem DNS-Server nach. Stattdessen leitet es die Anfrage zur IP-Adresse 127.0.0.1, also Ihrem eigenen PC, um. Statt der echten Webseite zeigt der Browser dann nur eine Fehlermeldung an.
Natürlich kann niemand den Überblick über alle gefährlichen URLs behalten und diese in der Hosts-Datei eintragen. Deswegen gibt es spezielle Programme, die Ihre Hosts-Datei automatisch aktualisieren. Das beste kostenlose Tool für diesen Zweck ist Hostsman.
2. Teil: „Host-Datei mit dem Tool Hostsman bearbeiten“
Host-Datei mit dem Tool Hostsman bearbeiten
Hostsman bearbeitet die Hosts-Datei und fügt Sperrlisten ein. Das sind Verzeichnisse gefährlicher Webseiten, die dann künftig gesperrt werden.
Manuelle Korrekturen mit dem Texteditor von Windows, wie sie im Abschnitt „Hosts-Datei: Direkt bearbeiten“ beschrieben werden, sind dagegen erheblich zeitaufwendiger. Beachten Sie bitte, dass einige Virenscanner die Hosts-Datei vor Veränderungen schützen. Bevor sie die Datei bearbeiten, müssen Sie daher den Virenscanner oder wenigstens den Echtzeitschutz vorübergehend deaktivieren.
Hostsman 3.2.73 installieren
In wenigen Schritten ist Hostsman eingerichtet. Entpacken Sie das heruntergeladene ZIP-Archiv in einen Ordner auf Ihrer Festplatte. Klicken Sie dann doppelt auf die enthaltene EXE-Datei, um die Installation zu starten.
Bestätigen Sie das Willkommensfenster mit „Next“ und akzeptieren Sie dann mit „I accept the terms of the License Agreement“ sowie „Next“ die Lizenzbedingungen. Klicken Sie anschließend noch dreimal auf „Next“ und starten Sie die eigentliche Installation von Hostsman im Dialog „Additional Options“ mit „Install“.
Zuletzt schließen Sie die Installation mit „Next“ und „Finish“ ab. Hostsman ist jetzt einsatzbereit.
Gefährliche Seiten blocken
Hostsman lädt Sperrlisten aus dem Internet herunter und integriert sie in Ihre Hosts-Datei. Diese Listen werden von Freiwilligen erstellt und laufend gepflegt.
So geht’s: Starten Sie Hostsman und klicken Sie auf „Hosts, Check for Updates…“. Ein neues Fenster öffnet sich, in dem Sie Sperrlisten auswählen, die in Ihre Hosts-Datei integriert werden sollen. Setzen Sie dazu einfach ein Häkchen vor diese Listen.
MVPS Hosts ist auf gefährliche Seiten spezialisiert und blockiert Webseiten, die Schädlinge sowie Adware auf Ihrem PC einschleusen wollen.
HpHosts enthält ebenfalls Seiten, die Schädlinge verbreiten. Außerdem blockiert HpHosts nervige Werbung sowie Seiten, die Ihr Surfverhalten protokollieren. Der Eintrag „hpHosts“ im Update-Fenster ist die Hauptliste, die nicht so häufig aktualisiert wird. „hpHosts (Partial)“ ist erheblich kleiner und enthält lediglich die Aktualisierungen seit dem letzten großen Update. „hpHosts (Ad and tracking servers only)“ enthält nur die Werbeseiten und muss nicht ausgewählt werden, wenn bereits der Eintrag „hpHosts“ markiert wurde.
Peter Lowe’s AdServers List ist eine weitere, auf das Blockieren unerwünschter Werbung spezialisierte Sperrliste.
Zuletzt klicken Sie auf „Update“, um die ausgewählten Sperrlisten herunterzuladen und in Ihre Hosts-Datei zu integrieren. Das Tool entfernt anschließend automatisch doppelt vorhandene Einträge .
Weitere Sperrlisten
Neben den bereits in Hostsman integrierten Sperrlisten gibt es noch weitere Quellen im Internet, die Sie mit wenig Aufwand in Ihre Hosts-Datei einfügen.
Dazu zählt die Malwaredomainlist (www.malwaredomainlist.com), die brandneue URLs von gefährlichen Seiten sammelt und eine der wichtigsten Listen bietet. Auf lästige Werbeserver ist Cameleon (http://sysctl.org/cameleon) spezialisiert, während Hostsfile.org (www.hostsfile.org) vor allem pornografische und Zocker-Adressen, aber auch viele Adserver-Adressen enthält.
So geht’s: Öffnen Sie Hostsman und rufen Sie „Hosts, Check for Updates…“ sowie „Manage sources“ auf. Klicken Sie auf „Add Source“ und tragen Sie in das obere Feld Malwaredomainlist ein und ins Feld darunter http://www.malwaredomainlist.com/hostslist/hosts.txt. Bestätigen Sie mit „OK, Close“ und klicken Sie auf den Button „Update“.
Fügen Sie anschließend noch Cameleon hinzu. Das Vorgehen ist das gleiche wie bei der Malwaredomainlist. Tragen Sie ins obere Feld Cameleon ein und ins untere Feld http://sysctl.org/cameleon/hosts.win.
Hostsfile.org fügen Sie hinzu, indem Sie in das obere Feld Hostsfile.org und ins untere Feld http://hostsfile.org/Downloads/hosts.txt eintragen.
Protokoll geblockter Seiten
Wenn eine Seite mit Hilfe der Hosts-Datei auf den lokalen Rechner umgeleitet wird, dann sehen Sie lediglich eine Fehlermeldung, dass die Seite nicht erreichbar ist. Das kann leicht mit einer normalen Fehlermeldung verwechselt werden, wenn eine Webseite einmal nicht erreichbar ist.
Hostsman verfügt deswegen über einen integrierten Webserver, der auf Ihrem lokalen PC läuft. Dieser kleine Webserver weist ausdrücklich darauf hin, dass eine Seite geblockt wurde. Außerdem protokolliert er auch gleich sämtliche geblockten Seiten.
So richten Sie den Webserver ein: Öffnen Sie das Kontrollfenster für den Hosts-Server mit „Tools, HostsServer, Control Panel…“ und starten Sie den Server mit einem Klick auf „Start Server“. Ab sofort erhalten Sie beim versehentlichen Ansurfen einer geblockten Seite einen Hinweis im Browser.
Damit der Hosts-Server in Zukunft automatisch gestartet wird, klicken Sie im „HostsServer Control Panel“ auf „Preferences“. Setzen Sie unter „General“ ein Häkchen vor „Start HostsServer automatically“. Ein Klick auf „View Log“ im „HostsServer Control Panel“ zeigt alle bislang geblockten Seiten an.
3. Teil: „Hosts-Datei: Direkt bearbeiten“
Hosts-Datei: Direkt bearbeiten
Kleinere Änderungen an der Hosts-Datei lassen sich auch mit dem integrierten Texteditor von Windows erledigen.
Unter Vista und Windows 7 lässt sich die Hosts-Datei nur als Administrator bearbeiten. Rufen Sie dazu „Start, Alle Programme, Zubehör“ auf und klicken Sie mit der rechten Maustaste auf „Editor“. Wählen Sie „Als Administrator ausführen“ und bestätigen Sie die Abfrage der Benutzerkontensteuerung mit „Ja“.
Rufen Sie nun „Datei, Öffnen…“ auf und navigieren Sie zum Ordner „C:\Windows\System32\drivers\etc“. Wählen Sie unten rechts bei „Textdateien (*.txt)“ den Eintrag „Alle Dateien (*.*)“ aus und klicken Sie danach doppelt auf die Datei „hosts“. Unter XP bearbeiten Sie die Hosts-Datei genauso, allerdings ist hier der Schritt „Als Administrator ausführen“ nicht nötig.
4. Teil: „Pharming: Hosts-Datei missbraucht“
Pharming: Hosts-Datei missbraucht
So wie Sie die Hosts-Datei dazu verwenden können, Ihren PC vor gefährlichen Seiten zu schützen, wird sie von Kriminellen auch missbraucht. Das nennt man Pharming.
Ein Virus kann mit Hilfe der Hosts-Datei den Besuch der Webseiten bekannter Antivirenhersteller verhindern. Wegen folgendem Eintrag würde Windows beispielsweise jeden Zugriff auf die Symantec-Webseite blockieren:
Code-Beispiel
Oder der Schädling trägt die Adressen der Webseiten von Banken, Auktionsplattformen und Online-Shops in die Hosts-Datei ein und verknüpft sie mit den IP-Adressen gefälschter Seiten. Statt auf der richtigen Seite landet der Surfer dann auf der Kopie. Das Fatale an diesem Trick ist, dass in der Adressleiste des Browsers trotzdem die richtige Adresse steht. Überprüfen Sie deshalb den Inhalt Ihrer Hosts-Datei, wenn die Webseiten von Sicherheitsanbietern unerreichbar sind.
Unter Vista und Windows 7 wird die Hosts-Datei durch das Betriebssystem geschützt. Wenn ein Trojaner versucht, sie zu manipulieren, meldet sich die Benutzerkontensteuerung und erbittet Ihre Zustimmung. Unter XP oder bei abgeschalteter Benutzerkontensteuerung ist eine heimliche Veränderung der Hosts-Datei durch einen Schädling jedoch jederzeit möglich. Die Hosts-Datei wird aber auch durch einige Virenscanner vor Veränderungen geschützt.
Glasfasernetz
GlobalConnect stellt B2C-Geschäft in Deutschland ein
Der Glasfaseranbieter GlobalConnect will sich in Deutschland künftig auf das B2B- und das Carrier-Geschäft konzentrieren und stoppt die Gewinnung von Privatkunden mit Internet- und Telefonanschlüssen.
>>
Untersuchung
Amerikaner sehen KI als Risiko für Wahlen
Die Unterscheidung zwischen echten Infos und KI-Inhalten fällt vielen politisch interessierten US-Amerikanern schwer, wie eine Studie des Polarization Research Lab zeigt.
>>
Zugangsdaten
Über eine halbe Million Account-Informationen von ChatGPT-Nutzern im Darknet
Experten von Kaspersky haben im Darknet tausende gestohlener Zugangsdaten für beliebte KI-Tools wie ChatGPT, Grammarly oder Canva entdeckt. Kriminelle gelangen mit Hilfe von Infostealern an die Zugangsdaten von Nutzern und bieten diese im Darknet zum Verkauf an.
>>
Als Preview
Estos Web-Client für UC & CTI Software Suite
Mit der neuen ProCall App für Web von Estos können Unternehmen die UC & CTI-Software ProCall Enterprise direkt in ihrem gewohnten Browser nutzen.
>>