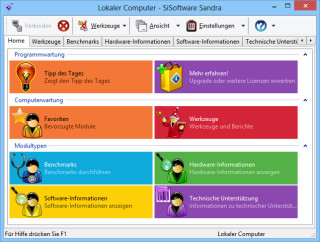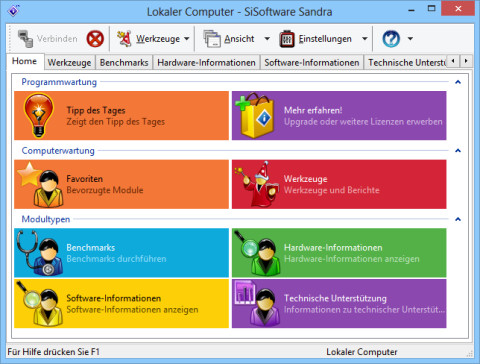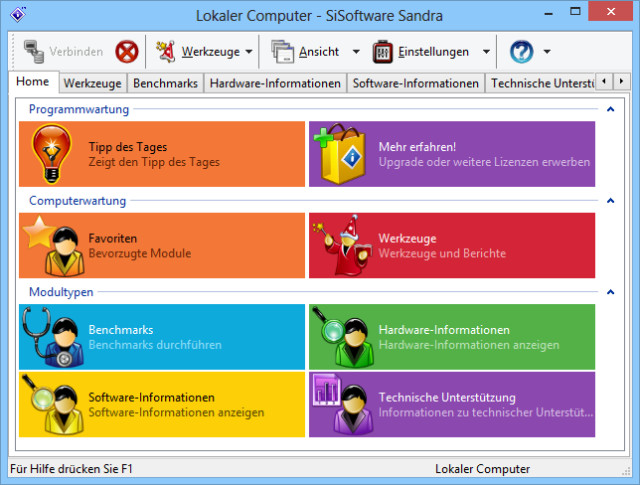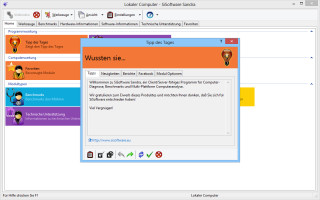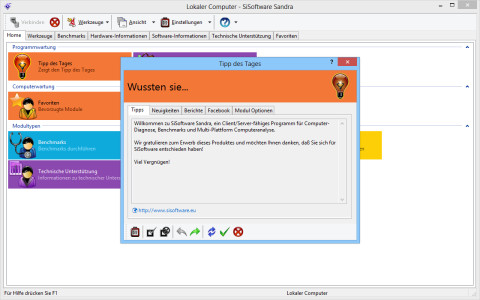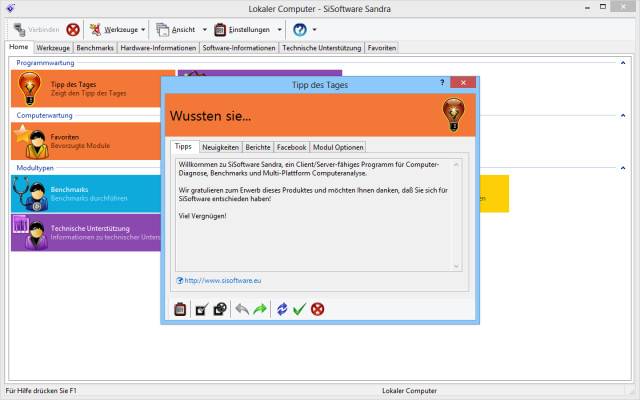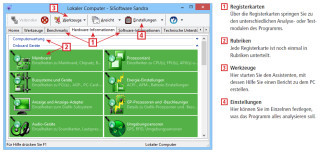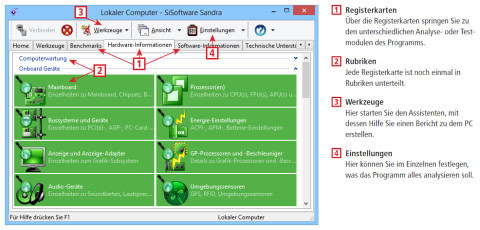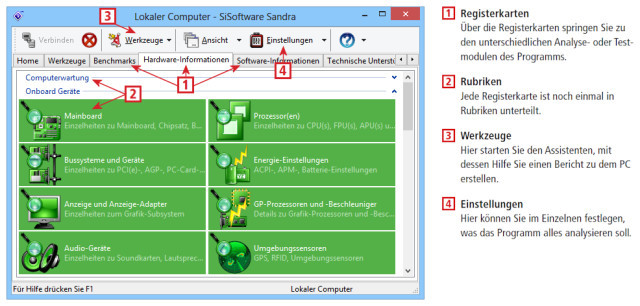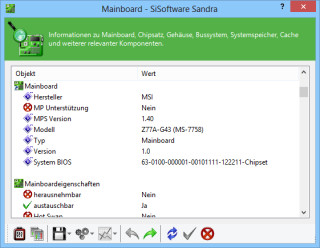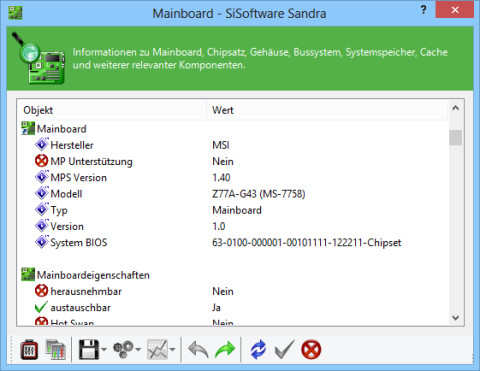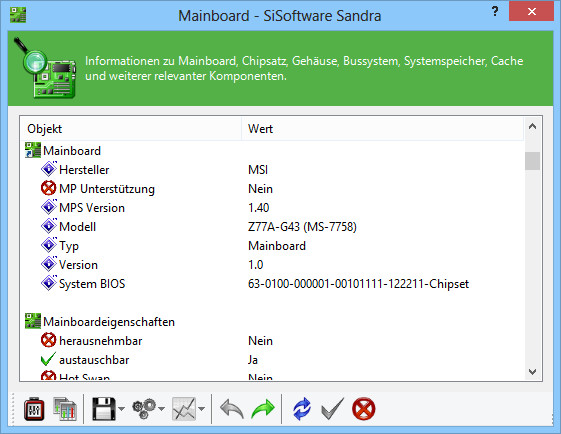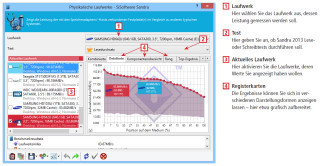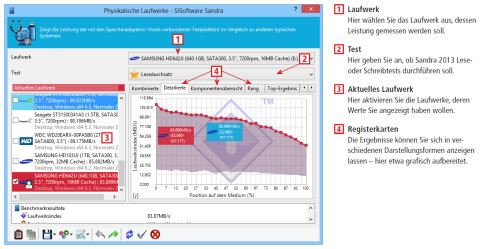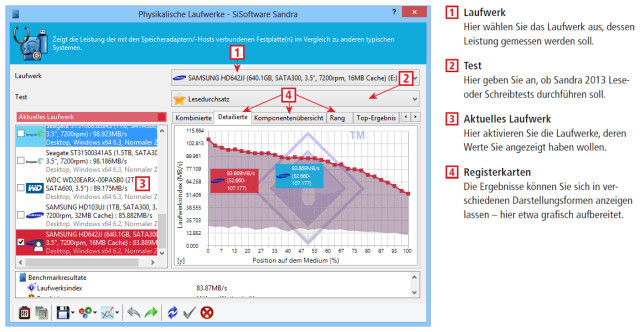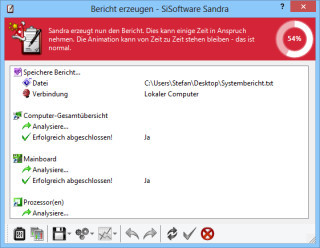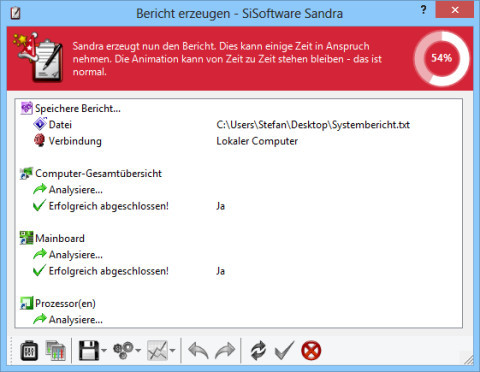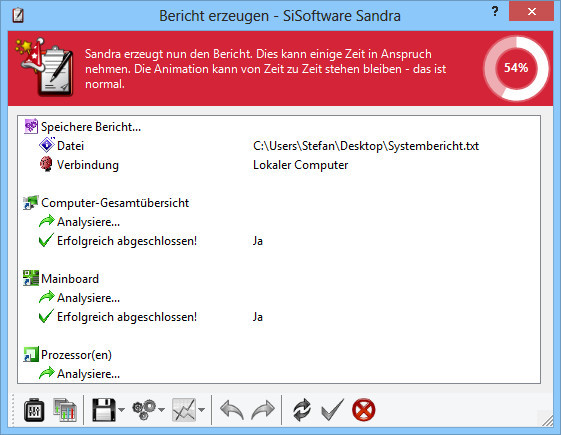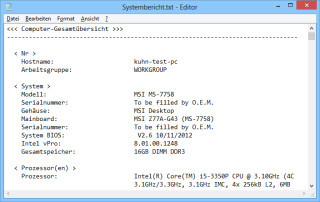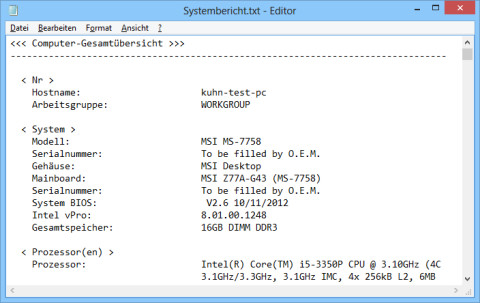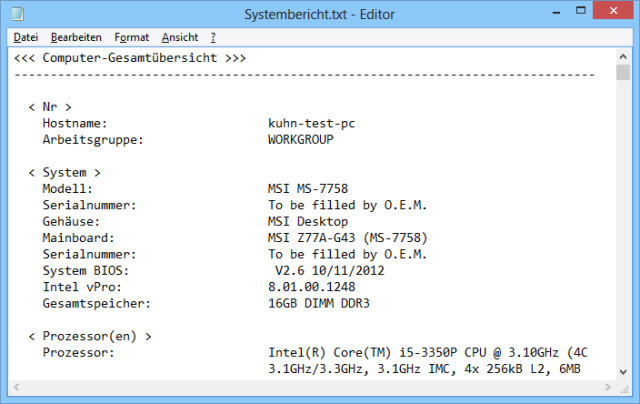27.12.2013
PC-Analyse
1. Teil: „Hardware-Check mit Sisoftware Sandra“
Hardware-Check mit Sisoftware Sandra
Autor: Oliver Ehm



Funktioniert die Hardware richtig, wie schnell sind SSD, Prozessor oder RAM? Das kostenlose Analyseprogramm Sandra beantwortet diese Fragen.
Wer sich einen PC zusammengebaut hat, möchte wissen, ob die Hardware von Windows richtig erkannt wird, ob sie ordnungsgemäß funktioniert und ob sie die volle Leistung bringt.
An diese Infos kommen Sie auf zwei Wegen: Entweder Sie verwenden eine Live-CD oder Sie ermitteln die Daten unter Windows mit einem Analyseprogramm wie Sandra.
Live-CDs, die auf Linux basieren, eignen sich in der Regel nicht für die Analyse, da sie entweder veraltet sind oder neue Hardware nicht oder falsch erkennen. Oft lassen sie sich auch nur relativ kompliziert auf der Kommandozeile bedienen.
Einfacher geht es mit Programmen, die unter Windows laufen. Zwar müssen Sie dafür zuerst ein Windows auf dem PC installieren, aber anschließend lässt sich die Analyse sehr komfortabel mit der Maus durchführen.
Im Folgenden lesen Sie, wie Sie Ihren PC mit Sandra von Sisoftware untersuchen. Sie können auf beliebigen Rechnern feststellen, welche Hardware darin verbaut ist und welche Fähigkeiten im PC stecken – ohne ihn erst öffnen zu müssen.
SiSoftware Sandra installieren
Laden Sie Sandra Lite 2014 herunter und installieren Sie das Programm mit einem Doppelklick auf die EXE-Datei. Das Setup richtet daraufhin das Programm ein und lädt dabei noch fehlende Softwarekomponenten nach – etwa die DirectX-Runtimes für die Grafiktests. Am Ende der Installation starten Sie den PC neu, damit die Änderungen wirksam werden.
SiSoftware Sandra starten
Nach dem Neustart ist das Programm bereit für die Analyse des PCs. Starten Sie Sandra mit einem Doppelklick auf das Desktop-Symbol. Da das Programm Administratorrechte benötigt, erscheint kurz nach dem Programmaufruf die Benutzerkontensteuerung. Beantworten Sie die Nachfrage mit „Ja“.
Sandra startet jetzt vollständig. Das Hauptfenster und ein zusätzlicher Dialog mit der Bezeichnung „Tipp des Tages“ erscheinen.
Dieser Dialog öffnet sich bei jedem Start. Um ihn abzuschalten, klicken Sie auf das Register „Modul-Optionen“ und entfernen das Häkchen vor „Zeige Tipps beim Start“. Übernehmen Sie die Änderungen mit einem Klick auf das grüne Häkchen am unteren Fensterrand.
Sie haben jetzt freie Sicht auf das Programmfenster von Sandra. Standardmäßig ist das Register „Home“ aktiviert. Wie in der Systemsteuerung von Windows sind dort alle Funktionen des Programms in Rubriken unterteilt.
2. Teil: „Hardware analysieren mit SiSoftware Sandra“
Hardware analysieren mit SiSoftware Sandra
Wenn Sie wissen wollen, welche Hardware in einem PC steckt, wie viele Speichersteckplätze bereits belegt sind, ob das Mainboard USB 3.0 unterstützt oder mit welcher BIOS-Version das Mainboard arbeitet, aktivieren Sie das Register „Hardware-Informationen“.
Auf dieser Registerkarte finden Sie alle Programm-Module, mit denen Sie die Hardware-Komponenten des Rechners analysieren können. In der kostenlosen Version von Sandra sind zwar einige der Module ausgegraut, da sie nur in der Kaufversion verfügbar sind, die wichtigsten Tests funktionieren aber hier wie dort.
Wenn Sie zum Beispiel Informationen zum Mainboard erhalten wollen, klicken Sie doppelt auf das Symbol „Mainboard“. Ein neues Fenster öffnet sich und nach einem kurzen Hardware-Scan erscheinen die Angaben zum Mainboard in Listenform.
Dort können Sie durch die Angaben scrollen und erfahren unter anderem, von welchem Hersteller das Mainboard stammt, wie die genaue Modellbezeichnung lautet, welcher Chipsatz auf dem Mainboard verbaut ist, wie viele Speicherbänke vorhanden sind und wie
viele davon belegt sind.
viele davon belegt sind.
Gleiches gilt für die anderen Programm-Module. Um beispielsweise Informationen zum Prozessor zu erhalten, starten Sie das Modul „Prozessor(en)“. Details zur Grafikkarte zeigt das Modul „GP-Prozessoren und -Beschleuniger“. Informationen zur SSD liefert das Modul „Physikalische Laufwerke“, die Angaben zu den verfügbaren USB-Anschlüssen finden Sie mit dem Modul „Bussysteme und Geräte“.
3. Teil: „PC-Leistung testen mit SiSoftware Sandra“
PC-Leistung testen mit SiSoftware Sandra
Neben der reinen Bestandsaufnahme der Hardware bietet Sandra auch die Möglichkeit, die Leistung der Komponenten zu testen. In Handumdrehen bekommen Sie so heraus, wie schnell Ihre SSD, der Prozessor oder der Arbeitsspeicher ist. Die ermittelten Werte stellt das Programm grafisch dar.
Um Leistungstests durchzuführen, aktivieren Sie das Register „Benchmarks“. Ähnlich wie bei der Hardware-Analyse sind dort die einzelnen Test-Module in Rubriken zusammengefasst.
So enthält die Rubrik „Prozessor“ alle Tests, die die CPU betreffen. Testroutinen für die Grafikkarte finden Sie unter „Grafikprozessor“ und Tests zur Leistung von SSDs und Festplatten unter „Physische Speichergeräte“.
Wählen Sie einen Test aus, indem Sie ein Modul mit einem Doppelklick starten, und drücken Sie im folgenden Fenster die Taste [F5]. Der Test beginnt. Am Ende erscheint die grafische Auswertung der Testergebnisse. Sie werden zudem im Programm gespeichert und lassen sich jederzeit wieder anzeigen.
Bericht erstellen
Wenn Sie einen Bericht für die spätere Auswertung haben wollen, dann klicken Sie im Hauptfenster auf „Werkzeuge“ und wählen „Bericht erzeugen“. Sandra startet nun einen Assistenten für die Berichtserstellung.
Der Assistent fordert Sie Schritt für Schritt auf, Angaben zu diesem Bericht zu machen. Dabei entscheiden Sie etwa welche Komponenten in den Bericht mit aufgenommen werden sollen und ob der Bericht auch Leistungstests enthalten soll.
Folgen Sie dem Assistenten Schritt für Schritt bis zum Ende. Als Ausgabeformat für den Analyse-Bericht stellt Sandra die Optionen Drucker, Textdatei oder Webseite zur Auswahl. Nach einem weiteren Klick erstellt Sandra schließlich den Bericht.
Letzte Hürde genommen
USB-C kommt als einheitlicher Ladestandard
Nach dem Bundestag hat auch der Bundesrat einer EU-Richtlinie zugestimmt, die USB-C als einheitlichen Anschluss zum Laden von Elektrogeräten festlegt.
>>
Autohersteller
Erstes Smartphone von Polestar
Autohersteller Polestar hat in China sein erstes Smartphone vorgestellt, das vor allem gut mit den Fahrzeugen des Herstellers zusammenarbeiten soll.
>>
10 Stationen
1.500 Händler bei der AVM-Roadshow
Der Fokus der Solution Tour 2024 von AVM lag auf den Themen Glasfaser, Wi-Fi 7 und Smart Home, und mehr als 1.500 Handelspartner folgten der Einladung des Herstellers an die insgesamt 10 Standorte in Deutschland.
>>
Ohne Nokia
HMD zeigt erste Smartphones mit der eigenen Marke
Mit den drei neuen Pulse-Modellen bringt HMD seine ersten Smartphones auf den Markt, die nicht mehr unter der Lizenz von Nokia vermarktet werden.
>>