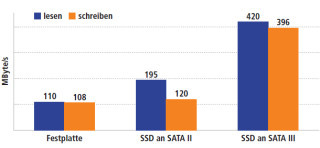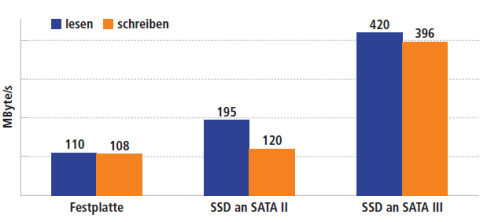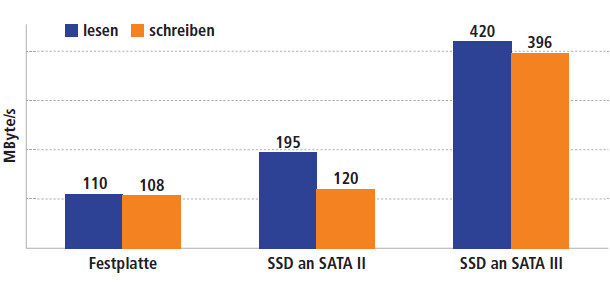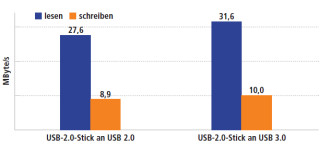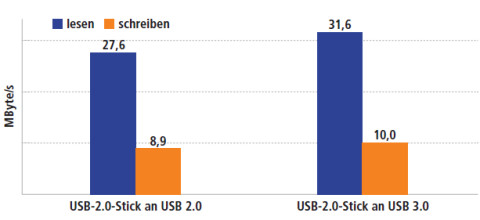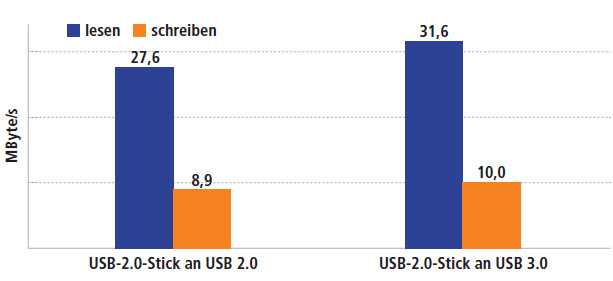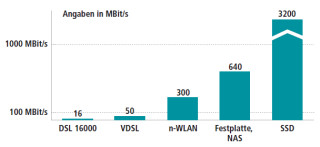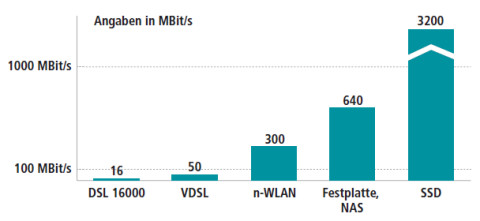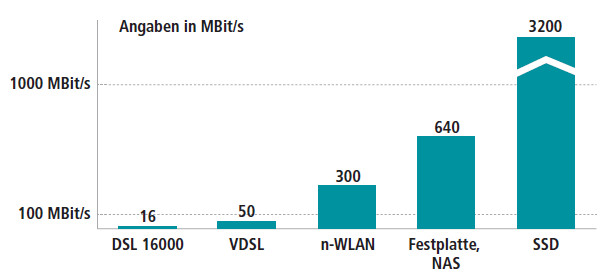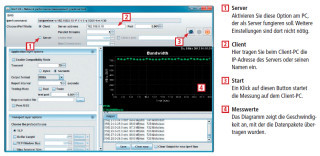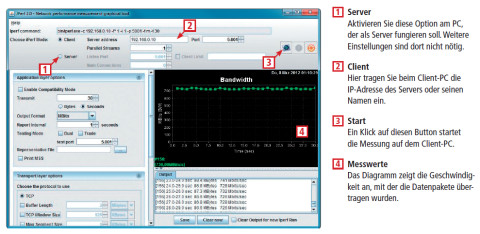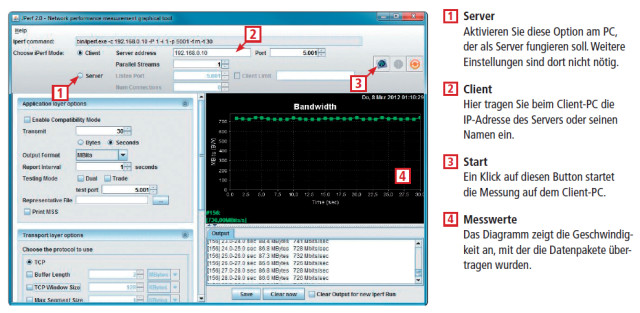29.05.2013
Soft- und Hardware
1. Teil: „Der große System-Check für Windows-PCs“
Der große System-Check für Windows-PCs
Autor: Andreas Dumont



Wer seine SSD an SATA II anschließt, der bremst seinen PC aus. Wer AHCI nicht einschaltet ebenso. com! bewahrt Sie vor den sieben häufigsten Konfigurationsfehlern.
Auch USB-2.0-Sticks sind schneller, wenn sie in einem USB-3.0-Anschluss stecken. Nehmen Sie also stets die blauen Buchsen – auch für alte Sticks. Und schalten Sie bitte AHCI ein! Sonst laufen alle Festplatten zu langsam und SSDs gehen schneller kaputt.
Der folgende Artikel zeigt sieben Stellen, an denen es oft hakt, und erklärt, wie Sie die Bremsen lösen.
AHCI gehört eingeschaltet
Festplatten und SSDs sind mit AHCI schneller als mit IDE. Für SSDs ist AHCI sogar unerlässlich.
Hintergrund: Festplatten und SSDs, die über den heutzutage standardmäßigen Anschluss SATA mit dem PC verbunden sind, lassen sich in zwei Modi betreiben: IDE und AHCI. AHCI steht für Advanced Host Controller Interface und beschreibt die Kommunikation zwischen Betriebssystem und Festplattenkontroller mit einem einheitlichen AHCI-Treiber. Es ist der Nachfolger von IDE. Das wiederum steht für Integrated Drive Electronics und wurde 1986 von Western Digital entwickelt. Der IDE-Modus ist aus Gründen der Abwärtskompatibilität vorhanden und auf vielen Mainboards voreingestellt.
AHCI lässt sich mit Windows Vista, 7 und 8 nutzen, nicht aber mit Windows XP. Letzteres verfügt nicht über die nötigen Treiber.
Problem: Wenn Sie eine Festplatte im IDE-Modus betreiben, dann arbeitet diese nicht so schnell, wie sie eigentlich könnte.
Alle modernen Festplatten verstehen das AHCI-Protokoll und kommen problemlos damit zurecht. Zudem werden nützliche Funktionen aktiviert, etwa Native Command Queuing, das die Festplatte schneller macht. Dabei entscheidet der Festplattenkontroller, in welcher Reihenfolge er Anfragen abarbeitet, um so unnötige Schreib-Lesekopf-Bewegungen zu vermeiden. Meistens erhöht sich dadurch der Datendurchsatz der Festplatte um einige Prozent.
Für SSDs ist AHCI sogar lebenswichtig. Nur im AHCI-Modus erkennt Windows die SSD alssolche und nimmt entsprechende Einstellungen vor. Im IDE-Modus wird die SSD als gewöhnliche magnetische Festplatte betrachtet. Zudem wird mit AHCI der wichtige TRIM-Befehl nativ unterstützt, der für die Beseitigung von Datenmüll zuständig ist. TRIM teilt der SSD beim Löschen von Dateien mit, dass es die davon betroffenen Blöcke als ungültig markiert, anstatt die Daten weiter vorzuhalten.
Um zu prüfen, ob Ihre SSD bereits über das AHCI-Protokoll angesprochen wird und der TRIM-Befehl aktiviert ist, genügen Windows-Bordmittel. Rufen Sie den Geräte-Manager auf, indem [Windows R] drücken und dann devmgmt.msc eingeben. Dort klappen Sie die Einträge bei „IDE ATA/ATAPI-Controller“ auf. Wenn sich darin etwas mit AHCI befindet – etwa „Standard AHCI 1.0 Serieller-ATA-Controller“, dann ist alles okay.
Wenn Sie den Chipsatz-Treiber von AMD verwenden, dann lautet der Eintrag „amd sata“. Auch das ist okay.
Um TRIM zu checken, öffnen Sie die Eingabeaufforderung mit Administratorrechten und geben den Befehl fsutil behavior query DisableDeleteNotify ein. Wenn Sie als Ergebnis „DisableDeleteNotify = 0“ erhalten, dann ist die TRIM-Unterstützung von Windows aktiv. Allerdings verrät dies nichts darüber, ob die SSD TRIM tatsächlich anwendet. Das wiederum enthüllt das kleine kostenlose Tool Trimcheck . Es erstellt eine Datei und löscht sie wieder und vergleicht dann den entsprechenden Speicherbereich. Rufen Sie das Tool zweimal im Abstand von mindestens 15 Sekunden auf. Im Erfolgsfall erhalten Sie die Meldung „CONCLUSION:TRIM appears to be WORKING!“.
Lösung: AHCI lässt sich auch nach der Installation des Betriebssystems nachträglich aktivieren. Das funktioniert mit Windows Vista SP2, 7 und 8, nicht aber mit Windows XP. Zunächst bereiten Sie das Betriebssystem mit Hilfe von Registry-Einträgen auf AHCI vor. Denn ansonsten erhalten Sie beim Booten einen Bluescreen. Bei Windows 8 sind andere Registry-Einstellungen zu ändern als bei Windows 7. Danach stellen Sie den SATA-Modus im BIOS um.
So gehen Sie vor: In Windows 7 drücken Sie die Tastenkombination [Windows R] und geben den Befehl regedit ein, um den Registrierungs-Editor aufzurufen. Dort navigieren Sie zu dem Schlüssel „HKEY_LOCAL_MACHINE\SYSTEM\CurrentControlSet\Services\msahci“. Klicken Sie doppelt auf den Wert „Start“ und tragen Sie 0 ein.
Wenn Sie den RAID-Modus verwenden wollen, der alle Vorteile von AHCI hat, dann gehen Sie zum Schlüssel „HKEY_LOCAL_MACHINE\SYSTEM\CurrentControlSet\Services\iaStorV“ und ändern den Wert von „Start“ ebenfalls auf 0.
In Windows 8 öffnen Sie ebenfalls mit [Windows R] und regedit den Registrierungs-Editor. In diesem Fall navigieren Sie aber zu dem Schlüssel „HKEY_LOCAL_MACHINE\SYSTEM\CurrentControlSet\Services\storahci“. Dort ändern Sie den Wert von „Start“ auf 0. Falls ein Unterschlüssel namens „StartOverride“ existiert, löschen Sie ihn.
Bei Linux-Distributionen mit Kernel 2.6.19 oder neuer ist keine Handarbeit nötig. Sie erkennen und unterstützen AHCI on-the-fly, das heißt Sie können beliebig im BIOS den SATA-Modus wechseln. Linux erkennt dies und steuert Festplatten und SSDs entsprechend an.
Im nächsten Schritt stellen Sie den SATA-Modus im BIOS um. Das BIOS erreichen Sie, indem Sie während des Boot-Vorgangs des PCs [Entf] oder [F2] drücken. Welche Taste es in Ihrem Fall ist, hängt vom Mainboard ab und lässt sich im Handbuch nachlesen. Weitere Informationen dazu lesen Sie auch in der com!-Tipp-Datenbank im Beitrag „BIOS aufrufen — so geht's“.
Je nach Mainboard versteckt sich die Einstellung des SATA-Modus in unterschiedlichen Untermenüs des BIOS – auch in diesem Fall sollte das Handbuch Rat liefern. Meist ist es das Menü „Integrated Peripherals“ und dort „On-Chip ATA Devices“ oder „SATA Mode“. Viele Chipsätze unterstützen die mit AHCI möglichen SATA-Funktionen auch im RAID-Modus. Nach einem Neustart ist AHCI aktiv. Sie können es wie beschrieben im Geräte-Manager überprüfen.
2. Teil: „SSDs gehören an SATA III“
SSDs gehören an SATA III
Über SATA III lassen sich theoretisch 600 MByte/s übertragen, über SATA II nur die Hälfte.
Hintergrund: Mainboards haben mehrere SATA-Anschlüsse für Festplatten, SSDs und DVD-Laufwerke. Es gibt drei SATA-Standards.SATA I erreicht theoretisch eine Datenübertragungsgeschwindigkeit von 1,5 GBit/s. Bei SATA II sind es 3 GBit/s und bei SATA III 6 GBit/s. Wegen der für die Übertragung verwendeten 8b10b-Codierung sind aber nur etwas geringere Datenraten erreichbar, nämlich 150 MByte/s, 300 MByte/s und 600 MByte/s. Der 8b10b-Code benutzt zur Übertragung eines Bytes ein Symbol mit 10 Bit Länge. Mehr zu den Geschwindigkeiten lesen Sie in nebenstehendem Bild.
Problem: Die besten SSDs nutzen die maximale Geschwindigkeit von SATA III von 600 MByte/s bereits fast vollständig aus. Wenn Sie so eine schnelle SSD an einem SATA-II-Anschluss betreiben, dann verschenken Sie einen großen Teil der Vorzüge gegenüber einer herkömmlichen Festplatte.
Um herauszufinden, an welcher Schnittstelle Ihre SSD angebunden ist, verwenden Sie das kostenlose Tool Speccy. Wenn bei „Übertragungsmodus“ der Eintrag „SATA III“ steht, dann ist Ihre SSD bereits optimal angeschlossen.
Lösung: Aktuelle Mainboards haben durchweg SATA-III-Anschlüsse. Bei nicht ganz soneuen Mainboards sind mitunter SATA-II- und SATA-III-Anschlüsse vorhanden. Da sie sich optisch nicht unterscheiden, schlagen Sie am besten im Handbuch nach, welcher Anschluss welchen SATA-Standard hat. Wenn Sie die SATA-III-Anschlüsse identifiziert haben, dann schließen Sie Ihre SSD dort an.
Die zweite Möglichkeit ist, eine SATA-III-Erweiterungskarte zu kaufen. Eine solche Karte kommt in einen PCIe-Slot und kostet zwischen 30 und 40 Euro. Zwei Beispiele sind die Asus U3S6 SATA 6G USB 3.0 und die Delock 89299 2x USB 3.0 2x SATA 6Gb/s für jeweils rund 35 Euro. Neben SATA III bringen die meisten Karten auch USB 3.0 mit.
Beachten Sie, dass Sie die Steckkarte an einem PCIe-2.0-x4-Anschluss oder schneller anschließen, sonst wird PCIe zum Flaschenhals. Auch ist eine solche Karte nur mit bestimmten Mainboards kompatibel. Lesen Sie vor einem Kauf aufmerksam die Beschreibung durch.
Nicht unerwähnt bleiben sollte, dass auch eine SSD an einem SATA-II-Anschluss noch deutlich schneller ist als eine Festplatte. Denn es kommt nicht nur auf die Geschwindigkeit an, sondern auch auf die Zugriffszeit. Während eine Festplatte dafür rund 10 Millisekunden benötigt, sind es bei einer SSD nur 0,3 Millisekunden.
3. Teil: „SSDs brauchen 10 Prozent freien Platz“
SSDs brauchen 10 Prozent freien Platz
Wenn Sie auf einer SSD Platz frei lassen, dann erhöhen Sie damit Geschwindigkeit und Lebensdauer.
Hintergrund: SSDs unterscheiden sich prinzipiell von Festplatten. Wenn Sie eine Datei auf einer Festplatte löschen, dann löscht Windows die Daten nicht, sondern gibt den Speicherplatz frei und entfernt die Datei aus dem Inhaltsverzeichnis. Bei einer Festplatte lässt sich der Sektor sofort überschreiben.
Bei einer SSD müssen die Speicherzellen vor dem Schreiben zunächst explizit gelöscht werden. Wenn die SSD immer voller wird, dann trifft sie bei Schreibvorgängen immer häufiger auf Speicherzellen, die sie vor dem Schreiben erst lesen und löschen muss. Techniken wie TRIM und Garbage Collection mindern das Problem, beseitigen es aber nicht ganz.
Problem: Volle SSDs sind langsamer als fabrikneue SSDs. Aber die Geschwindigkeit ist nicht das einzige Problem, Stichwort Wear Leveling. Dabei versucht der Kontroller der SSD, die Schreibvorgänge möglichst gleichmäßig auf alle Speicherzellen zu verteilen. Wenn die SSD immer voller wird, werden vereinfacht gesagt die verbleibenden Speicherzellen stärker abgenutzt, da mehr Schreibzyklen auf weniger freie Zellen verteilt werden.
Lösung: Wege aus der Misere heißen Spare Area und Over-Provisioning. Das bedeutet, dass ein bestimmter Prozentsatz der SSD stets frei bleibt. Damit haben TRIM und Garbage Collection mehr Raum zum Arbeiten und es stehen ausreichend Reserven für defekte Blöcke zur Verfügung. Dieses Bad-Block-Management von SSDs sorgt dafür, dass Dateien aus fehlerhaften Speicherzellen in funktionierende Zellen verschoben werden. Die defekte Zelle wird dann für die künftige Speicherung von Daten ausgeschlossen und eine neue nimmt dafür ihren Platz ein.
Manche SSDs haben einen solchen Reservespeicher bereits eingebaut. Das ist die Differenz zwischen der physikalischen Kapazität der SSD und der logischen Kapazität, die Ihnen das Betriebssystem als verfügbar anzeigt. Typischerweise sind das sieben Prozent. Hersteller-Tools ermöglichen es, diesen Bereich zu vergrößern. Das heißt dann Over-Provisioning. Zwei Beispiele sind SSD Magician von Samsung und die Bootable OCZ Toolbox.
Früher galt die Aussage, dass eine SSD zu maximal 80 Prozent beschrieben werden sollte. Heute gilt das nicht mehr, da weiterentwickelte Kontroller auch mit wenig freiem Speicher noch gut arbeiten.
Sie sollten die SSD aber nicht bis aufs letzte Bit vollschreiben, sondern einen kleinen Puffer frei lassen. Fünf bis zehn Prozent freien Speicher reichen auf modernen SSDs völlig aus. Ansonsten hilft nur auszumisten oder Teile auf eine Festplatte umzuziehen.
Ein besonderes Ärgernis bei Windows 8 auf einer SSD: Die Datei „hiberfil.sys“ speichert beim Herunterfahren Treiber, Dienste und andere Daten. Dadurch bootet Windows 8 schneller. Die Kehrseite ist, dass die Größe der Datei „hiberfil.sys“ standardmäßig 75 Prozent des eingebauten RAMs entspricht. Auf kleineren SSDs kann dies schnell zu Platzproblemen führen. Falls Sie auf den Luxus des schnelleren Bootens verzichten können, dann schalten Sie die Funktion einfach aus. Dazu öffnen Sie die Eingabeaufforderung und geben powercfg /H off ein. Bei Windows 7 lautet der Befehl powercfg -h off.
4. Teil: „RAM in die richtigen Bänke einbauen“
RAM in die richtigen Bänke einbauen
Zwei baugleiche kleine RAM-Riegel sind richtig eingebaut schneller als ein großer.
Hintergrund: Aktuelle Chipsätze und Speicherkontroller können Arbeitsspeicher parallel betreiben. Diese Funktion nennt sich Dual Channel. Der parallele Betrieb führt zu einer höheren Datentransferrate. Denn durch den Dual-Channel-Modus verdoppelt sich die Bandbreite des Speicherbusses von 64 auf 128 Bit. Zwei RAM-Module mit 4 GByte sind daher schneller als ein RAM-Modul mit 8 GByte. Vorraussetzung ist ein korrekter Einbau.
Problem: Auch wenn Sie zwei RAM-Module ist es entscheidend, in welche Bänke Sie sie einstecken. Moderne Mainboards haben vier Speicherbänke. Dual-Channel-fähig sind aber nur zwei davon. Oft sind sie farbcodiert. Anders als zu vermuten sind aber oft nicht die hervorgehobenen blauen Bänke die richtigen, sondern die schwarzen. Herausfinden lässt sich das im Handbuch des Mainboards. Wenn alle vier Bänke belegt sind, haben Sie freilich auch Dual Channel.
Lösung: RAM ist preisgünstig geworden. Ein Kit aus zweimal 4 GByte kostet nur noch rund 50 Euro. Wenn Sie bisher nur ein Modul haben, kaufen Sie ein zweites dazu. Wenn Sie zwei Module haben, stellen Sie sicher, dass sie in den korrekten Bänken sitzen.
Für Dual Channel sind keine speziellen Module nötig. Nur der Speicherkontroller muss diese Technik unterstützen. Die verwendeten Module müssen nicht gleich groß oder baugleich sein. Aber mit Speicher-Kits aus baugleichen Modulen sind Sie auf der sicheren Seite. Sobald der Chipsatz merkt, dass die Speicherbänke passend bestückt sind, aktiviert er den Dual-Channel-Modus. Ein spürbares Plus an Geschwindigkeit haben Sie vor allem bei speicherintensiven Aufgaben.
Um herauszufinden, ob Sie Ihr RAM mit Dual Channel nutzen, greifen Sie wiederum zu dem Programm Speccy. Dort klicken Sie auf „RAM“. Bei „Kanäle #“ steht dann entweder „Dual“, wenn Dual Channel aktiv ist, oder „Single“.
5. Teil: „Auch USB-2.0-Geräte profitieren von USB 3.0“
Auch USB-2.0-Geräte profitieren von USB 3.0
USB-2.0-Geräte sind an einem USB-3.0-Anschluss schneller als an einem USB-2.0-Anschluss.
Hintergrund: USB 2.0 ist seit Jahren Standard. Erst allmählich findet USB 3.0 Verbreitung. USB 2.0 schafft theoretisch eine Geschwindigkeit von 480 MBit/s oder 60 MByte/s. USB 3.0 schafft in der Theorie 5000 MBit/s. Das ergibt aufgrund der 8b10b-Codierung eine Bruttodatenrate von 500 MByte/s. Das ist über 8-mal so schnell wie USB 2.0.
Die Praxis sieht aber ganz anders aus. Tatsächlich schaffen USB-Sticks und externe Festplatten, die per USB 3.0 mit dem PC verbunden sind, im Schnitt etwa 100 bis 140 MByte/s statt der theoretisch möglichen 500 MByte/s. Mit USB 2.0 ist meistens bei 30 MByte/s Schluss, manchmal weit darunter.
Problem: Es gibt zwei Szenarien, in denen sich mehr Geschwindigkeit aus Ihren USB-Geräten herauskitzeln lässt. Fall 1: Sie haben einen PC mit USB-2.0- und USB-3.0-Anschlüssen, aber nur USB-2.0-Sticks und -Festplatten. Die USB-3.0-Anschlüsse erkennen Sie übrigens an den blauen Zungen. Fall 2: Sie haben nur USB-2.0-Anschlüsse.
Lösung: USB-2.0-Geräte sind schneller, wenn Sie sie an einem USB-3.0-Anschluss anstecken. Der Grund dafür ist der fortschrittlichere Kontroller. Der Unterschied beträgt 10 bis 15 Prozent. Messen lässt sich die Geschwindigkeit eines USB-Geräts zum Beispiel mit dem kostenlosen Crystal Disk Mark. Im Test ergab die die Messung eines USB-Sticks an einem USB-2.0-Anschluss eine Lesegeschwindigkeit von 30,5 MByte/s und eine Schreibgeschwindigkeit von 9,6 MByte/s. An einem USB-3.0-Anschluss lagen die Werte bei 33,8 MByte und 10,2 MByte. Eine Vergleichsmessung mit dem Tool AS SSD Benchmark ergab ähnliche Werte. Sie lagen bei 27,6 MByte/s und 8,9 MByte/s gegenüber 31,6 MByte /s und 10,0 MByte/s.
Manche Hersteller liefern mit ihren USB-2.0-Geräten spezielle Treiber zur Beschleunigung. Dies funktioniert aber nur mit dem passenden Gerät des jeweiligen Herstellers.
Bei USB 3.0 soll zudem künftig das USB Attached SCSI Protocol (UASP) das in die Jahre gekommene USB Mass Storage Protocol ablösen. Es bringt zur Beschleunigung von Datentransfers unter anderem Unterstützung für das aus der Festplattenwelt bekannte Native Command Queuing (NCQ). Windows 8 unterstützt es bereits, einige Mainboard-Hersteller ebenfalls.
Wenn Sie keinen USB-3.0-Anschluss an Ihrem PC haben, dann lässt sich dieser für wenig Geld nachrüsten: Entweder Sie kaufen ein neues Mainboard mit integrierter USB-3.0-Schnittstelle oder eine USB-3.0-Steckkarte. Eine solche Steckkarte gibt es bereits ab 10 Euro, etwa von Transcend, Cn Memory, Sharkoon, Delock oder Buffalo. Leistungsunterschiede sind nicht zu erwarten, da alle den gleichen Kontroller der Firma NEC verwenden.
Auf dem Mainboard benötigen Sie einen freien PCI-Express-Slot. Es sollte mindestens PCI Express 2.0 x1 sein, das einen Durchsatz von 500 MByte/s hat. Das entspricht genau der maximalen Geschwindigkeit von USB 3.0.
PCI-Express-Steckkarten benötigen in der Regel noch eine zusätzliche Stromversorgung, um temporäre Stromspitzen abzufedern.
Starten Sie den PC und installieren Sie den der Karte beiliegenden Treiber. Nach einem Neustart Ihres Rechners ist USB 3.0 dann betriebsbereit.
6. Teil: „n-Router sind nur mit WPA2 und AES schnell“
n-Router sind nur mit WPA2 und AES schnell
Stellen Sie die richtige Verschlüsselung ein, sonst arbeitet Ihr n-Router nur mit g-Geschwindigkeit.
Hintergrund: Der inzwischen weit verbreitete WLAN-Standard 802.11n ermöglicht theoretisch eine maximale Datenübertragungsrate von 600 MBit/s. In der Praxis sind bis zu 200 MBit/s zu erreichen. Der ältere Standard 802.11g kommt theoretisch nur auf 54 MBit/s, wovon in der Praxis rund 25 MBit/s ankommen. Der Unterschied ist also beträchtlich.
Problem: Wenn Sie Ihren n-Router falsch konfigurieren, dann funkt er nur mit der Geschwindigkeit des g-Standards. Sie verschenken also neun Zehntel der möglichen Geschwindigkeit.
Lösung: Damit Ihr n-Router ungebremst die maximale Geschwindigkeit erreicht, sind zwei Dinge unerlässlich. Als Verschlüsselung müssen Sie WPA2 und AES wählen. Der Grund dafür ist, dass diese als Voraussetzungen in den Spezifikationen des n-Standards festgeschrieben sind. Sind die beiden Voraussetzungen nicht erfüllt, fällt der Router zwangsweise automatisch zurück auf g-Geschwindigkeit.
WPA steht für Wi-Fi Protected Access und AES für Advanced Encryption Standard. Diverse Router haben standardmäßig TKIP statt AES eingestellt. TKIP steht für Temporal Key Integrity Protocol.
Mit WPA2-AES lösen Sie die Bremse. Stellen Sie den Router auf WPA2-AES um. Die entsprechende Einstellung finden Sie je nach Router an unterschiedlichen Stellen. Bei der Fritzbox steht sie unter „Erweiterte Einstellungen, WLAN, Sicherheit“. Allerdings verwendet AVM nicht AES, sondern CCMP. Das steht für Counter Mode with Cipher Block Chaining Message Authentication Code Protocol und basiert auf AES. CCMP bremst nicht. Die korrekte Einstellung in der Fritzbox lautetalso „WPA2 (CCMP)“.
Wenn Sie anschließend auf „Übernehmen“ klicken, erhalten Sie ein Fenster mit einer Zusammenfassung. Dort sehen Sie auch noch einmal die Datenverschlüsselung.
7. Teil: „Ein Gigabit-Netz braucht einen Gigabit-Switch“
Ein Gigabit-Netz braucht einen Gigabit-Switch
Nur ein schneller Switch garantiert ein schnelles Netzwerk.
Hintergrund: Ein Gigabit-Netzwerk transportiert Daten mit einer Geschwindigkeit von1000 MBit/s, also 125 MByte/s. Zwar sind dies theoretische Werte, sie werden aber in der Praxis annähernd erreicht. Eine Blu-ray mit 25 GByte lässt sich somit in weniger als vier Minuten übertragen.
Ein Gigabit-Netzwerk lohnt sich, wenn Sie Dateien zwischen Rechnern austauschen oder einen NAS-Server betreiben. Wenn Sie Ihr Netzwerk nur einsetzen, um über DSL zu surfen, dann reicht auch ein langsames 100-MBit-Netzwerk.
Problem: Wenn mehrere Rechner und Geräte mit dem Internet verbunden werden sollen, dann kommt oft ein Switch zum Einsatz. Wenn dieser ein 100-MBit-Switch ist, haben auch alle damit verbundenen Geräte nur 100 MBit/s.
Ein weiteres potenzielles Problem lauert im Router. Ältere Router wie die Fritzbox 3270 haben nur 100-MBit-Anschlüsse. Andere wie die Fritzbox 7330 haben zwei Anschlüsse, von denen aber nur einer gigabitfähig ist. Wieder andere wie die Fritzbox 3370 und die 7390 haben vier gigabitfähige Anschlüsse, die aber auf 100 MBit eingestellt sind – mehr dazu im Abschnitt „Gigabit mit der Fritzbox“.
Um zu messen, wie schnell Ihr Netzwerk ist, verwenden Sie das kostenlose Tool Jperf.
Für die Messung fungiert ein Rechner als Server und der andere als Client. Um den Server zu starten, wählen Sie bei „Choose iPerf Mode“ die Option „Server. Dann klicken Sie auf den Start-Button.
Auf dem zweiten Rechner starten Sie einen Client. Dort tragen Sie im Feld „Server address“ die IP-Adresse oder den Namen des Servers ein. Alle anderen Parameter können Sie unverändert lassen. Starten Sie die Messung mit dem Start-Button.
Für die Dauer der Messung – standardmäßig sind es 10 Sekunden – werden jetzt Daten vom Client zum Server übertragen. Der Server verwirft die Testdaten. Das Diagramm zeigt grafisch die erreichte Geschwindigkeit. Darunter sehen Sie die Textausgabe der Messwerte.
Lösung: Wenn Sie die Gigabyte-Geschwindigkeit benötigen, dann verwenden Sie einen Gigabit-Switch, etwa den D-Link DGS-1005D/E Green Ethernet Switch. Er kostet rund 25 Euro.
Gigabit mit der Fritzbox
Moderne Fritzboxen haben natürlich Gigabit-Anschlüsse. Dumm nur, dass AVM diese standardmäßig herunterregelt.
Die verbreiteten Fritzboxen 3370 und 7390 haben vier gigabitfähige LAN-Anschlüsse. Diese sind jedoch standardmäßig auf 100 MBit/s gedrosselt. Der Grund dafür ist, dass AVM den Energiesparoptionen einen größeren Stellenwert einräumt als der Geschwindigkeit. Dementsprechend finden Sie die Einstellung zum Lösen der Bremse auch im Energiemonitor.
Geben Sie fritz.box in das Adressfeld des Browsers ein, um das Webinterface der Fritzbox aufzurufen, und wählen Sie „System, Energiemonitor“. Dort wechseln Sie zum Reiter „Einstellungen“. Voreingestellt ist bei den LAN-Anschlüssen 2 bis 4 der Green Mode, der zwar Energie sparen soll, aber nur 100 MBit/s unterstützt.
Aktivieren Sie stattdessen für alle vier LAN-Anschlüsse die Option „Automatisch aktivieren Power Mode“. Die Option „Immer aktiv“ ist ebenfalls in Ordnung. Ein abschließender Klick auf den Button „Übernehmen“ speichert die Einstellung.
Ab sofort liefert Ihre Fritzbox an allen vier LAN-Anschlüssen die Maximalgeschwindigkeit von 1 GBit/s.
Letzte Hürde genommen
USB-C kommt als einheitlicher Ladestandard
Nach dem Bundestag hat auch der Bundesrat einer EU-Richtlinie zugestimmt, die USB-C als einheitlichen Anschluss zum Laden von Elektrogeräten festlegt.
>>
10 Stationen
1.500 Händler bei der AVM-Roadshow
Der Fokus der Solution Tour 2024 von AVM lag auf den Themen Glasfaser, Wi-Fi 7 und Smart Home, und mehr als 1.500 Handelspartner folgten der Einladung des Herstellers an die insgesamt 10 Standorte in Deutschland.
>>
Huawei Roadshow 2024
Technologie auf Rädern - der Show-Truck von Huawei ist unterwegs
Die Huawei Europe Enterprise Roadshow läuft dieses Jahr unter dem Thema "Digital & Green: Accelerate Industrial Intelligence". Im Show-Truck zeigt das Unternehmen neueste Produkte und Lösungen. Ziel ist es, Kunden und Partner zusammenzubringen.
>>
Teldat-Tochter
Bintec Elmeg stellt den Betrieb ein
Auf LinkedIn teilt der Hersteller mit, dass Bintec Elmeg seine Aktivitäten in der DACH-Region einstellt. Die Sanierung sein gescheitert, so heißt es offiziell.
>>