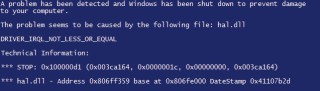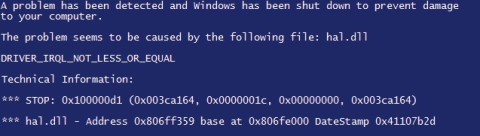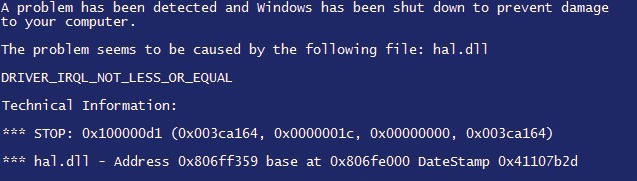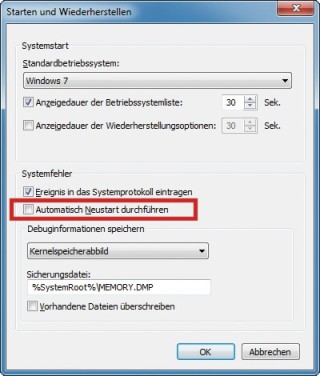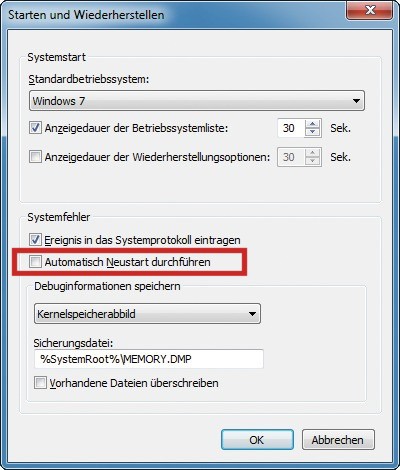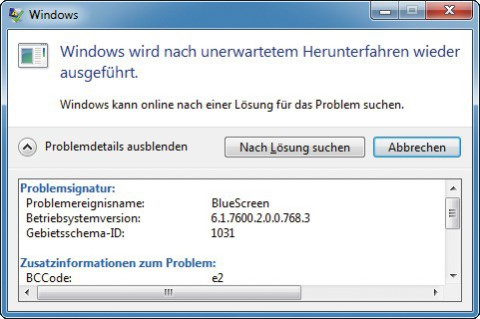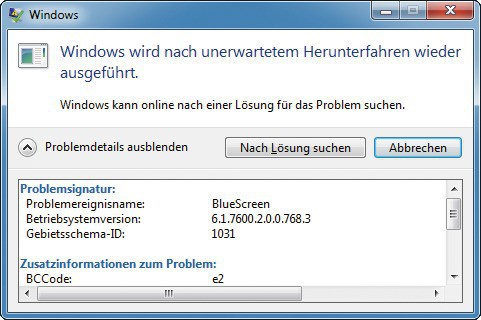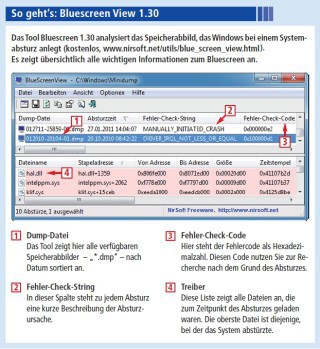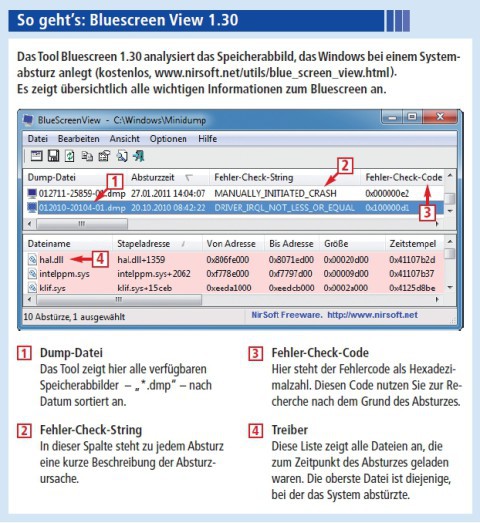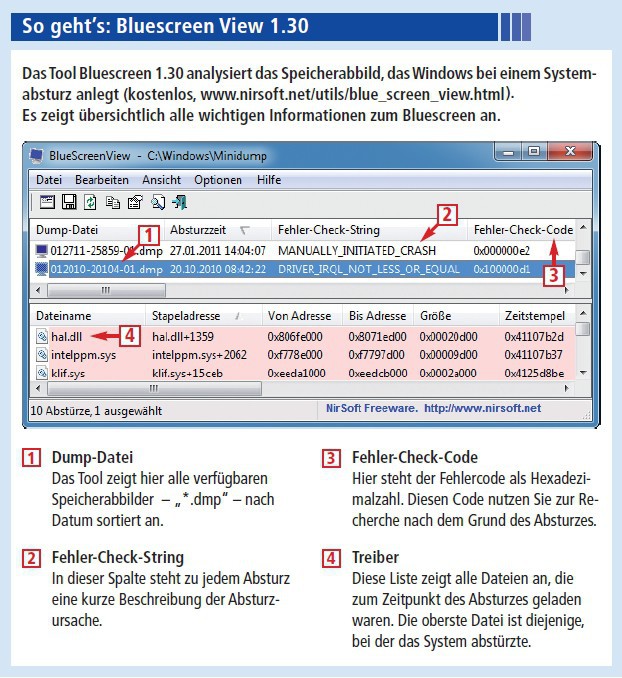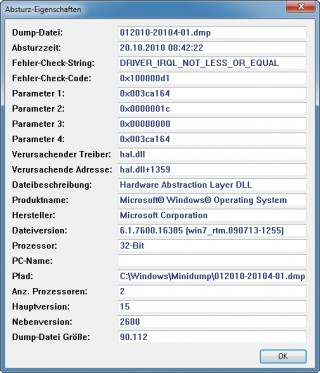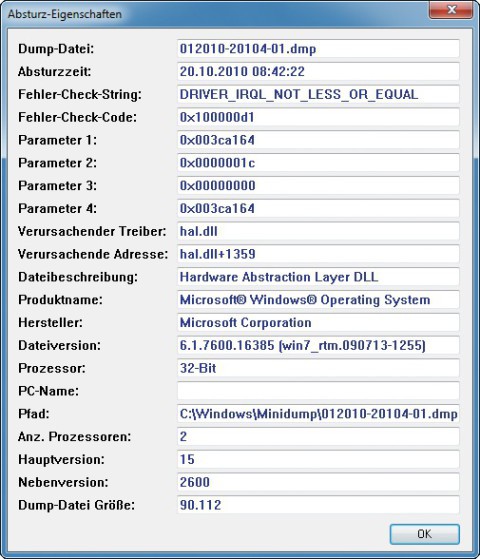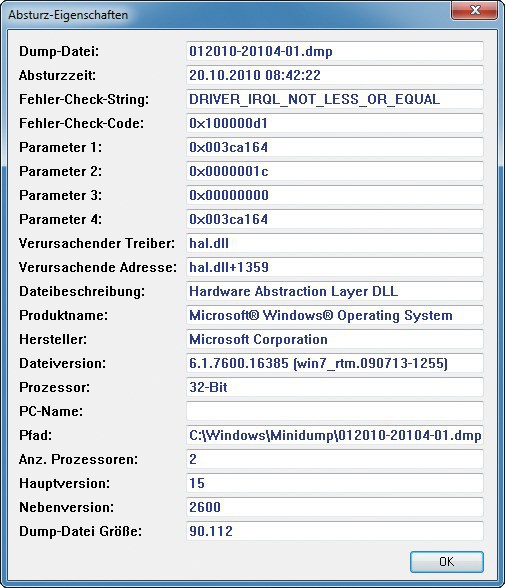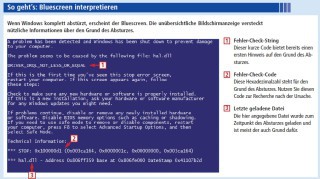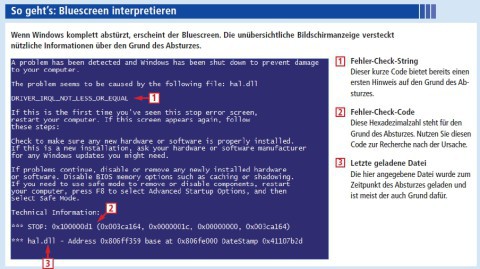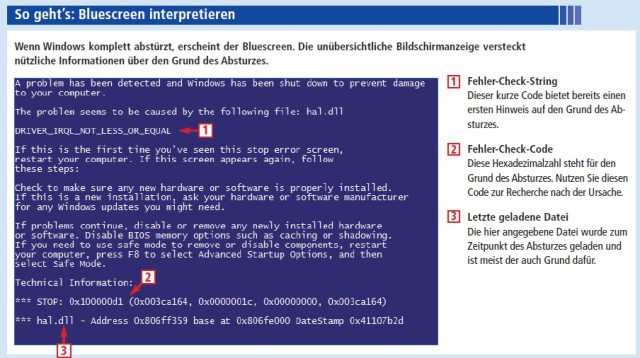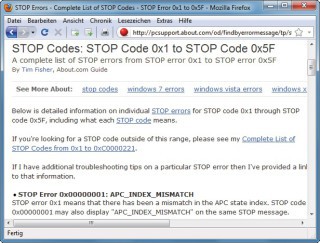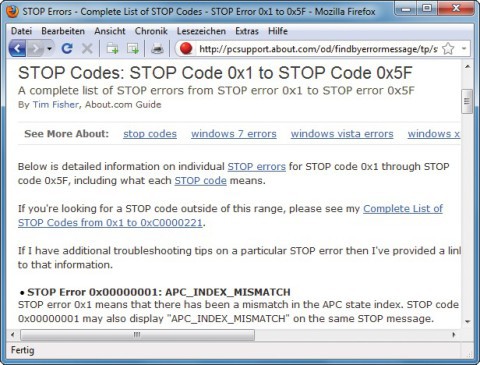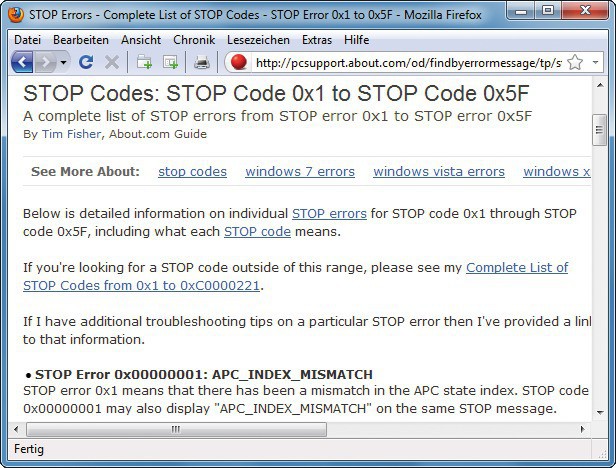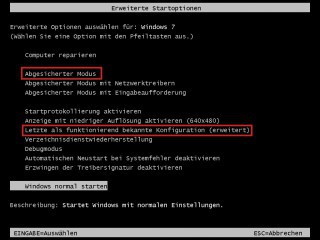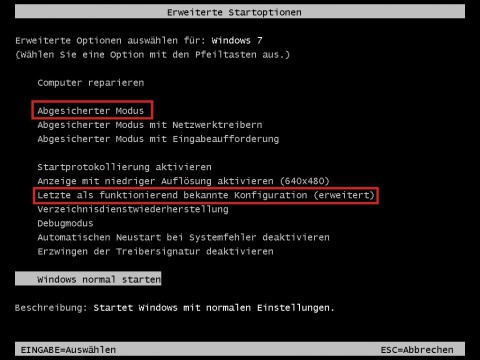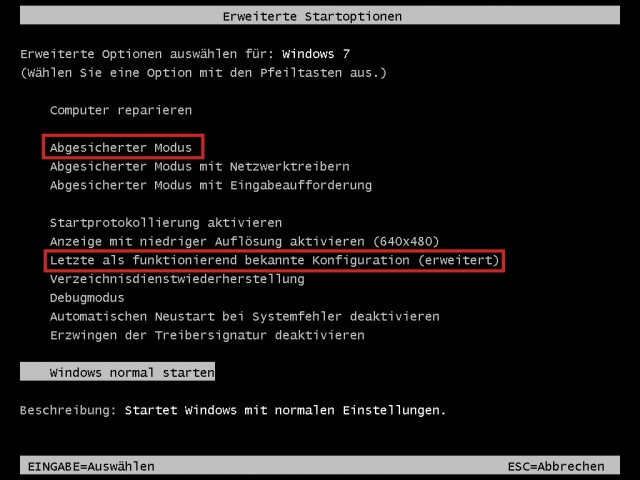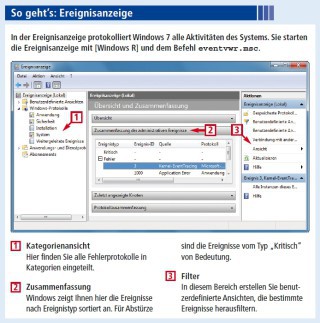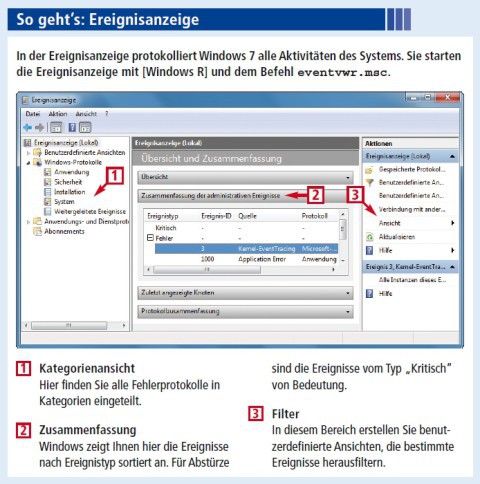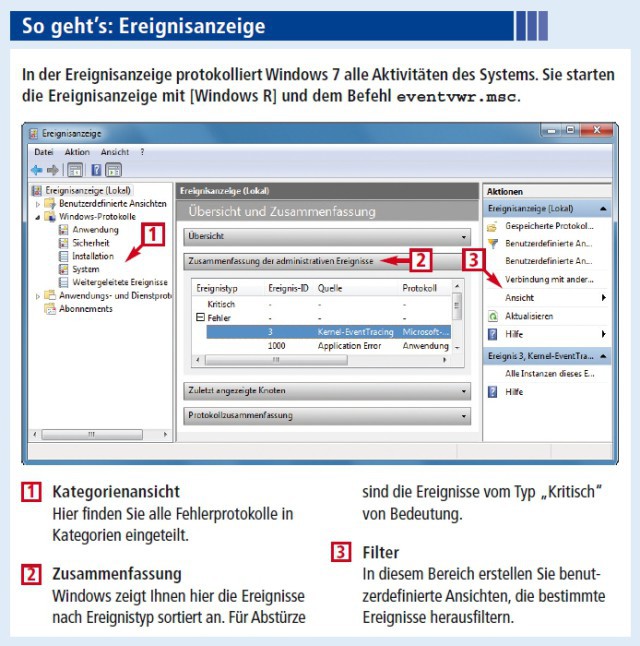08.07.2011
Bluescreens
1. Teil: „Der Windows Absturz-Erklärer“
Der Windows Absturz-Erklärer
Autor: Konstantin Pfliegl
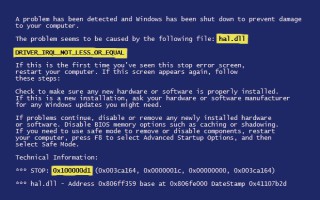
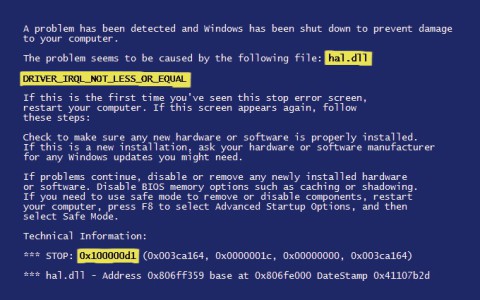
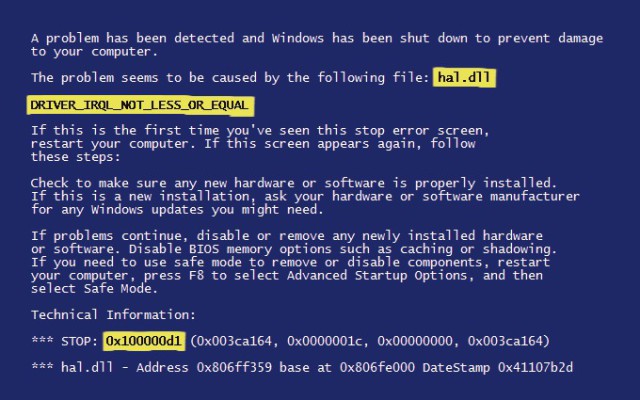
Wenn Windows 7 abstürzt, erscheint kurz ein Bluescreen und das System startet sofort wieder neu. Diese Tipps zeigen, was der Grund für den Absturz war.
Windows 7 ist zwar an sich ein stabiles Betriebssystem — doch auch dieses System stürzt hin und wieder ab.
Microsoft hat Windows 7 standardmäßig so konfiguriert, dass in einem solchen Fall das System einfach neu startet. Warum sich Windows verabschiedet hat und was Sie dagegen machen können, verrät Ihnen das System nicht. Den aus früheren Windows-Versionen bekannten Bluescreen bekommen Sie nur für wenige Augenblicke zu sehen.
Dabei kennt Windows eigentlich alle Informationen, die Sie bräuchten: Es versteckt sie nur vor Ihnen. So legt Win-dows 7 bei Abstürzen zur nachträglichen Analyse den Inhalt des Arbeitsspeichers als Speicherabbild auf der Festplatte ab. Darin finden Sie einen Fehlercode und einen Hinweis auf die Datei, die den Absturz ausgelöst hat.
Der Artikel beschreibt, wie Sie Windows 7 optimal konfigurieren. Dann zeigt Windows fortan bei Abstürzen den Bluescreen so lange an, bis Sie das System selbst neu starten. Die folgenden Tipps zeigen, wie Sie die Informationen im Bluescreen und im Speicherabbild nutzen, um dem Grund für den Absturz auf die Spur zu kommen.
2. Teil: „Anzeige von Fehlermeldungen konfigurieren“
Anzeige von Fehlermeldungen konfigurieren
Windows 7 zeigt bei einem Absturz zwar den Bluescreen einige Sekunden an, startet danach aber neu. Die Anzeigedauer ist zu kurz, um sich in den kryptischen Meldungen zurechtzufinden und die wichtigen Informationen zu notieren.
Bluescreen anzeigen
Eine versteckte Einstellung sorgt dafür, dass Windows den Bluescreen so lange anzeigt, bis Sie das System neu starten. Zudem lässt sich das Speicherabbild des Arbeitsspeichers konfigurieren.
Öffnen Sie die Systemeigenschaften von Windows, indem Sie [Windows Pause] drücken und im linken Fensterbereich auf „Erweiterte Systemeinstellungen“ klicken. Die Einstellungen für den Bluescreen finden Sie auf der Registerkarte „Erweitert“. Klicken Sie unter „Starten und Wiederherstellen“ auf die Schaltfläche „Einstellungen…“. Deaktivieren Sie unter „Systemfehler“ die Einstellung „Automatisch Neustart durchführen“.
Fortan zeigt Windows den Blue-screen so lange an, bis Sie den Rechner neu starten. Drücken Sie dazu die Reset-Taste am Gehäuse des Rechners.
Speicherabbild konfigurieren
Wenn Windows abstürzt, legt es ein Speicherabbild des Arbeitsspeichers auf der Festplatte ab, Dump genannt. Dieses Speicherabbild lässt sich dazu verwenden, die Ursache für den Absturz zu ermitteln.
Legen Sie unter „Debuginformationen speichern“ über das Pulldown-Menü fest, wie umfangreich bei einem Absturz das Speicherabbild des Arbeitsspeichers sein soll. Die Einstellung „Kleines Speicherabbild (…)“ ist für die Suche nach der Absturzursache ausreichend.
Ganz gleich welche Einstellung Sie unter „Debuginformationen speichern“ wählen — Windows legt bei einem Absturz ohnehin stets ein kleines Speicherabbild im Verzeichnis „C:\Windows\Minidump“ ab. Die Dateien erhalten einen fortlaufenden Dateinamen mit dem Datum nach dem Schema „MMTTJJ-XXXXX-XX.dmp“.
Das kleine Speicherabbild enthält alle wichtigen Informationen, die Sie zur späteren Problembehebung benötigen. So sichert das Abbild einen Fehlercode, eine Liste der beim Absturz geladenen Treiber sowie Informationen zu laufenden Prozessen. Damit lässt sich das Problem ausreichend eingrenzen.
Die Einstellung „Kernelspeicherabbild“ legt nicht nur ein kleines Speicherabbild an, sondern zusätzlich ein umfangreiches Speicherabbild in der Datei „C:\Windows\MEMORY.DMP“. Dieses Abbild enthält den Bereich des Arbeitsspeichers mit dem Betriebssystemkern und den geladenen Treibern.
Die Auswahl „Vollständiges Speicherabbild“ zeichnet neben dem kleinen Speicherabbild den gesamten Inhalt des Arbeitsspeichers in der Datei „C\Windows\MEMORY.DMP“ auf. Diese Einstellung steht auf Rechnern mit mehr als 2 GByte Arbeitsspeicher nicht zur Verfügung.
Unter „Sicherungsdatei“ legen Sie fest, in welchem Verzeichnis und unter welchem Dateinamen das Kernelspeicherabbild beziehungsweise das vollständige Speicherabbild abgelegt werden. Windows legt das Abbild standardmäßig als Datei „MEMORY.DMP“ im Systemordner „%SystemRoot%“ ab. Diese Voreinstellung sollten Sie übernehmen.
3. Teil: „Analyse des Bluescreens“
Analyse des Bluescreens
Jeder Bluescreen enthält einen Fehlercode. Dieser Code gibt Ihnen Aufschluss darüber, worin die Ursache des Absturzes lag. Das angelegte kleine Speicherabbild zeigt auf, welche Treiber zum Zeitpunkt des Absturzes geladen waren.
Windows-Tool
Windows 7 bringt ein Diagnose- und Reparatur-Tool mit, das nach einem Systemabsturz mit dem folgenden Neustart automatisch startet. Klicken Sie im Fenster „Windows wird nach unerwartetem Herunterfahren wieder ausgeführt“ auf „Problemdetails anzeigen“.
Das Fenster vergrößert sich und im unteren Bereich erscheinen weitere Details zum Problem. Unter „Dateien, die (…) hilfreich sind“ finden Sie den Pfad und Dateinamen zu der Dump-Datei mit dem aktuellen Speicherabbild.
Windows bietet Ihnen an, das aufgetretene Problem automatisch zu beheben — zu viel sollte man sich von dieser Funktion jedoch nicht versprechen: Klicken Sie dazu auf „Nach Lösung suchen“. Dieser Vorgang dauert einige Minuten. Im Test auf mehreren Rechnern konnte das Tool die Ursachen für einen Bluescreen nicht beheben.
Bluescreen View 1.30
Das Windows-Tool, das nach einem Absturz startet, hat zwei Nachteile: Es startet nicht immer und es zeigt nur wenige Informationen an. Besser ist das kostenlose Tool Bluescreen View. Es bietet Ihnen deutlich mehr Informationen zum Bluescreen an. Dabei scannt das Utility alle vorhandenen kleinen Speicherabbilder und zeigt zahlreiche Details dazu an.
Laden Sie Bluescreen View herunter und entpacken Sie das Archiv „bluescreenview.zip“ von Bluescreen View auf Ihrem Rechner im neuen Verzeichnis C:\Bluescreen.View. Damit Sie das Tool mit einer deutschen Bedienoberfläche nutzen können, laden Sie auch die deutsche Sprachdatei herunter. Entpacken Sie die Archivdatei „bluescreenview_german.zip“ und kopieren Sie die darin enthaltene Datei „BlueScreenView_lng.ini“ nach „C:\Bluescreen View“.
Starten Sie anschließend Bluescreen View mit einem Doppelklick auf die Datei „BlueScreenView.exe“ unter „C:\Bluescreen View“. Das Tool erkennt dabei automatisch die kopierte Sprachdatei und wechselt auf die deutsche Bedienoberfläche.
Bluescreen View zeigt Ihnen im oberen Fensterbereich in einer Liste alle verfügbaren Speicherabbilder im Verzeichnis „C:\Windows\Minidump“. Dabei gibt der oberste Eintrag den jeweils letzten Systemabsturz an. Der untere Fensterbereich zeigt die jeweils zum Zeitpunkt des Absturzes geladenen Treiber.
In zahlreichen Spalten erhalten Sie weitere Informationen zum Absturz. Unter „Fehler-Check-String“ steht eine Kurzbeschreibung, was die Ursache für das Problem ist. So weist zum Beispiel der Eintrag „DRIVER_IRQL_NOT_LESS_OR_EQUAL“ auf ein Treiberproblem hin. Der entsprechende Fehlercode steht in der Spalte „Fehler-Check-Code“. Diesen benötigen Sie später zur Recherche. Den Dateinamen des Treibers, der den Absturz ausgelöst hat, finden Sie in der Spalte „Verursachender Treiber“. Eine Beschreibung dieses Treibers steht in der Spalte „Dateibeschreibung“.
Um ein umständliches Scrollen in den Spalten zu umgehen, klicken Sie einfach in der Spalte „Dump-Datei“ doppelt auf einen Eintrag. Daraufhin öffnet sich das Fenster „Absturz-Eigenschaften“. Dieses Fenster fasst sämtliche notwendigen Informationen übersichtlich zusammen.
4. Teil: „Windows Probleme beheben“
Windows Probleme beheben
Wenn Ihr Rechner abstürzt, liegt das meistens entweder an einer defekten Hardware, einem Treiberproblem oder an neu installierten Updates. Ein Patentrezept, das Probleme mit Abstürzen behebt, gibt es nicht — zu viele Einstellungen und Dateien können die Ursache sein.
Dieser Abschnitt zeigt Ihnen, wie Sie die Fehlerquellen einschränken, und gibt wertvolle Tipps, wie Sie Schritt für Schritt das Problem lösen.
Fehlercodes
Der Bluescreen zeigt Ihnen bei jedem Absturz einen Fehlercode an. Dieser gibt einen Hinweis auf die Ursache des Absturzes. Der Fehlercode besteht aus dem Zeichen „0x“, gefolgt von einem achtstelligen Hexadezimalcode. Zudem zeigt das System dazu eine kurze Beschreibung des Fehlercodes an.
Ein Beispiel für einen solchen Fehlercode ist „0x000000d1“ beziehungsweise „DRIVER_IRQL_NOT_LESS_OR_EQUAL“. Dieses Beispiel deutet auf ein Problem mit einem Treiber hin.
Wo Sie den Fehlercode auf einem Bluescreen finden, zeigt das Bild „So geht's: Bluescreen interpretieren“.
Doch Sie müssen den Bluescreen nicht abschreiben: Das Tool Bluescreen View zeigt Ihnen ebenfalls den Fehlercode eines Absturzes an. Klicken Sie dazu im oberen Fensterbereich doppelt auf einen Eintrag. Den Fehlercode finden Sie unter „Fehler-Check-Code“, die kurze Beschreibung steht unter „Fehler-Check-String“.
Suchen Sie auf der englischsprachigen Webseite Complete STOP Code List: STOP Code 0x1 to STOP Code 0xC0000221 nach dem Fehlercode, der Ihnen angezeigt wird. Zu einem Großteil der Fehlercodes erhalten Sie auf der Seite eine kurze Beschreibung des Problems. Der Abschnitt „Resolution“ verrät Ihnen, wie sich das Problem beheben lässt.
Vorherige Konfiguration wiederherstellen
Die meisten Bluescreens erscheinen unmittelbar nach Änderungen am System, zum Beispiel nach der Installation eines Treibers oder dem Einspielen eines Updates. Daher ist die Chance groß, dass Sie mit dem Wiederherstellen einer vorherigen Einstellung das Problem lösen können.
Windows mit vorheriger Konfiguration: Windows 7 bietet in den erweiterten Startoptionen die Auswahl „Letzte als funktionierend bekannte Konfiguration (erweitert)“. Dabei handelt es sich um eine Einstellung, bei der Windows die letzten ordnungsgemäß funktionierenden Systemeinstellungen verwendet.
Jedes Mal, wenn Windows erfolgreich heruntergefahren wird, speichert das System wichtige Einstellungen in der Registry unter „HKEY_LOCAL_MACHINE\SYSTEM“ in den Schlüsseln „ControlSet(…)“. Wenn nun zum Beispiel eine fehlerhafte Systemeinstellung den Start von Windows verhindert und stets zu einem Bluescreen führt, hilft Ihnen diese Startoption: Sie bootet Windows mit der letzten in der Registry hinterlegten Konfiguration, bei der das System ohne Probleme gestartet ist.
Drücken Sie beim Booten so lange die Taste [F8], bis das Auswahlmenü „Erweiterte Startoptionen“ erscheint. Markieren Sie mit den Pfeiltasten „Letzte als funktionierend bekannte Konfiguration (erweitert)“ und bestätigen Sie mit der Eingabetaste. Windows startet daraufhin mit der Konfiguration, die das letzte Mal problemlos funktionierte. Nun können Sie zum Beispiel einen defekten Treiber ersetzen.
Abgesicherter Modus: Sofern das Starten von Windows mit der letzten bekannten funktionierenden Konfiguration das Problem nicht löst, nutzen Sie den abgesicherten Modus. Damit startet Windows 7 ganz minimalistisch: Es werden nur die notwendigsten Treiber geladen und Autostart-Programme werden nicht ausgeführt.
Wenn Sie vor dem Absturz des Systems zum Beispiel einen neuen Grafikkartentreiber installiert haben, lässt sich in diesem Modus die Installation rückgängig machen: Mit wenigen Mausklicks wechseln Sie zum vorherigen Treiber zurück.
Starten Sie zunächst den Rechner im abgesicherten Modus: Drücken Sie beim Booten des Rechners die Taste [F8], bis das Auswahlmenü „Erweiterte Startoptionen“ erscheint. Wählen Sie mit den Pfeiltasten „Abgesicherter Modus“ und bestätigen Sie mit der Eingabetaste.
Wenn Windows gestartet ist, wechseln Sie in den Geräte-Manager, indem Sie [Windows Pause] drücken und auf „Geräte-Manager“ klicken. Im Geräte-Manager klicken Sie mit der rechten Maustaste auf das Gerät, dessen Treiber Probleme macht. Wählen Sie im Kontextmenü „Eigenschaften“ und holen Sie im neuen Fenster den Reiter „Treiber“ nach vorn. Ein Klick auf die Schaltfläche „Vorheriger Treiber“ reaktiviert den Treiber, der vor der Aktualisierung installiert war. Bestätigen Sie mit einem Klick auf „Ja“.
Ereignisanzeige
Wenn Windows regelmäßig abstürzt, die Ursache aber unklar bleibt, hilft ein Blick in die Ereignisanzeige von Windows. Die Ereignisanzeige ist ein Dienst, der beim Windows-Start geladen wird. Er sammelt während der gesamten Laufzeit von Windows Daten zu Systemereignissen. Dazu gehören zum Beispiel auch Treiberfehler, die zu einem Absturz führen können. Diese Fehler speichert die Ereignisanzeige in Protokolldateien. Anhand dieser Protokolle spüren Sie Fehler auf.
Starten Sie die Ereignisanzeige, indem Sie [Windows R] drücken, eventvwr.msc eingeben und mit „OK“ bestätigen. Im linken Fensterbereich finden Sie alle Einträge in Kategorien gegliedert. Im mittleren Fensterbereich zeigt Ihnen das Tool die jeweiligen Ereignisse an.
Windows unterscheidet grundsätzlich zwischen fünf Ereignistypen. Dabei sind zur Fehlerbehebung bei Bluescreens vor allem die Ereignisse vom Typ „Kritisch“ interessant: Meldungen dieses Typs erhält man, wenn Windows abstürzt, aus unerfindlichen Gründen einfach neu startet oder ein Hardware-Defekt vorliegt.
Jeder Eintrag in der Ereignisanzeige ist mit einer Ereignis-ID gekennzeichnet. Dabei handelt es sich um eine Zahl mit bis zu fünf Stellen. Mit dieser Nummer lassen sich Ereignisse analysieren und Fehlerquellen einkreisen.
So finden Sie heraus, was eine Ereignis-ID bedeutet: Klicken Sie doppelt auf einen Eintrag. Es erscheinen weitere Details zum gewählten Eintrag. Scrollen Sie im unteren Fensterbereich auf der Registerkarte „Allgemein“ ganz nach unten und klicken Sie auf „Onlinehilfe“. Bestätigen Sie die Nachfrage mit „Ja“. Daraufhin öffnet sich der Browser und Sie erhalten auf einer Webseite von Microsoft weitere Details zum aufgetretenen Fehler.
Die Suche von Microsoft hat jedoch den Nachteil, dass sie nicht zu jedem Ereignis weitere Informationen findet. Im Internet lässt sich auf der englischsprachigen Webseite www.eventid.net nach weiteren Informationen zur Ursache nach einem Ereignis suchen.
Geben Sie unter „Event ID“ die ID ein, etwa 11, und unter „Event Source“ die angegebene Quelle des Ereignisses, zum Beispiel Disk. Direkt unter dem jeweiligen Ereignis befindet sich ein Link, der auf eine neue Seite mit weiteren Details zu dem Ereignis verweist.
Weitere Tipps zur Nutzung der Ereignisanzeige von Windows finden Sie im Bild „So geht's: Ereignisanzeige“.
Zu viel der Ordnung
macOS 14: Schreibtisch beruhigen
Mit macOS 14 ‹Sonoma› wird automatisch eine Ordnungsfunktion aktiviert, die in den Wahnsinn führen kann. So wird sie abgeschaltet.
>>
WWDC 24
Apple Worldwide Developers Conference ab 10. Juni 2024
Apple informiert, dass die Worldwide Developers Conference (WWDC) vom 10. bis 14. Juni 2024 online stattfindet. Für Entwickler und Studierende wird es am Eröffnungstag die Möglichkeit geben, persönlich bei einer speziellen Veranstaltung im Apple Park mit dabei zu sein.
>>
Wisej
.NET Server als kostenlose Express Edition
Das Web-Framework Wisej.NET führt ab dem 1. Mai 2024 ein neues Lizenzmodell ein: Mit Wisej.NET Server Express wird dann eine neue kostenlose Einstiegsversion angeboten.
>>
Microsoft
Windows - RSA-Schlüssel müssen 2048 Bit lang sein
Microsoft hat angekündigt, dass RSA-Schlüssel, die kürzer als 2048 Bit sind, in Windows Transport Layer Security (TLS) bald auslaufen, um die Sicherheit zu erhöhen.
>>