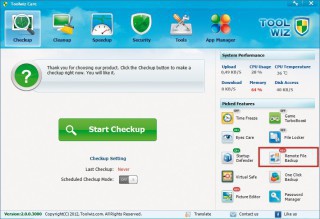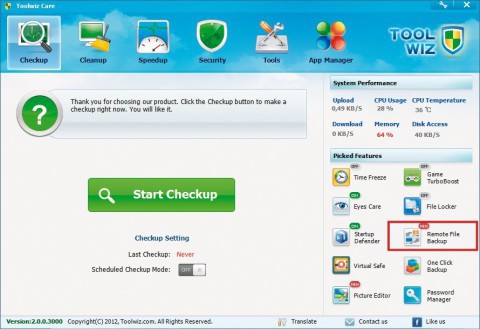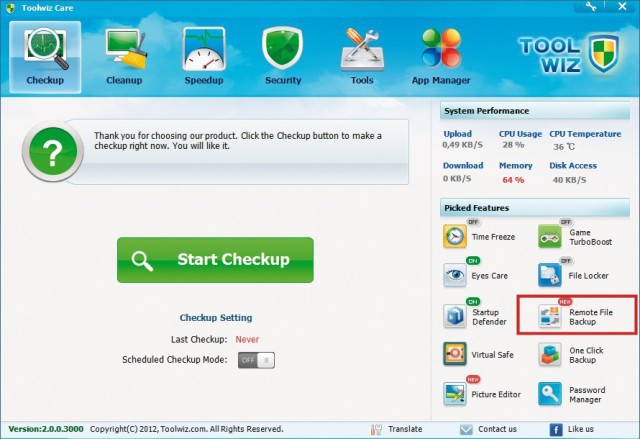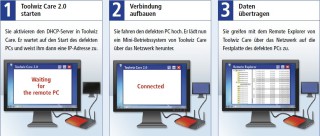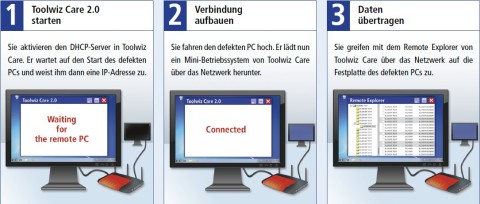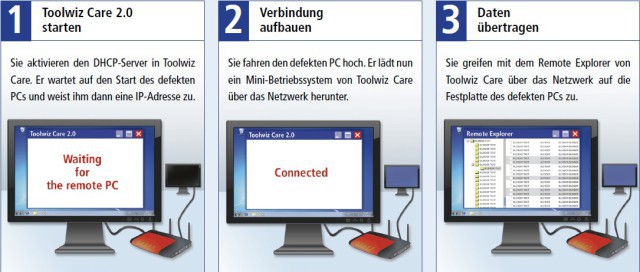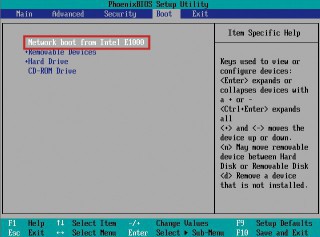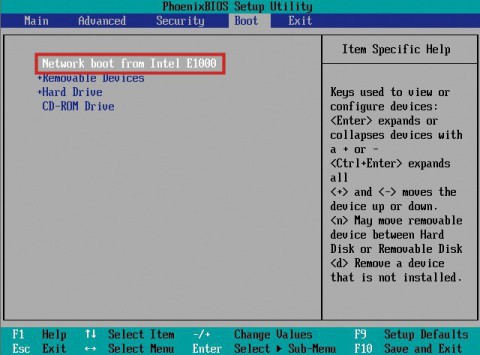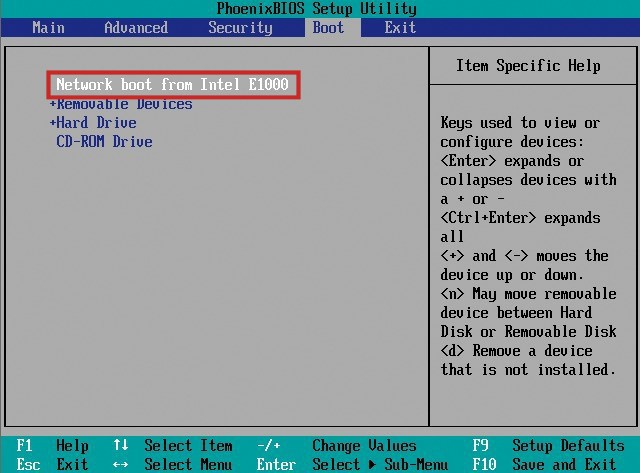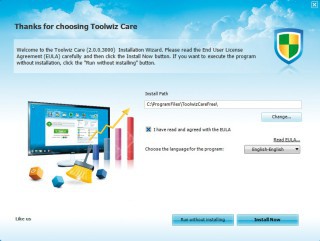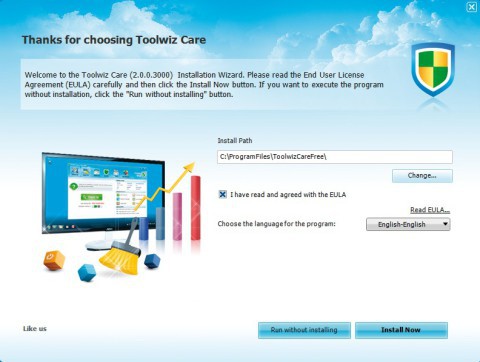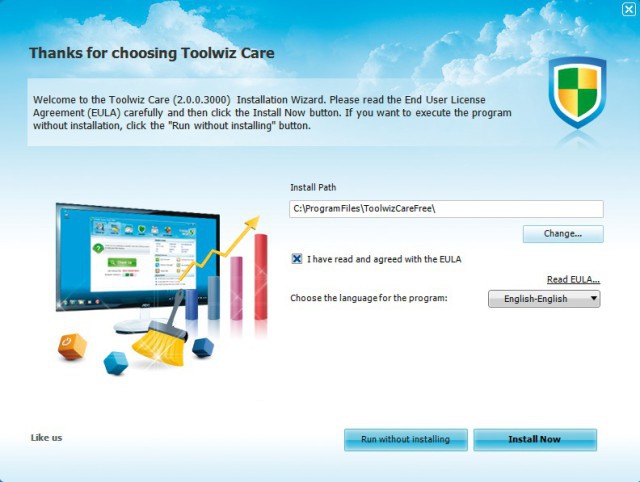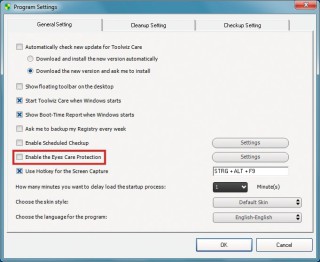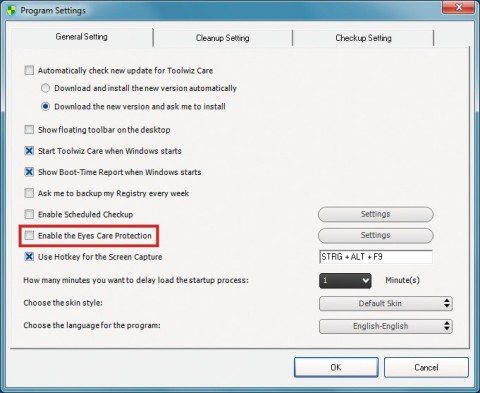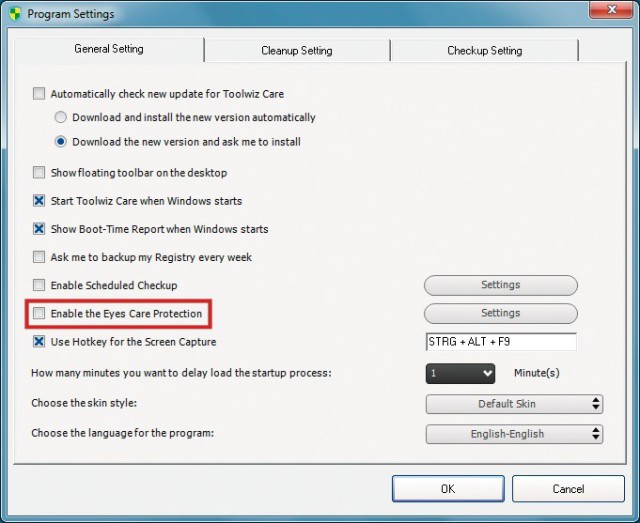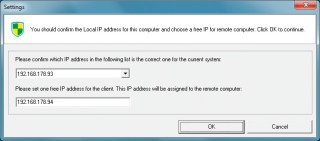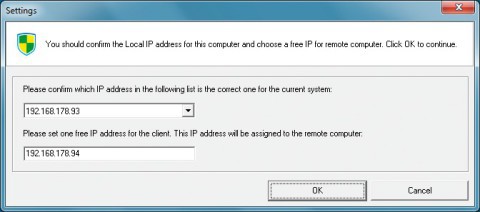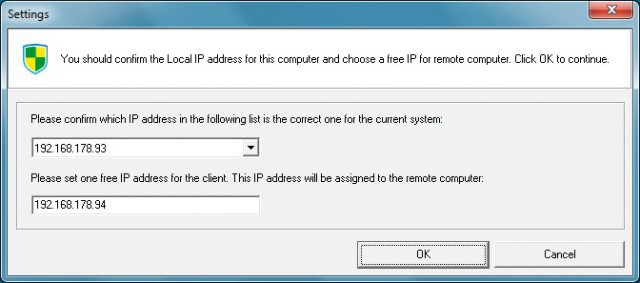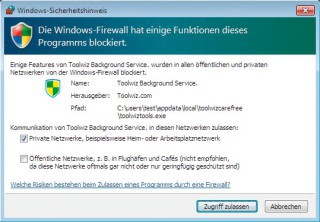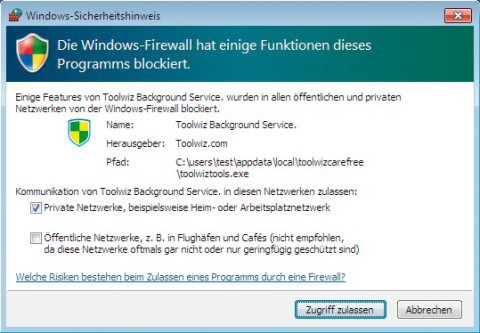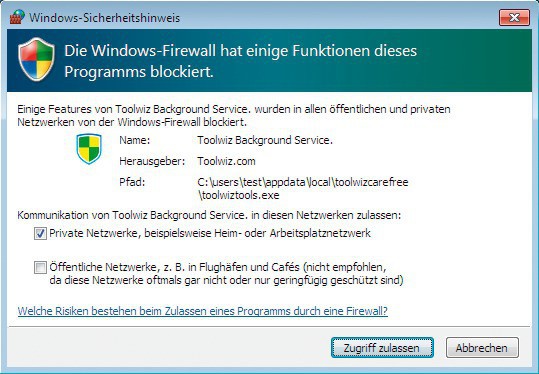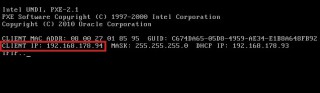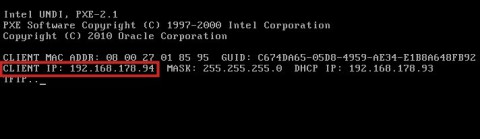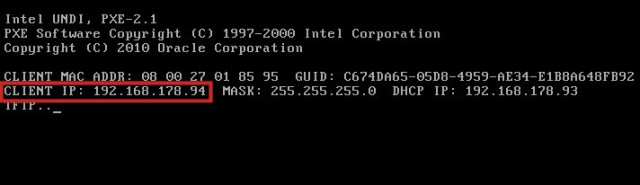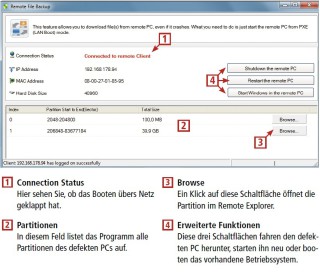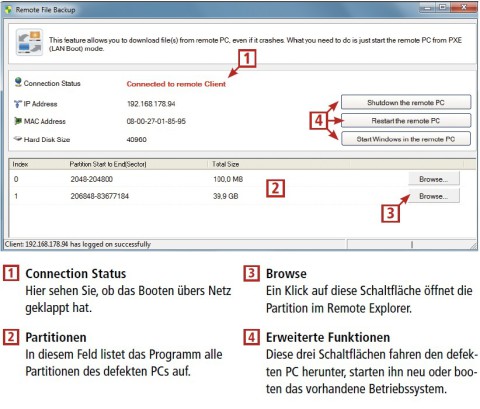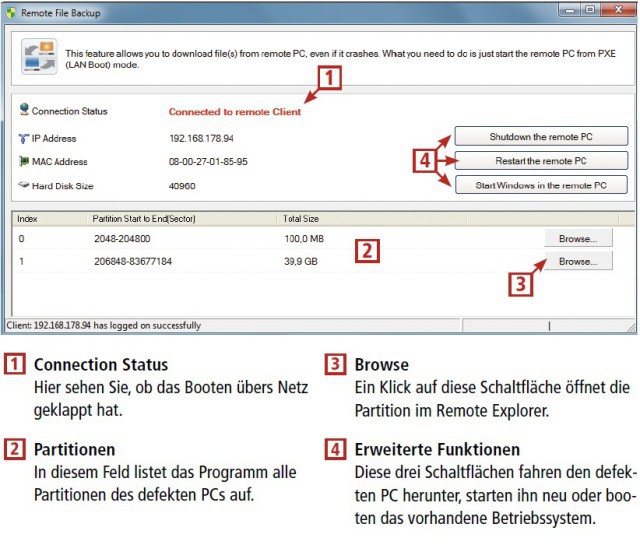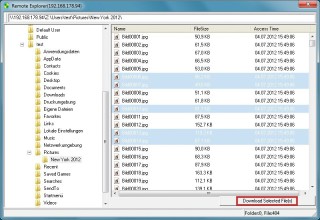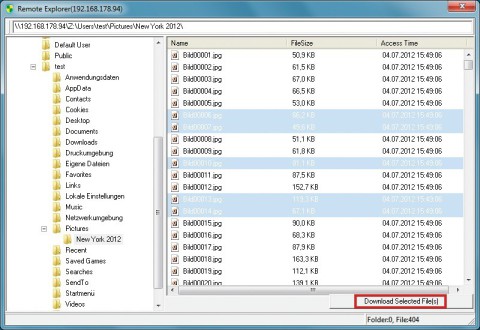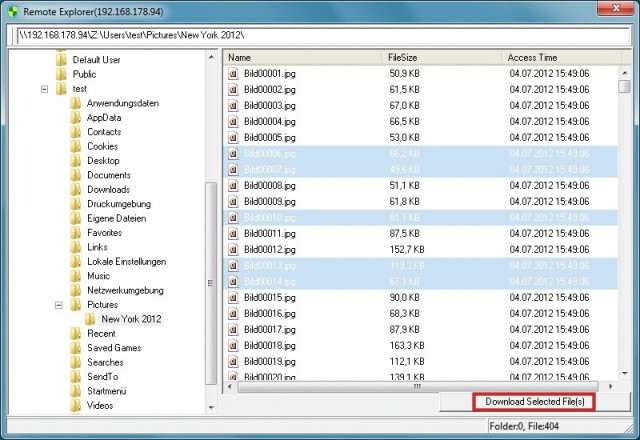07.12.2012
Toolwiz Care
1. Teil: „Daten übers Netz retten“
Daten übers Netz retten
Autor: Andreas Fischer



Wenn ein PC nicht mehr hochfährt, dann booten Sie ihn doch einfach über Ihr Heimnetz von einem Notebook oder anderen Rechner aus. Sie kommen dann an alle Daten.
Der Artikel stellt Ihnen eine neue und innovative Methode vor, mit der Sie auf die Festplatte eines defekten Windows-PCs zugreifen. Dazu benötigen Sie nur einen zweiten PC oder ein Notebook und darauf die Freeware Toolwiz Care.
Toolwiz Care startet den defekten PC über Ihr Heimnetz. Dazu sendet das Tool dem defekten PC ein Mini-Betriebssystem. Dieses Mini-Betriebssystem enthält einen Datei-Manager, mit dem Sie durch die Datenstruktur des defekten PCs navigieren und Dateien auswählen, die Sie dann auf den Rettungs-PC herunterladen.
Der erste Teil des Artikels erklärt die technischen Grundlagen. Der zweite Teil zeigt dann in fünf Schritten, wie Sie mit Toolwiz Care Dateien von einem defekten Windows-PC übers Netz retten.
2. Teil: „Das müssen Sie über Toolwiz Care wissen“
Das müssen Sie über Toolwiz Care wissen
In den folgenden Abschnitten erfahren Sie, wie es möglich ist, defekte PCs über das Netzwerk zu booten und dann auf die Dateien zuzugreifen.
Was ist Toolwiz Care?
Eigentlich ist Toolwiz Care eine Systemoptimierungs-Software, die zum Beispiel den PC-Start beschleunigt, die Registry aufräumt und noch viele andere Funktionen enthält.
Mit Version 2.0 hat Toolwiz Care eine neue Funktion bekommen, die sich Remote File Backup nennt. Sie dient dazu, einen Windows-PC über das Netzwerk zu booten und dann auf die Dateien auf seiner Festplatte zuzugreifen.
Das funktioniert sowohl mit Rechnern, auf denen Windows nicht mehr startet, als auch mit voll funktionstüchtigen PCs. Die Technik dahinter stammt von Intel und nennt sich Preboot Execution Environment (PXE).
Was hat es mit dem Preboot Execution Environment auf sich?
Das Preboot Execution Environment wurde von Intel ursprünglich für Unternehmen entwickelt, die in kurzer Zeit und mit möglichst minimalem Aufwand Hunderte oder gar Tausende von Firmenrechnern mit einem Betriebssystem versehen müssen.
Rechner, die sich übers Netzwerk hochfahren lassen, müssen das Preboot Execution Environment unterstützen. Diese Rechner nennt man PXE-fähig. Sie suchen beim Hochfahren zunächst nach einem speziellen DHCP-Server (Dynamic Host Control Protocol), der ihnen eine IP-Adresse zuteilt. Dann laden sie von einem PXE-Server ein neues Betriebssystem herunter und starten es.
Die Programmierer von Toolwiz Care haben diese Technik in ihr Produkt eingebaut. Toolwiz Care stellt alle benötigten Komponenten, also DHCP-Server und PXE-Server, zur Verfügung. Das Tool enthält außerdem ein Mini-Betriebssystem, das über das Netzwerk übertragen wird und das nur im Arbeitsspeicher des PCs läuft.
Das Mini-Betriebssystem enthält einen Datei-Manager sowie Funktionen zum Neustarten und Beenden des PCs. Mit diesem Datei-Manager, Remote Explorer genannt, haben Sie Zugriff auf die komplette Festplatte. Sie können beliebige Dateien markieren und auf den Rettungs-PC herunterladen.
Wann ist ein PC PXE-fähig?
Heute sind praktisch alle aktuellen Rechner PXE-fähig. Am einfachsten funktioniert es, wenn Ihr PC ein Bootmenü bietet, das bereits einen Eintrag zum Booten über das LAN enthält.
Auf anderen PCs müssen Sie PXE über das BIOS aktivieren. Weitere Informationen dazu finden Sie im Abschnitt „4. Defekten PC starten“.
PXE enthält aber keine WLAN-Treiber. Sie müssen den defekten PC also per LAN-Kabel am Router anschließen.
Muss der Rettungs-PC bestimmte Voraussetzungen erfüllen?
Nein. Die einzige Voraussetzung ist, dass der Rettungs-PC sich im selben lokalen Netz befindet. Toolwiz Care läuft unter Windows XP, Vista, Windows 7 und nach Angaben der Entwickler auch unter Windows 8.
Außerdem läuft das Programm sowohl auf herkömmlichen Desktop-PCs als auch auf Notebooks. Das ist praktisch, wenn Sie Ihren tragbaren Rechner etwa zu einem Bekannten mitnehmen, um dort Daten von einem defekten PC zu retten.
PXE muss der Rettungs-PC nicht unterstützen. Das ist nur auf dem Computer nötig, den Sie über das Netzwerk starten wollen.
Funktioniert PXE auch mit einem PC, der gar nicht mehr startet?
Nein, das geht nicht. Der defekte PC muss zumindest bis zum BIOS hochfahren. Ob Windows starten kann, ist dagegen aber egal. Mit einem Linux-PC funktioniert es nicht, weil das Mini-Betriebssystem von Toolwiz Care nur Windows-Dateisysteme unterstützt.
3. Teil: „Daten mit Toolwiz Care retten“
Daten mit Toolwiz Care retten
In fünf Schritten richten Sie Toolwiz Care ein, bereiten dann den defekten PC vor und greifen zuletzt über das Netzwerk auf seinen Festplatteninhalt zu.
1. Toolwiz Care installieren
Sie haben zwei Möglichkeiten, Toolwiz Care auszuführen. Entweder Sie starten die portable Version oder Sie führen das Setup wie bei jedem anderen Windows-Programm aus.
So geht’s: Die heruntergeladene Datei von Toolwiz Care ist sowohl Setup-Datei als auch portable Version. Wenn Sie keine Installation wollen, klicken Sie doppelt auf die EXE-Datei und dann auf „Run without installing“. Das Programm startet nun sofort. Alternativ klicken Sie im Fenster „Thanks for Choosing Toolwiz Care“ auf „Install Now“. Am Ende der Installation öffnet der Setup-Assistent ein Browserfenster mit der Bitte der Programmierer, an einer kurzen Umfrage teilzunehmen. Außerdem startet er auch gleich Toolwiz Care in einem separaten Fenster.
2. Toolwiz Care zügeln
Bevor Sie mit dem Datenretten beginnen, sollten Sie noch die folgenden Schritte durchführen. Die Programmierer von Toolwiz Care meinen es nämlich etwas zu gut mit den Benutzern ihrer Software.
So blendet das Programm alle 60 Minuten ein buntes Bild ein und blockiert gleichzeitig alle Eingabegeräte für eine Minute. Der Anwender soll diese Zeit nutzen, um sich zu entspannen. Diese Bevormundung lässt sich aber leicht abschalten.
So geht’s: Starten Sie Toolwiz Care und klicken Sie oben rechts auf das Schraubenschlüssel-Symbol. Entfernen Sie unter „General Setting“ dann das Häkchen vor „Enable the Eyes Care Protection“.
Folgende Konfigurationsänderung sollten Sie jetzt auch gleich mit erledigen: Toolwiz Care blendet auf dem Desktop eine kleine Toolbar ein. Diese deaktivieren Sie, indem Sie das Häkchen vor „Show floating toolbar on the desktop“ entfernen.
3. Datenrettung einleiten
Nach diesen vorbereitenden Schritten aktivieren Sie den DHCP-Server in Toolwiz Care. Dieser muss laufen, bevor der defekte PC startet und im Netz nach einer IP-Adresse sucht.
So geht’s: Starten Sie Toolwiz Care und klicken Sie bei „Picked Features“ auf „Remote File Backup“. Das Fenster „Settings“ öffnet sich, in dem Sie die aktuelle IP-Adresse Ihres Computers sehen. In der Regel stimmt die angezeigte IP-Adresse bereits.
Zur Sicherheit öffnen Sie mit [Windows R] und cmd ein Fenster der Windows-Eingabeaufforderung und tippen dort den Befehl ipconfig ein. Hinter „IPv4-Adresse“ sehen Sie die IP-Adresse, die im Fenster „Settings“ als erste stehen muss.
Im Feld darunter steht die IP-Adresse, die der defekte PC bekommen soll. Falls diese IP-Adresse bereits von einem anderen Computer oder auch einem iPad oder Smartphone genutzt wird, kann es zu Netzwerkproblemen kommen.
Welche IP-Adressen bereits in Benutzung sind, erfahren Sie in den Einstellungen Ihres DSL-Routers. In der Fritzbox finden Sie beispielsweise eine Liste der belegten IP-Adressen über „Einstellungen, Erweiterte Einstellungen, System, Netzwerk“.
Nachdem Sie die IP-Adressen überprüft haben, klicken Sie auf „OK“. Toolwiz Care startet nun den DHCP-Server. Dieser vergibt IP-Adressen nur an PXE-fähige Rechner. Dadurch kommt es auch nicht zu einem Konflikt mit dem DHCP-Server in Ihrem DSL-Router.
Beim ersten Start öffnet sich ein Fenster der Windows-Firewall. Erlauben Sie Toolwiz Care die Datenübertragung mit einem Klick auf die Schaltfläche „Zugriff zulassen“.
Anschließend öffnet sich das Fenster „Remote File Backup“, in dem hinter „Connection Status“ noch in roter Schrift „Waiting for the remote PC“ steht. Der DHCP-Server in Toolwiz Care ist jetzt aktiv und wartet, darauf, dass ein PXE-fähiger PC startet und eine IP-Adresse anfordert.
4. Defekten PC starten
Richten Sie nun den PC, auf dem Windows nicht mehr startet, so ein, dass er stattdessen über das Netzwerk bootet.
So geht’s: Auf neueren PCs genügt oft schon das Drücken der Taste [F12], um das Boot-Menü aufzurufen. Wählen Sie dann mit den Pfeiltasten „LAN“ oder einen ähnlich klingenden Begriff aus und drücken Sie die Eingabetaste. Wenn das nicht klappt oder diese Funktion nicht vorhanden ist, dann rufen Sie stattdessen das BIOS auf. Auf den meisten PCs kommen Sie mit der Taste [Entf] ins BIOS.
Wenn dies nicht die richtige Taste ist, achten Sie auf die Meldungen direkt nach dem Einschalten des Computers auf dem Bildschirm. Meist wird die richtige Taste am unteren Rand angezeigt. Wenn Sie ein Handbuch zu Ihrem PC haben, steht die richtige Taste eventuell auch dort.
Sobald Sie das BIOS geöffnet haben, aktivieren Sie dort das Booten über LAN. Je nach BIOS-Hersteller und -Version gibt es verschiedene Einstellungen. In der Regel heißen die richtigen Menüpunkte im BIOS Ihres PCs aber so ähnlich wie hier beschrieben.
So gibt es in praktisch jedem BIOS einen Bereich „Boot“. Rufen Sie ihn auf und aktivieren Sie „LAN“ als erstes „Boot Device“. Einstellungen im BIOS ändern Sie in der Regel mit den Tasten [Bild aufwärts] und [Bild abwärts]. Zum Navigieren verwenden Sie die Pfeiltasten.
In einem Award-BIOS aktivieren Sie außerdem noch folgende Menüpunkte: Rufen Sie „Integrated Peripherals“ auf und wechseln Sie dann zu „Onboard PCI Device“. Setzen Sie die drei Punkte „Onboard LAN Controller“, „LAN Boot ROM“ und „Enhance Performance“ auf „Enabled“. Bei einem Intel-BIOS setzen Sie unter „Boot“ den Punkt „PXE Boot to LAN“ auf „Enabled“. Speichern Sie die Änderungen anschließend mit „Exit Saving Changes“. Weil im BIOS meist englische Tastaturbelegungen gelten, drücken Sie [Z] statt [Y].
Nun sollte Ihr PC über das LAN booten. Auf dem Bildschirm des defekten PCs sehen Sie die Startmeldungen des PXE-Loaders und die verwendete IP-Adresse. Nach kurzer Zeit wird der Bildschirm schwarz. Machen Sie dann auf dem Rettungs-PC weiter.
5. Daten retten
Nachdem Sie den defekten PC gestartet haben und er das Mini-Betriebssystem über das Netzwerk geladen hat, greifen Sie im folgenden und letzten Schritt auf seine Festplatte zu und retten Dateien.
So geht’s: Im Fenster „Remote File Backup“ von Toolwiz Care sehen Sie hinter „Connection Status“ jetzt die Information „Connected to remote Client“. Darunter steht die IP-Adresse, die der defekte PC vom Rettungs-PC erhalten hat. Im Beispiel ist dies wieder die Adresse „192.168.178.94“. Das Bild rechts zeigt, wie das Fenster aussieht.
Im unteren Bereich sehen Sie außerdem alle Partitionen des defekten PCs. Rechner mit Windows 7 haben immer auch eine 100 MByte große Partition. Sie enthält den Boot-Manager von Windows 7, aber keine wichtigen Dateien. Sie können diese Partition deswegen ignorieren.
Klicken Sie nun rechts neben einer Partition, von der Sie Daten retten wollen, auf die Schaltfläche „Browse …“. Ein weiteres Fenster öffnet sich, das „Remote Explorer“ heißt. Links sehen Sie die IP-Adresse des defekten PCs. Klicken Sie darauf, um die Ordnerstruktur der ausgewählten Partition auszuklappen.
Navigieren Sie jetzt durch die Ordner bis zu den gewünschten Dateien und markieren Sie alle wichtigen Dateien mit der Maus. Mehrere Dateien wählen Sie mit gedrückter [Umschalt]- beziehungsweise [Strg]-Taste aus. Klicken Sie anschließend unten rechts auf die Schaltfläche „Download Selected File(s)“.
Ein weiteres Fenster öffnet sich, in dem Sie auf „Save“ klicken, um zuletzt noch den Speicherort auf dem Rettungs-PC auszuwählen. Toolwiz Care überträgt Kopien der gewünschten Dateien nun über das Netzwerk und speichert sie auf der Festplatte des Rettungs-PCs.
10 Stationen
1.500 Händler bei der AVM-Roadshow
Der Fokus der Solution Tour 2024 von AVM lag auf den Themen Glasfaser, Wi-Fi 7 und Smart Home, und mehr als 1.500 Handelspartner folgten der Einladung des Herstellers an die insgesamt 10 Standorte in Deutschland.
>>
Test-Framework
Testautomatisierung mit C# und Atata
Atata ist ein umfassendes C#-Framework für die Web-Testautomatisierung, das auf Selenium WebDriver basiert. Es verwendet das Fluent Page Object Pattern und verfügt über ein einzigartiges Protokollierungssystem sowie Trigger-Funktionalitäten.
>>
Programmiersprache
Primärkonstruktoren in C# erleichtern den Code-Refactoring-Prozess
Zusammenfassen, was zusammen gehört: Dabei helfen die in C# 12 neu eingeführten Primärkonstruktoren, indem sie Code kürzer und klarer machen.
>>
Huawei Roadshow 2024
Technologie auf Rädern - der Show-Truck von Huawei ist unterwegs
Die Huawei Europe Enterprise Roadshow läuft dieses Jahr unter dem Thema "Digital & Green: Accelerate Industrial Intelligence". Im Show-Truck zeigt das Unternehmen neueste Produkte und Lösungen. Ziel ist es, Kunden und Partner zusammenzubringen.
>>