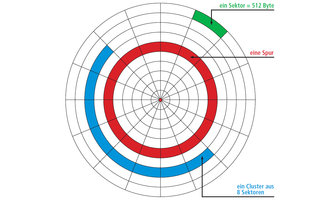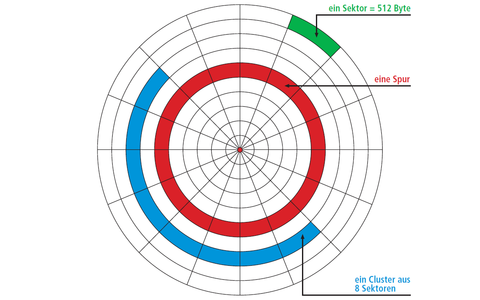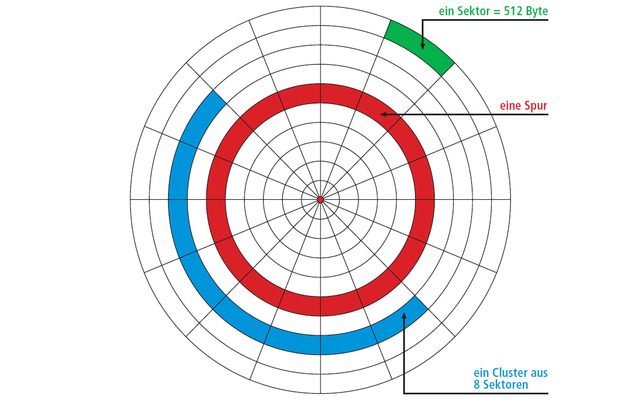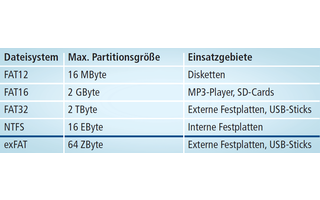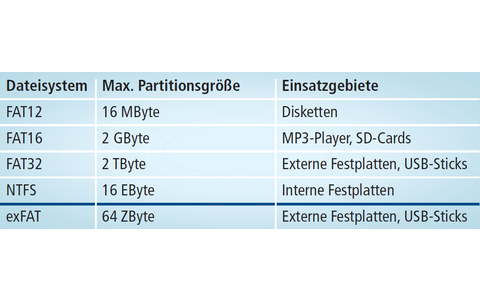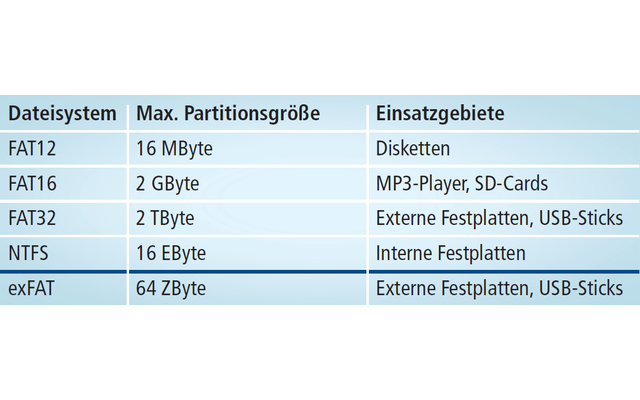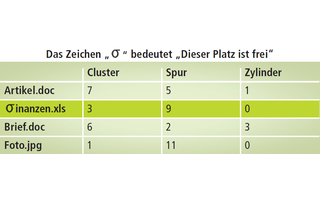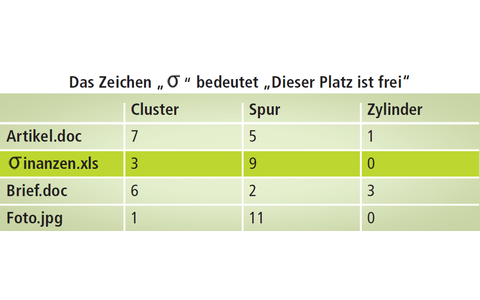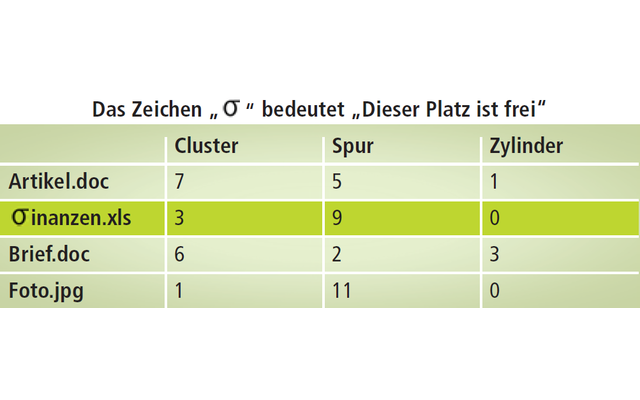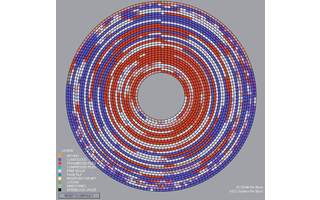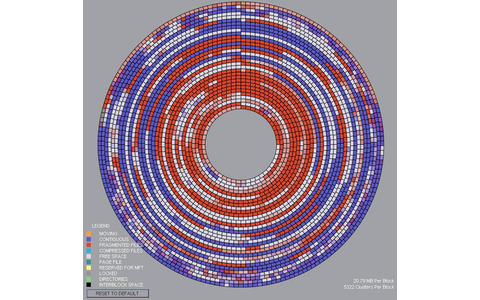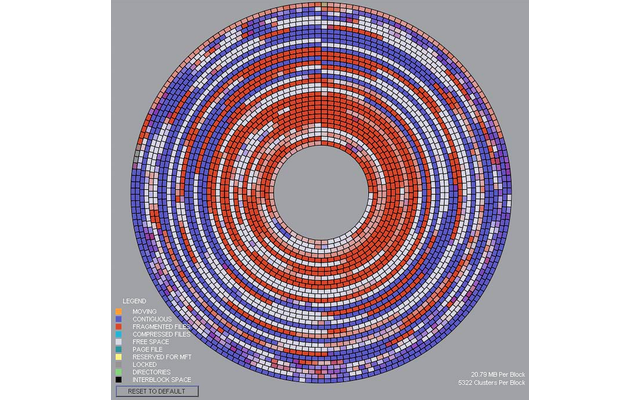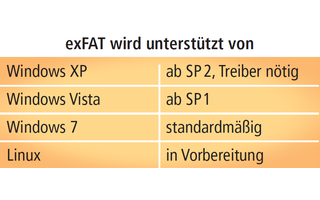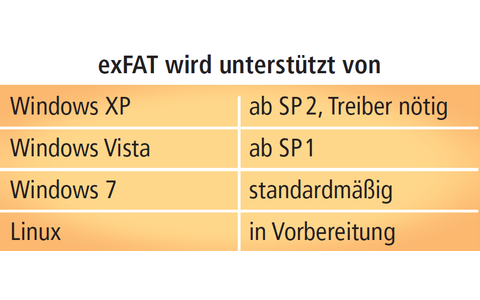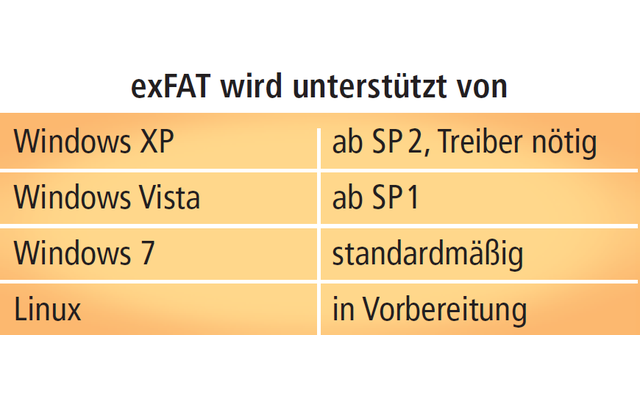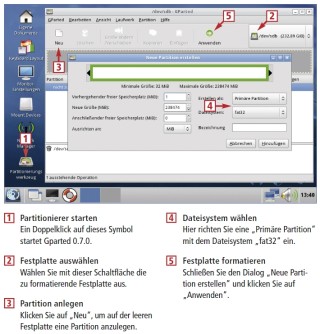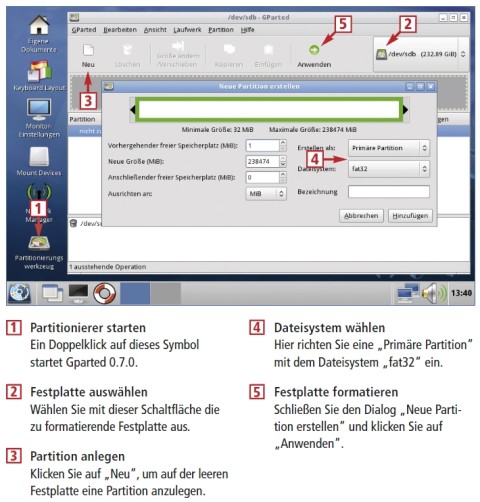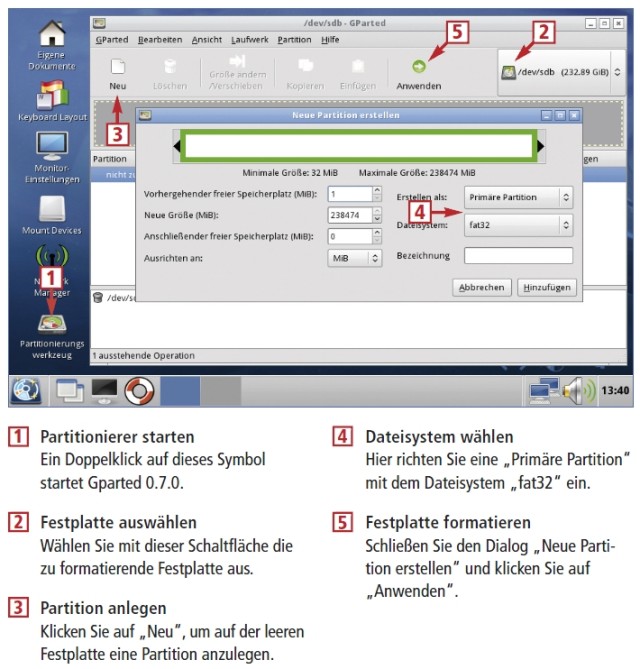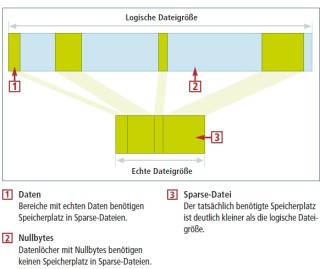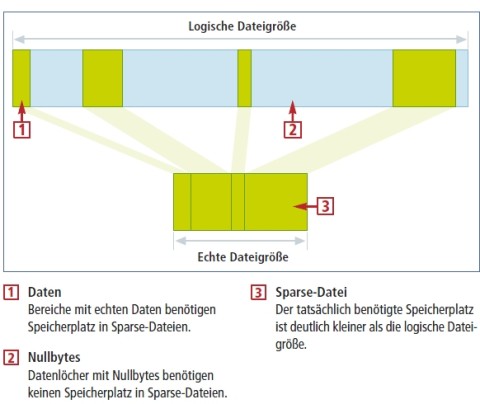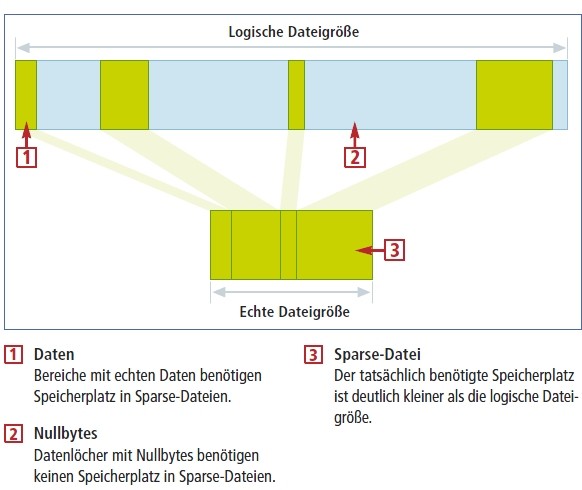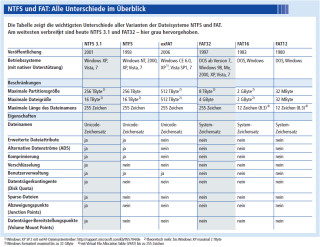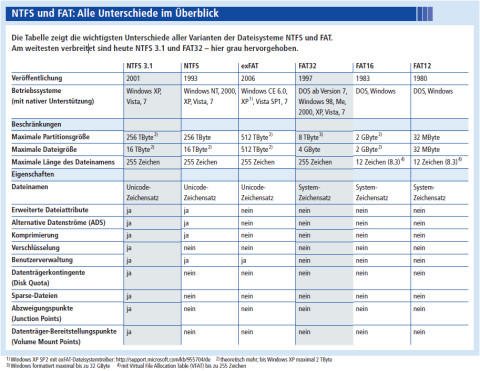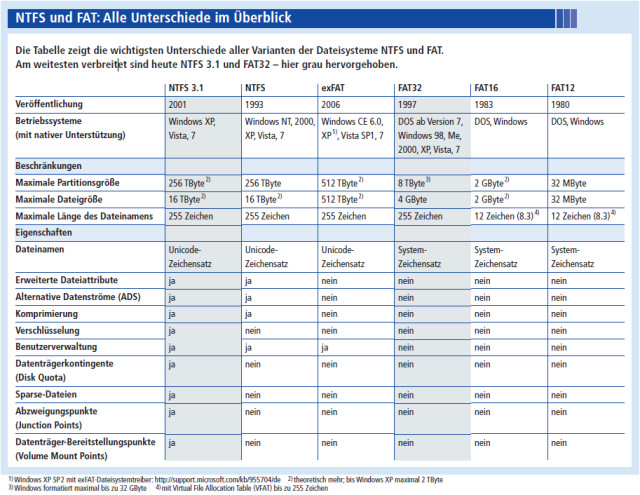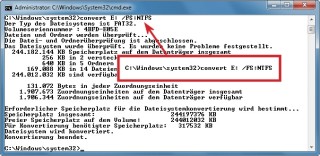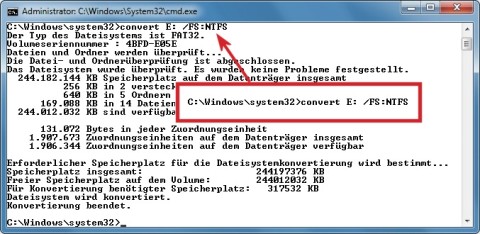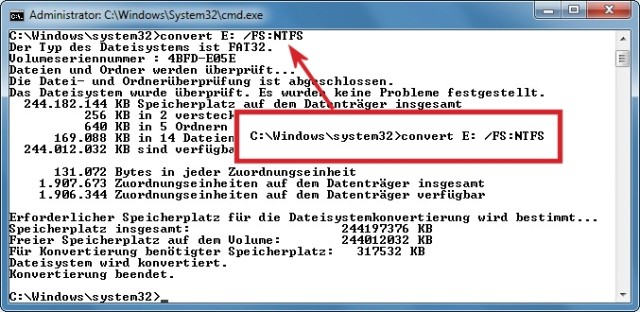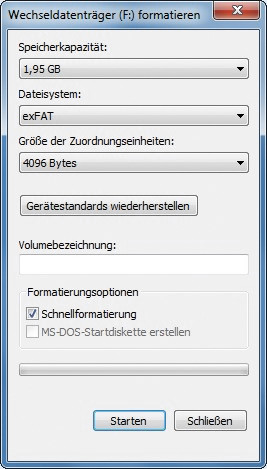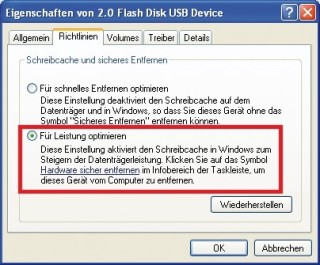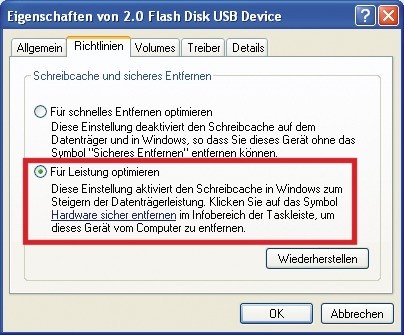10.08.2011
Windows
1. Teil: „Dateisysteme erklärt - FAT, exFAT und NTFS“
Dateisysteme erklärt - FAT, exFAT und NTFS
Autor: Stefan Kuhn



com! professional
Windows-PCs arbeiten längst mit dem modernen NTFS-Dateisystem. Doch für viele Anwendungsbereiche ist das betagte FAT-Dateisystem die bessere Wahl. com! erklärt die Unterschiede beider Dateisysteme.
Seit Windows Vista müssen PC-Anwender bei der Installation des Betriebssystems zwingend das NTFS-Dateisystem verwenden. Im Vergleich zum alten FAT-Dateisystem hat NTFS zahlreiche Vorteile. Dateiverluste treten deutlich seltener auf, und das Dateisystem bietet sogar Optionen zur Verschlüsselung oder Komprimierung des Datenträgers.
Doch trotz aller Vorteile hat das betagte FAT-Dateisystem weiterhin seine Daseinsberechtigung. Externe Festplatten und USB-Sticks werden nach wie vor FAT-formatiert ausgeliefert, und selbst modernste Hardware wie Digitalkameras oder E-Books arbeitet meist noch mit einem FAT-Dateisystem.
Zum Einstieg bietet Ihnen die Bilderstrecke des Profi-Wissen „Dateisysteme — FAT, NTFS & Co.“ einen schnellen Überblick zu den Windows-typischen Dateisystemen und ihren Eigenschaften. Der nun folgende Artikel enthält hingegen weitereführende Informationen zu Dateisystemen und praxistaugliche Tipps für den Windows-Alltag.
2. Teil: „Die Technik der Dateisysteme“
Die Technik der Dateisysteme
Aus technischer Sicht ist das New Technology File System, kurz NTFS, dem FAT-Dateisystem in allen Belangen weit überlegen.
FAT- und NTFS-Versionen
Das FAT-Dateisystem wurde 1980 eingeführt. Die FAT12 genannte Urversion wurde 1983 durch FAT16 ergänzt, das vor allem größere Festplatten unterstützt. FAT16 ist auf MP3-Playern und anderen Geräten mit bis zu 2 GByte Speicher teilweise noch immer im Einsatz. Sein größter Nachteil: Im Root-Verzeichnis nimmt das Dateisystem maximal 512 Dateien auf.
Mit Windows 95 folgten die Dateisystemerweiterung VFAT für lange Dateinamen und FAT32, das sich auch bei allen neueren Windows-Versionen sowie mit Linux- und Macintosh-Rechnern verwenden lässt. Und seit Vista SP1 kennen Windows-PCs zudem das speziell für Flash-Speicher entwickelte exFAT-Dateisystem.
Das NTFS-Dateisystem kam erstmals in Windows NT 3.1 zum Einsatz. Auf Arbeitsplatz-PCs ließ sich NTFS jedoch erst mit Windows XP nutzen. Mit dem Erscheinen von Windows XP erhielt das Dateisystem zudem ein Update, das meist als NTFS 3.1 bezeichnet wird und Erweiterungen wie die transparente Verschlüsselung umfasst. Seit Vista erfolgen Windows-Installationen immer auf NTFS-formatierten Systempartitionen.
Im Folgenden verwendet der Artikel stets die Abkürzung FAT für FAT32 sowie NTFS für die Version 3.1 des Dateisystems.
Datei- und Partitionsgrößen
Der lästigste Nachteil des FAT-Dateisystems ist die Beschränkung der Dateigröße. Auf FAT-formatierten Datenträgern lassen sich nur Dateien ablegen, die 4 GByte oder kleiner sind. Das reicht noch nicht einmal, um ein ISO-Abbild einer DVD zu speichern.
Wer derart große Dateien auf einer FAT-Partition archivieren möchte, der muss sie zuvor mit einem Tool wie dem kostenlosen 7-Zip in kleinere Teilarchive zerlegen. Oder man nutzt gleich einen NTFS-formatierten Datenträger, der mit Dateigrößen von bis zu 16 TByte zurechtkommt.
Ebenso lästig, aber mit weniger Einschränkungen verbunden, ist die Limitierung der FAT-Partitionsgröße auf maximal 32 GByte.
Dieses Limit ist allerdings nicht dem FAT-Dateisystem, sondern den Windows-Betriebssystemen anzulasten, die sich seit Windows XP beharrlich weigern, größere Partitionen in FAT zu formatieren.
Mit FAT lassen sich aber durchaus große Partitionen verwalten. Windows kann FAT-Partitionen mit mehr als 32 GByte auch problemlos ansprechen. Zum Formatieren benötigen Sie allerdings Spezial-Tools. Dazu zählen zum Beispiel das kostenlose Fat32format oder das ebenfalls kostenlose Parted Magic.
Technisch sind FAT-Partitionsgrößen von bis zu 8 TByte denkbar. Im Vergleich zum NTFS-Dateisystem, das Partitionsgrößen von bis zu 256 TByte unterstützt, bedeutet das für den Anwender bislang kaum eine Einschränkung.
Komprimieren und verschlüsseln
Auf NTFS-formatierten Datenträgern mit Clustergrößen von bis zu 4 KByte steht Ihnen im Gegensatz zum FAT-Dateisystem eine transparente Komprimierung zur Verfügung. Diese lässt sich auf einzelne Dateien und Ordner oder auf die gesamte Partition anwenden.
Transparent bedeutet dabei, dass die Dateien ohne Eingreifen des Benutzers dekomprimiert und wieder neu komprimiert werden. Sie arbeiten mit NTFS-komprimierten Dateien also genauso wie mit normalen Dateien. Allerdings wird die Performance des Rechners durch die Komprimierung ein wenig beeinträchtigt.
Neben der Komprimierung bietet NTFS mit dem Encrypting File System (EFS) auch eine Option zur transparenten Verschlüsselung von Dateien und Ordnern. Dabei lassen sich Systemdateien und Dateien im Root-Verzeichnis allerdings nicht verschlüsseln. Das Gleiche gilt für NTFS-komprimierte Dateien oder Ordner. Wenn Sie komprimierte Daten für die Verschlüsselung markieren, dann werden sie automatisch dekomprimiert.
Eine Verschlüsselung kann auch automatisch erfolgen, beispielsweise wenn Sie unverschlüsselte Dateien in einen verschlüsselten Ordner verschieben. Der umgekehrte Vorgang entschlüsselt die Dateien allerdings nicht automatisch. Eine automatische Entschlüsselung findet nur dann statt, wenn Sie verschlüsselte Dateien auf eine Partition kopieren oder verschieben, die mit einem anderen Dateisystem als NTFS formatiert wurde.
Dateiattribute und Zugriffsrechte
Neben Standardinformationen wie dem Zeitpunkt der letzten Speicherung verwaltet das NTFS-Dateisystem auch erweiterte Dateiattribute. Dazu zählen beispielsweise Sicherheitsattribute mit Informationen über den Eigentümer der Datei und über Benutzer, die auf diese Datei Zugriff haben. Anhand dieser Attribute lässt sich auf NTFS-Partitionen das Lesen, Schreiben und Ausführen von Dateien für einzelne Benutzer oder ganze Benutzergruppen des PCs einschränken.
Zudem unterstützt NTFS Datenträgerkontingente. Mit derartigen Kontingenten kann der Administrator die Menge an Festplattenspeicher festlegen, die ein Benutzer des PCs maximal belegen darf.
Neben Dateiattributen lassen sich im NTFS-Dateisystem auch andere Informationen unsichtbar, aber fest an eine Datei gebunden speichern. Diese alternativen Datenströme können Texte und Binärdaten enthalten. Dateien mit alternativen Datenströmen verlieren diese Informationen allerdings beim Kopieren in ein Dateisystem ohne entsprechende Unterstützung, also beispielsweise beim Kopieren auf eine FAT-Partition.
3. Teil: „Leistung und Effizienz“
Leistung und Effizienz
Vor allem beim Einsatz auf großen Festplatten nutzt das NTFS-Dateisystem den vorhandenen Speicherplatz wesentlich effizienter. Das liegt vor allem an den kleineren Clustergrößen. Solch ein Cluster ist die kleinste Zuordnungseinheit innerhalb des Dateisystems.
Auf Festplatten bis 16 TByte nutzt NTFS normalerweise eine Clustergröße von 4 KByte. Das FAT-Dateisystem verwendet unter Windows auf Datenträgern mit 16 bis 32 GByte aber bereits 16 KByte große Cluster. Das bedeutet, dass auch noch so kleine Dateien auf FAT-Partitionen ab 16 GByte stets 16 KByte Speicherplatz belegen, während Sie unter NTFS nur 4 KByte benötigen.
Zudem kann das NTFS-Dateisystem sogenannte Sparse-Dateien verwalten. Dabei handelt es sich um eine platzsparende Speicherform für große Dateien mit geringer Datendichte, die nur bei Bedarf Festplattenspeicher belegen.
4. Teil: „NTFS und FAT: Alle Unterschiede im Überblick“
NTFS und FAT: Alle Unterschiede im Überblick
Die folgende Tabelle zeigt die wichtigsten Unterschiede aller Varianten der Dateisysteme NTFS und FAT. Am weitesten verbreitet sind heute NTFS 3.1 und FAT32 — hier grau hervorgehoben.
5. Teil: „Dateisysteme in der Praxis“
Dateisysteme in der Praxis
Im täglichen Einsatz ist die Kompatibilität des Dateisystems oft wichtiger als seine technischen Finessen. Deshalb kommt auf vielen Datenträgern noch immer FAT statt NTFS zum Einsatz.
Wo Sie FAT und wo Sie NTFS einsetzen sollten
Dieser Wegweiser zeigt, wann Sie NTFS einsetzen sollten, und bei welchen Anwendungsbereichen das FAT-Dateisystem die bessere Wahl ist.
Interne Festplatten
Bei internen, fest verbauten Festplatten ist die Wahl des richtigen Dateisystems sehr leicht. Hier sollten Sie stets NTFS verwenden, das seit Windows Vista auf der Systempartition ohnehin zwingend eingesetzt werden muss. NTFS bietet Ihnen im täglichen Gebrauch und bei den heute verwendeten Festplattengrößen eindeutig mehr Sicherheit und Leistung.
Externe Festplatten
Für externe Festplatten und interne Festplatten in Wechselrahmen ist der Verwendungszweck entscheidend bei der Wahl des richtigen Dateisystems. Wird der Datenträger nur an Windows-PCs mit XP, Vista oder Windows 7 eingesetzt, dann sollten Sie auch hier das NTFS-Dateisystem verwenden. Gegebenenfalls ist es dabei sinnvoll, auf die Verwendung von NTFS-Dateizugriffsrechten zu verzichten, damit auch Anwender mit eingeschränkten Benutzerkonten vollen Zugriff auf den Datenträger erhalten.
Wenn Sie die Festplatte zeitweise auch an Rechnern mit anderen Betriebssystemen oder an anderen Geräten mit USB-Schnittstelle nutzen wollen, dann sollten Sie aufgrund der größeren Kompatibilität FAT verwenden. Auf dieses Dateisystem kann nahezu jedes Gerät lesend und schreibend zugreifen.
USB-Sticks für den Datentausch
Für den Datentausch ist auf USB-Sticks das FAT-Dateisystem die beste Wahl. Die Clustergröße FAT-formatierter USB-Sticks ist aufgrund der geringeren Speicherkapazität meist noch akzeptabel, und fast alle Plattformen erlauben Ihnen Schreib- und Lesezugriffe auf derart formatierten Datenträgern.
Zudem ist mit spezieller Hardware auch das Kopieren ohne PC möglich. USB-Datenkopiergeräte, Fotospeicher und MP3-Player, die nach dem Standard On-the-go arbeiten, kommen mit FAT-Partitionen problemlos zurecht. Bei NTFS-formatierten Datenträgern verweigern derartige Geräte dagegen meist den Dienst.
USB-Sticks für Filme
Für den Austausch von Filmen und DVD-Abbildern ist ein FAT-formatierter USB-Stick aufgrund der Dateigrößenbeschränkung von maximal 4 GByte ungeeignet. Für diesen Anwendungszweck kommen nur das exFAT- und das NTFS-Dateisystem infrage.
Da exFAT außerhalb der Windows-Welt aber so gut wie gar nicht unterstützt wird, ist NTFS die bessere Wahl. Lesezugriffe auf NTFS-Datenträger bereiten auch Linux- oder Macintosh-Systemen in der Regel keine Probleme.
USB-Sticks als Datensafe
Wer private Inhalte verschlüsselt auf seinem USB-Stick ablegen möchte, der sollte sich für das NTFS-Dateisystem entscheiden. Dann steht von Haus aus die NTFS-eigene transparente Verschlüsselung für einzelne Ordner und Dateien zur Verfügung.
Besser und sicherer ist allerdings eine Verschlüsselung des Datenträgers mit dem kostenlosen Truecrypt. Truecrypt verwendet deutlich stärkere Verschlüsselungsalgorithmen als das NTFS-Dateisystem.
Zudem bietet es die Möglichkeit, einen gesicherten Teilbereich auf Ihrem USB-Stick einzurichten oder aber den Stick komplett zu verschlüsseln. Auf Datenträgern ab 4 GByte sollten Sie Truecrypt auf einer NTFS-formatierten Partition verwenden. Dann lassen sich auch verschlüsselte Container mit mehr als 4 GByte anlegen.
USB-Sticks für Linux
Will man Linux vom USB-Stick booten, dann ist das NTFS-Dateisystem völlig unbrauchbar. Ein FAT-formatierter USB-Stick ist allerdings auch nicht immer geeignet. Viele Linux-Distributionen verwenden eigene Tools für die Installation auf USB-Sticks. Diese Tools formatieren den Stick oft mit einem Linux-Dateisystem wie Ext2 oder Ext3.
Wenn Sie allerdings zur Installation eines Linux-Boot-Sticks ein Windows-Tool wie den kostenlosen com! ISO-Booter nutzen, dann müssen Sie einen FAT-formatierten USB-Stick verwenden.
Tools wie der ISO-Booter installieren auf dem USB-Stick spezielle Bootloader, die nur mit FAT-formatierten Datenträgern zusammenarbeiten.
Derartige Bootloader verwenden auch die kostenlosen Installationshilfen Sardu und Linux Live USB Creator.
USB-Speicher für Router
USB-Sticks und externe Festplatten lassen sich auch an DSL-Routern, Hi-Fi-Anlagen oder TV-Receivern einsetzen. Fast alle Geräte dieser Art kommen mit FAT-formatierten Datenträgern zurecht. NTFS unterstützen allerdings nur wenige. Im Zweifelsfall sollten Sie deshalb einen FAT-formatierten Datenträger für derartige Geräte verwenden.
Einige Geräte, zum Beispiel TV-Receiver mit einer Videorekorder-Funktion für USB-Massenspeicher, verfügen auch über eigene Formatierungsfunktionen. In solchen Fällen ist es besser, die Formatierung nicht am PC, sondern direkt am jeweiligen Gerät vorzunehmen.
Speicherkarten und MP3-Player
Auf Speicherkarten und Geräten mit internem Flash-Speicher kommt meist ein FAT-Dateisystem zum Einsatz.
In der Regel ist es allerdings besser, diese Datenträger nicht am PC zu formatieren. Sinnvoller ist es, diese Speichermedien direkt mit dem Gerät zu formatieren, in dem sie eingesetzt werden, also beispielsweise mit einer Digitalkamera.
Auf diese Weise stellen Sie sicher, dass Ihr Datenträger auch wirklich ein für Ihr Gerät geeignetes Dateisystem erhält.
6. Teil: „Tipp: FAT in NTFS umwandeln“
Tipp: FAT in NTFS umwandeln
FAT-Partitionen lassen sich mit Windows-Bordmitteln und ohne Datenverlust jederzeit in NTFS umwandeln.
Vor der Umwandlung sollten Sie sicherheitshalber ein Backup der Daten anlegen und dann alle Anwendungen schließen. Die Umwandlung starten Sie dann als Administrator in der Eingabeaufforderung.
Unter Windows 7 klicken Sie dazu den Starteintrag „Start, Alle Programme, Zubehör, Eingabeaufforderung“ mit der rechten Maustaste an und wählen die Option „Als Administrator ausführen“. Die folgende Meldung der Benutzerkontensteuerung bestätigen Sie mit „Ja“. Die Umwandlung starten Sie nun mit dem Befehl convert. Dieser Befehl benötigt mindestens zwei Parameter. Zum einen übergeben Sie den Laufwerkbuchstaben der Partition, die Sie umwandeln möchten, zum anderen geben Sie mit /FS:NTFS das neue Dateisystem an. Um Laufwerk „E:“ von FAT nach NTFS umzuwandeln, geben Sie also den folgenden Befehl ein: convert E: /FS:NTFS.
7. Teil: „Tipp: Zugriffsrechte beim Umwandeln von FAT in NTFS“
Tipp: Zugriffsrechte beim Umwandeln von FAT in NTFS
Wenn Sie eine FAT-Partition in NTFS umwandeln, dann sollten Sie auf die Dateizugriffsrechte achten.
Standardmäßig versieht Windows eine von FAT in NTFS umgewandelte Partition lediglich mit eingeschränkten Zugriffsrechten.
Das ist beim Datentausch mittels externer Festplatten eher hinderlich. Deshalb sollten Sie den convert-Befehl bei der Umwandlung von FAT nach NTFS um den Parameter /NoSecurity ergänzen.
Wenn Sie beispielsweise Laufwerk „E:“ von FAT nach NTFS umwandeln, dann geben Sie dazu den folgenden Befehl ein: convert E: /FS:NTFS /NoSecurity. Es werden dann keine Dateizugriffsrechte mehr angewendet und jeder, der den umgewandelten Datenträger nutzt, kann alles lesen, löschen oder verändern.
8. Teil: „Tipp: Kein exFAT für USB-Sticks“
Tipp: Kein exFAT für USB-Sticks
exFAT ist ein Dateisystem speziell für USB-Sticks und andere Flash-Speichermedien. Sein Einsatz ist bislang allerdings kaum zu empfehlen.
Microsoft hat mit exFAT ein universelles Dateisystem für Flash-Wechselspeicher entwickelt. Bisher lässt es sich aber ganz und gar nicht universell einsetzen. Die exFAT-Unterstützung beschränkt sich — und auch das nur mit entsprechenden Updates — fast ausschließlich auf Windows-Varianten ab XP.
Für den Einsatz an Linux-PCs oder an anderen USB-tauglichen Geräten eignet sich exFAT nicht. Das könnte sich allerdings mit einer zunehmenden Verbreitung von SD-Karten im SDXC-Standard ändern, denn auf SDXC-Karten ist exFAT das Standarddateisystem
.
9. Teil: „Tipp: Windows XP, USB-Sticks und NTFS“
Tipp: Windows XP, USB-Sticks und NTFS
Unter Windows Vista und 7 lassen sich USB-Sticks mit Bordmitteln als NTFS-Datenträger formatieren. Unter Windows XP ist ein kleiner Trick nötig.
So geht’s mit Windows XP: Schließen Sie den USB-Stick an den PC an und öffnen Sie mit [Windows E] den Windows-Explorer. Klicken Sie mit der rechten Maustaste auf den USB-Stick und dann auf „Formatieren…“. Im Folgedialog wählen Sie „NTFS“ als „Dateisystem“ und klicken auf „Starten“. Sollte Ihnen Windows XP nicht das Dateisystem „NTFS“ zur Auswahl anbieten, dann schließen Sie das Formatierungsfenster. Drücken Sie [Windows Pause] und klicken Sie im Reiter „Hardware“ auf „Geräte-Manager“. Im Folgedialog klicken Sie auf das kleine Pluszeichen neben „Laufwerke“.
In der Laufwerkliste klicken Sie Ihren USB-Stick mit der rechten Maustaste an und wählen „Eigenschaften“. Auf der Registerkarte „Richtlinien“ markieren Sie schließlich „Für Leistung optimieren“ und bestätigen mit „OK“. Nun lässt sich Ihr USB-Stick auch unter Windows XP mit NTFS formatieren.
Zu viel der Ordnung
macOS 14: Schreibtisch beruhigen
Mit macOS 14 ‹Sonoma› wird automatisch eine Ordnungsfunktion aktiviert, die in den Wahnsinn führen kann. So wird sie abgeschaltet.
>>
WWDC 24
Apple Worldwide Developers Conference ab 10. Juni 2024
Apple informiert, dass die Worldwide Developers Conference (WWDC) vom 10. bis 14. Juni 2024 online stattfindet. Für Entwickler und Studierende wird es am Eröffnungstag die Möglichkeit geben, persönlich bei einer speziellen Veranstaltung im Apple Park mit dabei zu sein.
>>
Wisej
.NET Server als kostenlose Express Edition
Das Web-Framework Wisej.NET führt ab dem 1. Mai 2024 ein neues Lizenzmodell ein: Mit Wisej.NET Server Express wird dann eine neue kostenlose Einstiegsversion angeboten.
>>
Microsoft
Windows - RSA-Schlüssel müssen 2048 Bit lang sein
Microsoft hat angekündigt, dass RSA-Schlüssel, die kürzer als 2048 Bit sind, in Windows Transport Layer Security (TLS) bald auslaufen, um die Sicherheit zu erhöhen.
>>