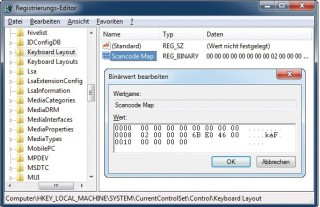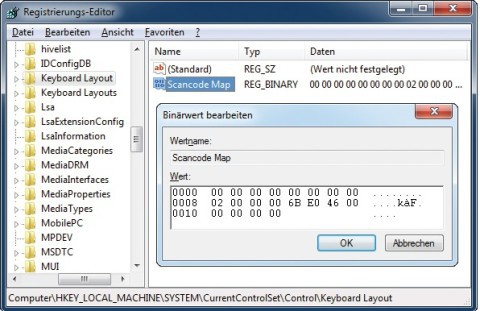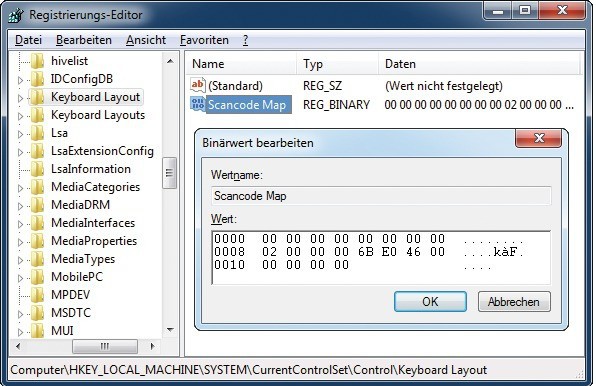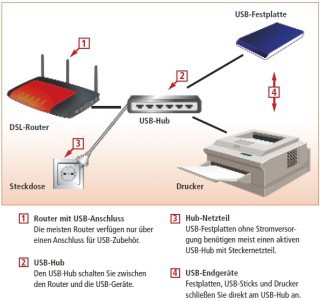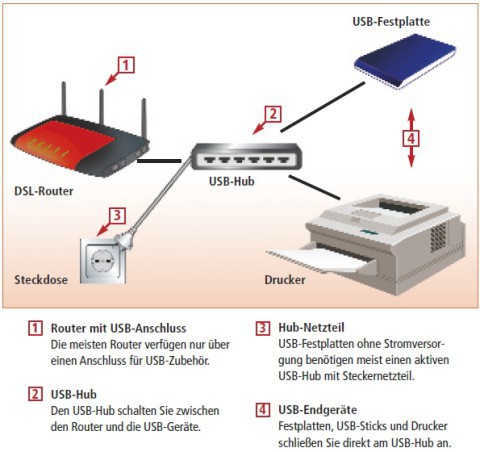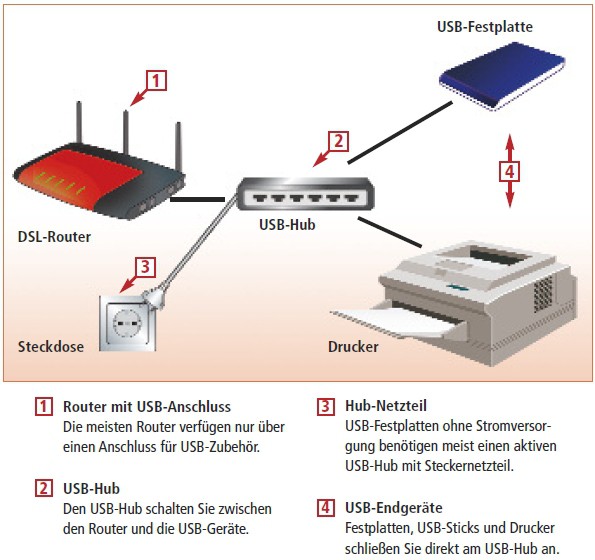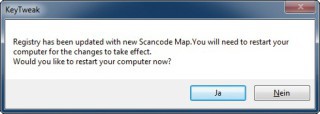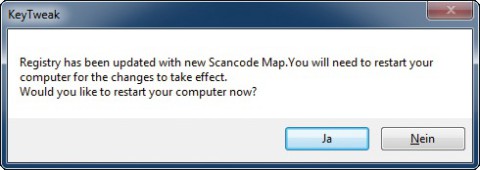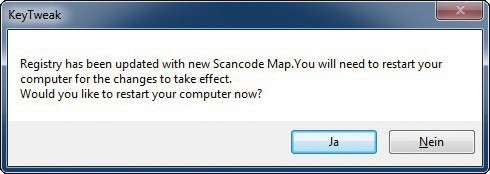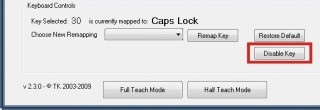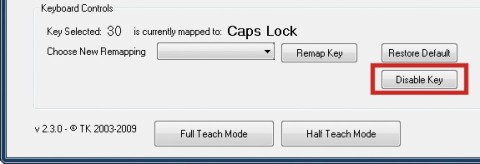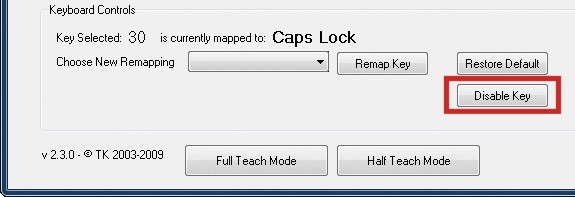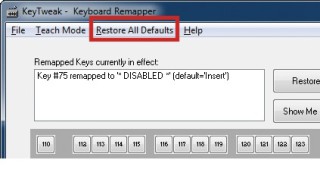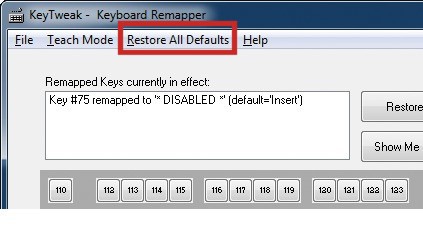12.10.2011
Tastenbelegung ändern
1. Teil: „[Caps Lock] & Co. sinnvoll nutzen“
[Caps Lock] & Co. sinnvoll nutzen
Autor: Konstantin Pfliegl
![Tastenbelegung ändern: [Caps Lock]](/img/2/7/3/5/5/829c59a85d8b8b29.jpeg)
![Tastenbelegung ändern: [Caps Lock]](/img/2/7/3/5/5/20092492ce6b11ec.jpeg)
![Tastenbelegung ändern: [Caps Lock]](/img/2/7/3/5/5/0126105bd7aa858d.jpeg)
Das Tool Key Tweak ändert mit wenigen Mausklicks die Tastaturbelegung unter Windows XP, Vista und Windows 7. So lassen sich selten genutzte und überflüssige Tasten individuell nutzen.
Eine Standard-PC-Tastatur besitzt 102 Tasten. Hinzu kommen die zwei Windows-Tasten, die Kontextmenü-Taste und oft auch programmierbare Sondertasten. Etliche Tasten sind jedoch überflüssig — selbst schnelle Tipper mit Zehnfingersystem nutzen viele Tasten nicht. Wann etwa haben Sie das letzte Mal die [Einfg]-Taste benutzt?
Wenn Sie auf der Tastatur eine Taste drücken, sendet sie einen Code an Windows. Das Betriebssystem interpretiert den Code der Tastatur und führt eine Aktion aus. Das kann zum Beispiel die Darstellung eines Buchstabens in einer Textverarbeitung sein. Die Tastenbelegung lässt sich ändern, indem Sie den von der Tastatur gesendeten Code abfangen, anpassen und dann erst an Windows weitergeben.
Belegen Sie selten benötigte oder störende Tasten auf diese Weise mit neuen Funktionen. Die Tastenbelegung ist in der Registry hinterlegt. Sie haben die Wahl: Sie legen die Tastenbelegung per Hand mit dem Registrierungs-Editor fest. Oder Sie nutzen das kostenlose Tool Key Tweak. Das Tool stellt eine komfortable Bedienoberfläche für die Konfiguration zur Verfügung.
2. Teil: „Key Tweak verwenden“
Key Tweak verwenden
Um die Tastenbelegung in der Registrierungsdatenbank vorzunehmen, benötigen Sie umfangreiche Kenntnisse über die Hexadezimal-Codes der einzelnen Tasten. Zudem ist diese Art der Änderung der Tastaturbelegung riskant: Wenn Sie dabei einen Fehler machen, kann es passieren, dass Windows sich nicht mehr ordnungsgemäß bedienen lässt.
Das Programm Key Tweak stellt hierfür eine einfach zu bedienende Oberfläche zur Verfügung. Ein paar Klicks genügen, um den Tasten neue Funktionen zuzuweisen. Sämtliche vorgenommenen Änderungen lassen sich außerdem mit wenigen Mausklicks rückgängig machen. Key Tweak läuft unter Windows XP, Vista und Windows 7.
Key Tweak installieren
Installieren Sie Key Tweak, indem Sie die Datei „KeyTweak_install.exe“ auf Ihren Rechner kopieren und doppelt darauf klicken. Folgen Sie den Anweisungen des Installationsassistenten. Starten Sie das Tool Key Tweak mit „Start, Alle Programme, KeyTweak, KeyTweak“.
Windows-Tastenbelegung ändern
Markieren Sie auf der schematischen Tastatur mit der Maus die Taste, deren Belegung Sie ändern möchten. Key Tweak zeigt Ihnen daraufhin unter „Keyboard Controls, Key Selected“ die aktuelle Tastenfunktion an. Wählen Sie im Auswahlmenü neben „Choose New Remapping“ eine neue Tastenbelegung. Sie können eine Taste mit der Funktion einer anderen Taste belegen oder mit einer von Key Tweak vordefinierten Funktion. So startet zum Beispiel „My Computer“ fortan den Win-dows-Explorer. Bestätigen Sie die Auswahl mit einem Klick auf „Remap Key“.
Nehmen Sie auf entsprechende Weise Änderungen an beliebigen Tasten vor. Die Änderungen erscheinen daraufhin im rechten Fensterbereich unter „Pending Changes“. Erst mit einem Klick auf „Apply“ ändert Key Tweak die Einstellungen in der Registry. Bestätigen Sie den notwendigen Neustart des Rechners mit „Ja“.
Tasten deaktivieren
Um eine ausgewählte Taste zu deaktivieren, markieren Sie die entsprechende Taste in Key Tweak. Klicken Sie unter „Keyboard Controls“ auf die Schaltfläche „Disable Key“. Bestätigen Sie die Änderungen mit „Apply, Ja“.
Änderungen rückgängig machen
Vielleicht möchten Sie zu einem späteren Zeitpunkt wieder die ursprüngliche Funktion einer Taste verwenden oder gar alle Tasten in ihrer Standardkonfiguration nutzen. Auch das geht mit Key Tweak — die Änderungen lassen sich einfach rückgängig machen: Markieren Sie die Taste, deren Belegung rückgängig gemacht werden soll. Klicken Sie auf „Restore Default“ und bestätigen Sie mit „Apply, Ja“.
Um sämtliche Änderungen an den Tastaturbelegungen rückgängig zu machen, wählen Sie in der Menüleiste von Key Tweak „Restore All Defaults“. Bestätigen Sie mit „Ja“.
Tastenbelegung sichern
Key Tweak speichert die geänderte Tastaturbelegung in einer Konfigurationsdatei. Diese lässt sich auf beliebigen Rechnern verwenden.
Konfiguration speichern: Sichern Sie die aktuelle Konfiguration der Tastaturbelegung, indem Sie in Key Tweak in der Menüleiste „File, Save Remap File As“ wählen. Legen Sie einen Dateinamen und den Speicherort für die Konfigurationsdatei fest und klicken Sie auf „Speichern“.
Konfiguration wiederherstellen: Wählen Sie in Key Tweak „File, Open Remap File“. Markieren Sie die Datei mit der Endung KTW und bestätigen Sie mit „Öffnen“. Starten Sie den Rechner neu.
3. Teil: „Registry-Konfiguration“
Registry-Konfiguration
Anstatt mit Key Tweak lässt sich die Tastaturbelegung von Windows XP, Vista und 7 auch per Hand in der Registry ändern. Erstellen Sie hierfür in der Registry einen neuen Parameter. Als Wert des neuen Parameters legen Sie mit Hexadezimalzahlen die geänderte Tastaturbelegung fest.
Registry-Schlüssel
Die für die Tastenbelegung zuständigen Einstellungen speichert die Registry von Windows im Schlüssel „HKEY_LOCAL_MACHINE\SYSTEM\CurrentControlSet\Control\Keyboard Layout“. Verwechseln Sie den Schlüssel nicht mit dem auch vorhandenen Schlüssel „Keyboard Layouts“.
Wenn Sie im Schlüssel „Keyboard Layout“ den neuen Parameter „Scancode Map“ vom Typ „Binärwert“ anlegen, lässt sich darin die Tastaturbelegung individuell konfigurieren. Sie erzeugen den Parameter, indem Sie in der Menüleiste „Bearbeiten, Neu, Binärwert“ wählen. Ersetzen Sie „Neuer Wert #1“ durch Scancode Map und bestätigen Sie die Änderung mit der Eingabetaste.
Die Tastenfunktionen konfigurieren Sie im Parameter „Scancode Map“ mit Hexadezimalzahlen. Wie das geht, steht im folgenden Abschnitt „Taste umprogrammieren“.
Achtung: Die Konfiguration der Tastenbelegung erfolgt unter Windows immer systemweit. Sämtliche Änderungen betreffen also alle Benutzer und alle Programme.
Taste umprogrammieren
Dieser Abschnitt beschreibt am Beispiel der Taste „Rollen“, wie Sie die Taste so programmieren, dass beim Drücken dieser Taste fortan der Windows-Explorer startet.
Erstellen Sie zunächst wie im Abschnitt zuvor beschrieben den Parameter „Scancode Map“. Dann ändern Sie den Wert des Parameters so ab, dass Windows beim folgenden Systemstart die Taste „Rollen“ umprogrammiert.
Klicken Sie dazu doppelt auf „Scancode Map“ und geben Sie als Wert ein:
Code-Beispiel
Bestätigen Sie mit einem Klick auf „OK“ und starten Sie anschließend den Rechner neu.
Wenn Sie die ursprüngliche Funktion der „Rollen“-Taste wiederherstellen möchten, löschen Sie im Schlüssel „HKEY_LOCAL_MACHINE\SYSTEM\CurrentControlSet\Control\Keyboard Layout“ den zuvor angelegten Parameter „Scancode Map“ mit [Entf]. Starten Sie anschließend den Rechner neu.
Wisej
.NET Server als kostenlose Express Edition
Das Web-Framework Wisej.NET führt ab dem 1. Mai 2024 ein neues Lizenzmodell ein: Mit Wisej.NET Server Express wird dann eine neue kostenlose Einstiegsversion angeboten.
>>
Microsoft
Windows - RSA-Schlüssel müssen 2048 Bit lang sein
Microsoft hat angekündigt, dass RSA-Schlüssel, die kürzer als 2048 Bit sind, in Windows Transport Layer Security (TLS) bald auslaufen, um die Sicherheit zu erhöhen.
>>
Studie
Smartphones öfter digital gereinigt als PCs
Alte Fotos, E-Mails, Dokumente oder Programme: Der digitale Frühjahrsputz findet bei den meisten Smartphone-Besitzern mindestens einmal im Jahr statt.
>>
Hardware von HP
Geschützt vor Angriffen von Quanten-Computern
HP hat nach eigenen Angaben die weltweit ersten Business-PCs vorgestellt, deren Firmware gegen mögliche Angriffe von Quanten-Computern schützt.
>>