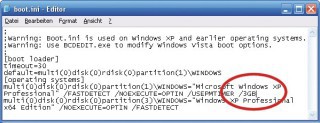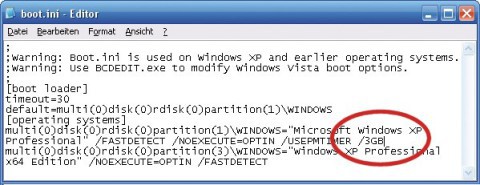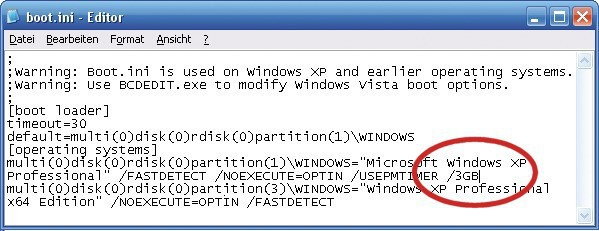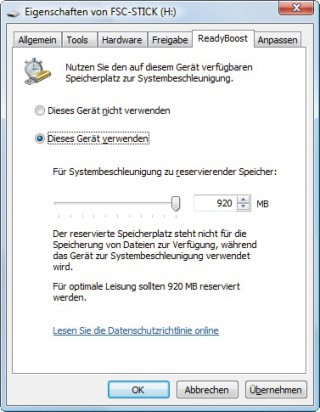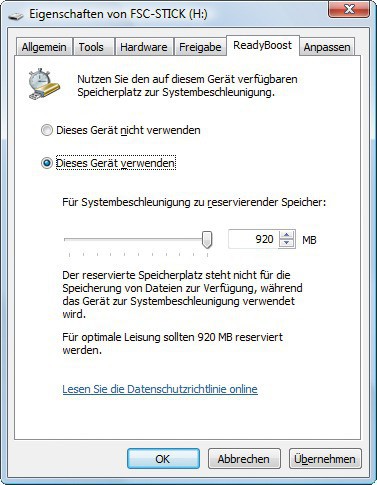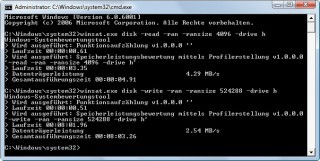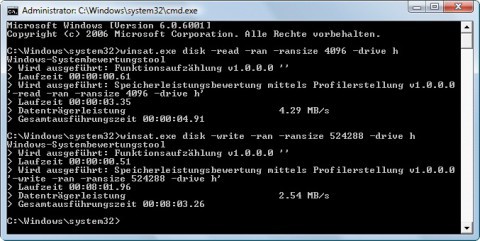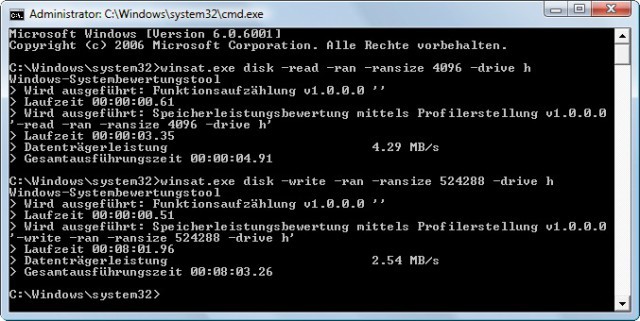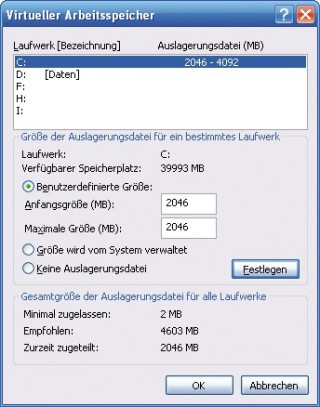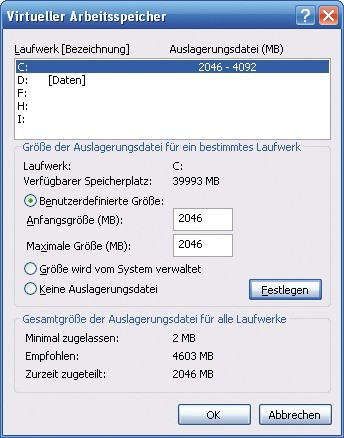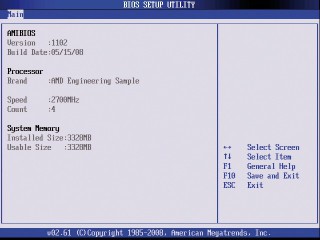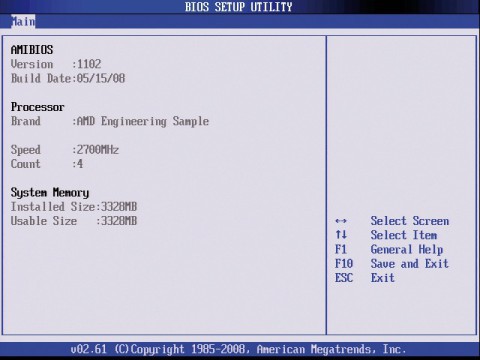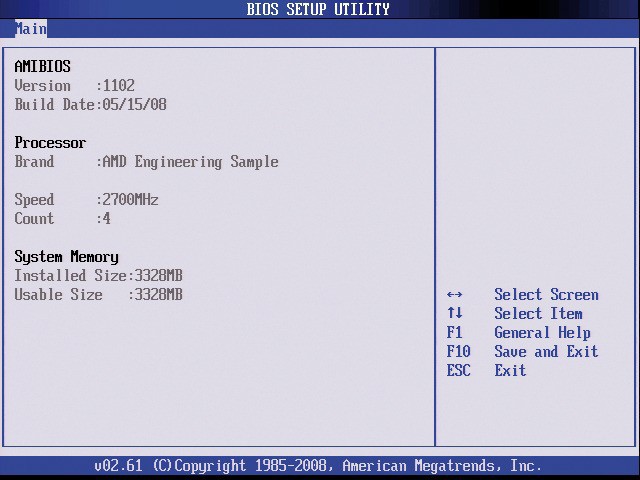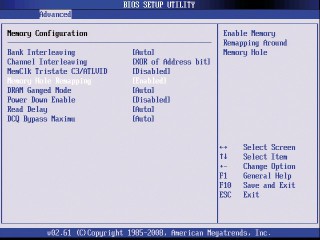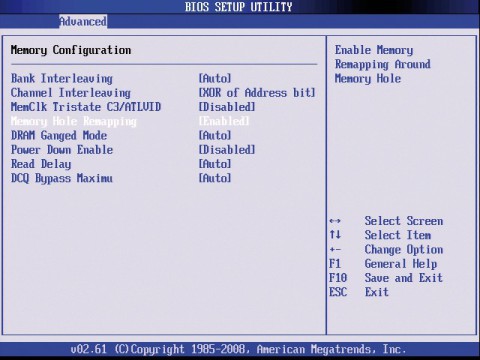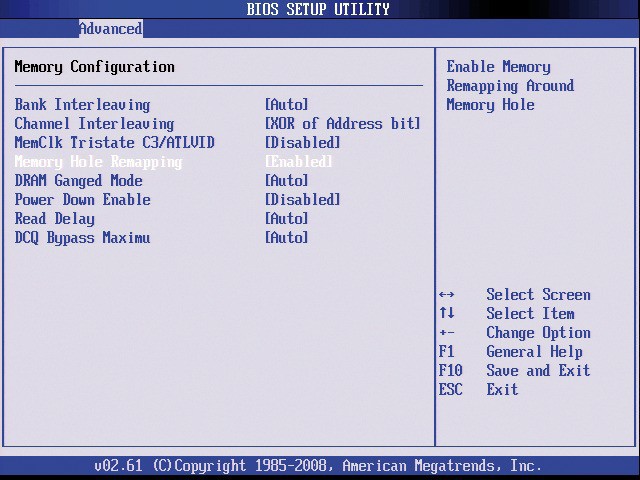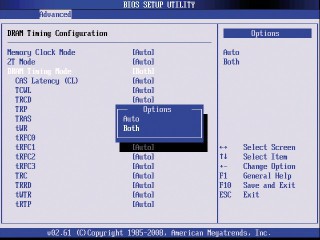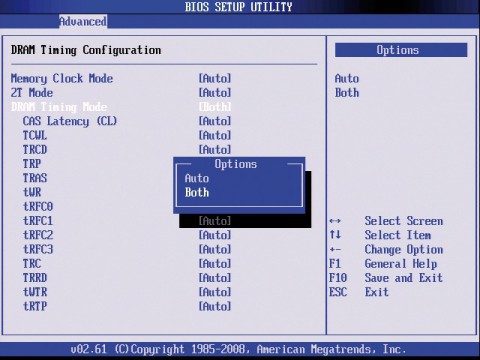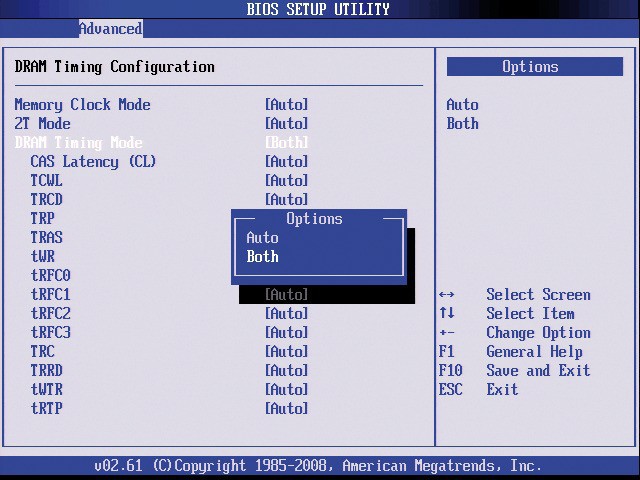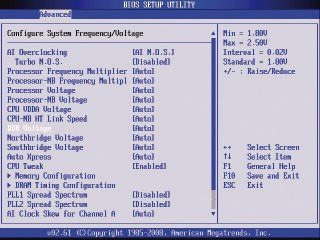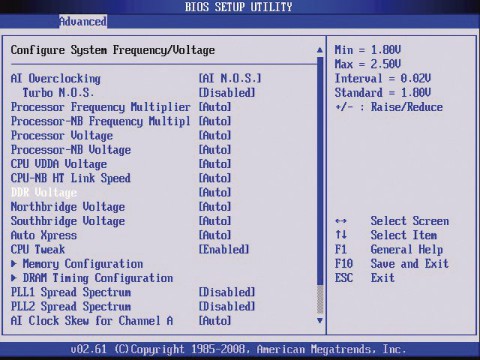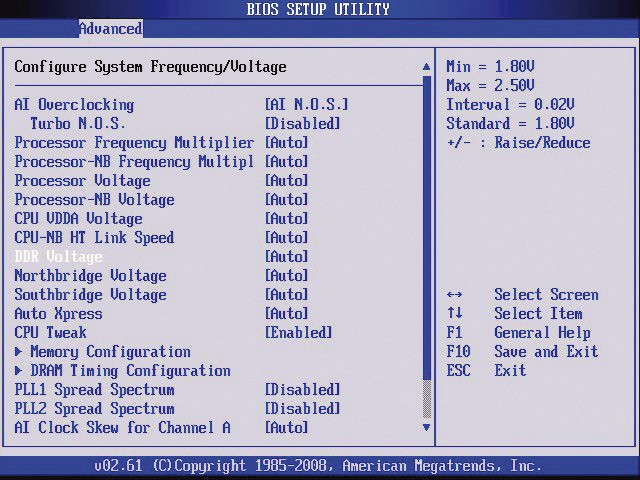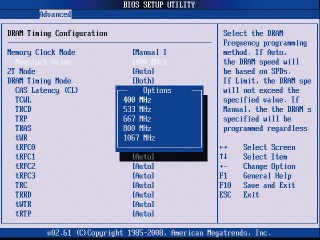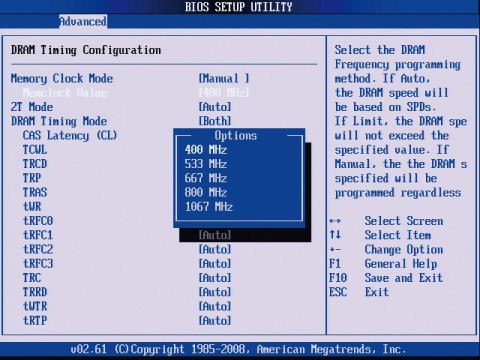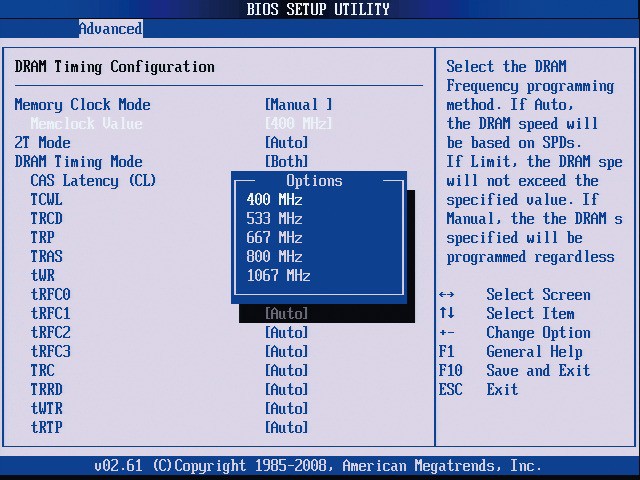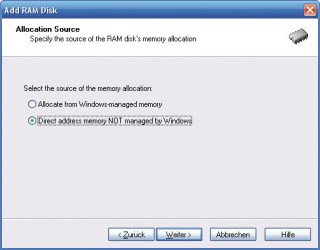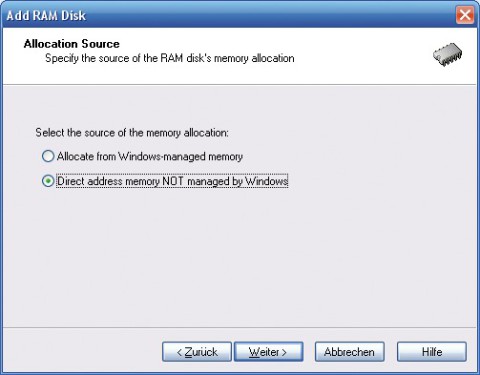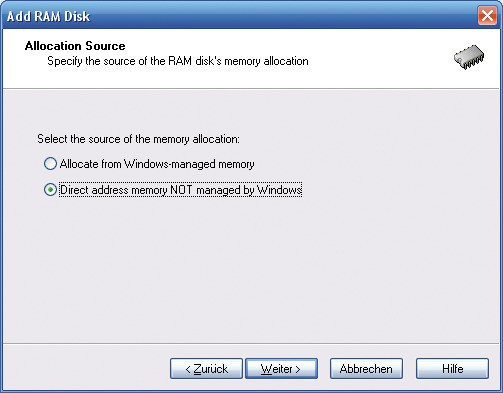18.04.2012
Windows
1. Teil: „Arbeitsspeicher voll ausnutzen“
Arbeitsspeicher voll ausnutzen
Autor: Oliver Ehm



Ein 32-Bit-Windows nutzt den Arbeitsspeicher Ihres Rechners nicht voll aus. Profi-Tools, spezielle Systemeinstellungen und BIOS-Konfigurationen aktivieren das ungenutzte RAM und beschleunigen den PC.
Arbeitsspeicher ist derzeit so preisgünstig wie noch nie. Höchste Zeit also, den PC mit RAM vollzupacken. Windows wird dadurch spürbar schneller, und auch das parallele Arbeiten mit mehreren Anwendungen klappt flüssiger.
Es genügt allerdings nicht, wenn Sie nur ein paar Speicherriegel dazustecken. Volle Leistung erreichen Sie erst, wenn Sie spezielle Windows-Einstellungen vornehmen und das Rechner-BIOS an die veränderten Systembedingungen anpassen.
Der folgende Artikel erklärt, was Sie tun müssen, damit Windows mit dem maximalen Speicher klarkommt, Ihre Software vom Zusatzspeicher profitiert und der neue Speicher durch Fein-Tuning im BIOS mehr leistet.
2. Teil: „Windows-Einstellungen“
Windows-Einstellungen
Die 32-Bit-Versionen von Windows XP, Vista und 7 haben Probleme mit großen Speichermengen. Bei einem Arbeitsspeicherausbau auf insgesamt 4 oder mehr GByte kann Windows das vorhandene Speichervolumen nicht komplett nutzen. Insbesondere speicherhungrige Programme wie Adobe Photoshop sind deshalb in ihrer Leistungsfähigkeit eingeschränkt: Es wird ihnen weniger Arbeitsspeicher zugewiesen, als sie brauchen.
Die folgenden Tipps hebeln diese Sperre teilweise aus und zwingen Windows, mehr Speicher für Programme zu reservieren. Außerdem optimieren sie die Speicherverwaltung von Windows und verbessern das Cache-Verhalten. Das System reagiert dann schneller.
3-GB-Switch setzen
Ein 32-Bit-Windows — sei es XP, Vista oder Windows 7 — kann einer Anwendung nur maximal 2 GByte Arbeitsspeicher zuweisen. Programme wie Photoshop, die viel Arbeitsspeicher benötigen, werden dadurch ausgebremst, denn sie werden früher als nötig gezwungen, Teile des Arbeitsspeicherinhalts auf die Festplatte auszulagern. Die Festplatte ist jedoch deutlich langsamer als der Arbeitsspeicher: Die Zugriffszeiten einer Festplatte liegen im Millisekundenbereich. Bei einem Zugriff über den RAM stehen die Daten hingegen innerhalb weniger Nanosekunden bereit.
Der folgende Trick erweitert unter Windows XP und Vista/7 die 2-GByte-Grenze auf 3 GByte RAM.
Windows XP: Öffnen Sie die Datei „Boot.ini“ im Verzeichnis „C:\“ mit dem Windows-Editor Notepad und fügen Sie am Ende des Eintrags „multi(0)disk (0)rdisk(0)partition(1)\WINDOWS="Microsoft Windows XP Professional" /fast detect /NoExecute=OptIn“ den Parameter /3GB ein. Starten Sie anschließend Windows neu.
Windows Vista und 7: Diese Systeme haben keine „Boot.ini“. Der 3-GB-Switch lässt sich aber mit dem Bootloader-Tool BCDEdit setzen. Führen Sie dazu die Kommandozeile als Administrator aus: Klicken Sie auf „Start“ und tippen Sie in die Eingabezeile cmd ein. Halten Sie die Tasten [Strg Umschalt] gedrückt und bestätigen Sie mit der Eingabetaste. Klicken Sie auf „Fortsetzen“. Die Eingabeaufforderung öffnet sich. Tippen Sie den Befehl
Code-Beispiel
ein und bestätigen Sie mit einem Klick auf „OK“. Falls Sie den Eintrag zu einem späteren Zeitpunkt wieder rückgängig machen wollen, nutzen Sie dazu den folgenden Befehl:
Code-Beispiel
Uservar einstellen
Wer mit dem 3-GB-Switch unter XP arbeitet und Instabilitäten feststellt, sollte die Konfiguration der „Boot.ini“ noch feiner einstellen. Das lässt sich mit der Variablen „Uservar“ bewerkstelligen. Diese Variable regelt die Speichermenge, die Windows einem Programm maximal zuweist. In der Praxis hat sich ein Wert knapp unter 3 GByte bewährt.
Öffnen Sie die „Boot.ini“ mit dem Text-Editor Notepad und fügen Sie am Ende der Zeile „multi(0)disk(0)rdisk(0)partition(1)\WINDOWS="Microsoft Windows XP Professional" /fastdetect /NoExecute=OptIn /3GB“ den Parameter /UserVar=2990 ein. Speichern Sie die Änderungen mit der Tastenkombination [Strg S] und starten Sie anschließend den PC neu.
3. Teil: „Readyboost nutzen“
Readyboost nutzen
Mit der Funktion Readyboost hat Microsoft in Windows Vista und 7 eine Cache-Technik integriert, mit der sich die Antwortgeschwindigkeiten von Windows beziehungsweise die Ladezeiten von Programmen beschleunigen lassen. Readyboost nutzt Flashspeicher wie USB-Sticks als zusätzlichen Puffer für die Auslagerung von Speicherseiten. Da die Zugriffszeiten bei Flashspeicher erheblich kürzer sind als bei Festplatten, kann auf häufig verwendete Speicherinhalte wesentlich schneller zugegriffen werden. Dabei wird nicht die gesamte Auslagerungsdatei auf den Stick kopiert, sondern es werden lediglich häufig benutzte Speicherinhalte zusätzlich im Readyboost-Cache vorgehalten.
Voraussetzung: Sie brauchen einen USB-Stick, der mindestens 256 MByte groß ist, USB 2.0 unterstützt und eine Lesegeschwindigkeit von mindestens 2,5 MByte/s für 4-KByte-Blöcke und eine Schreibgeschwindigkeit von 1,75 MByte/s für 512-KByte-Blöcke hat. Zudem sollten die Lese- und Schreibvorgänge jeweils zufällig und gleichmäßig über den kompletten Speicher des USB-Sticks verteilt sein.
Ob Ihr Stick sich für Readyboost eignet, testen Sie auf der Kommandozeile. Führen Sie dazu die Kommandozeile als Administrator aus: Klicken Sie auf „Start“ und tippen Sie in die Eingabezeile cmd ein. Halten Sie die Tasten [Strg Umschalt] gedrückt und bestätigen Sie mit der Eingabetaste. Klicken Sie auf „Fortsetzen“. Die Eingabeaufforderung öffnet sich. Tippen Sie den folgenden Befehl ein:
Code-Beispiel
Ersetzen Sie dabei das X durch den Laufwerkbuchstaben des USB-Sticks. Nach kurzer Zeit wird die Lesegeschwindigkeit angezeigt. Für den Schreibtest verwenden Sie den Befehl
Code-Beispiel
Ersetzen Sie dabei das X wiederum durch den Laufwerkbuchstaben des USB-Sticks. Ihnen wird daraufhin die Schreibgeschwindigkeit des Sticks angezeigt. Liegen die Werte über den oben genannten Vorgaben von Microsoft, so lässt sich der Stick für Readyboost nutzen . Spürbare Leistungszuwächse erreichen Sie aber erst, wenn die Lesegeschwindigkeit höher als 5 MByte/s ist und die Schreibgeschwindigkeit höher als 3 MByte/s.
Anwender von Windows XP können Readyboost ebenfalls nutzen. Da die Technologie aber nicht in XP integriert ist, benötigen Sie dafür das Zusatz-Tool Eboostr (ab 13 Euro). Ähnlich wie bei Readyboost unter Windows Vista/7 lassen sich damit USB-Sticks als Cache-Speicher in XP nutzen. Einschränkung: Die Eboostr-Trial lässt sich nach dem Booten nur vier Stunden lang nutzen und deaktiviert sich dann bis zum folgenden PC-Start.
4. Teil: „Pagefile optimieren“
Pagefile optimieren
Ältere PCs haben in der Regel wenig RAM — meist zwischen 1024 MByte und 2048 MByte. Wer mit mehreren Anwendungen gleichzeitig arbeitet, zusätzlich ein paar Tabs im Firefox geöffnet hat und dann noch nach Dateien sucht, stößt schnell an die RAM-Grenze. Das heißt: Windows fängt an, Arbeitsspeicher auf die Festplatte auszulagern.
Windows verwendet standardmäßig eine dynamische Auslagerungsdatei. Das heißt: Die Auslagerungsdatei ist am Anfang vergleichsweise klein und wird bei Bedarf vergrößert. Während dieser Zeit reagiert Windows sehr langsam.
Leistungsengpässe wegen der Dynamik vermeiden Sie, indem Sie eine feste Größe für die Auslagerungsdatei festlegen. Als Richtwert gilt die 1,5fache Menge des eingebauten Arbeitsspeichers. Bei Systemen mit extrem wenig Arbeitsspeicher — etwa 256 MByte — darf der Wert auch das Dreifache betragen.
Öffnen Sie den Konfigurationsdialog für die Auslagerungsdatei. Betätigen Sie dazu die Tastenkombination [Windows Pause]. Holen Sie den Reiter „Erweitert“ nach vorn und klicken Sie bei „Systemleistung“ auf „Einstellungen“. Aktivieren Sie die Karteikarte „Erweitert“ und klicken Sie anschließend auf „Ändern“. Im Konfigurationsdialog aktivieren Sie den Radiobutton bei „Benutzerdefinierte Größe“. Tippen Sie bei „Anfangsgröße (MB)“ und bei „Maximale Größe (MB)“ die Größe der Auslagerungsdatei ein. Bei einem System mit 1 GByte RAM wäre das beispielsweise 1536. Bestätigen Sie mit „Festlegen“. Nach einem Neustart sind die Einstellungen aktiv.
5. Teil: „Speichergrenzen: RAM-Menge unter Windows“
Speichergrenzen: RAM-Menge unter Windows
32-Bit-Betriebssysteme verwalten lediglich eine begrenzte Menge an Arbeitsspeicher. Die Tabelle zeigt, wo die Grenzen der Windows-Versionen liegen.
6. Teil: „BIOS-Einstellungen“
BIOS-Einstellungen
Tuning-Maßnahmen für Arbeitsspeicher sind unter dem Betriebssystem Windows nur bedingt möglich. Größeren Einfluss kann der Anwender im BIOS nehmen. Dort lassen sich die Grundeinstellungen zu den Chips vornehmen — etwa die Parameter tunen, die für die Arbeitsgeschwindigkeit verantwortlich sind. Ebenso lässt sich die Taktrate erhöhen oder die Versorgungsspannung heraufsetzen, damit die Speichermodule auch unter härtesten Bedingungen stabil laufen.
Die folgenden Konfigurationsschritte werden exemplarisch anhand eines bereits etwas älteren Mainboards Asus M3A32-MVP Deluxe mit einem AMI-BIOS gezeigt. Bei Mainboards anderer Hersteller weichen die Menübezeichnungen möglicherweise geringfügig ab.
Memory Hole Remapping aktivieren
Wer Rechner mit 32-Bit-Windows mit 4 GByte RAM ausrüstet, wird feststellen, dass ein Teil dieses Arbeitsspeichers nicht nutzbar ist. XP und Vista/7 verwalten in den 32-Bit-Versionen insgesamt nur Speicheradressen für 4 GByte. Hierin eingerechnet ist der Speicher der Grafikkarte und anderer PCI-Karten, für die das BIOS vorab die nötigen Adressbereiche reserviert. Sie überprüfen das, indem Sie sich die Systeminformationen im BIOS anzeigen lassen.
Windows zeigt als verfügbaren Speicher daher — je nach Hardware-Ausstattung des PCs — lediglich 3 GByte bis 3,5 GByte des vorhandenen RAMs an.
Abhilfe schafft ein Trick: Memory Hole Remapping macht den RAM, der durch reservierte I/O-Adressen verloren geht, oberhalb der 4-GByte-Grenze virtuell wieder verfügbar.
Achtung: Nur PCs mit 64-Bit-Hardware (Chipsatz, Prozessor) beherrschen diese Funktion.
Zwar lassen sich damit unter Windows XP und Vista/7 trotzdem nur 4 GByte RAM nutzen, aber mit Spezial-Tools wie Ramdisk Plus (etwa 40 Euro) lässt sich der nicht adressierbare Speicher zugänglich machen und als zusätzlicher superschneller Speicherplatz nutzen.
Wie Sie dabei vorgehen, lesen Sie auf der Seite „Ramdisk Plus: Unsichtbaren Speicher nutzen“.
Die Funktion „Memory Hole Remapping“ wird im BIOS aktiviert. Rufen Sie daher beim Systemstart das BIOS auf. Meist geht das über die Taste [Entf] oder [F2]. Wechseln Sie dann beispielsweise im AMI-BIOS zum Menü „Advanced“. Aktivieren Sie das Menü „JumperFree Configuration“. Wählen Sie bei der Option „AI Overclocking“ die Einstellung [Manual] und wechseln Sie zum Menü „Memory Configuration“. Stellen Sie bei „Memory Hole Remapping“ die Option „Enabled“ ein. Verlassen Sie das BIOS über „Exit, Exit & Save Changes“, um die Änderungen zu speichern.
7. Teil: „Leistung optimieren“
Leistung optimieren
RAM-Speicher wird in verschiedenen Leistungsklassen angeboten. Übertaktungsprofis interessieren sich vor allem für High-Performance-Speichermodule, bei denen der Hersteller garantiert, dass die Module standardmäßig mit einer überhöhten Taktrate oder besonders schnellen Parametern zurechtkommen.
Weniger versierte Anwender, die solche Übertaktungs-Module verwenden, sind oft erstaunt, dass der Speicher mit langsameren Einstellungen läuft als vom Hersteller angegeben. Das liegt vor allem daran, dass das BIOS nur die Jedec-Spezifikationen der Module ausliest und nicht in der Lage ist, auf die jeweiligen Übertaktungsprofile zuzugreifen, die die Hersteller zusätzlich als Metadaten ähnlich den MP3-Tags eingepflegt haben.
Wer den RAM mit voller Leistung betreiben will, muss daher selbst Hand anlegen und die Parameter im BIOS einstellen. Für diese Arbeit benötigen Sie das Datenblatt des Herstellers, in dem die Werte verzeichnet sind. Rufen Sie das BIOS-Setup auf. Drücken Sie dazu die Taste [Entf] oder [F2] beim Systemstart. Wechseln Sie dann beispielsweise im AMI-BIOS zum Menü „Advanced“. Aktivieren Sie das Menü „JumperFree Configuration“. Wählen Sie bei der Option „AI Overclocking“ die Einstellung [Manual] und wechseln Sie zum Menü „DRAM Timing Configuration“. Aktivieren Sie in der Option „DRAM Timing Mode“ die Option „Both“. Die Speicherparameter erscheinen.
Stellen Sie nun anhand des Datenblatts alle Parameter ein. Wenn Werte nicht angegeben sind, belassen Sie die Einstellung auf „Auto“. Verlassen Sie schließlich das BIOS über „Exit, Exit & Save Changes“, damit die Änderungen gespeichert werden.
Spannung anheben
High-Performance-Speicherbausteine sind meist für höhere Taktraten ausgelegt, als sie das Mainboard anbietet. So arbeitet zum Beispiel einige Intel-Prozessoren mit einem Frontside-Bus von 1600 MHz. DDR3-Speicher gibt es beispielsweise auch in Ausführungen mit 2000 MHz zu kaufen.
Der Vorteil solcher Module: Sie lassen sich entweder bei geringerem Takt mit aggressiveren Parametern oder bereits von Haus aus mit einer höheren Frequenz betreiben. In beiden Fällen profitiert der Nutzer von einer höheren Speicher-Bandbreite.
Die Mehrleistung erkauft sich der Anwender jedoch mit einem höheren Energieverbrauch. Das bedeutet: Wenn die Standard-Spannung bei DDR3-Speicher bei 1,5 Volt liegt, benötigen Übertakter-Chips je nach Ausführung bis zu 2 Volt. Nur dann arbeiten die Module bei starker Beanspruchung stabil. Damit der Speicher mit mehr Spannung versorgt wird, müssen Sie das BIOS konfigurieren.
Rufen Sie zunächst das BIOS-Setup auf. Drücken Sie dazu beim Systemstart die Taste [Entf] oder [F2]. Wechseln Sie dann zum Menü „Advanced“. Aktivieren Sie das Menü „JumperFree Configuration“. Wählen Sie bei der Option „AI Overclocking“ die Einstellung [Manual], wechseln Sie zum Menü „DDR Voltage“ und erhöhen Sie die Spannung auf den im RAM-Datenblatt angegebenen Wert. Verlassen Sie das BIOS über „Exit, Exit & Save Changes“.
Frontside-Bus-Takt erhöhen
High-Performance-Speicher ist häufig für höhere Frequenzen ausgelegt, als sie standardmäßig von CPU und Chipsatz angeboten werden. Passen Sie bei solchen Chips also die Taktfrequenz entsprechend an, falls das BIOS die richtige Einstellung nicht selbst wählt.
Rufen Sie das BIOS-Setup auf. Drücken Sie dazu beim Systemstart die Taste [Entf] oder [F2]. Wechseln Sie dann beispielsweise im AMI-BIOS zum Menü „Advanced“. Aktivieren Sie das Menü „JumperFree Configuration“ und wählen Sie bei der Option „AI Overclocking“ die Einstellung [Manual]. Wechseln Sie dann zum Menü „Memory Clock Mode“ und stellen Sie dort ebenfalls „Manual“ ein.
Eine Zusatz-Option erscheint, in der Sie die Taktrate des Speichers manuell auswählen. Öffnen Sie das Konfigurationsmenü und aktivieren Sie den Wert, der für Ihre Speicherchips vom Hersteller angegeben ist. Verlassen Sie zum Schluss das BIOS über „Exit, Exit & Save Changes“, um die Änderungen zu speichern.
Ramdisk Plus: Unsichtbaren Speicher nutzen
Bei einem maximalen Speicherausbau von 4 GByte nutzt Windows 500 MByte bis 750 MByte nicht. Das Tool Ramdisk Plus (etwa 45 Euro für die 32-Bit-Version, 75 Euro für die 64-Bit-Version) macht den ungenutzten Speicher verfügbar.
Die 32-Bit-Versionen von Windows XP, Vista und 7 unterstützen maximal 4 GByte Speicher. Davon reserviert Windows zudem Adressbereiche für die eingebaute Hardware, so dass dem System letztlich nur 3 bis 3,5 GByte zur Verfügung stehen.
Daran ändert sich auch nichts, wenn in den PC mehr als 4 GByte eingebaut werden. Der überzählige Speicher liegt dann brach. Die einzige Möglichkeit, den Speicher für Windows wieder nutzbar zu machen, bietet die Software Ramdisk Plus. Damit die Software funktioniert, muss im BIOS die Option „Memory Hole Remapping“ aktiviert sein. Wie das geht, erklärt der Abschnitt „Memory Hole Remapping aktivieren“ auf dieser Seite.
So geht’s: Laden Sie die 30-Tage-Testversion von Ramdisk Plus herunter und installieren Sie sie. Starten Sie den Rechner neu. Starten Sie die Software per Doppelklick auf das Symbol auf dem Desktop. Rufen Sie den Ramdisk-Wizard mit einem Klick auf das grüne Pluszeichen auf und bestätigen Sie mit „Weiter“. Aktivieren Sie die Option „Direct address memory NOT managed by Windows“ und klicken Sie auf „Weiter“. Übernehmen Sie im nächsten Fenster die Voreinstellung mit „Weiter“. Tippen Sie die Größe der Ramdisk ein — etwa 500 MByte bei 4 GByte Arbeitsspeicher — und bestätigen Sie mit „Weiter“. Übernehmen Sie die Voreinstellungen der folgenden vier Fenster mit je einem Klick auf „Weiter“ und schließen Sie dann die Konfiguration mit „Fertigstellen“ ab.
Die Ramdisk wird nun erstellt. Über die Datenträgerverwaltung initialisieren und formatieren Sie die Ramdisk, damit sie in das System eingebunden wird. Das neue Laufwerk steht jetzt zur Verfügung.
Den meisten Nutzen ziehen Sie aus dem Einsatz einer Ramdisk, wenn Sie zum Beispiel die Temp-Ordner Ihres Windows-Systems darauf verschieben oder die Ramdisk als Speicherort für die Auslagerungsdatei von Windows oder Photoshop verwenden.
Wisej
.NET Server als kostenlose Express Edition
Das Web-Framework Wisej.NET führt ab dem 1. Mai 2024 ein neues Lizenzmodell ein: Mit Wisej.NET Server Express wird dann eine neue kostenlose Einstiegsversion angeboten.
>>
Microsoft
Windows - RSA-Schlüssel müssen 2048 Bit lang sein
Microsoft hat angekündigt, dass RSA-Schlüssel, die kürzer als 2048 Bit sind, in Windows Transport Layer Security (TLS) bald auslaufen, um die Sicherheit zu erhöhen.
>>
Microsoft
WinForms Designer: Alternative für für 32-Bit .NET Framework Projekte
Für Windows-Forms-Entwickler, die Legacy-Komponenten haben, welche auf 32-Bit Design-Time-Unterstützung angewiesen sind, zeigt Shyam Gupta, Senior Software Engineer Windows Forms bei Microsoft eine Alternative auf.
>>
Martin Henke
Editor für Ordner-Metadaten in C#
Da Microsoft keine Benutzeroberfläche für das Bearbeiten von Ordner-Metadaten bereitstellt, hat Entwickler Martin Henke einen Editor dafür geschrieben.
>>