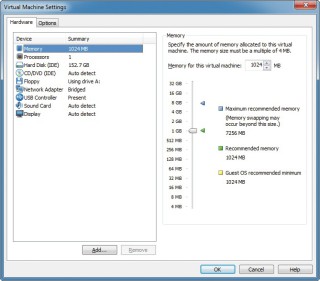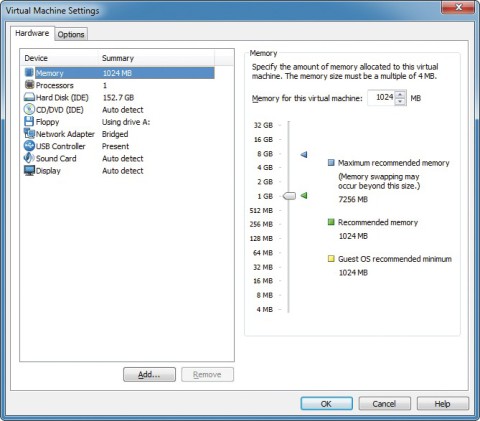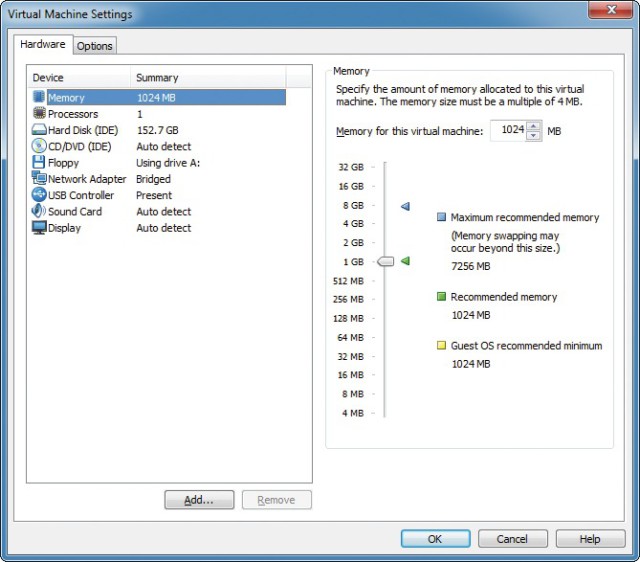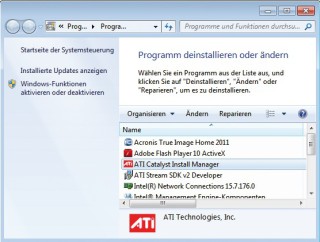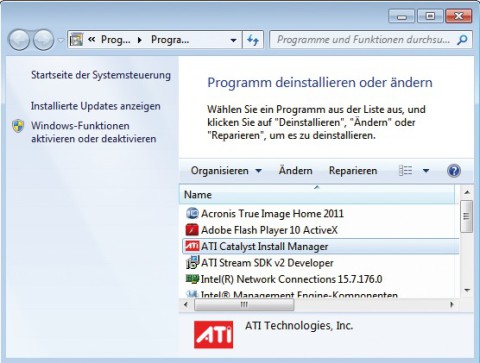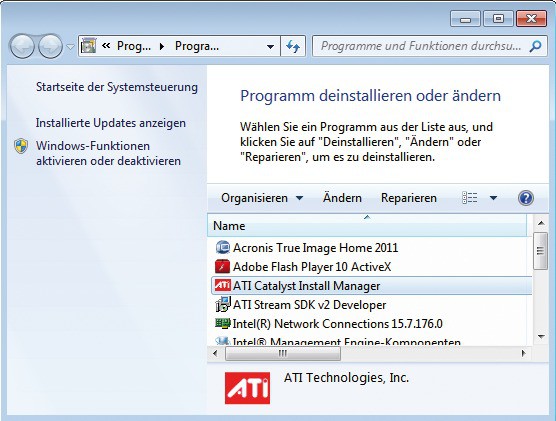08.07.2011
Virtualisierung
1. Teil: „Alten PC als virtuelle Maschine aufheben“
Alten PC als virtuelle Maschine aufheben
Autor: Oliver Ehm
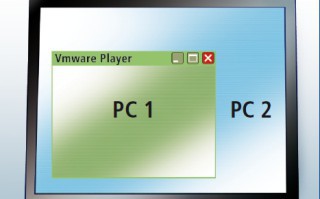
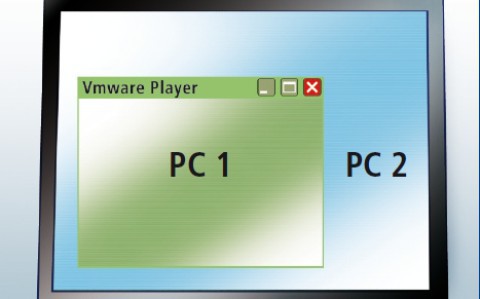
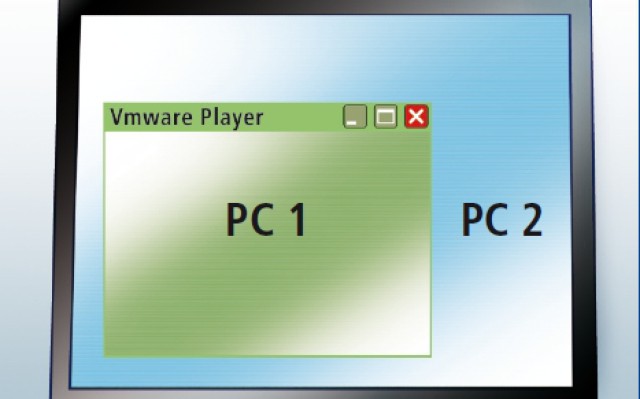
Bewahren Sie Ihr altes Windows-System doch einfach komplett auf — als virtuellen PC. Auf dem neuen System können Sie den virtuellen PC jederzeit starten und auf alte Dokumente zugreifen.
Wenn Sie Ihr gut eingerichtetes Windows komplett als virtuelle Maschine aufheben, brauchen Sie sich keine Gedanken darüber zu machen, ob Sie auch wirklich jede wichtige Datei, jede E-Mail und jede Seriennummer Ihres alten Systems gesichert haben. Sie können die virtuelle Maschine nämlich jederzeit auf Ihrem System starten, alte Dokumente hervorholen oder Programme nutzen, die unter Windows 7 nicht laufen.
Der folgende Artikel beschreibt, wie Sie mit kostenlosen Programmen eine Windows-Installation in eine virtuelle Maschine umwandeln.
Sie gehen dabei in zwei Schritten vor: Zunächst arbeiten Sie an dem PC, der virtualisiert werden soll. Sie installieren hier die Software, die aus Ihrem PC eine virtuelle Maschine macht, bereiten Windows auf die Virtualisierung vor und virtualisieren dann das laufende alte System.
Im zweiten Schritt wechseln Sie zum neuen PC. Sie installieren dort die Virtualisierungssoftware von Vmware und binden anschließend die zuvor erstellte virtuelle Maschine ein. Dann nehmen Sie noch wichtige Einstellungen an der virtuellen Maschine vor und starten anschließend den virtuellen alten PC. Nach dem Start optimieren Sie den virtuellen alten PC für den Betrieb in der virtuellen Maschine.
Alle Tools, die Sie dafür benötigen, finden Sie kostenlos im Internet.
2. Teil: „PC virtualisieren“
PC virtualisieren
Sie installieren zunächst den kostenlosen Vmware Vcenter Converter, der Ihren PC virtualisiert. Bevor Sie das Programm herunterladen können, müssen Sie sich bei Vmware registrieren. Anschließend bereiten Sie das Windows auf die Virtualisierung vor, indem Sie die Registry anpassen und dann sicherstellen, dass alle nötigen Treiber vorhanden sind. Abschließend verfrachten Sie die aktive Installation von Windows in eine virtuelle Maschine.
Vcenter Converter installieren
Installieren Sie die Software Vmware Vcenter Converter auf dem PC, den Sie virtualisieren wollen.
Folgen Sie dabei dem Assistenten bis zum Installationsabschnitt „Setuptyp“. Wählen Sie hier die Option „Lokale Installation“. Führen Sie anschließend die Installation zu Ende.
Der Vcenter Converter startet automatisch. Anwender von Windows XP schließen den Converter jetzt erst einmal, da sie das Programm erst später benötigen.
Für XP: Registry vorbereiten
Dieser Abschnitt wendet sich an Anwender, die das alte XP in eine virtuelle Maschine überführen wollen. Wer Vista oder Windows 7 virtualisieren will, springt gleich zum Abschnitt PC virtualisieren.
Unter XP ist dieser Schritt notwendig, weil der Vmware Player einen anderen Festplatten-Kontroller verwendet als der richtige PC. Wenn der entsprechende Treiber fehlt, endet der Boot-Prozess von XP mit einem Bluescreen. Sie müssen daher in der Registry verschiedene Einstellungen vornehmen, die Windows XP anweisen, später beim Booten einen Standardtreiber zu verwenden. Das erreichen Sie über Einträge in der Registry.
Am einfachsten führen Sie die nötigen Änderungen mit einer REG-Datei durch. Sie enthält alle notwendigen Einstellungen und konfiguriert die Registry mit einem Doppelklick. Die Parameter, die in die REG-Datei gehören, hat Microsoft im Artikel Stop-Fehler 0x0000007B, nachdem die Windows XP-Systemfestplatte in einen anderen Computer eingebaut wurde veröffentlicht. Ungefähr in der Mitte der Seite finden Sie die Parameter. Markieren Sie diese komplett von der Zeile „Windows Registry Editor Version 5.00“ bis zur Zeile „00,2e,00,73,00,79,00,73,00,00,00“ und übernehmen Sie sie mit [Strg C] in die Zwischenablage.
Öffnen Sie dann einen Texteditor und kopieren Sie die Parameter mit [Strg V] in das Editorfenster. Speichern Sie die Datei unter dem Namen mergeide.reg ab.
Klicken Sie anschließend doppelt auf die Datei „mergeide.reg“ und bestätigen Sie die Abfrage mit „Ja“. Die Informationen werden jetzt in die Registry eingetragen.
Für XP: Treiber einbinden
Nachdem Sie die Registry konfiguriert haben, stellen Sie sicher, dass die entsprechenden Treiber auch in dem Verzeichnis liegen, in dem Windows sie beim Booten sucht.
Öffnen Sie dazu das Treiberverzeichnis mit [Windows R] und dem Befehl %SystemRoot%\System32\Drivers.
Überprüfen Sie nun, ob die Dateien „atapi.sys“, „intelide.sys“, „pciide.sys“ und „pciidex.sys“ vorhanden sind. Falls eine Datei fehlt, finden Sie sie in den CAB-Dateien im Ordner „C:\Windows\Driver Cache\i386“. Extrahieren Sie die fehlenden Dateien einfach in das Verzeichnis „C:\Windows\System32\Drivers“.
PC virtualisieren
Erstellen Sie jetzt aus Ihrem PC eine virtuelle Maschine. XP-Nutzer starten dazu den Vmware Vcenter Converter. Unter Vista und Windows 7 ist das Tool ja bereits geöffnet.
Im Hauptfenster klicken Sie auf „Maschine konvertieren“. Ein Assistent startet mit dem Fenster „Quellsystem“. Wählen Sie bei „Quelltyp auswählen“ im Dropdown-Menü die Option „Eingeschaltete Maschine“. Aktivieren Sie anschließend den Radio-Button bei „Diese lokale Maschine“, damit der laufende PC virtualisiert wird. Bestätigen Sie mit „Weiter“.
Geben Sie nun an, in welches Format der PC konvertiert werden soll. Wählen Sie bei „Zieltyp auswählen“ die Option „Virtuelle Vmware Workstation- oder andere virtuelle Vmware-Maschine“. Geben Sie jetzt noch bei „Wählen Sie einen Speicherort für die virtuelle Maschine“ den Ort an, an dem der virtualisierte PC gespeichert werden soll. Am besten verwenden Sie dafür eine externe Festplatte. Dann ist der Transfer zum neuen PC einfacher. Bestätigen Sie mit „Weiter“.
Im Dialog „Optionen“ öffnen Sie den Punkt „Geräte“. Stellen Sie hier die „Anzahl der Prozessoren“ auf „1“. Wählen Sie bei „Festplatten-Controller“ die Option „IDE“ und korrigieren Sie mit einem Klick auf die grüne Markierung den Wert bei „Arbeitsspeicher“ auf die „Empfohlene Arbeitsspeichermenge“.
Bei den übrigen Einstellungen nehmen Sie keine Veränderung vor. Bestätigen Sie mit „Weiter“. Sie sehen dann die Zusammenfassung aller Einstellungen. Beginnen Sie die Virtualisierung des PCs mit einem Klick auf „Beenden“. Je nach Leistungsfähigkeit des PCs kann die Umwandlung über eine Stunde dauern. Als Ergebnis erhalten Sie eine virtuelle Maschine für den kostenlosen Vmware Player.
3. Teil: „Virtualisierten PC unter Windows 7 nutzen“
Virtualisierten PC unter Windows 7 nutzen
Nun wechseln Sie zu dem Computer, an dem Sie den virtualisierten PC verwenden wollen. Sie richten dort zunächst die Virtualisierungssoftware Vmware Player ein, importieren das Image des virtualisierten PCs und konfigurieren die virtuelle Maschine. Anschließend starten Sie den virtuellen PC und optimieren ihn für den Betrieb im Vmware Player.
Vmware Player installieren
Damit Sie das Image des virtualisierten Computers nutzen können, benötigen Sie die kostenlose Virtualisierungssoftware Vmware Player. Bevor Sie das Programm herunterladen können, müssen Sie sich - wenn noch nicht geschehen - bei Vmware registrieren. Starten Sie das Setup und folgen Sie den Anweisungen des Assistenten. Nach der Installation booten Sie Ihr System neu.
Falls Sie Ihren virtuellen PC lieber mit Windows Virtual PC für Windows 7 verwenden, bringen Sie das Image erst mit dem kostenlosen Tool V2V Converter in das VHD-Format. Wie das funktioniert, lesen Sie im Abschnitt Alten PC in Windows Virtual PC nutzen.
Beachten Sie: Windows Virtual PC unterstützt nur Festplatten mit Größen bis 128 GByte. Wenn die Festplatte oder die Partition Ihres Windows größer ist, können Sie Windows Virtual PC nicht verwenden — außer Sie verkleinern die Windows-Partition auf unter 128 GByte. Auch unterstützt Windows Virtual PC nur 32-Bit-Betriebssysteme.
Virtuellen PC importieren
Kopieren Sie zuerst das Image des virtualisierten PCs auf den Ziel-PC in ein Verzeichnis Ihrer Wahl — dadurch startet der virtuelle PC schneller. Dann binden Sie das Image in den Vmware Player ein.
Starten Sie dazu den Vmware Player. Akzeptieren Sie beim ersten Start die Lizenzbedingungen. Das Hauptfenster des Vmware Players erscheint. Klicken Sie auf „Open a Virtual Machine“. Navigieren Sie zu dem Ort, an dem der virtualisierte PC liegt, und wählen Sie die VMX-Datei aus. Bestätigen Sie mit „Öffnen“. Kurz darauf wird Ihnen im Hauptfenster der virtuelle PC angezeigt. Unter dem schwarzen Rechteck finden Sie Details zur virtuellen Maschine wie Betriebssystem und Arbeitsspeicher.
Virtuellen PC konfigurieren
Kontrollieren Sie zunächst noch die Einstellungen der virtuellen Maschine. Dadurch verhindern Sie Probleme beim Start und Betrieb des virtuellen PCs.
Öffnen Sie den Konfigurationsdialog mit einem Klick auf „Edit virtual machine settings“. Ein Konfigurationsdialog öffnet sich. Stellen Sie sicher, dass die Hardware-Einstellungen stimmen — etwa die Prozessoranzahl, die Menge des Arbeitsspeichers und die Netzwerkeinstellungen. Korrigieren Sie gegebenenfalls die entsprechenden Einstellungen. Übernehmen Sie die Konfiguration mit einem Klick auf „OK“.
Virtuellen PC starten
Nun ist Ihre virtuelle Maschine bereit zum Start. Booten Sie den virtuellen PC, indem Sie im Hauptfenster auf „Play virtual machine“ klicken. Die Hinweisfenster, die während des Starts auftauchen, klicken Sie zunächst weg. Diesen Dingen widmen Sie sich im folgenden Abschnitt.
Nachdem der Boot-Prozess beendet ist, melden Sie sich ganz normal in Windows an. Der Desktop erscheint. Windows erkennt jetzt die neue Hardware des Vmware Players und installiert die Treiber. Eventuelle Fehlermeldungen, wie sie beispielsweise der alte Grafikkartentreiber produziert, klicken Sie ebenfalls weg.
Nachdem Windows alle neuen Treiber installiert hat, starten Sie den virtuellen PC neu.
Boot-Probleme der virtuellen Maschine beheben
Wenn der virtualisierte PC nicht booten will, helfen Sie ihm mit der Setup-CD oder -DVD von Windows wieder auf die Beine. Manchmal kommt es vor, dass der virtualisierte PC Startschwierigkeiten hat — wenn etwa der Bootloader aus unerfindlichen Gründen beschädigt ist. Das ist kein Grund zur Sorge: Die Setup-CD oder -DVD von Windows hilft Ihnen, die Startprobleme zu beseitigen. Drücken Sie dazu unmittelbar nach dem Start der virtuellen Maschine im Vmware Player [Esc]. Es wird Ihnen dann das Boot-Menü angezeigt.
Windows XP: Starten Sie den virtuellen PC von der Setup-CD. Nachdem Windows mit dem Laden der Dateien von der Setup-CD fertig ist, drücken Sie [R].
Die Wiederherstellungskonsole öffnet sich. Melden Sie sich mit dem Admin-Passwort an. Bei Windows XP Home ist das Admin-Passwort standardmäßig leer. Auf der Kommandozeile stellen Sie zunächst mit fixmbr den Master Boot Record wieder her, dann erzeugen Sie mit fixboot den Boot-Sektor und erstellen am Schluss mit bootcfg /rebuild den Eintrag der „boot.ini“. Starten Sie danach Ihren PC neu.
Windows Vista und 7: Starten Sie den virtuellen PC von der Setup-DVD. Wenn der Startbildschirm erscheint, wählen Sie Ihre Sprache aus und klicken auf „Computerreparaturoptionen“. Windows sucht daraufhin sofort nach den Problemen. Folgen Sie dann den Anweisungen des Assistenten.
Virtuellen PC optimieren
Nun optimieren Sie die virtuelle Maschine noch. Dazu deinstallieren Sie Treiber, die der virtuelle PC nicht braucht, installieren die Vmware-Tools und starten den virtuellen PC neu.
Sobald der PC komplett hochgefahren ist, rufen Sie mit [Windows R] und dem Befehl appwiz.cpl den Dialog zur Deinstallation der Treiberpakete auf. Deinstallieren Sie jetzt den Soundkartentreiber und den Grafikkartentreiber. Starten Sie Ihren Rechner neu, wenn Windows Sie dazu auffordert.
Nachdem Sie die alten Treiber los sind, installieren Sie die Vmware-Tools. Diese Tools enthalten fehlenden Treiber für Windows. Klicken Sie dazu im Fenster des Vmware Players auf „Virtual Machine“ und wählen Sie „Install Vmware Tools…“. Es erscheint eine Meldung, dass eine neue Version der Tools vorhanden ist. Laden Sie sie mit einem Klick auf „Download and Install“ herunter.
Nach dem Download erscheint im virtuellen PC der Autorun-Dialog. Wenn Sie auf „setup.exe ausführen“ klicken, werden die Vmware-Tools installiert. Führen Sie nach der Installation einen Neustart durch.
4. Teil: „Alten PC in Windows Virtual PC nutzen“
Alten PC in Windows Virtual PC nutzen
Der mit Vmware erstellte virtuelle PC lässt sich auch mit Windows Virtual PC starten. Dazu müssen Sie die virtuelle Maschine aber erst in das VHD-Format konvertieren.
Wenn Sie — wie in diesem Artikel beschrieben — Ihren alten PC mit dem Vmware Vcenter Converter in einen virtuellen PC umgewandelt haben, dann können Sie ihn ganz einfach mit dem Vmware Player starten.
Sie können aber auch eine andere Virtualisierungssoftware wie den kostenlosen Windows Virtual PC 6.1 verwenden. Dann müssen Sie die virtuelle Maschine allerdings zuvor in das VHD-Format umwandeln. Besonders einfach geht das mit dem kostenlosen Programm V2V Converter von Starwind-Software.
So geht’s: Installieren Sie den V2V Converter. Nach der Installation starten Sie das Programm über das Icon auf dem Desktop. Im Eingangsbildschirm klicken Sie auf „Next“. Geben Sie bei „File Name“ das Image des virtualisierten PCs an und fahren Sie fort mit „Next“. Wählen Sie das Format, in das Sie das Image konvertieren wollen. Für Windows Virtual PC aktivieren Sie die Option „MS Virtual PC growable image“. Das ist das Format VHD.
Bestätigen Sie mit „Next“ und starten Sie die Umwandlung mit einem weiteren Klick auf „Next“. Schließen Sie das Programm mit „Finish“. Das VHD-Image für Windows Virtual PC finden Sie im gleichen Ordner wie das Vmware-Image.
Zu viel der Ordnung
macOS 14: Schreibtisch beruhigen
Mit macOS 14 ‹Sonoma› wird automatisch eine Ordnungsfunktion aktiviert, die in den Wahnsinn führen kann. So wird sie abgeschaltet.
>>
WWDC 24
Apple Worldwide Developers Conference ab 10. Juni 2024
Apple informiert, dass die Worldwide Developers Conference (WWDC) vom 10. bis 14. Juni 2024 online stattfindet. Für Entwickler und Studierende wird es am Eröffnungstag die Möglichkeit geben, persönlich bei einer speziellen Veranstaltung im Apple Park mit dabei zu sein.
>>
Wisej
.NET Server als kostenlose Express Edition
Das Web-Framework Wisej.NET führt ab dem 1. Mai 2024 ein neues Lizenzmodell ein: Mit Wisej.NET Server Express wird dann eine neue kostenlose Einstiegsversion angeboten.
>>
Microsoft
Windows - RSA-Schlüssel müssen 2048 Bit lang sein
Microsoft hat angekündigt, dass RSA-Schlüssel, die kürzer als 2048 Bit sind, in Windows Transport Layer Security (TLS) bald auslaufen, um die Sicherheit zu erhöhen.
>>
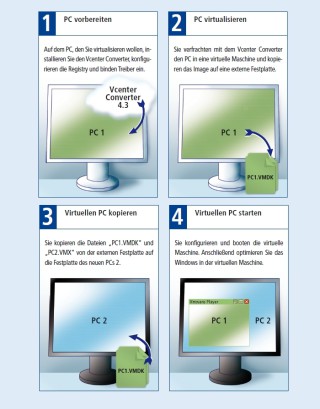
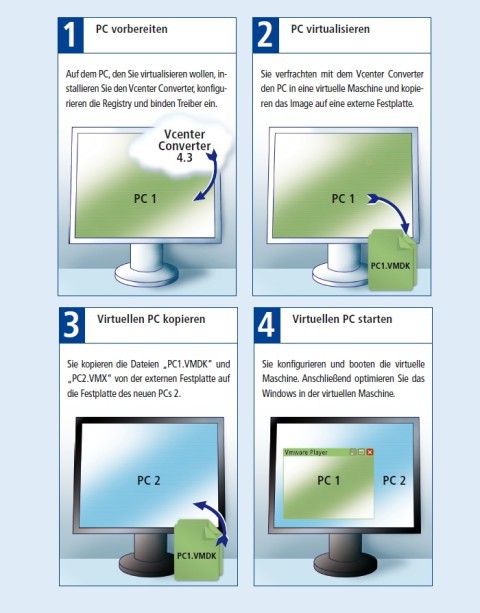
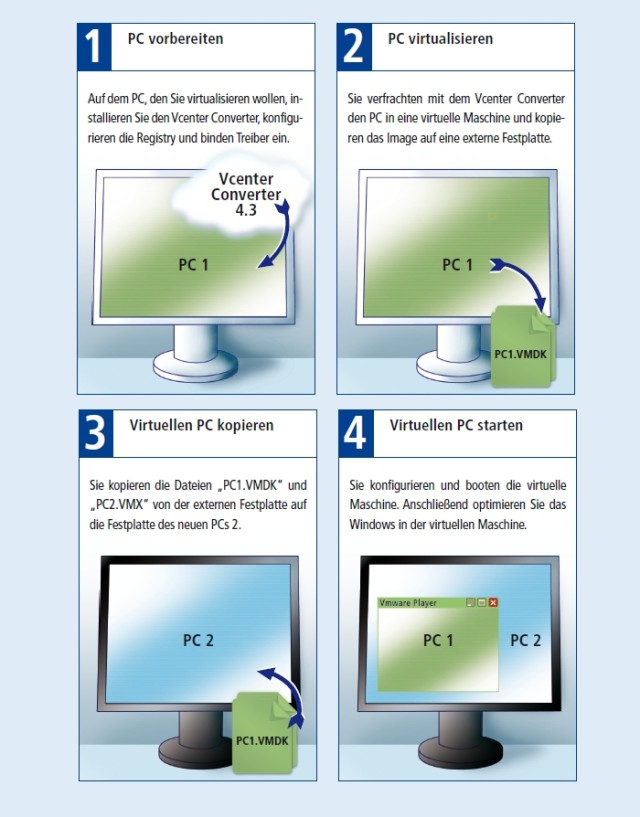
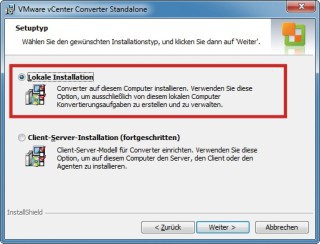
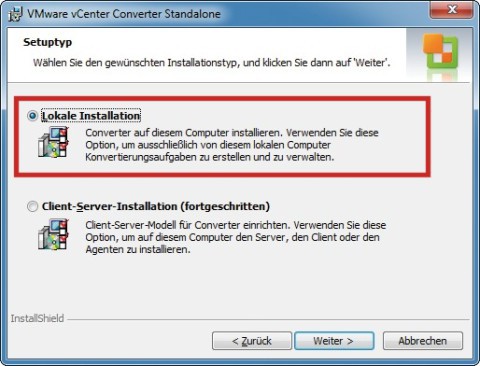
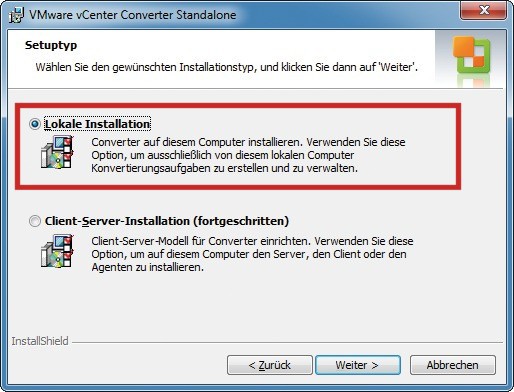
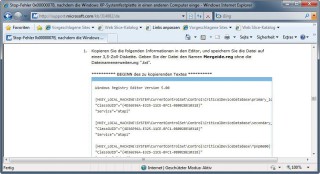
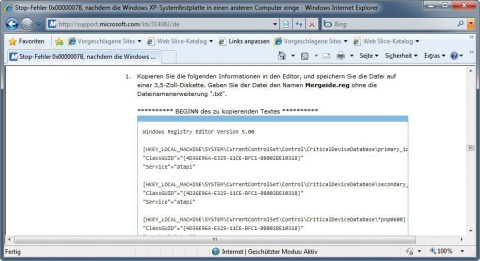
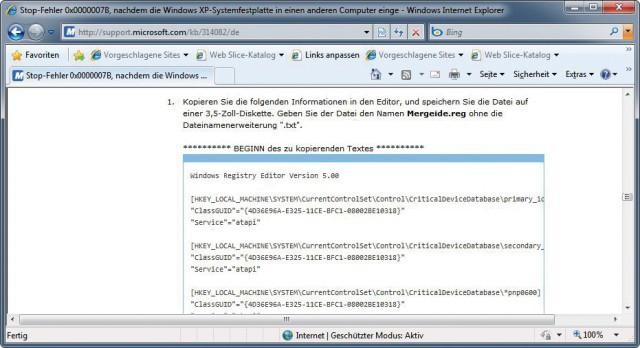


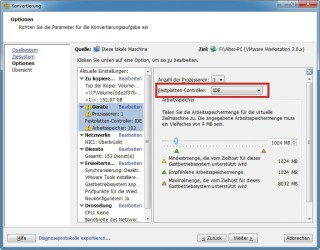
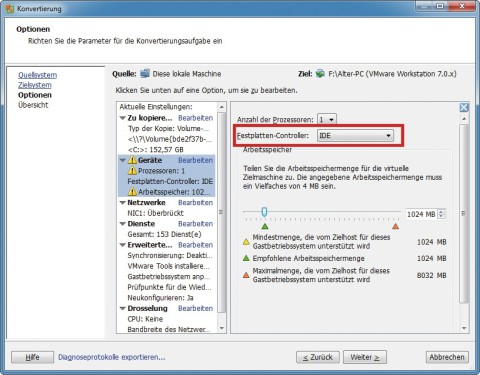
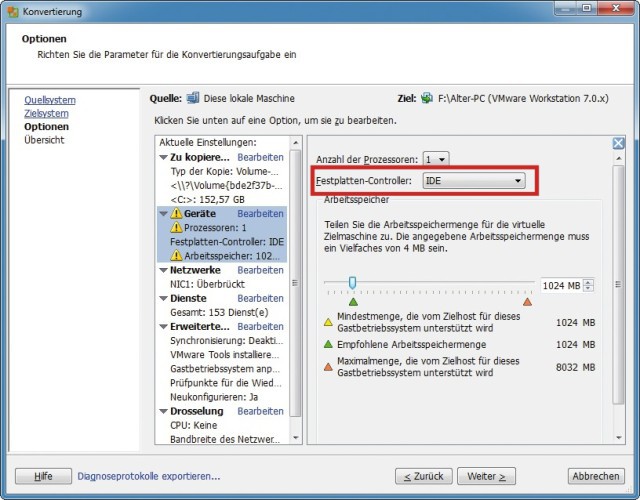
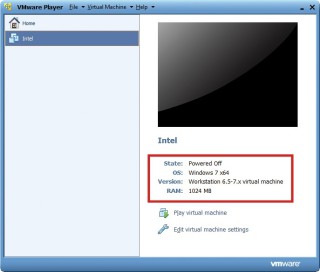
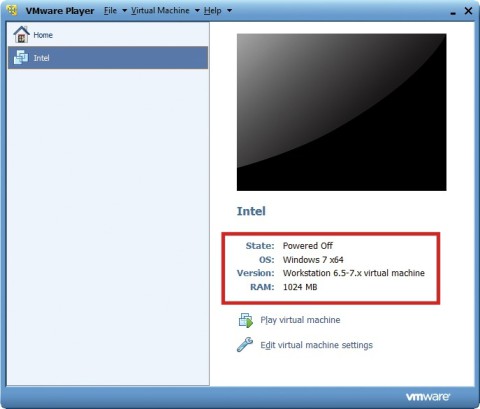
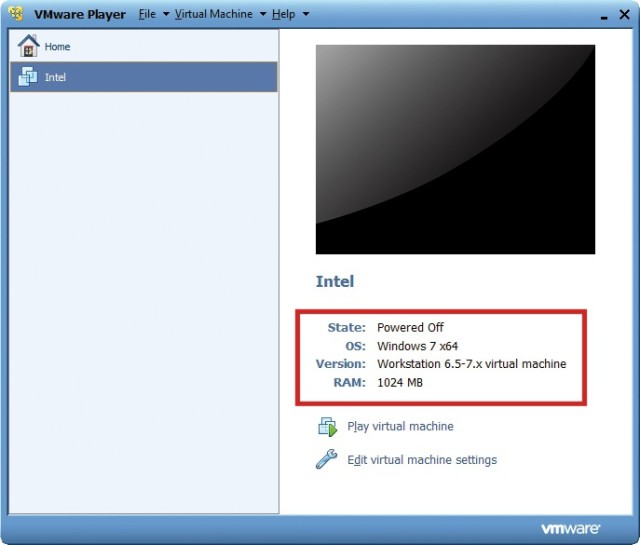
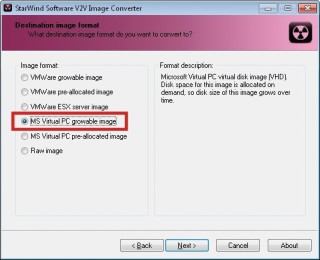
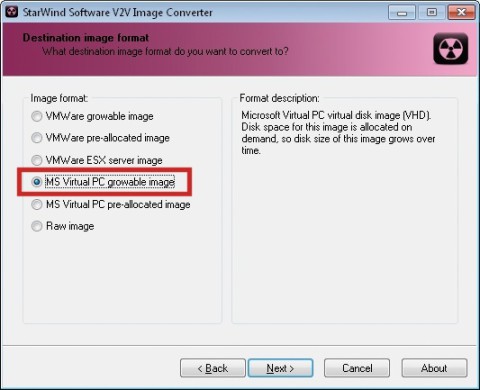
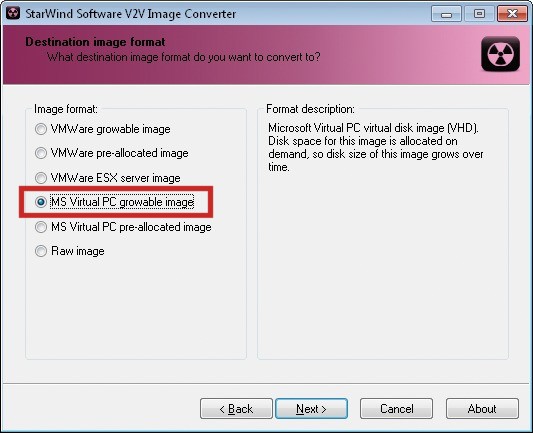
![Boot-Probleme beheben: Die Taste [R] startet die Wiederherstellungskonsole.](/img/1/7/9/1/064f023a0771cfa4.jpg)
![Boot-Probleme beheben: Die Taste [R] startet die Wiederherstellungskonsole.](/img/1/7/9/1/7c4b81ee2119e4b1.jpg)
![Boot-Probleme beheben: Die Taste [R] startet die Wiederherstellungskonsole.](/img/1/7/9/1/b8a1a9e43ee09297.jpg)