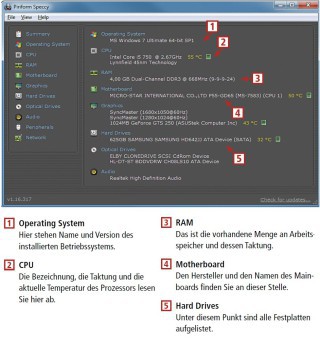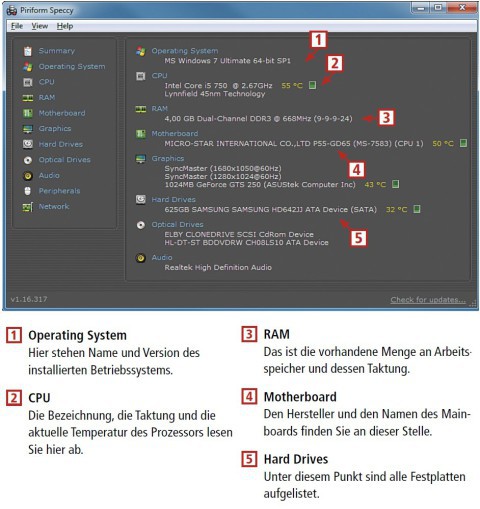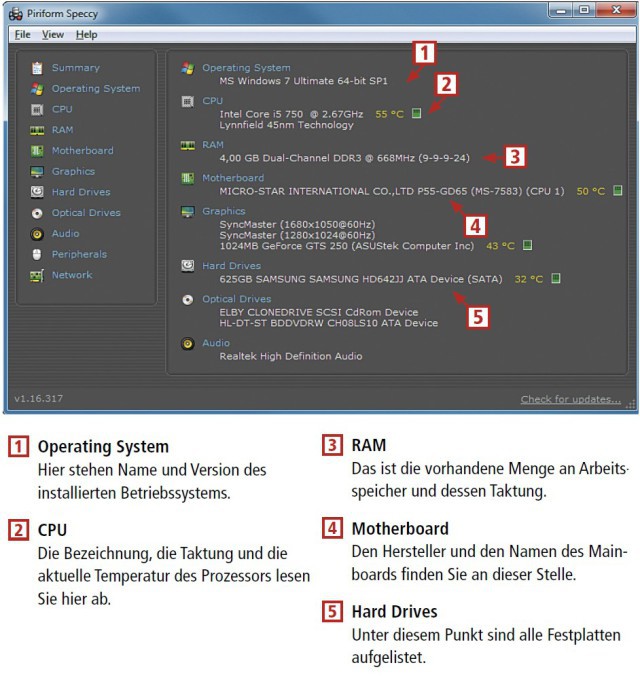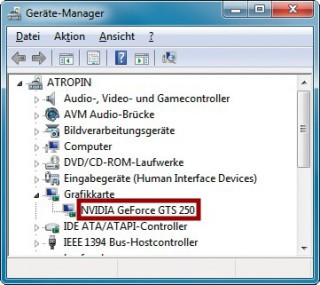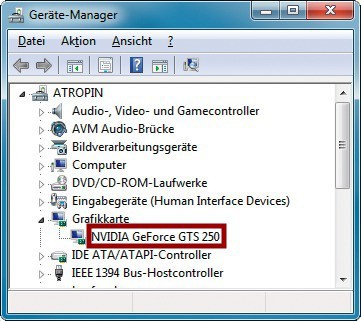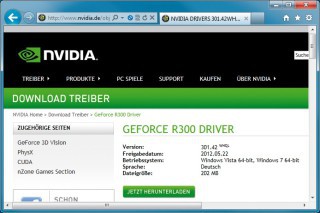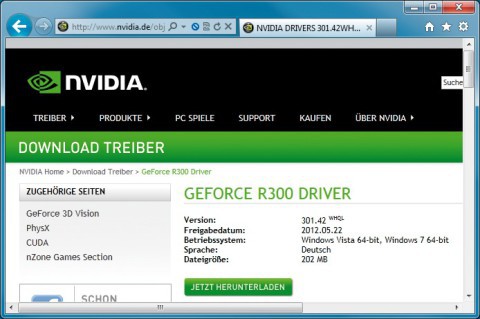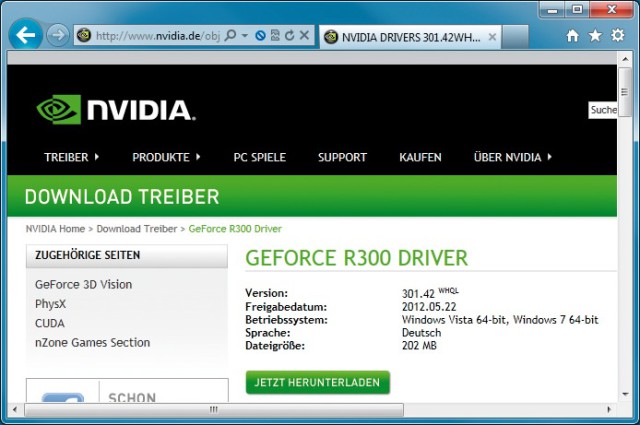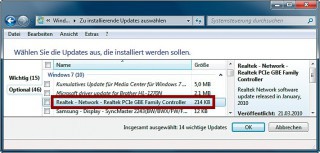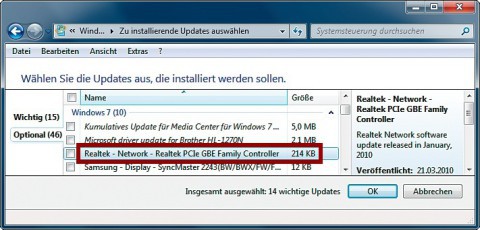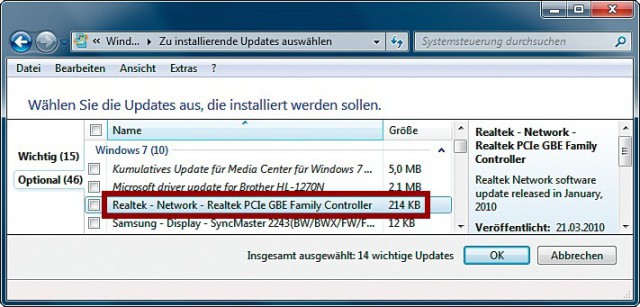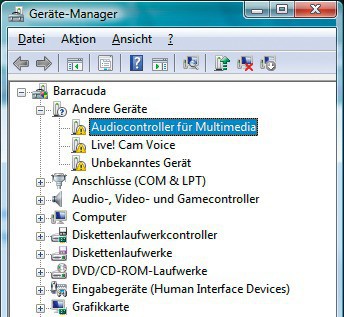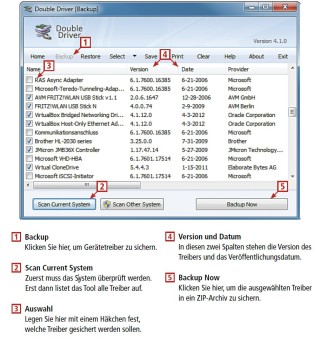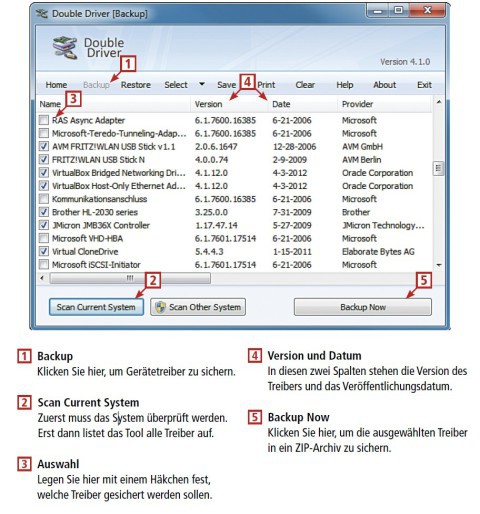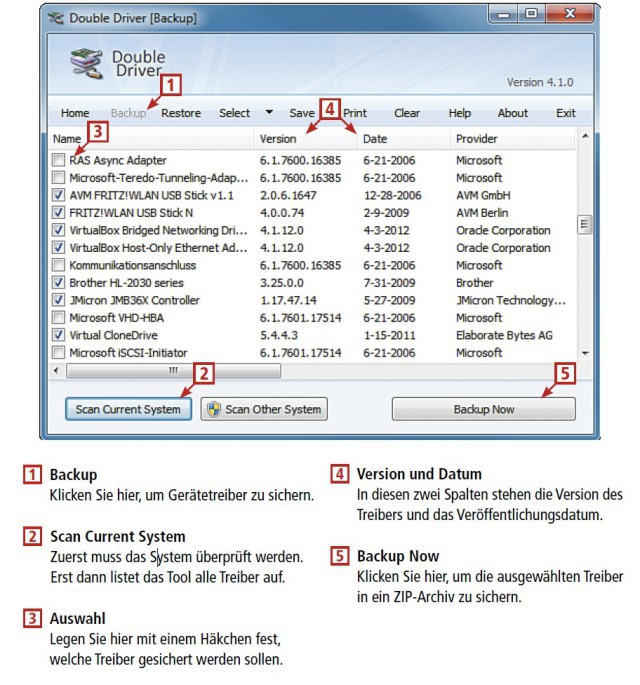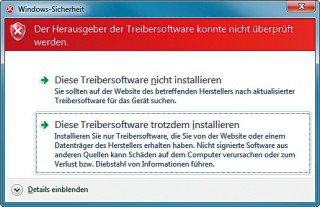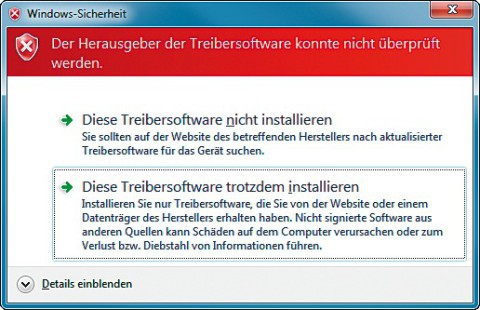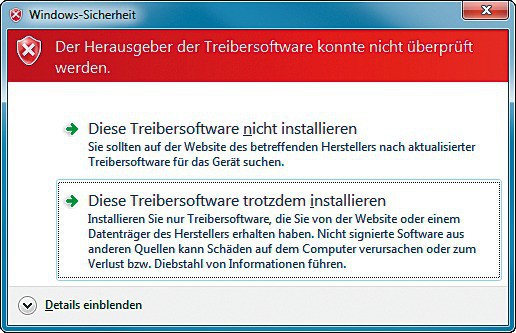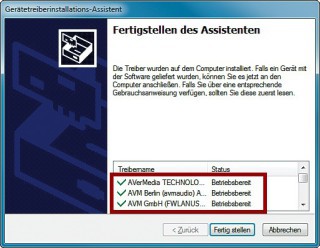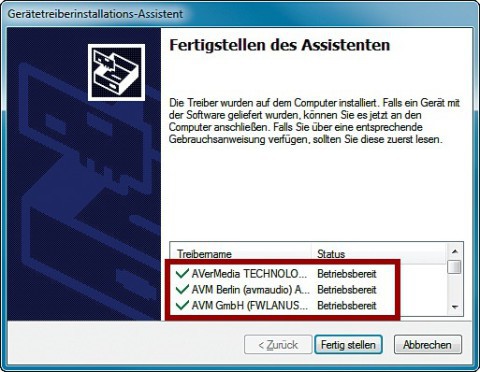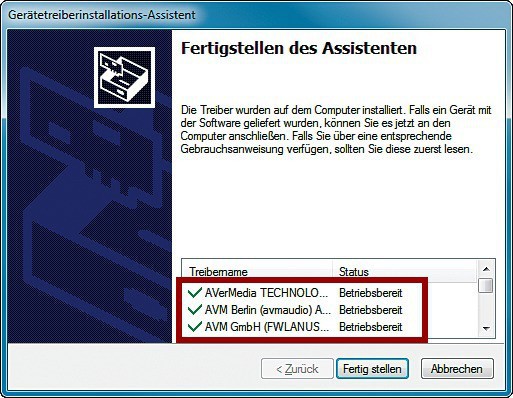30.11.2012
Neue Hardware-Funktionen
1. Teil: „Alles über Treiber & Geräte“
Alles über Treiber & Geräte
Autor: Mark Lubkowitz



Ein Treiber ist das Bindeglied zwischen Betriebssystem und Hardware. Halten Sie die Treiber aktuell, um Fehler zu vermeiden und um Ihrer Hardware neue Funktionen zu spendieren.
Ein Gerätetreiber ist ein Programm, das alle Instruktionen kennt, mit denen sich eine Grafikkarte, ein optisches Laufwerk, eine Tastatur oder ein anderes Gerät des Rechners steuern lassen. Der Gerätetreiber dient Windows also als Schnittstelle zur Hardware.
Je komplexer ein Hardware-Gerät ist, desto wichtiger ist der Gerätetreiber. Schon kleine Fehler im Gerätetreiber können deshalb zu Problemen unter Windows führen.
2. Teil: „Treiber aktualisieren“
Treiber aktualisieren
Fast alle Treiber müssen Sie manuell herunterladen und installieren. Wo Sie den jeweiligen Treiber herbekommen, hängt von der Geräteart ab. Den Treiber für den Chipsatz erhalten Sie etwa vom Mainboard-Hersteller, den für die Grafikkarte hingegen vom Hersteller des Grafikprozessors. Nur einige wenige Treiber, etwa für die Netzwerk- oder die Soundkarte, kann Windows selbst aktualisieren.
Treiber installieren
Die allermeisten Treiber werden mittlerweile als Installationspaket in Form einer EXE-Datei verteilt. Diese EXE-Datei führen Sie wie ein normales Programm aus. Folgen Sie dann den Anweisungen des Setup-Assistenten.
Falls ein Treiber als ZIP-Archiv verteilt wird, kann es sein, dass darin keine EXE-, sondern eine INF-Datei enthalten ist. Entpacken Sie dann zuerst das ZIP-Archiv, klicken Sie die INF-Datei mit der rechten Maustaste an und wählen Sie „Installieren“ aus.
Treiber für Chipsatz & Mainboard
Der Chipsatz unterstützt die CPU bei der Arbeit und kümmert sich darum, dass die CPU mit allen Komponenten des Rechners kommunizieren kann. Das gilt sowohl für alle eingebauten als auch für alle extern angeschlossenen Geräte des PCs.
Die aktuellen Treiber für den Chipsatz finden Sie am schnellsten, wenn Sie auf der Webseite des Mainboard-Herstellers nachsehen. Dieser bietet zu allen Komponenten des Mainboards die passenden Treiber.
Welches Mainboard in Ihrem Rechner steckt, verrät Ihnen das kostenlose Speccy. Starten Sie das Tool. Es untersucht augenblicklich die Hardware Ihres Rechners und listet die Komponenten übersichtlich auf. Unter „Motherboard“ nennt Speccy Hersteller und Modellbezeichnung Ihres Mainboards. Mehr zu dem Tool lesen Sie in der Abbildung „So geht’s: Speccy“.
Öffnen Sie die Mainboard-Herstellerwebseite. Eine Liste wichtiger Hersteller finden Sie Abbildung „Treiberquellen“. Suchen Sie auf der Webseite nach Ihrem Mainboard und im Bereich „Downloads“ nach neuen Treibern. Orientieren Sie sich am Datum des Treibers und daran, wann Sie Ihren Rechner zuletzt aktualisiert haben.
Treiber für die Netzwerkkarte
Die Netzwerkkarte übernimmt die Kommunikation mit anderen Rechnern und dem Internet. Bei aktuellen Rechnern ist die Netzwerkkarte direkt in das Mainboard integriert. Deshalb finden sich Treiberaktualisierungen meist auch auf der Webseite des Mainboard-Herstellers.
Außerdem stammen die integrierten Netzwerkkarten oft von Realtek, einem Unternehmen, das auch Soundkarten und WLAN-Karten herstellt. Treiberaktualisierungen für Netzwerkkarten von Realtek erhalten Sie manchmal sogar per Windows Update.
Wie Sie Treiberaktualisierungen über Windows Update installieren, lesen Sie im Abschnitt „Windows Update“.
Treiber für die Grafikkarte
Auch wenn es viele verschiedene Hersteller und Anbieter von Grafikkarten gibt, so stammen die verwendeten Grafikprozessoren der Karten in der Regel von AMD/ATI, Nvidia oder Intel. Das macht die Treiberaktualisierung besonders bequem. Denn neue Versionen des Treibers bekommen Sie nicht von einem der Grafikkartenhersteller, sondern vom Hersteller des Grafikprozessors.
Am schnellsten finden Sie Hersteller und Modell Ihres Grafikprozessors über den Geräte-Manager heraus. Drücken Sie [Windows Pause] und klicken Sie links auf „Geräte-Manager“.
Suchen Sie in der Liste den Punkt „Grafikkarte“. Hier finden Sie die installierte Grafikkarte. Zuerst genannt ist der Hersteller, es folgt die Modellbezeichnung. Klicken Sie den Eintrag mit der rechten Maustaste an und wählen Sie „Eigenschaften“ aus. Wechseln Sie auf die Registerkarte „Treiber“. Hinter „Treiberdatum“ steht, wann der Treiber veröffentlicht wurde. Besorgen Sie sich nun den aktuellen Treiber.
Doch Vorsicht: Klicken Sie dazu nicht auf „Treiber aktualisieren…“. Windows sucht nämlich nur auf dem PC nach einem neuen Treiber — und findet den bereits installierten. Den hält Windows natürlich für den neuesten.
Rufen Sie stattdessen die Herstellerseite des Grafikprozessors auf und laden Sie dort einen aktuellen Treiber herunter. Alle wichtigen Webseiten finden Sie im Kasten „Treiberquellen“.
3. Teil: „Weitere Treiber“
Weitere Treiber
Für sämtliche anderen Komponenten eines Rechners bekommen Sie aktuelle Versionen der Treiber immer beim Hersteller des jeweiligen Geräts. Das gilt insbesondere für Erweiterungskarten, Drucker, Scanner, Monitore oder auch für WLAN-Sticks.
Die Treiber für Maus oder Tastatur müssen nur selten bis gar nicht aktualisiert werden. Maus und Tastatur funktionieren zudem meist auch ganz ohne Treiber-Installation.
Lediglich bei besonderen Funktionstasten an Maus oder Tastatur müssen Sie spezielle Treiber und Verwaltungsprogramme installieren. Erst dann lassen sich alle Zusatztasten auch tatsächlich nutzen.
Die Internetadressen aller wichtigen Hardware-Hersteller finden Sie auf der ersten Seite dieses Artikels und „Links“.
Windows Update
Windows Update sucht nach Aktualisierungen für Ihren Rechner, lädt sie herunter und installiert sie vollautomatisch. Damit erhalten Sie Updates für Windows, Office und auch einige Treiber, etwa für Netzwerkkarten, Soundkarten und gelegentlich auch für Grafikkarten. Treiber-Updates werden aber nicht automatisch installiert.
Denn Windows Update unterteilt Aktualisierungen in wichtige und optionale Updates. Nur wichtige Updates installiert Windows Update automatisch, die optionalen werden ignoriert. Weil Aktualisierungen für Treiber zu den optionalen Updates gehören, müssen sie ausdrücklich ausgewählt werden.
Starten Sie Windows Update mit „Start, Alle Programme, Windows Update“. Klicken Sie links auf „Nach Updates suchen“. Windows Update sucht nun in der Aktualisierungsdatenbank von Microsoft nach bisher nicht installierten Paketen. Wenn optionale Updates gefunden wurden, dann klicken Sie auf „(…) optionale Updates verfügbar“.
Sie erhalten eine Übersicht der Updates. In der Gruppe „Windows 7“ sind alle Treiberaktualisierungen aufgeführt. Der Name der Aktualisierung nennt zuerst den Hersteller, dann die Gerätekategorie und dann die vollständige Gerätebezeichnung, etwa „Realtek — Network — Realtek PCIe GBE Family Controller“ oder „Samsung — Display — SyncMaster 2243 (…)“. Setzen Sie vor den Treiber-Updates ein Häkchen und klicken Sie auf „OK“.
Starten Sie den Download und die Installation der Updates mit einem Klick auf „Updates installieren“.
4. Teil: „Treiber nachinstallieren“
Treiber nachinstallieren
Wenn Sie Windows 7 oder Windows 8 installieren, wird in der Regel die gesamte Hardware erkannt und ein passender Treiber aus der Windows-eigenen Datenbank verwendet. In seltenen Fällen hat Windows aber keinen passenden Treiber oder es kann die Hardware nicht identifizieren.
Fehlende Treiber nachinstallieren
Gerade bei sehr neuer Hardware kann es vorkommen, dass Windows 7 in der Datenbank keinen Treiber hat. Ob auch tatsächlich für alle Geräte die passenden Treiber installiert sind, verrät Ihnen der Geräte-Manager.
Drücken Sie [Windows Pause] und wählen Sie links „Geräte-Manager“. Geräte, für die kein Treiber installiert ist, kennzeichnet Windows mit einem Fragezeichen. Hier müssen Sie den Treiber manuell nachinstallieren.
Wenn Sie wissen, um welches Gerät es sich bei dem unbekannten handelt, dann legen Sie die zum Gerät gehörende Treiber-CD in Ihren Rechner ein. Falls sich daraufhin nicht automatisch eine Bedienoberfläche öffnet, wechseln Sie ins Hauptverzeichnis der CD und starten Sie die Bedienoberfläche manuell, indem Sie etwa auf „setup.exe“, „dvdsetup.exe“ oder eine ähnlich lautende Datei klicken. Starten Sie über die Bedienoberfläche die Treiberinstallation und führen Sie danach einen Rechnerneustart durch.
Wenn sich auf der Treiber-CD keine Bedienoberfläche oder Installationsprogramme befinden, dann starten Sie die Installation im Geräte-Manager. Klicken Sie das Gerät, dessen Treiber fehlt, mit der rechten Maustaste an und wählen Sie „Treibersoftware aktualisieren…“ und dann „Auf dem Computer nach Treibersoftware suchen“.
Klicken Sie auf „Durchsuchen…“, markieren Sie das optische Laufwerk und klicken Sie auf „OK“. Setzen Sie ein Häkchen vor „Unterordner einbeziehen“ und klicken Sie auf „Weiter“. Windows sucht nun nach dem passenden Treiber und installiert ihn.
5. Teil: „Treiber löschen“
Treiber löschen
Bei einigen Treibern ist es notwendig, den alten Treiber erst zu deinstallieren, bevor Sie den neuen installieren. So werden Versionskonflikte vermieden. Falls Sie den alten Treiber deinstallieren sollen, werden Sie spätestens bei der Installation des neuen Treibers darauf hingewiesen. Im Allgemeinen müssen alte Treiber aber nicht deinstalliert werden.
Treiber deinstallieren
Vor der Installation einer neuen Treiberversion zunächst den alten Treiber zu deinstallieren, ist ohne großen Aufwand über den Geräte-Manager möglich.
Drücken Sie [Windows Pause] und klicken Sie in dem neuen Fenster links auf „Geräte-Manager“. Klicken Sie anschließend das Gerät, dessen Treiber Sie deinstallieren möchten, mit der rechten Maustaste an und wählen Sie aus dem Kontextmenü „Eigenschaften“ aus. Wechseln Sie auf die Registerkarte „Treiber“ und klicken Sie auf die Schaltfläche „Deinstallieren“. Daraufhin öffnet sich ein neues Dialogfenster. Setzen Sie hier ein Häkchen bei „Die Treibersoftware für dieses Gerät löschen“ und bestätigen Sie mit „OK“.
Treiber zurücksetzen
Mitunter kann es passieren, dass ein neuer Treiber nicht richtig funktioniert und sich zum Beispiel mit anderen Bestandteilen des Betriebssystems nicht verträgt. Oder es wurde einfach ein falscher Treiber installiert.
Sollten Sie auf solche Probleme stoßen, dann setzen Sie den Treiber für ein Gerät einfach auf eine frühere Version zurück.
Drücken Sie dazu [Windows Pause] und klicken Sie links auf „Geräte-Manager“. Klicken Sie das Gerät, dessen Treiber Sie zurücksetzen möchten, mit der rechten Maustaste an und wählen Sie aus dem Kontextmenü „Eigenschaften“ aus. Wechseln Sie auf die Registerkarte „Treiber“.
Wenn sich der Treiber auf eine ältere Version zurücksetzen lässt, dann ist die Schaltfläche „Vorheriger Treiber“ aktiviert. Sollte sie ausgegraut sein, dann steht keine ältere Version zur Verfügung und Sie müssten den Treiber vollständig deinstallieren.
Klicken Sie auf „Vorheriger Treiber“, um die Vorgängerversion des Treibers zu reaktivieren. Bestätigen Sie die Rückfrage mit „Ja“. Je nach Treibergröße dauert der Vorgang einen Moment und kann, etwa beim Zurücksetzen des Grafikkartentreibers, zu Bildschirmflackern und Aussetzern führen.
Treiberleichen entfernen
Wenn Sie Hardware ausbauen oder tauschen, dann bleiben die alten Treiber in Windows 7 erhalten. Die passenden Geräte werden im Geräte-Manager aber nicht mehr angezeigt. Mit einem Trick lassen sich jedoch auch die Treiber alter, nicht mehr angeschlossener Geräte löschen.
Wählen Sie zunächst „Start, Alle Programme, Zubehör“ und klicken Sie mit der rechten Maustaste auf „Eingabeaufforderung“. Aus dem Kontextmenü wählen Sie den Eintrag „Als Administrator ausführen“ aus. Geben Sie dann den folgenden Befehl ein:
Code-Beispiel
Starten Sie jetzt den Geräte-Manager. Verwenden Sie dazu aber nicht wie bisher die Tastenkombination [Windows Pause], sondern bleiben Sie auf der Kommandozeile und geben Sie den folgenden Befehl im Konsolenfenster ein:
Code-Beispiel
Wenn der Geräte-Manager gestartet ist, dann klicken Sie im Menü auf „Ansicht, Ausgeblendete Geräte anzeigen“. Daraufhin wächst die Zahl der angezeigten Geräte sprunghaft an. Alle normalerweise ausgeblendeten, weil nicht angeschlossenen Geräte werden mit einem transparenten Symbol dargestellt.
Nun lassen sich auch Treiber von Geräten löschen, die nicht mehr angeschlossen oder eingebaut sind.
6. Teil: „Treiber sichern“
Treiber sichern
Wenn Sie heute einen Laptop oder PC kaufen, ist Windows 7 mit allen Treibern bereits vorinstalliert. Ein Installationsdatenträger für Windows oder die Treiber fehlt meist.
Das ist im Fall einer Neuinstallation problematisch, weil nicht sichergestellt ist, dass Windows die Treiber für die Hardware von selbst findet. Das kostenlose Tool Double Driver sichert Treiber und stellt sie bei Bedarf wieder her.
Treiber sichern mit Double Driver
Double Driver muss nicht installiert werden. Entpacken Sie einfach das ZIP-Archiv. Starten Sie Double Driver dann, indem Sie die Datei „dd.exe“ mit der rechten Maustaste anklicken und die Option „Als Administrator ausführen“ wählen. Die Administratorrechte sind wichtig, damit Double Driver vollen Zugriff auf die Treiber erhält.
Wählen Sie aus der Menüleiste zunächst den Punkt „Backup“. Die Ansicht ändert sich. Klicken Sie auf die nun sichtbare Schaltfläche „Scan Current System“. Das Tool sucht jetzt alle auf dem System verfügbaren Treiber.
Per Häkchen lassen sich die Treiber auswählen, die gesichert werden sollen. Setzen Sie ein Häkchen vor jedem Treiber, den Sie sichern möchten. Entfernen Sie hingegen die Häkchen vor den Treibern, die nicht gesichert werden sollen. Double Driver setzt die Häkchen grundsätzlich so, dass alle Microsoft-fremden Treiber bereits ausgewählt sind.
Klicken Sie auf „Backup Now“. Legen Sie unter „Destination“ einen Speicherort für die Treiber fest und wählen Sie bei „Output“ als Ausgabeoption „Compressed (zipped) folder“. Alle Treiber werden damit als ZIP-Archiv gepackt. Klicken Sie auf „OK“. Je nachdem, wie viele Treiber gesichert werden sollen, kann die Sicherung mehrere Minuten dauern.
Kopieren Sie das ZIP-Archiv anschließend zusammen mit Double Driver auf einen USB-Stick oder auf ein NAS oder brennen Sie es auf eine DVD.
Treiber wiederherstellen mit Double Driver
Um gesicherte Treiber wiederherzustellen, müssen Sie Double Driver ebenfalls mit Administratorrechten starten. Klicken Sie „dd.exe“ daher mit der rechten Maustaste an und wählen Sie „Als Administrator ausführen“.
Klicken Sie dann in der Menüleiste auf „Restore“ und danach unten auf „Locate Backup“. Wählen Sie die Option „Compress (zipped) backup folder“. Klicken Sie auf „…“, um das ZIP-Archiv mit den Treibern auszuwählen, und bestätigen Sie mit „OK“. Double Driver analysiert daraufhin das Treiberarchiv.
Dann listet Double Driver alle im Archiv enthaltenen Treiber auf. Damit ein enthaltener Treiber wiederhergestellt wird, muss vor dem Eintrag ein Häkchen gesetzt sein. Um die Wiederherstellung zu starten, klicken Sie auf „Restore now, OK“.
Nun startet der Assistent für die Gerätetreiberinstallation. Folgen Sie den Anweisungen des Assistenten. Sollte der Hinweis erscheinen, dass der Herausgeber der Treibersoftware nicht überprüft werden konnte, dann wählen Sie „Diese Treibersoftware trotzdem installieren“ aus. Der Grund für die Meldung ist, dass Double Driver die Treiber installiert. Die Treiber sind dadurch nicht mehr vom Hersteller signiert, was aber kein Problem ist.
Schließlich sehen Sie, ob die Wiederherstellung der Gerätetreiber erfolgreich verlaufen ist. Klicken Sie auf „Fertig stellen“ und starten Sie den Rechner neu.
Letzte Hürde genommen
USB-C kommt als einheitlicher Ladestandard
Nach dem Bundestag hat auch der Bundesrat einer EU-Richtlinie zugestimmt, die USB-C als einheitlichen Anschluss zum Laden von Elektrogeräten festlegt.
>>
Autohersteller
Erstes Smartphone von Polestar
Autohersteller Polestar hat in China sein erstes Smartphone vorgestellt, das vor allem gut mit den Fahrzeugen des Herstellers zusammenarbeiten soll.
>>
10 Stationen
1.500 Händler bei der AVM-Roadshow
Der Fokus der Solution Tour 2024 von AVM lag auf den Themen Glasfaser, Wi-Fi 7 und Smart Home, und mehr als 1.500 Handelspartner folgten der Einladung des Herstellers an die insgesamt 10 Standorte in Deutschland.
>>
Ohne Nokia
HMD zeigt erste Smartphones mit der eigenen Marke
Mit den drei neuen Pulse-Modellen bringt HMD seine ersten Smartphones auf den Markt, die nicht mehr unter der Lizenz von Nokia vermarktet werden.
>>