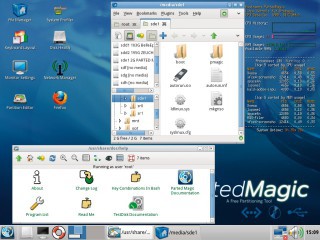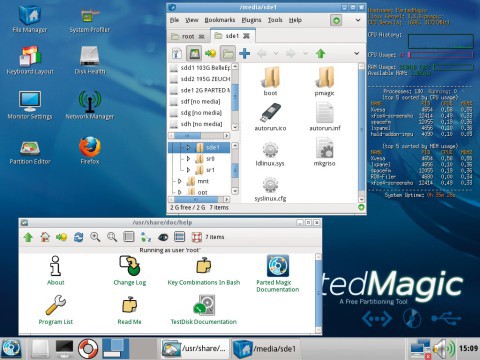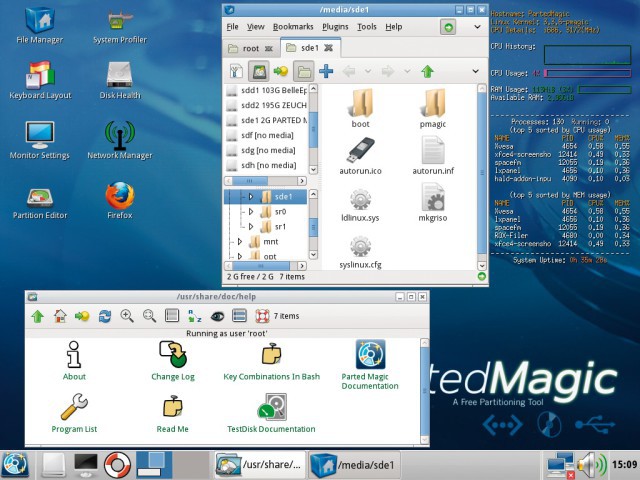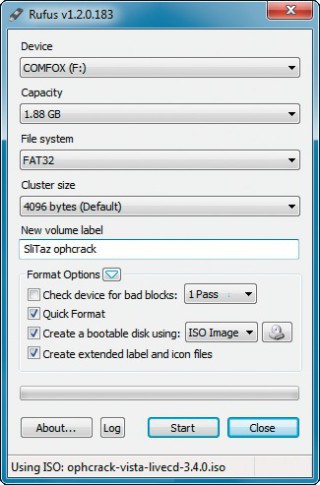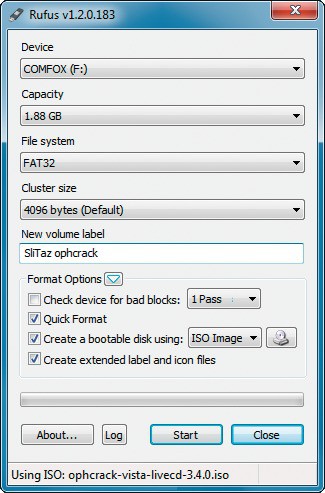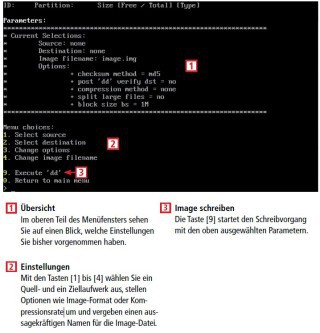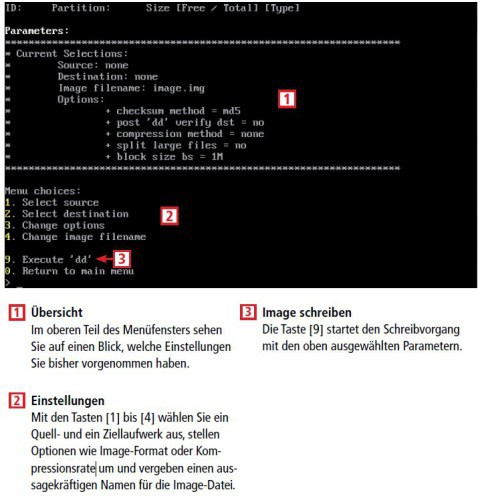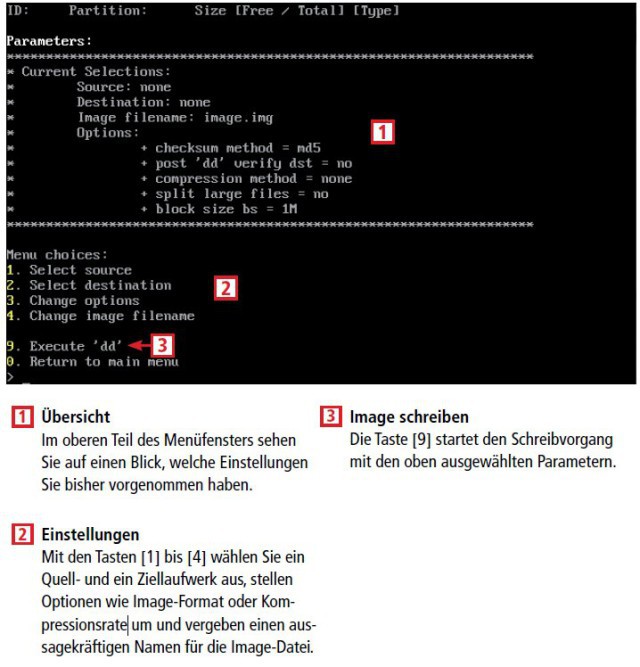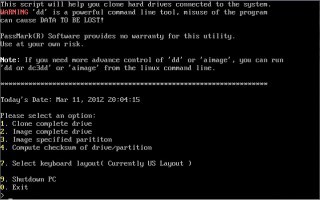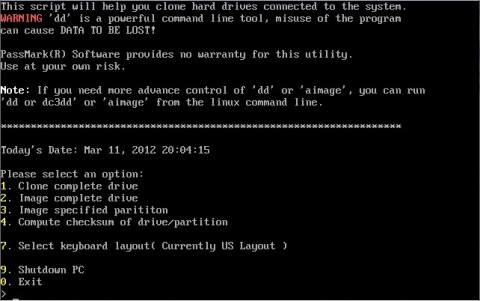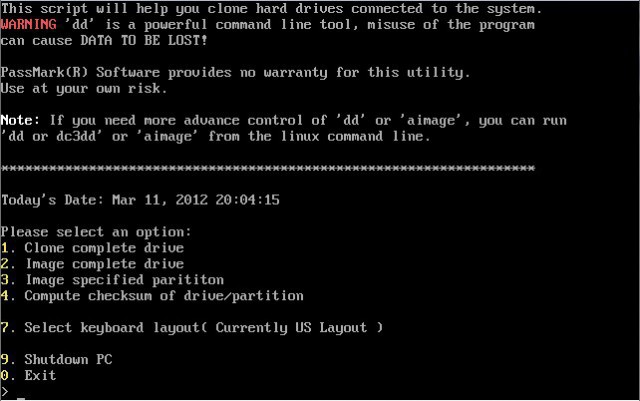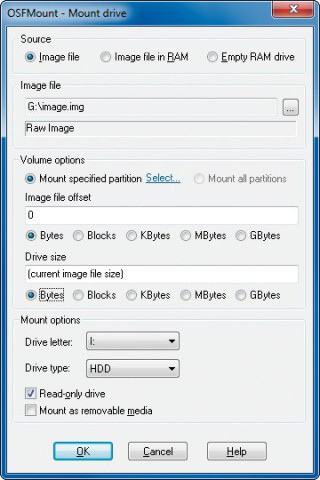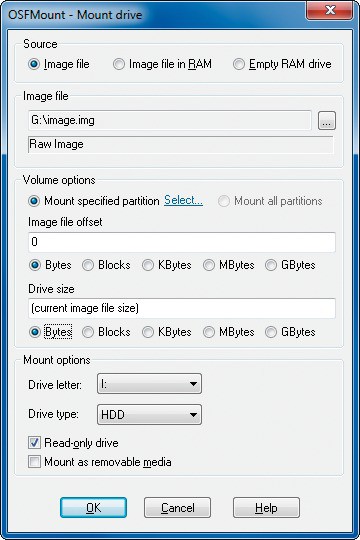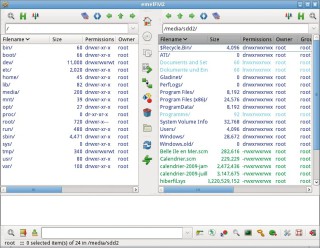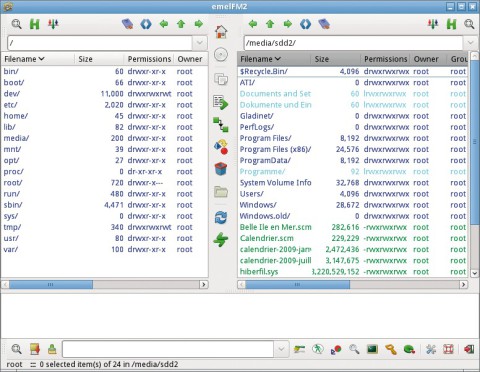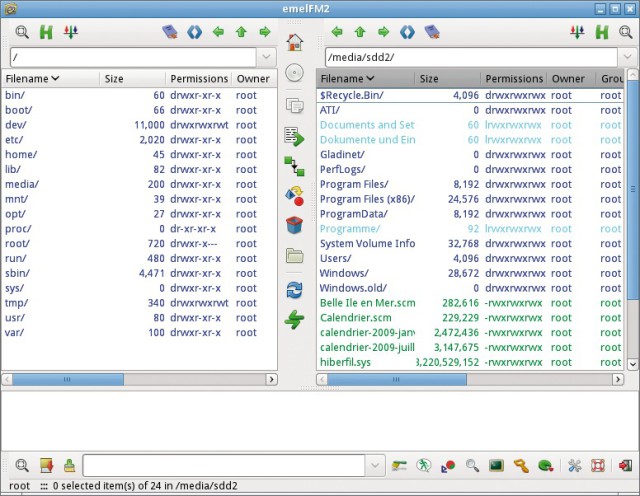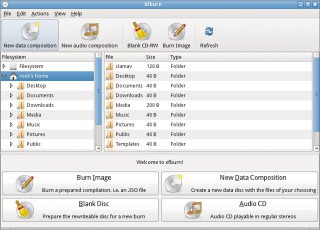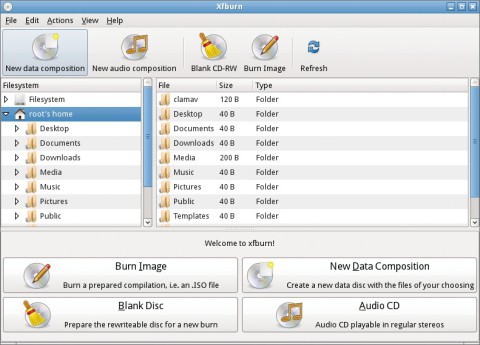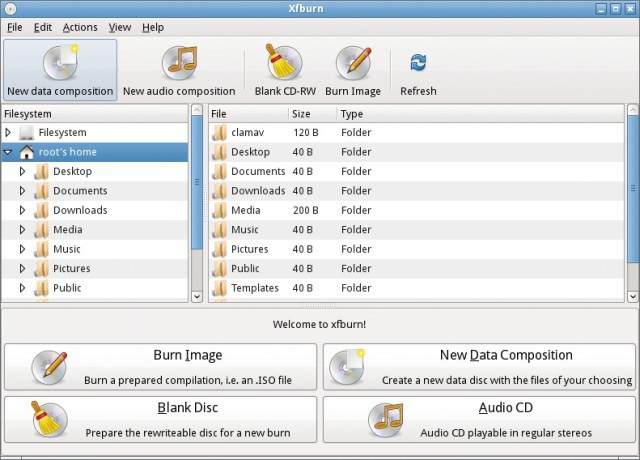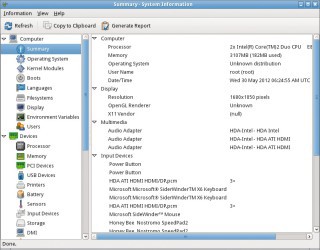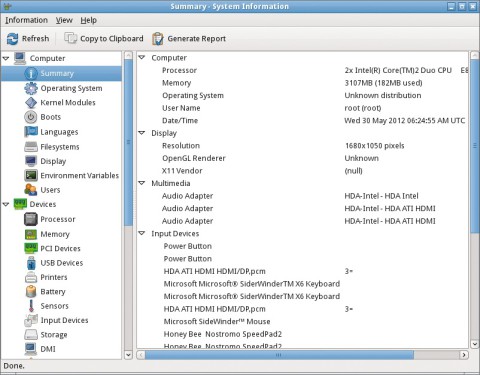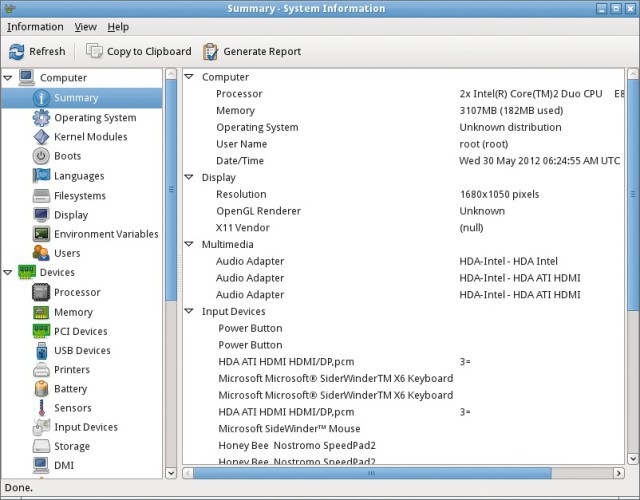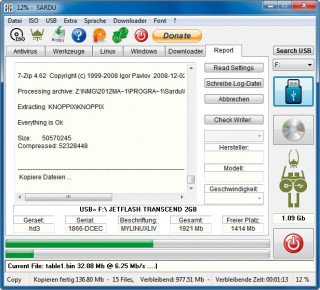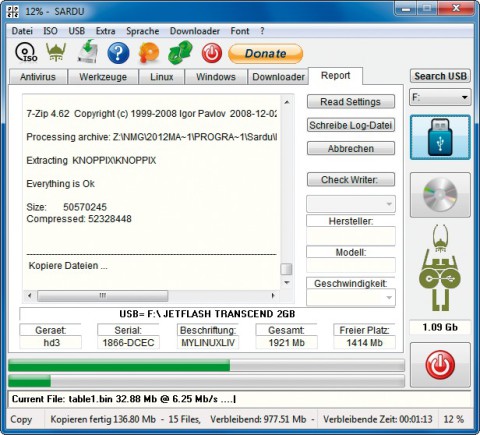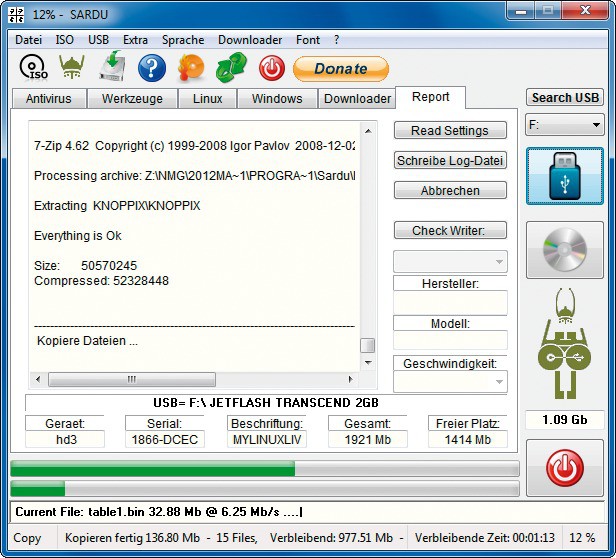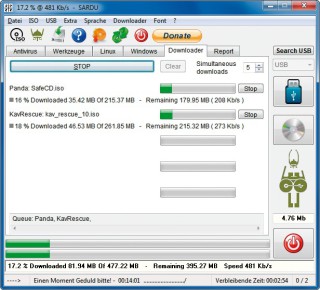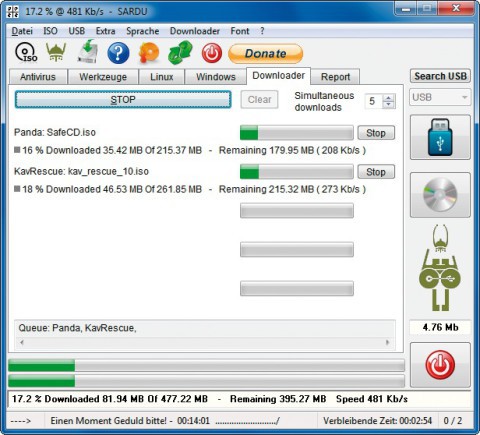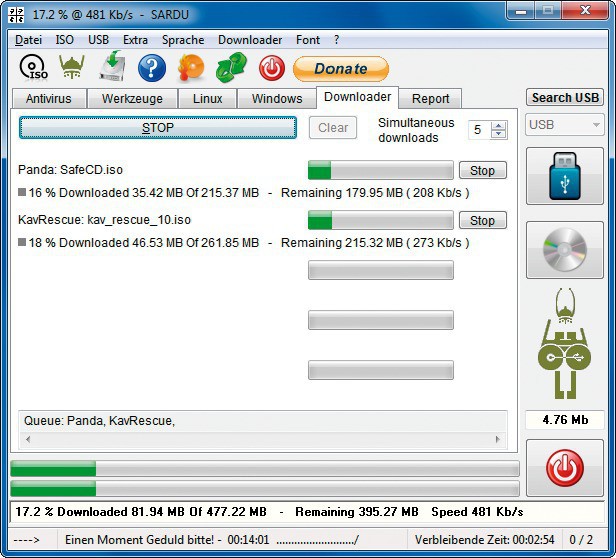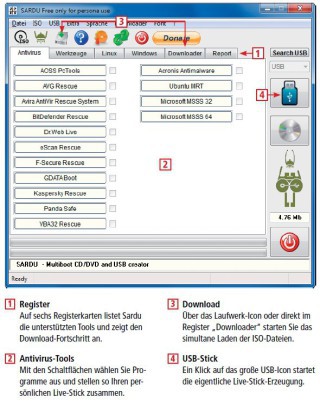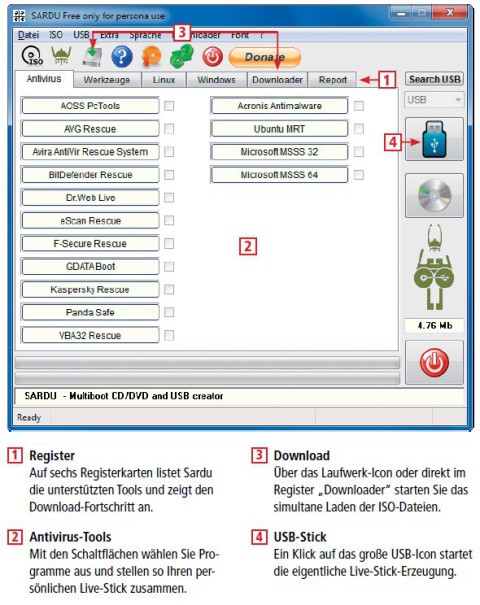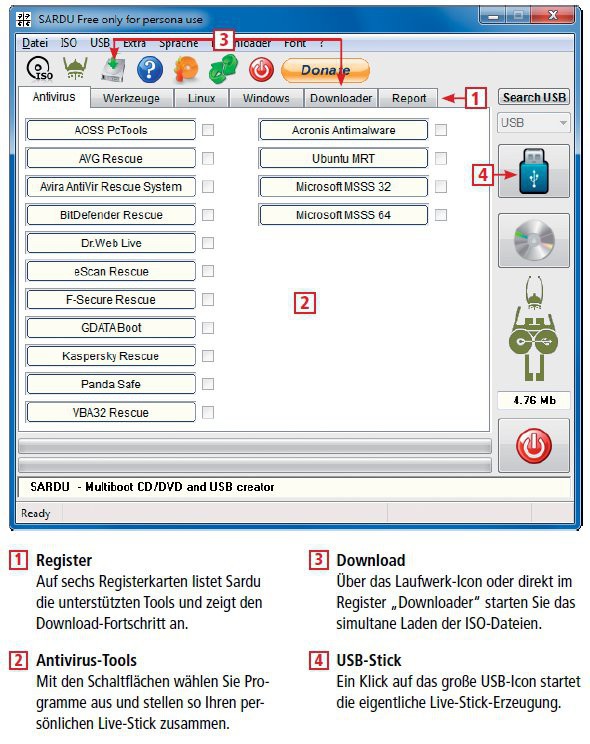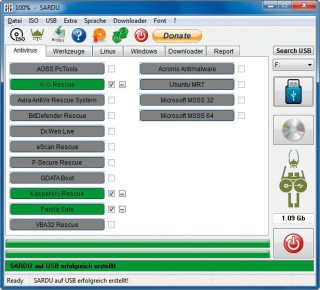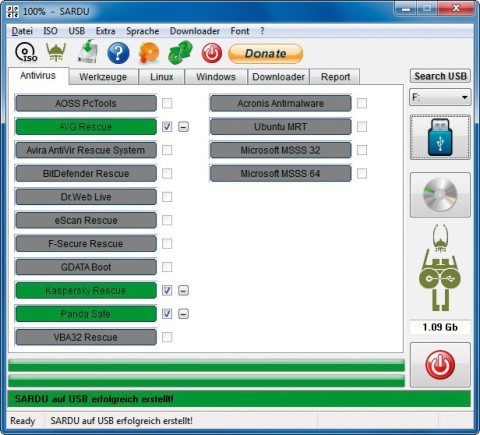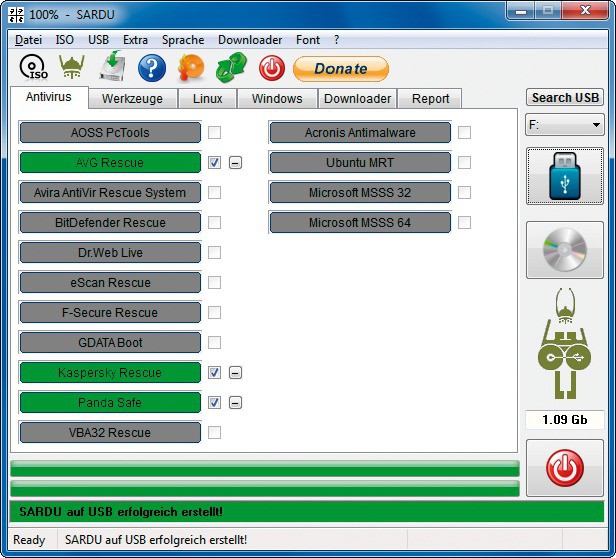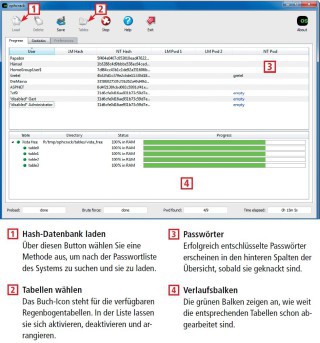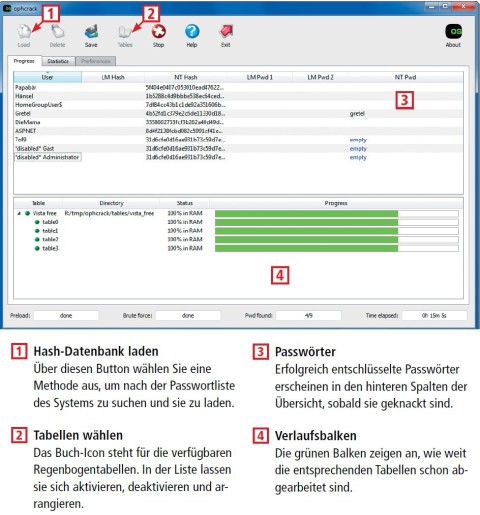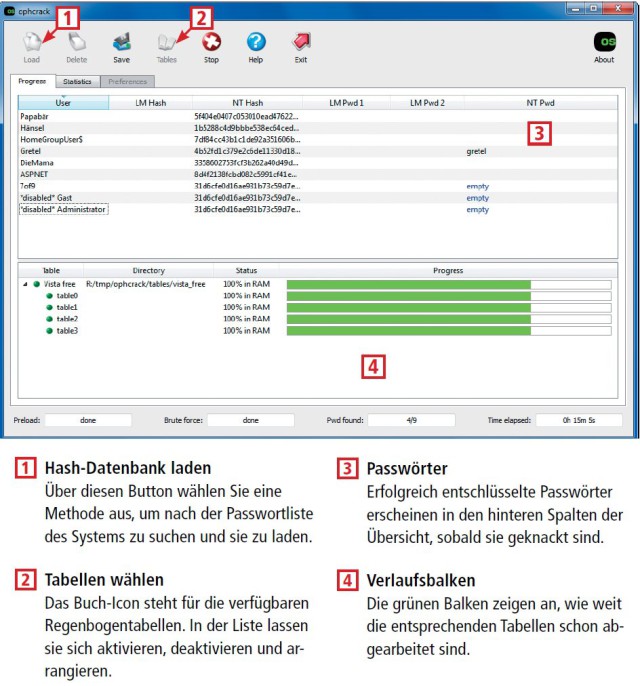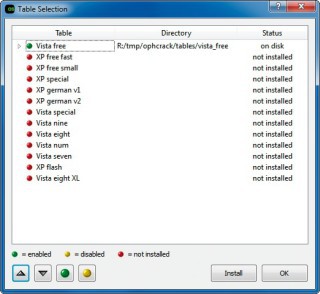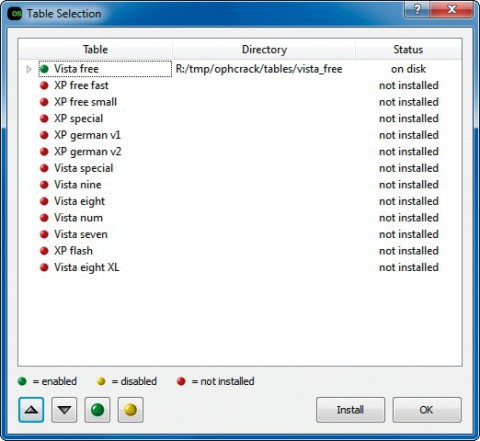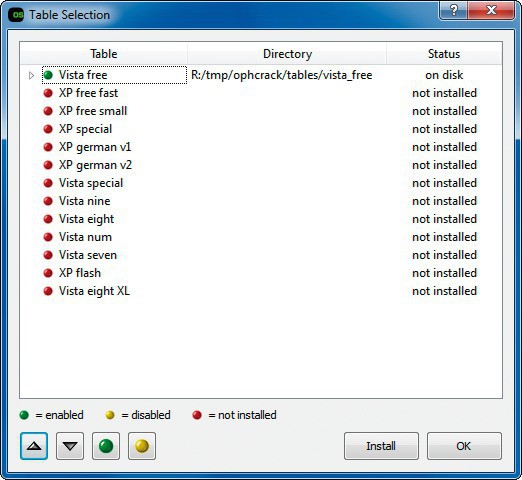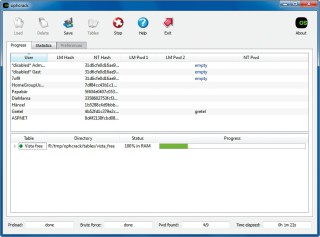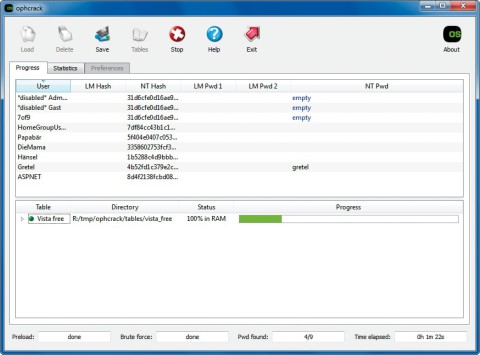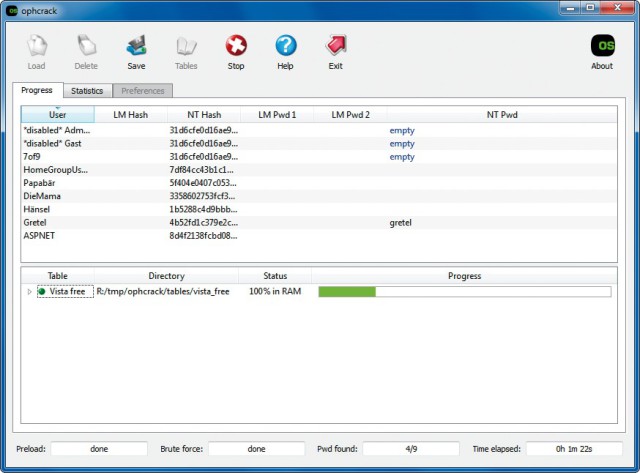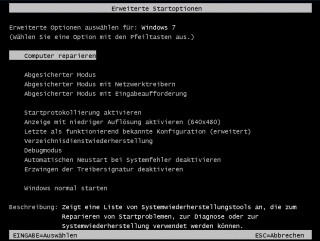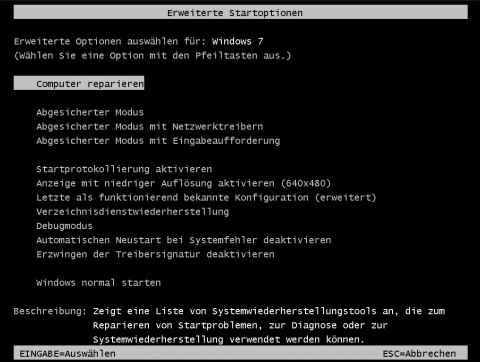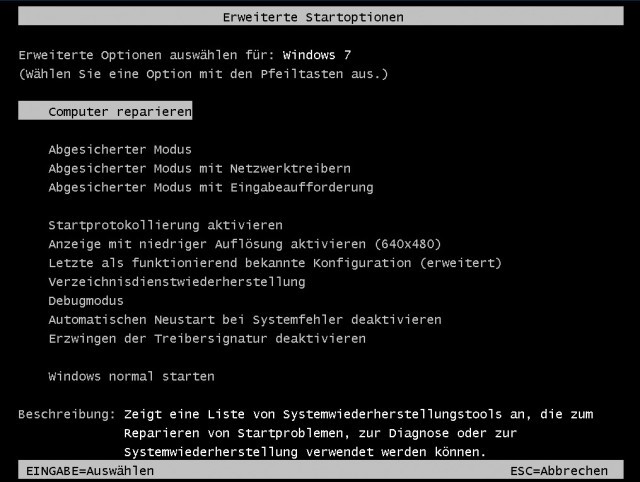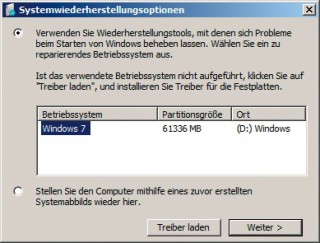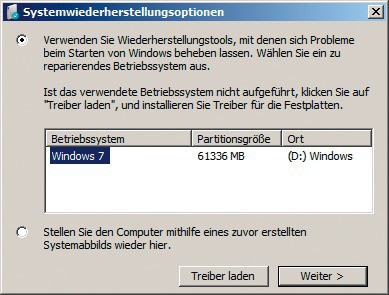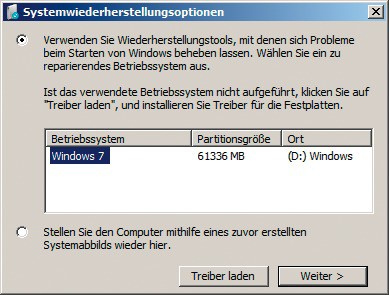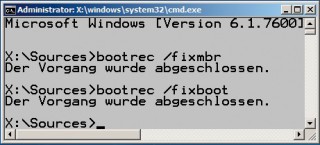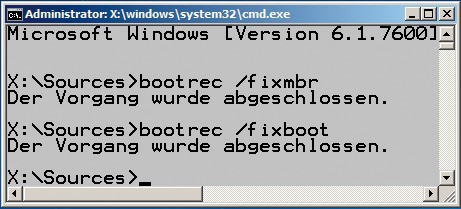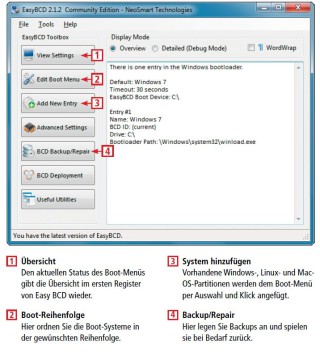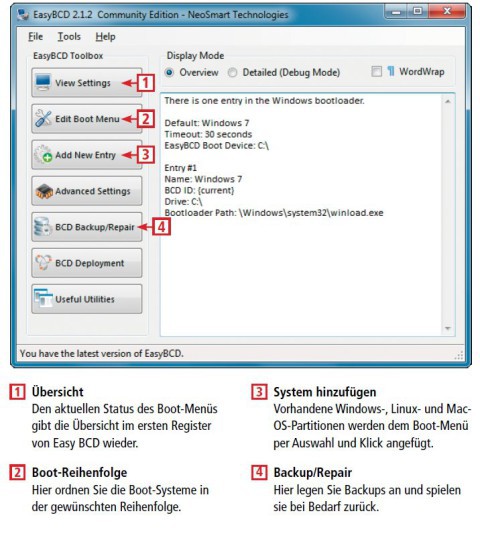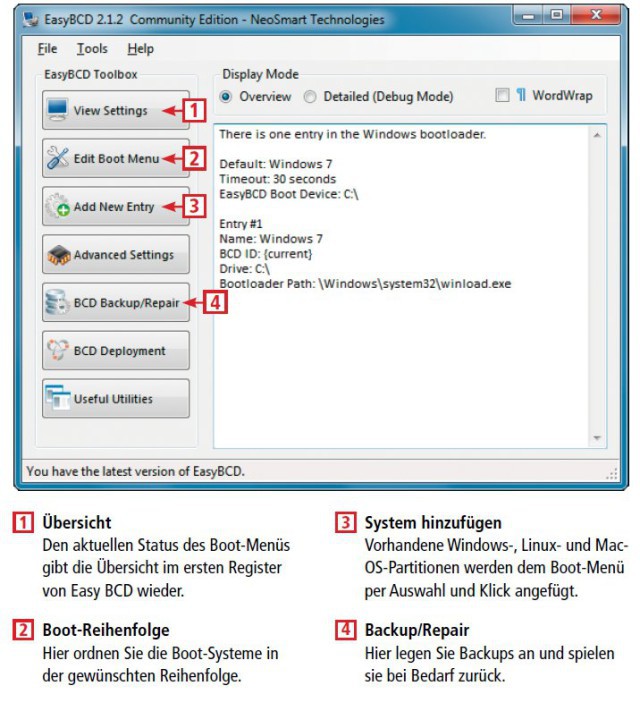26.12.2012
PC-Pannen
1. Teil: „5 Notfälle - 5 Tools“
5 Notfälle - 5 Tools
Autor: Charles Glimm



Fünf typische PC-Pannen kontern Sie mit diesen fünf Tools. Alle lassen sich als bootfähige Live-Systeme auch dann noch einsetzen, wenn scheinbar gar nichts mehr geht.
Ohne Vorwarnung fährt der Rechner nicht mehr hoch, ein Lösegeld-Trojaner macht sich breit oder das Admin-Passwort fällt einem nicht mehr ein.
Die fünf häufigsten Notfallsituationen kontern Sie jeweils mit einem Live-Tool. Wir zeigen Ihnen, wie Sie es richtig einsetzen. So bekommen Sie wieder Zugang zu Ihrem PC und retten zumindest Ihre unersetzlichen Daten.
"Typische" Notfälle
Versehentlich die falschen Dateien gelöscht hat wohl jeder schon einmal. Wenn dann der Papierkorb bereits geleert wurde und es um besonders sensible Daten geht, sind forensische Methoden angesagt, wie sie das Duo OSF Clone und OSF Mount ermöglicht. Wenn Windows oder der PC überhaupt nicht mehr starten, booten Sie mit Parted Magic vom USB-Stick und retten Ihre Daten.
Wenn Schädlinge den Computer lahmgelegt haben, ist ein Eingriff mit Antivirensoftware von außerhalb des Systems am wirkungsvollsten.
In eine besondere Notsituation bringt das gemeine vergessene Passwort seine Opfer. Ein Passwortknacker verschafft Ihnen wieder Zutritt.
Einen beschädigten MBR reparieren Sie zwar mit Windows-Tools, doch auch hier müssen Sie von außen heran, weil das System nicht mehr startet.
Rettungs-Sticks aus ISO-Dateien
Rufus erstellt aus einer ISO-Datei im Handumdrehen einen Live-Stick, der Ihnen wieder Zugang zum PC verschafft. Dazu stecken Sie einfach den USB-Stick am PC an und starten die heruntergeladene EXE-Datei. Über das Dropdown-Element „Device“ wählen Sie den USB-Stick aus, den Sie beschreiben wollen. Stellen Sie dann als „File system“ „FAT32“ ein. Unter „New volume label“ geben Sie dem Stick einen Namen. Darunter finden Sie die Format-Optionen. Setzen
Sie jeweils ein Häkchen, um etwa nach fehlerhaften Blöcken zu suchen oder die Schnellformatierung zu verwenden. Hinter der Option „Create a bootable disk using“ stellen Sie ein, dass der Stick ein Live-System aus einem ISO-Image aufnehmen soll. Die ISO-Datei lässt sich über den Button mit dem CD-Laufwerk-Symbol auswählen.
Navigieren Sie zur gewünschten ISO-Datei und wählen Sie sie per Doppelklick aus. Sie wird in Rufus anschließend am unteren Fensterrand als „Using ISO: “ angezeigt. Damit sind die Vorbereitungen abgeschlossen. Klicken Sie auf „Start“, um mit der Umwandlung des USB-Sticks in einen Live-Stick zu beginnen.
Live-Sticks für alle Eventualitäten können Sie im Voraus anfertigen. Doch auch im Notfall sind sie schnell hergestellt. Was Sie brauchen, sind nur ein USB-Stick und ein PC mit DVD-Laufwerk oder Internetanschluss.
2. Teil: „Notfall 1: Daten gelöscht“
Notfall 1: Daten gelöscht
Lösungsweg: Um das zufällige Überschreiben versehentlich gelöschter Sektoren zu verhindern, wird der Rechner heruntergefahren und von einem Live-USB-Stick gebootet. Dann erstellen wir ein Image der betroffenen Festplatte und stellen die gelöschten Dateien aus diesem Image wieder her.
Schritt 1: Bleiben Sie vor allem ruhig. Bekanntlich lassen sich gelöschte Dateien selbst nach dem Leeren des Papierkorbs recht einfach wiederherstellen. Das ist so, weil Windows die Daten gar nicht löscht, sondern lediglich die von diesen Daten belegten Speicherbereiche zum erneuten Beschreiben freigibt.
Genau hier liegt nun das Problem. Egal ob Windows-Update im Hintergrund Patches herunterlädt, der Suchdienst seinen Index aktualisiert oder Sie ein Datenrettungsprogramm erst einmal aus dem Internet laden und installieren müssen — mit jedem Schreibvorgang auf die Platte wächst die Gefahr, dass Teile gerade jener Dateien überschrieben werden, die Sie unbedingt retten wollen.
Schritt 2: Für das Dilemma gibt es eigentlich eine einfache Lösung. Anstatt direkt auf der betroffenen Festplatte zu arbeiten, legen Sie eine exakte virtuelle Kopie an. So umgehen Sie die Gefahr des Überschreibens und haben auch die Möglichkeit, unterschiedliche Tools auszuprobieren, falls die Rettung nicht auf Anhieb gelingt.
Um die Arbeitskopie herzustellen und zu bearbeiten, nutzen Sie OSF Clone und OSF Mount. OSF Clone kommt als Live-Stick zum Einsatz, von dem Sie den PC booten. Aus der ISO-Datei „osfclone.iso“ erzeugen Sie mit Rufus wie am Anfang des Artikels beschrieben einen Live-Stick.
Diesen Stick verbinden Sie mit dem Problem-PC. Außerdem brauchen Sie eine externe Festplatte mit ausreichend Speicherplatz. Schließen Sie die externe Platte ebenfalls an. Starten Sie dann den Rechner, rufen Sie das BIOS auf und konfigurieren Sie die Boot-Reihenfolge so, dass der PC vom USB-Stick bootet. Speichern Sie die Einstellung und beenden Sie das BIOS. Der PC sollte nun vom OSF-Live-Stick starten.
Bestätigen Sie die Boot-Meldung mit der Eingabetaste und quittieren Sie eine eventuelle Meldung über einen undefinierten Videomodus mit der Leertaste. Aus dem folgenden Hauptmenü von OSF Clone wählen Sie die Option „3. Image specified partition“. Als Formatoption wählen Sie „1. dd (via dc3dd)“. Der folgende Bildschirm zeigt in der oberen Hälfte die aktuell gewählten Parameter für das Image und darunter das Menü zur Image-Erzeugung.
Die Option „1. Select source“, die Sie durch Drücken von [1] auswählen, legt nun zunächst die Partition fest, deren Abbild Sie sichern wollen. Geben Sie die ID der gewünschten Partition ein, und Sie gelangen ins Image-Menü zurück. Wählen Sie dann mit dem Punkt „2. Select destination“ die externe Festplatte als Ziel aus. Über den Punkt „3. Change options“ lassen sich weitere Parameter umstellen, so teilen Sie beispielsweise das Image auf oder wählen eine Kompressionsrate.
Mit „4. Change image filename“ geben Sie der Image-Datei einen Namen, der zum Beispiel die Art des Notfalls beschreibt, auf dem Partitionsnamen basiert oder das Datum als Namensteil enthält. So lassen sich auch mehrere Images gut auseinanderhalten und Sie haben eine Gedächtnisstütze, falls Sie nicht sofort zur Datenrettung kommen.
Menüpunkt „9. Execute ‚dd‘“ startet das Schreiben des Abbilds auf den gewählten Datenträger. Die Abfrage „continue (y/n)“ müssen Sie mit der Taste [Z] quittieren, weil OSF Clone das US-Tastaturlayout verwendet. Ein 100 GByte großes Image über den USB-2.0-Anschluss zu schreiben, dauert etwa 50 Minuten. Falls Sie sich für Dateikompression oder die Verifizierung des geschriebenen Abbilds entschieden haben, nimmt dies weitere Zeit in Anspruch. Zum Abschluss erhalten Sie eine Meldung mit dem Datum und der Status-Nachricht „Image finished“.
Nach einem Blick auf die Log-Datei und der Frage, ob Sie eine Info-Datei mit dem Image ablegen wollen, gelangen Sie mit der Eingabetaste zurück ins Image-Menü. Von dort führt [0] zurück ins Hauptmenü, wo Sie mit „9. Shutdown PC“ den Rechner herunterfahren.
Schritt 3: Installieren und starten Sie OSF Mount auf dem PC, auf dem Sie Ihr Image bearbeiten wollen. Klicken Sie links unten die Schaltfläche „Mount new…“ an und wählen Sie im nächsten Fenster über den Button „…“ Ihr Image aus. Achten Sie darauf, dass ein Häkchen bei „Read-only drive“ gesetzt ist, und mounten Sie das Image per Klick auf „OK“ als neues Laufwerk.
Auf diesem virtuellen Laufwerk setzen Sie nun ein Datenrettungs-Tool wie Recuva ein, um Ihre gelöschten Dateien wiederherzustellen. Recuva lässt Sie den Speicherort für die geretteten Daten frei wählen, so dass Ihr Image unangetastet bleibt.
3. Teil: „Notfall 2: PC startet nicht“
Notfall 2: PC startet nicht
Lösungsweg: Ein Live-Linux mit dem Partitionsmanager Parted Magic und zahlreichen weiteren Tools erlaubt es, den PC hochzufahren und zu untersuchen, wo das eigentliche Problem liegt.
Schritt 1: Der Name verrät es: In erster Linie ist Parted Magic dazu gedacht, Partitionsgrößen von Festplatten zu verändern, neue Partitionen anzulegen sowie alte zu löschen oder zu reparieren. Darüber hinaus ist das Live-System aber wie ein Schweizer Armeemesser mit vielen Werkzeugen ausgestattet, die auch andere Probleme finden und beheben helfen. Deshalb kann es nicht schaden, es auf einem Notfall-Stick parat zu haben.
Sollten Sie jedoch auf Ihr Glück vertraut statt vorgesorgt haben, dann müssen Sie in dieser Situation als Erstes einen funktionierenden Rechner auftreiben. Ein vernachlässigter Laptop mit USB-Anschluss und CD-Laufwerk oder Internetverbindung reicht schon aus, um den Werkzeugkoffer auf dem USB-Stick zu erzeugen. Gehen Sie dazu vor, wie am Anfang des Artikels beschrieben. Rufus und die aktuelle ISO-Version von Parted Magic laden Sie aus dem Internet.
Zugang zum BIOS muss der Problem-Rechner Ihnen noch gewähren. Denn es heißt jetzt, die Boot-Reihenfolge so zu ändern, dass Sie vom USB-Stick hochfahren können. Gebootet wird bei Parted Magic direkt in die Linux-Umgebung, Sie finden sich also anschließend auf einem übersichtlichen Desktop wieder.
Schritt 2: Als Nächstes bringen Sie vorsichtshalber alle wichtigen Daten in Sicherheit, die sich auf den Laufwerken des gefährdeten PCs befinden. Der „File Manager“, dessen Icon Sie links oben auf dem Desktop finden, verschafft Ihnen einen Überblick über die Laufwerkstruktur, außerdem lassen sich damit per Rechtsklick Laufwerke direkt mounten, sollte das nicht bereits automatisch geschehen sein.
Um größere Datenmengen zu bewegen, eignet sich Emel FM2 besser, ein Zweifenster-Dateimanager, den Sie im Werkzeugmenü finden. Er lässt Sie zum Beispiel Lesezeichen setzen, einzelne Befehle als Superuser „root“ ausführen oder eine Eingabeaufforderung in einem gewählten Verzeichnis öffnen. Wenn Sie eher alte DOS-Schule sind, dann freuen Sie sich über den „Midnight Commander“, einen Norton-Commander-Klon für Linux, der ähnliche Funktionen mit weniger grafischem Schnickschnack verbindet, dafür mehr vom Verzeichnis zeigt — bei langen Verzeichnis- und Dateinamen ein klarer Vorteil. Anders als sein Kollege residiert er nicht im „Tools“-, sondern im „Accessories“-Menü
Links unten, wo sich bei Windows das Startmenü befindet, warten auch beim Parted-Magic-Live-System die zahlreichen enthaltenen Tools auf ihren Einsatz. Sie verteilen sich dort auf die vier Untermenüs Zubehör („Accessories“), Grafik („Graphics“), Internet und System-Tools („System Tools“). Klicken Sie das Parted-Magic-Icon in der Bildschirmecke an, um das Mini-Startmenü zu öffnen. Die Untermenüs klappen auf, sobald Sie deren Bezeichnung mit dem Mauszeiger berühren. Sollten Sie keine externe Festplatte und keinen ausreichend großen USB-Stick zur Hand haben, dann finden Sie im Zubehör-
Menü beispielsweise auch die Brennsoftware Xfburn 0.4.3. Falls der Rechner über einen funktionstüchtigen Brenner verfügt, lassen sich die allerwichtigsten Daten auch auf diesem Weg retten.
Steht die WLAN-Verbindung, dann eröffnet sie Ihnen noch einen weiteren Weg zur Datenrettung: Übertragen Sie wichtige Dateien in die Cloud und laden Sie sie später auf einen anderen Rechner herunter, falls die Reparatur des angeschlagenen PCs nicht gelingt. Wenn Sie noch keinen Online-Speicher haben, dann melden Sie sich einfach bei Google Drive an. Der Suchmaschinenbetreiber stellt jedermann 5 GByte kostenlosen Webspeicher zur Verfügung. Wem das nicht genug ist, meldet sich bei Skydrive an. Microsoft überlässt Ihnen in der Cloud sogar 7 GByte gratis.
Schritt 3: Nachdem die wertvollen Inhalte gesichert sind, widmen Sie sich in aller Ruhe der Fehlersuche. Für einen ersten Überblick starten Sie den „System Profiler“, den Sie auf dem Desktop gleich neben dem „File Manager“ finden. Darunter versammeln sich noch weitere essenzielle Tools, um beispielsweise das Tastaturlayout auf die deutsche Tastatur umzustellen oder die Monitoreinstellungen zu verändern. Benutzen Sie den „Network Manager“, um sich mit Ihrem WLAN zu verbinden. Damit haben Sie dann auch direkt vom Parted-Magic-Desktop aus die Möglichkeit, per Firefox im Internet zu recherchieren.
Im Menü „System Tools“ finden Sie noch ein paar weitere Utilities zur Hardware-Überprüfung, etwa zum Auslesen der Temperatursensoren und Lüftergeschwindigkeiten, zur Auswertung von SMART-Daten und dergleichen.
Um die Live-Distribution schlank zu halten, sind diese Tools allerdings recht einfach gestrickt.
4. Teil: „Notfall 3: Viren im System“
Notfall 3: Viren im System
Lösungsweg: Um die bereits eingenisteten Schädlinge beim PC-Start nicht zu aktivieren, booten wir von einem speziellen Live-Stick. Dieser Stick wird zuvor maßgeschneidert und enthält eine wählbare Anzahl von Rescue-Tools, die Schadsoftware und Viren auf dem befallenen System aufspüren und entfernen. Die Antivirenprogramme werden dafür direkt aus dem Internet abgerufen. Der Stick lässt sich außerdem noch um unterschiedliche Live-Systeme und Tools ergänzen.
Schritt 1: Mit dem Programm Sardu stellen Sie sich beinahe automatisch einen Notfall-Stick zusammen, der alle Werkzeuge umfasst, um einen virenbefallenen PC zu entseuchen.
Entpacken Sie das Archiv zunächst in ein beliebiges Verzeichnis, zum Beispiel Sardu Creator. Starten Sie dann die ausführbare Datei „sardu.exe“ oder „sardu_x64.exe“, je nachdem ob Sie ein 32- oder ein 64-Bit-Betriebssystem verwenden.
Die aufgeräumte Bedienoberfläche führt Sie nach dem Start direkt in die wichtigste Kategorie, zu den Antiviren-Tools. Weitere Registerkarten enthalten Links zu Festplatten- und anderen Tools, einigen Linux-Distributionen und sogar Windows-Live-Systemen, die Sie ebenfalls mit einbinden können, gültige Lizenzen vorausgesetzt.
Haben Sie sich für ein Tool entschieden, klicken Sie die Schaltfläche mit seinem Namen an und beantworten die Abfrage mit „Ja“. Die Häkchen rechts daneben setzt Sardu, sobald Sie ein Tool ausgewählt haben. Programme lassen sich später noch ausschließen, indem Sie das entsprechende Häkchen wieder entfernen.
Die meisten ISO-Dateien lädt Sardu automatisch herunter, sobald Sie den Startbefehl geben, und verleibt sie seinem ISO-Verzeichnis ein. Bei einigen werden Sie stattdessen via Browser auf die Download-Seite geleitet und müssen das Herunterladen manuell starten. Die heruntergeladenen Dateien verschieben Sie dann ebenfalls in das Unterverzeichnis „ISO“ im Programmverzeichnis von Sardu.
Auch bereits vorhandene ISO-Dateien können Sie dort hineinkopieren, sofern sie von Sardu unterstützt werden. Ob das der Fall ist, finden Sie heraus, indem Sie den Mauszeiger über eine Schaltfläche bewegen. Ein Tooltipp zeigt an, wie der Dateiname lauten sollte.
Sobald Sie Ihre erste Auswahl getroffen haben, starten Sie über das Festplatten-Icon in der Menüleiste oder im Register „Downloader“ per „Start“-Button den Datentransfer.
Wir haben uns für das Antiviren-Dreigestirn Panda Safe, Kaspersky Rescue und AVG Rescue entschieden. Panda, weil es mit Signatur-Updates großzügiger umgeht als andere Gratis-Scanner, Kaspersky, weil es über die Jahre mit die beständigste Leistung zeigt, und AVG, weil es im jüngsten AV-Test-Bericht am besten abgeschnitten hat. Sardu lädt bis zu fünf gewählte Dateien simultan herunter, was aber kaum echte Vorteile hat, weil Ihre DSL-Bandbreite dadurch auch nicht gesteigert wird.
Schritt 2: Sobald Sie mit Ihrer Auswahl zufrieden sind, die Sie jederzeit noch verändern können, starten Sie den Kompilierungs- und Schreibvorgang. Dazu klicken Sie zunächst auf „Search USB“ ganz rechts. Die gefundenen USB-Datenträger präsentiert Sardu in einer Dropdown-Liste direkt darunter. Wählen Sie einen davon aus. Spätestens jetzt sollten Sie auf die Zahl über dem roten „Aus“-Knopf achten. Sie gibt an, wie viel Platz Ihre persönliche Kompilation auf dem Stick belegt. Links daneben sollte das Feld „Gesamt“ also mindestens die gleiche Kapazität ausweisen.
Klicken Sie das große Icon mit dem blauen USB-Stick an, um den Schreibvorgang zu starten. Das Tool liest nun die ISO-Dateien ein und platziert die ausgewählten Programme auf dem Stick. Während des Vorgangs können Sie anhand der üblichen grünen Balken den Fortschritt verfolgen.
Nach Abschluss der Schreibarbeit meldet sich die Oberfläche überhaupt mit viel Grün zurück — so sind die gewählten Tools jetzt grün eingefärbt, während die anderen Schaltflächen grau abgedunkelt werden. Das wirkt ein wenig grell, hilft aber bei der Orientierung.
Der fertige Stick ist übrigens nicht in Stein gemeißelt oder in Beton gegossen — die Zusammenstellung lässt sich immer wieder verändern und anpassen.
Schritt 3: Nun sind Sie gerüstet für den Kampf gegen Viren, Würmer und Erpressungs-Trojaner. Booten Sie den Problem-Computer vom Sardu-Live-Stick.
Sie werden von einem Boot-Menü empfangen, das Ihnen die Untermenüs „Tools“, „Antivirus“ und „Linux“ präsentiert. Darin finden Sie Ihre ausgewählten Programme, die Sie mit den Pfeiltasten ansteuern und mit der Eingabetaste starten.
Führen Sie die Virenscanner der Reihe nach aus und säubern Sie das System. Anschließend entfernen Sie den Live-Stick, booten ins BIOS und stellen die Boot-Reihenfolge wieder her.
Wenn Windows wieder startet und normal läuft, empfiehlt sich eventuell noch eine Nachbehandlung durch einen Online-Virenscanner.
Denken Sie daran, ein Antivirenprogramm mit Echtzeitschutz zu installieren. Damit beugen Sie zukünftig Problemen mit Viren und anderen Schädlingen vor.
5. Teil: „Notfall 4: Passwort fehlt“
Notfall 4: Passwort fehlt
Lösungsweg: Ein Knackprogramm für Windows-Passwörter entschlüsselt mit Hilfe von Regenbogentabellen die Passwortdatei.
Schritt 1: Falls Sie über einen anderen Account auf dem Rechner noch Windows-Zugriff mit Installationsrechten haben, installieren Sie Ophcrack bequem in der Windows-Version. Anschließend legen Sie im Programmverzeichnis einen Ordner Tables an, in den Sie die verfügbaren Rainbow-Tabellen kopieren. Die Regenbogen-Grundausstattung bekommen Sie auf der Webseite http://ophcrack.sourceforge.net/tables.php, wo zwei Sätze zur Entschlüsselung von LM-Hashes (Windows XP) und ein Tabellensatz für NT-Hashes (Vista und Windows 7) zum kostenlosen Download bereitstehen. Starten Sie das Tool mit Administratorrechten, damit es Zugriff auf die verschlüsselten Passwortdateien erhält.
Ist Ihr Benutzerkonto das einzige, dann bleibt der etwas aufwendigere Zugriff per Live-Stick. Anstelle der installierbaren Version laden Sie die Ihrem Windows-System entsprechende ISO-Datei herunter. Diese unterscheiden sich lediglich durch die mitgelieferten Tabellen voneinander sowie von der Version ohne Tabellen. Erzeugen Sie aus der ISO-Datei mit Hilfe von Rufus wie am Anfang des Artikels beschrieben einen Live-Stick.
Schritt 2: Starten Sie Ophcrack beziehungsweise booten Sie den Rechner vom Ophcrack-Live-Stick. In letzterem Fall begrüßt Sie zunächst ein Boot-Menü, das Ihnen vier Optionen zur Wahl stellt. Drei grafische, also GUI-gestützte Modi und ein Textmodus stehen zur Verfügung. Der automatische Grafikmodus startet die Oberfläche mit englischer Tastaturbelegung und „normaler“ Grafikauflösung. Im manuellen Modus sollten diese Parameter abgefragt werden, was bei uns allerdings nicht oder nur mangelhaft funktionierte. Durch Drücken der Taste [Tab] erhalten Sie jedoch für jeden aufgeführten Modus die Möglichkeit, die Boot-Parameter zu verändern. Dafür sollten Sie aber über grundlegende Linux-Kenntnisse verfügen.
Der dritte Grafikmodus schließlich ist für Rechner mit wenig installiertem RAM gedacht, er arbeitet speicherschonend, indem er nicht von vornherein die gesamten Tabellen ins RAM lädt. Treffen Sie Ihre Wahl und drücken Sie die Daumen — Ophcrack verhält sich nämlich etwas zickig, wenn es um die Zusammenarbeit mit neueren oder ungewöhnlicheren Grafikkarten geht. Sollten Sie keine der Grafikoptionen ans Laufen bringen, dann bleibt nur der Textmodus, der allerdings deutlich unkomfortabler ist.
Schritt 3: Wenn Sie nun das Ophcrack-Programmfenster sehen, dann klicken Sie zunächst links oben auf „Load“. Aus dem kleinen Menü wählen Sie „Local SAM with samdump2“, denn dann geht alles Weitere automatisch, ohne dass Sie sich mit Fragen wie „Wer, was und vor allem wo ist SAM?“ herumplagen müssen. SAM steht für Security Accounts Manager, zu Deutsch Sicherheitskontenverwaltung, das ist ein Windows-Dienst, der sich um die sichere Verwahrung der Passwörter kümmert. Die entsprechende Datenbank sollte eigentlich unter „\Windows\system32\config“ abgelegt sein, lässt sich dort aber nicht immer auffinden.
Klicken Sie nun zwei Icons weiter rechts auf „Tables“, um die Tabellen zu aktivieren. Ophcrack teilt Ihnen durch eine Statusmeldung und Ampelfarben mit, welche Tabellen auf dem Stick vorhanden, welche davon aktiviert und welche deaktiviert oder gar nicht vorhanden sind. Sind mehrere Tabellen aktiv, legen Sie mit den Pfeiltasten die Reihenfolge fest, in der sie abgearbeitet werden.
Sind diese Vorbereitungen getroffen, starten Sie mit einem Klick auf „Crack“ die Entschlüsselung. Ophcrack zeigt die gefundenen Benutzerkonten und dazu die Passwort-Hashes sowie die bereits geknackten Passwörter in einer Tabelle an. Darunter informiert eine Grafik über den Verarbeitungsstand der Regenbogentabellen. Allerdings lässt sich mit den nicht sehr umfangreichen Gratis-Tabellen nicht jedes Passwort knacken. Vor allem ä, ö oder ü in einem Kennwort verschlechtern die Chancen. Die kostenlosen Tabellen enthalten nur englische Sonderzeichen, keine deutschen Umlaute.
Tipp: Die auf Slitaz basierende Live-Installation von Ophcrack kommt mit manchen Grafikkarten nicht zurecht. Wenn Sie auf Ihrem PC nicht einmal den Text-modus zum Laufen bekommen, bleibt noch der Umweg über eine ausgewachsene Linux-Live-Distribution. Deutschsprachige Anleitungen zur Installation einer persistenten Linux-Umgebung auf einem USB-Stick finden Sie im Internet zum Beispiel auf http://www.lidux.de/category/anleitungen-tutorials. In dieser Linux-Umgebung kompilieren Sie dann die Source-Version von Ophcrack, die sich ebenfalls auf der Projektseite http://ophcrack.sourceforge.net/download.php findet.
6. Teil: „Notfall 5: Partitions-Crash“
Notfall 5: Partitions-Crash
Lösungsweg: Begrüßt Windows Sie anstatt zu starten mit einer Meldung wie „Fehler bei Startauswahl“ oder „System ungültig, Datenträger wechseln“, dann ist höchstwahrscheinlich der Master Boot Record (MBR) der Systemplatte beschädigt.
Er enthält die Partitionstabelle, aus der die Aufteilung des Datenträgers hervorgeht. Ist er unbrauchbar, kann der PC das Betriebssystem nicht mehr finden und folglich auch nicht booten. Zu solchen Beschädigungen kommt es relativ häufig, zum Beispiel durch Entfernen eines Boot-Managers, durch Virenaktivität oder durch Fehler beim Partitionieren. Der Master Boot Record muss dann neu geschrieben werden, damit das System wieder ordnungsgemäß startet.
Windows erledigt das selbst, wenn Sie einfach von der Installations-DVD oder in die Recovery-Partition booten und die Systemreparatur einsetzen. Wir beschreiben den Vorgang für Vista und Windows 7 ausführlich. Wie sich das Vorgehen bei Windows XP unterscheidet, lesen Sie im Abschnitt „Windows XP reparieren“ auf dieser Seite. Manchmal ist die Reparatur nicht gleich beim ersten Mal erfolgreich, dann wiederholen Sie den Vorgang.
MBR von Einzel-Boot-Systemen reparieren
Schritt 1: Drücken Sie beim Booten die Taste [F8], um den Startdialog aufzurufen. Falls stattdessen eine BIOS-Boot-Auswahl erscheint, booten Sie erneut und drücken diesmal [F5], gefolgt von [F8] für die erweiterten Startoptionen. Im Folgemenü wählen Sie „Computer reparieren“.
Falls Ihr System nicht über eine Recovery-Partition auf der Festplatte verfügt, booten Sie stattdessen von Ihrer Windows-Installations-DVD, einer Recovery-CD oder einem Recovery-Stick. Der lässt sich wie auf der ersten Seite dieses Artikels beschrieben aus dem ISO-Abbild einer Recovery-CD herstellen, falls der Problem-PC kein DVD-Laufwerk hat.
Booten Sie nun vom vorhandenen Reparaturmedium. Auf der Startseite „Windows installieren“ wählen Sie unten den Punkt „Computerreparaturoptionen“.
Aus der Liste der vorhandenen Installationen klicken Sie diejenige an, die repariert werden soll, und bestätigen die Auswahl mit „Weiter“. Es folgt die Einstellung des richtigen Tastaturlayouts, schließlich erscheinen die „Systemwiederherstellungsoptionen“. Klicken Sie hier auf „Eingabeaufforderung“, und Sie finden sich auf der Kommandozeile wieder.
Schritt 2: Geben Sie bootrec /fixmbr ein und drücken Sie die Eingabetaste. Damit legt Windows einen neuen MBR auf der Systempartition an, wobei jedoch die vorhandene Partitionstabelle erhalten bleibt.
Nur wenn sich Windows beim letzten Startversuch ausdrücklich über das Fehlen von „Bootmgr.exe“ beschwert hat, setzen Sie statt „/fixmbr“ einen anderen Parameter ein: Geben Sie bootrec /fixboot ein und bestätigen Sie wieder mit der Eingabetaste.
Verlassen Sie die Eingabeaufforderung mit exit und der Eingabetaste. Vergessen Sie nicht, beim Neustart die Boot-Reihenfolge im BIOS wiederherzustellen, falls Sie die Systemreparatur von der DVD ausgeführt haben.
MBR von Multi-Boot-Systemen reparieren
Schritt 1: Schreiben Sie einen neuen MBR, wie im vorigen Abschnitt beschrieben. Sobald Windows wieder zugänglich ist, benutzen Sie das Tool Easy BCD, um auch den Multi-Boot-Loader wieder einzurichten.
Schritt 2: Falls Sie Easy BCD bereits früher installiert und damit ein Backup der Boot-Dateien angelegt haben, dann spielen Sie jetzt einfach dieses Backup über „BCD Backup/Repair“ zurück. Dazu suchen Sie die „.bcd“-Datei über das „Browse“-Icon und aktivieren sie mit „Restore Backup“. Andernfalls installieren Sie zunächst das Tool Easy BCD. Es benötigt zum Starten mitunter fast zwei Minuten. Darin erhalten Sie zunächst unter „View Settings“ einen Überblick über den aktuellen Status des Bootloaders. Klicken Sie jetzt jedoch auf „Add New Entry“.
Im oberen rechten Fensterbereich haben Sie die Auswahl zwischen verschiedenen Windows- und Linux-Versionen sowie Mac OS und Neogrub. Wählen Sie eine Installation aus, die sich auf dem Computer befindet und die Sie der Boot-Auswahl hinzufügen wollen. Wo erforderlich wählen Sie außerdem die Partition aus, auf der sich das bootfähige System befindet. Mit „Add Entry“ ergänzen Sie den Bootloader um diesen Eintrag.
Benutzen Sie das Register „Edit Boot Menu“, um die Reihenfolge der BootSysteme zu ändern und das Verhalten bei Timeout festzulegen. Mit einem Klick auf die Schaltfläche „Save Settings“ werden Ihre Einstellungen aktiv.
Windows XP reparieren
Unter XP war noch ein älterer Befehl für die MBR-Reparatur zuständig, sonst ist der Vorgang weitgehend derselbe.
Starten Sie den PC mit der Wiederherstellungskonsole. Booten Sie hierfür von der Installations-CD, drücken Sie [R] für Reparieren und anschließend [K], um die Konsole zu starten.
Wählen Sie die Windows-Installation, bei der Sie sich anmelden möchten — in der Regel ist das die Nummer 1 — , und geben Sie das Administratorkennwort ein.
Geben Sie fixmbr ein und bestätigen Sie die Nachfrage mit [J]. Starten Sie den Computer neu mit dem Kommando exit.
Wisej
.NET Server als kostenlose Express Edition
Das Web-Framework Wisej.NET führt ab dem 1. Mai 2024 ein neues Lizenzmodell ein: Mit Wisej.NET Server Express wird dann eine neue kostenlose Einstiegsversion angeboten.
>>
Microsoft
Windows - RSA-Schlüssel müssen 2048 Bit lang sein
Microsoft hat angekündigt, dass RSA-Schlüssel, die kürzer als 2048 Bit sind, in Windows Transport Layer Security (TLS) bald auslaufen, um die Sicherheit zu erhöhen.
>>
Microsoft
WinForms Designer: Alternative für für 32-Bit .NET Framework Projekte
Für Windows-Forms-Entwickler, die Legacy-Komponenten haben, welche auf 32-Bit Design-Time-Unterstützung angewiesen sind, zeigt Shyam Gupta, Senior Software Engineer Windows Forms bei Microsoft eine Alternative auf.
>>
Martin Henke
Editor für Ordner-Metadaten in C#
Da Microsoft keine Benutzeroberfläche für das Bearbeiten von Ordner-Metadaten bereitstellt, hat Entwickler Martin Henke einen Editor dafür geschrieben.
>>