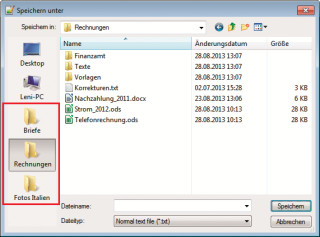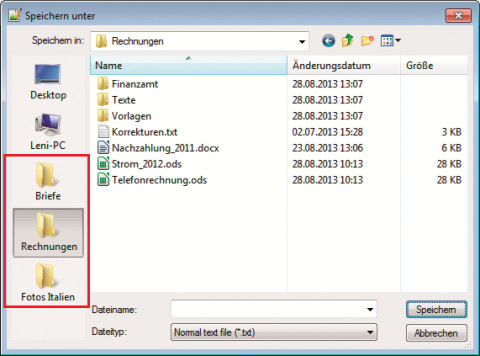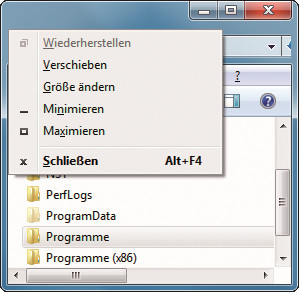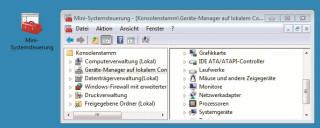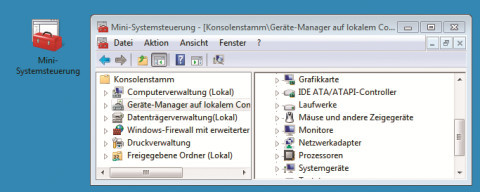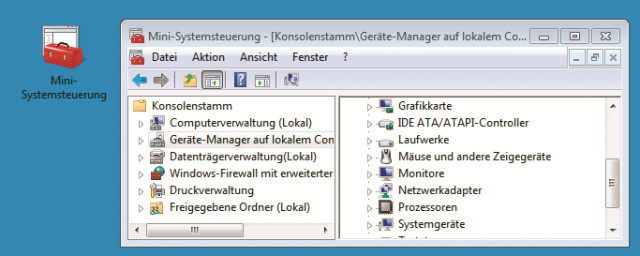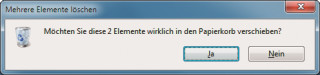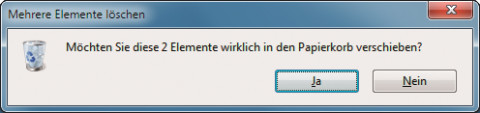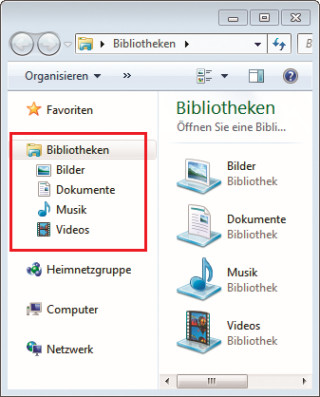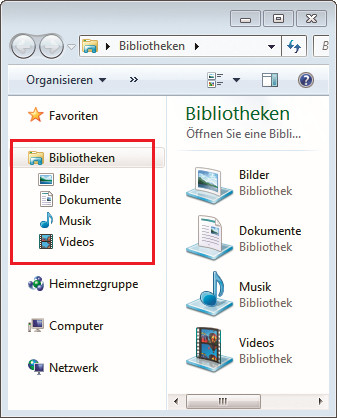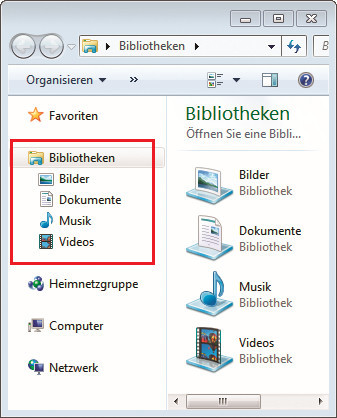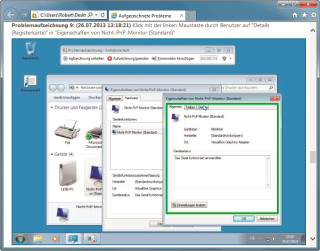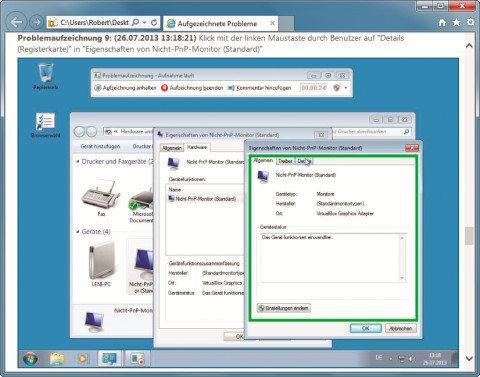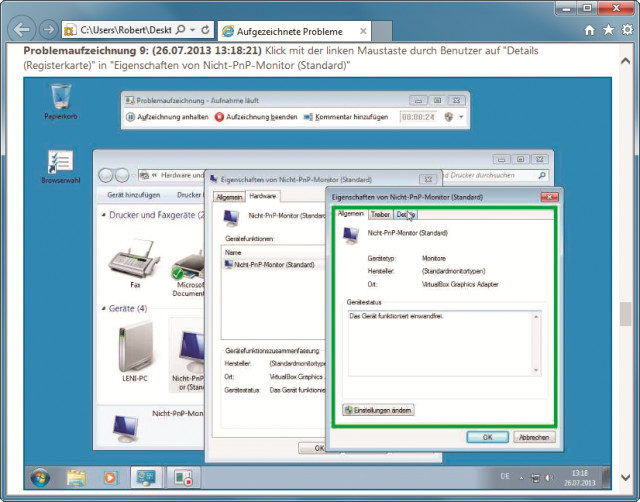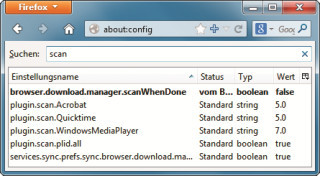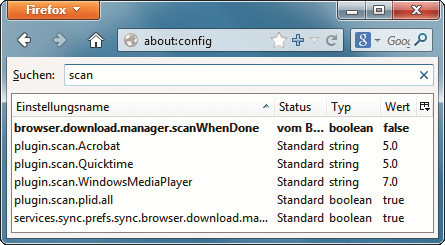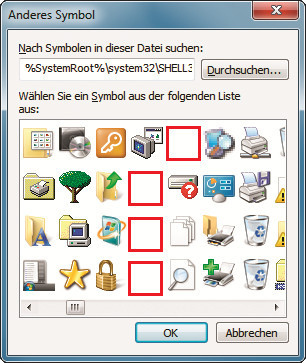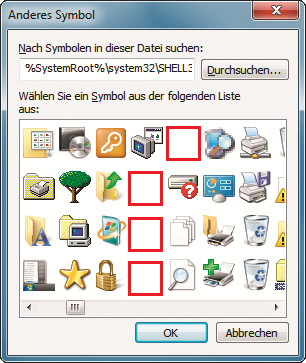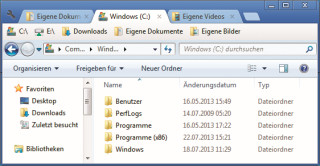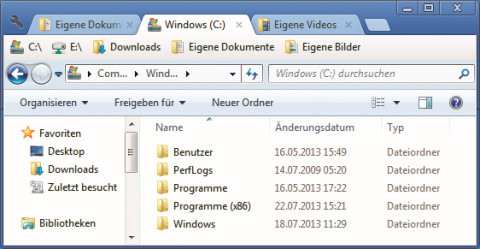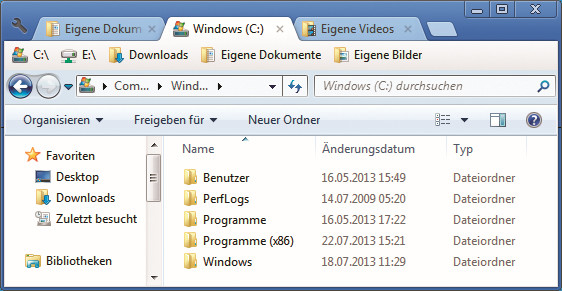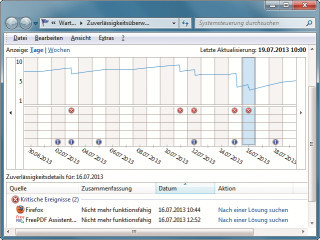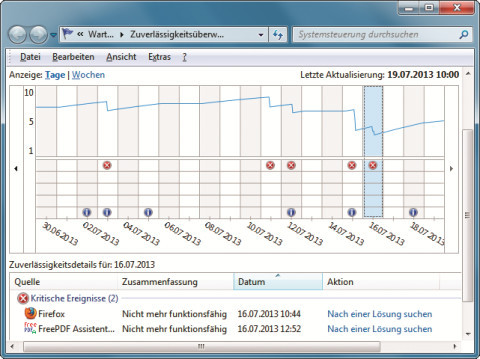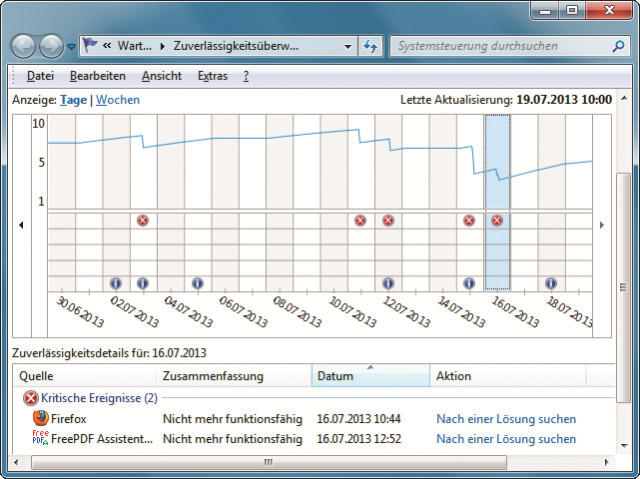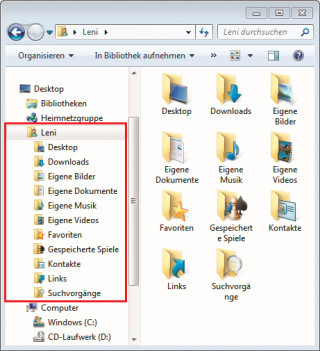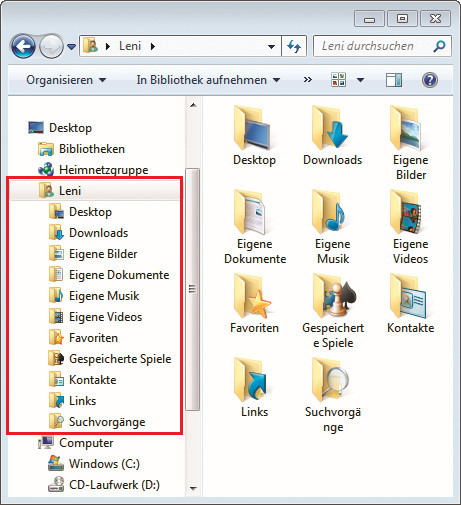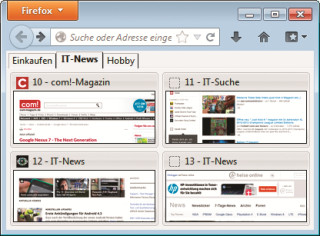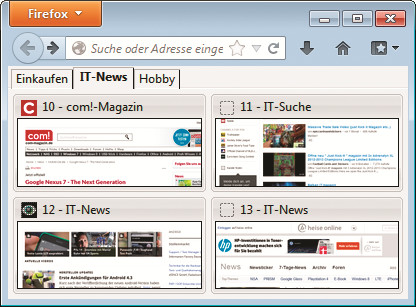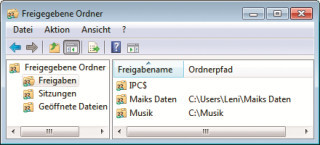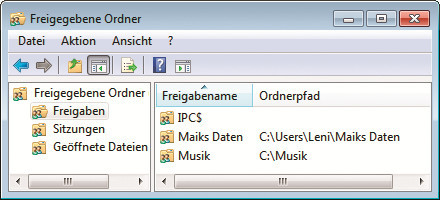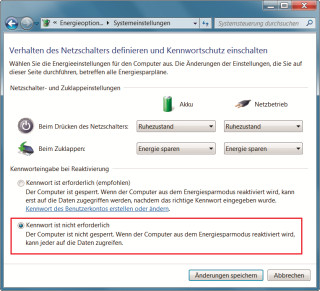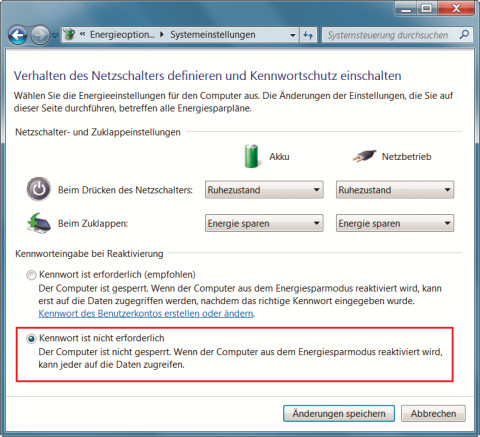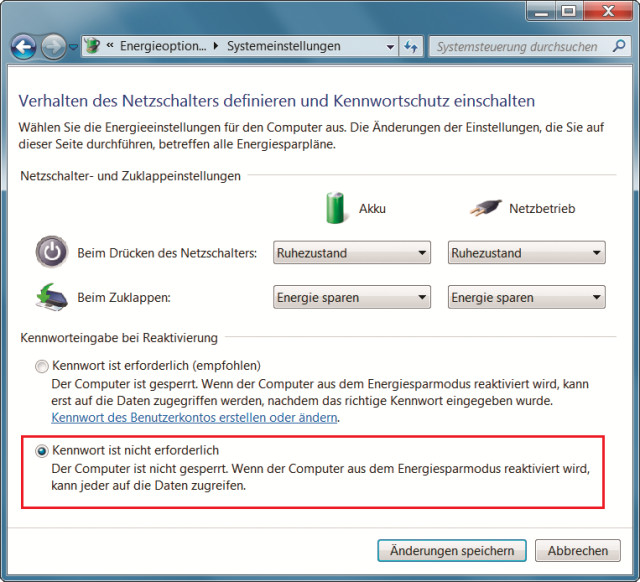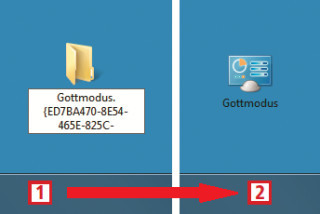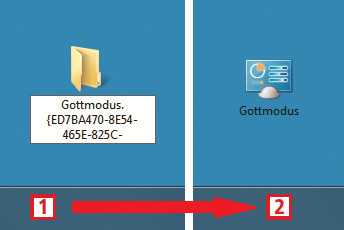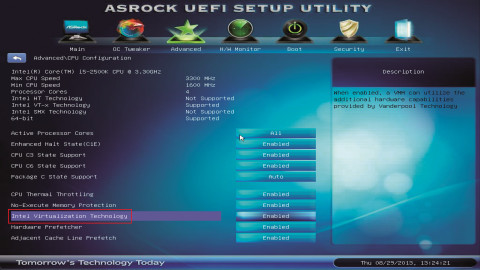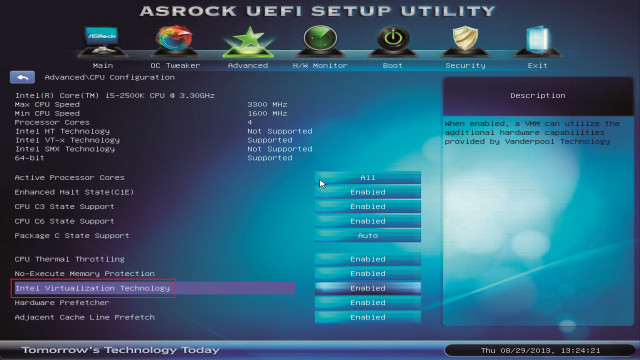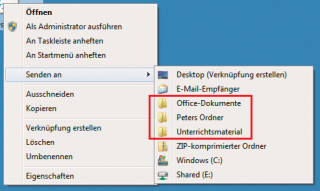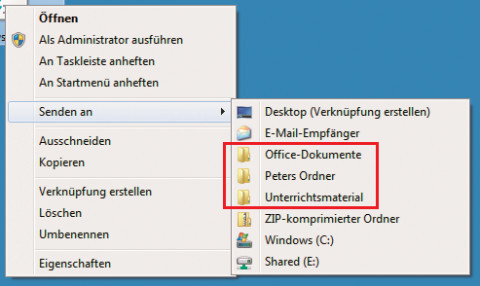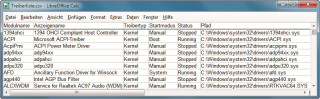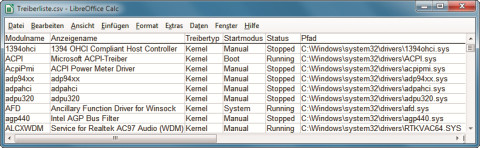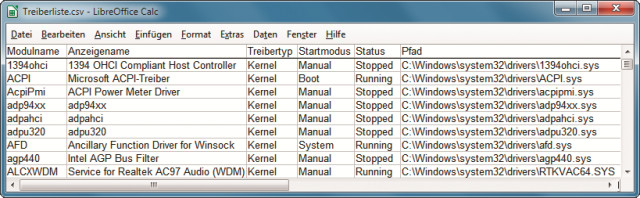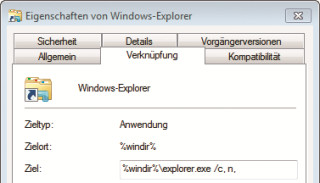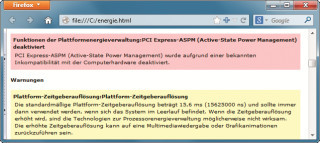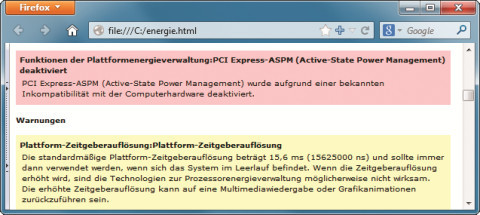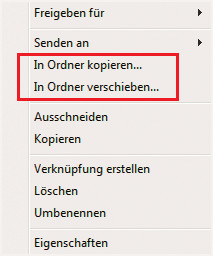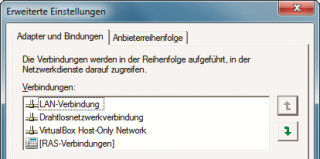17.01.2014
Tipps & Tricks
1. Teil: „44 Tipps für Experten“
44 Tipps für Experten
Autor: Robert Schanze
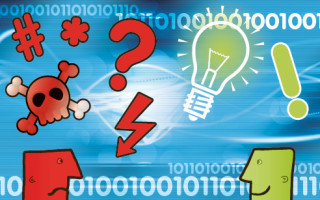


Diese 44 Tipps für Experten zu Software und Hardware beantworten die spannendsten Fragen, die uns in den vergangenen Monaten erreicht haben.
2. Teil: „Fernbedienung prüfen, Benutzername und Ortsleiste“
Fernbedienung prüfen, Benutzername und Ortsleiste
1. Fernbedienung prüfen
Fernbedienungen arbeiten meist mit Infrarot-Licht. Das menschliche Auge kann allerdings kein Infrarot sehen. Prüfen Sie, ob Ihre Fernbedienung funktioniert.
So geht’s: Nehmen Sie eine Kamera mit Kamera-Display und suchen Sie sich einen abgedunkelten Raum. Halten Sie die Fernbedienung zur Kamera gewandt und sehen Sie durch das Kamera-Display. Drücken Sie nun einige Tasten auf der Fernbedienung. Wenn die Fernbedienung funktioniert, sehen Sie das Infrarot-Signal im Kamera-Display aufleuchten.
2. Benutzername bei Anmeldung eingeben
Für Windows 7 und 8: Wenn Sie sich in Windows anmelden, dann erscheint standardmäßig das zuletzt aktive Benutzerkonto. Sollte Sie das stören, schalten Sie die Kontovorgabe ab. Bei der Anmeldung ist dann auch die Eingabe des Benutzernamens erforderlich.
So geht’s: Öffnen Sie den Registrierungs-Editor mit [Windows R] und regedit. Navigieren Sie zu dem Schlüssel „HKEY_LOCAL_MACHINE\SOFTWARE\Microsoft\Windows\CurrentVersion\Policies\System“. Klicken Sie doppelt auf den DWORD-Eintrag „dontdisplaylastusername“. Als „Wert“ geben Sie 1 ein.
3. Ordnerpfad in Zwischenablage kopieren
Für Windows 7 und 8: Wenn Sie schnell einen kompletten Pfad eines Ordners oder einer Datei in die Zwischenablage kopieren möchten, dann geht das mit nur zwei Mausklicks.
So geht’s: Halten Sie die Umschalttaste gedrückt und klicken Sie mit der rechten Maustaste auf den Ordner beziehungsweise die Datei, deren Pfad Sie zwischenspeichern möchten.
Das erweiterte Kontextmenü öffnet sich. Wählen Sie „Als Pfad kopieren“ aus. Windows speichert den Pfad nun in der Zwischenablage.
4. Ortsleiste anpassen
Für Windows 7 Professional: Die Ortsleiste wird in Windows-Dialogen wie „Datei öffnen“ oder „Speichern unter“ auf der linken Seite angezeigt und bietet schnellen Zugriff auf bestimmte Ordner.
Passen Sie die Leiste für Ihre eigenen Ordner an.
So geht‘s: Starten Sie den Gruppenrichtlinien-Editor mit [Windows R] und gpedit.msc. Navigieren Sie zu „Benutzerkonfiguration, Administrative Vorlagen, Windows-Komponenten, Windows Explorer, Standarddialog ,Datei öffnen‘“.
Klicken Sie doppelt auf „Elemente, die in der Ortsleiste angezeigt werden“. Im Fenster wählen Sie oben links „Aktiviert“. Links unten unter „Anzuzeigende Orte“ können Sie bis zu fünf Pfade angeben, die in die Ortsleiste sollen. Für die Verknüpfung „Desktop“ geben Sie nur Desktop ein. Für die Verknüpfung „Computer“ lassen Sie die betreffende Zeile leer. Wenn Sie fertig sind, bestätigen Sie mit „OK“.
5. Fenster außerhalb des Bildschirms
Für Windows 7 und 8: Manchmal passiert es, dass Fenster außerhalb der Bildschirmanzeige landen, sodass man sie mit der Maus nicht mehr anfassen kann.
So geht’s: Wechseln Sie mit [Alt Tab] zum betreffenden Fenster. Drücken Sie dann [Alt Leertaste]. Das Systemmenü öffnet sich. Drücken Sie [V] für „Verschieben“ und benutzen Sie die Pfeiltasten der Tastatur, um das abhandengekommene Fenster wieder in die Bildschirmmitte zu bewegen. Bestätigen Sie anschließend mit der Eingabetaste.
3. Teil: „Eigene Mini-Systemsteuerung, Löschen und Standarddrucker fürs Netzwerk“
Eigene Mini-Systemsteuerung, Löschen und Standarddrucker fürs Netzwerk
6. Eigene Mini-Systemsteuerung
Für Windows 7 und 8: Erstellen Sie Ihre eigene Mini-Systemsteuerung. Die enthält dann nur die wichtigen Kategorien wie „Programme deinstallieren“, die Computerverwaltung oder auch den Geräte-Manager.
So geht’s: Öffnen Sie die Microsoft Management Konsole mit [Windows R] und mmc. Ein leeres Fenster „Konsole1“ öffnet sich. Drücken Sie [Strg M], um sogenannte Snap-Ins hinzuzufügen. Snap-Ins sind nichts anderes als die einzelnen Einträge der späteren Mini-Systemsteuerung.
Links werden die Systemsteuerungselemente angezeigt, die Sie hinzufügen können. Wählen Sie eines aus und klicken Sie in der Mitte auf „Hinzufügen“. Falls sich ein weiteres Fenster öffnet, klicken Sie auf „Fertig stellen“ beziehungsweise auf „OK“. Das Element wird dann rechts unter „Ausgewählte Snap-Ins“ angezeigt.
Wiederholen Sie diesen Schritt und fügen Sie weitere Snap-Ins hinzu, bis alle gewünschten Elemente in der rechten Liste sind. Bestätigen Sie mit einem Klick auf „OK“.
Öffnen Sie die Optionen mit „Datei, Optionen…“. Geben Sie oben statt „Konsole1“ als Namen Mini-Systemsteuerung ein. Unter „Konsolenmodus“ wählen Sie im Dropdown-Menü „Benutzermodus – Vollzugriff“ aus. Setzen Sie unten ein Häkchen bei „Änderungen für Konsole nicht speichern“ und bestätigen Sie anschließend mit „OK“.
Drücken Sie [Strg S], um Ihre Mini-Systemsteuerung zu speichern. Wählen Sie beispielsweise den Desktop als Ziel aus und nennen Sie die Datei Mini-Systemsteuerung. Bestätigen Sie mit „Speichern“. Schließen Sie das Fenster. Mit einem Doppelklick auf Ihre Mini-Systemsteuerung öffnen Sie die Konsole und haben Zugriff auf die zuvor ausgewählten Einstellungen Ihres PCs.
Übrigens: Wenn Sie die Einträge Ihrer Systemsteuerung ändern wollen, klicken Sie mit der rechten Maustaste auf „Mini-Systemsteuerung“ und wählen Sie „Im Autorenmodus öffnen“ aus.
7. Dell-Touchpad deaktivieren
Für Dell-Notebooks: Wenn Sie mit einer externen Maus an Ihrem Dell-Notebook arbeiten, dann schaltet Windows das Touchpad nicht automatisch aus. Falls Sie dann während des Tippens aus Versehen auf das Touchpad kommen, schreiben Sie auf einmal ungewollt an der falschen Textstelle weiter. Für diesen Fall gibt es die automatische Touchpad-Deaktivierung.
So geht’s: Wählen Sie „Start, Geräte und Drucker“. Klicken Sie dann mit der rechten Maustaste auf das angezeigte Maussymbol und wählen Sie „Eigenschaften“. Auf der Registerkarte „Dell Touchpad“ klicken Sie anschließend unten auf den blauen Schriftzug „Zum Ändern der Dell Touchpad-Einstellungen anklicken“. Es öffnet sich das „Dell-Zeigegeräte“-Fenster.
Klicken Sie oben in der Symbolleiste auf das Maussymbol und setzen Sie ein Häkchen vor dem Eintrag „Touchpad & Zeigestift deaktivieren, wenn USB-Maus angeschlossen ist“.
8. Löschen ohne Bestätigung
Für Windows 7 und 8: Wenn Sie Dateien löschen, dann fragt Windows jedes Mal nach, ob die Datei wirklich gelöscht werden soll. Stellen Sie diesen Zusatzdialog einfach ab.
So geht’s: Klicken Sie mit der rechten Maustaste auf das Papierkorbsymbol auf dem Desktop und wählen Sie „Eigenschaften“ aus. Entfernen Sie anschließend das Häkchen vor dem Eintrag „Dialog zur Bestätigung des Löschvorgangs anzeigen“. Künftig werden Dateien ohne Nachfrage sofort in den Papierkorb verschoben.
9. Löschen ohne Papierkorb
Für Windows 7 und 8: Windows verschiebt gelöschte Dateien in den Papierkorb. Erst wenn dieser geleert wird, sind sie wirklich gelöscht. Wenn Ihnen das zu lästig ist, deaktivieren Sie den Papierkorb, um Dateien von vornherein immer endgültig zu löschen.
So geht’s: Klicken Sie mit der rechten Maustaste auf das Papierkorbsymbol auf dem Desktop und wählen Sie „Eigenschaften“ aus. Aktivieren Sie die Option „Dateien sofort löschen (nicht in Papierkorb verschieben)“ und bestätigen Sie mit „OK“.
Alternativ löscht Windows Dateien auch so: Halten Sie während des Löschvorgangs einfach die Umschalttaste gedrückt.
10. Standarddrucker pro Netzwerk
Für Windows 7: Wenn Sie ein Notebook mit Windows 7 Professional oder Ultimate haben und regelmäßig in verschiedenen Netzwerken arbeiten, dann kann Windows je nach Netz den richtigen Standarddrucker einstellen. Windows wählt im Arbeitsnetzwerk etwa automatisch den Arbeitsdrucker und zu Hause den heimischen Drucker aus.
So geht’s: Klicken Sie auf „Start, Geräte und Drucker“. Wählen Sie zunächst Ihren Drucker aus und klicken Sie in der oberen Leiste auf den Eintrag „Standarddrucker verwalten“.
Unter „Netzwerk auswählen“ klicken Sie im Dropdown-Menü auf ein Netzwerk und wählen daneben den entsprechenden Standarddrucker aus. Bestätigen Sie mit „Hinzufügen“. Ihre Eingabe wird in die Liste darunter aufgenommen. Entfernen Sie falsche Zuordnungen, indem Sie sie anklicken und auf „Entfernen“ klicken. Bestätigen Sie mit „OK“.
4. Teil: „Bibliotheken, Klick-Sound, Virenscan und Abstandhalter“
Bibliotheken, Klick-Sound, Virenscan und Abstandhalter
11. Windows-Bibliotheken entfernen
Für Windows 7: Wer seine Daten strukturiert hält, benötigt nicht unbedingt Windows-Bibliotheken. Entfernen Sie den Eintrag aus der linken Seite des Windows-Explorers.
So geht’s: Schließen Sie den Windows-Explorer. Öffnen Sie den Registrierungs-Editor mit [Windows R] und regedit. Navigieren Sie zu dem Schlüssel „HKEY_LOCAL_MACHINE\SOFTWARE\Microsoft\Windows\CurrentVersion\Explorer\Desktop\NameSpace“.
Entfernen Sie den Unterschlüssel „{031E4825-7B94-4dc3-B131-E946B44C8DD5}“ mit einem Klick der rechten Maustaste und „Löschen“.
Beachten Sie: Speichern Sie den Registry-Eintrag vor dem Löschen mit einem Rechtsklick auf den Schlüssel und der Option „Exportieren“. Später genügt dann ein Doppelklick auf die gespeicherte REG-Datei, um die Bibliotheken wiederherzustellen.
12. Klick-Sound abschalten
Für Windows 7: Der Windows-Explorer spielt standardmäßig bei jedem Ordnerwechsel einen Klick-Sound ab. Deaktivieren Sie den Sound.
So geht’s: Öffnen Sie die Sound-Einstellungen mit [Windows R] und mmsys.cpl. Wechseln Sie zum Reiter „Sounds“. Scrollen Sie unter „Programmereignisse“ nach unten bis zu dem Eintrag „Windows-Explorer“. Wählen Sie den Punkt „Navigation starten“ aus und entfernen Sie das Häkchen vor „Windows-Startsound wiedergeben“. Bestätigen Sie den Dialog mit „OK“.
13. Schnellanleitungen erstellen
Für Windows 7 und 8: Wenn Sie jemandem in einer kurzen E-Mail erklären wollen, wie man eine bestimmte Einstellung in Windows vornimmt oder wie ein Programm funktioniert, dann erstellen Sie einfach eine kurze Anleitung mit der Windows-Problemaufzeichnung.
Eigentlich ist sie dazu da, um gezielt Fehler in Windows zu protokollieren, und erstellt automatische Screenshots inklusive Markierungen. Damit lässt sie sich auch ideal für eigene Anleitungen nutzen.
So geht’s: Starten Sie die Problemaufzeichnung mit [Windows R] und psr. Klicken Sie auf „Aufzeichnung starten“ und führen Sie die Schritte aus, die der Empfänger der Anleitung später befolgen soll. Wenn ein Kommentar benötigt wird, klicken Sie auf „Kommentar hinzufügen“. Kommentarmarkierungen erscheinen auf den automatischen Screenshots später rot, Aktionen wie Menü- und Fensterauswahl markiert das Programm automatisch grün.
Wenn Sie fertig sind, klicken Sie auf „Aufzeichnung beenden“. In dem darauffolgenden Fenster geben Sie den Speicherort und einen Dateinamen an. Ihre Aufzeichnung wird dort in Form einer bebilderten Anleitung in einer ZIP-Datei als MHT-Webarchiv gespeichert.
Die MHT-Datei lässt sich mit dem Internet Explorer per Doppelklick öffnen. Mit einem Klick auf „Problemaufzeichnung als Diashow anzeigen“ ist jeder Schritt nachzuverfolgen. Navigationselemente zur Diashow befinden sich am oberen Rand.
14. Virenscan in Firefox ausschalten
Für Firefox: Firefox übergibt heruntergeladene Dateien an den installierten Virenscanner. Wenn Sie sich den Aufwand sparen wollen, deaktivieren Sie diese Einstellung. Der Virenwächter auf Ihrem PC überprüft die Dateien auf Ihrem PC unabhängig davon sowieso.
So geht’s: Starten Sie Firefox und geben Sie about:config in die Adresszeile ein. Bestätigen Sie den Sicherheitshinweis. Suchen Sie anschließend nach dem Eintrag browser.download.manager.scanWhenDone.
Klicken Sie doppelt auf den Eintrag, um dessen Wert von „true“ auf „false“ zu setzen. Fortan ist der automatische Virenscan nach einem Download in Firefox deaktiviert.
15. Abstandhalter in der Taskleiste
Für Windows 7: Abstandhalter zwischen bestimmten Programmgruppen schaffen in der Taskleiste mehr Übersicht.
So geht’s: Öffnen Sie den Windows-Editor mit [Windows R] und notepad. Speichern Sie die leere Datei unter dem Namen Abstand-1.exe an einem beliebigen Ort. Erstellen Sie eine Verknüpfung, indem Sie mit der rechten Maustaste auf die Datei klicken und „Verknüpfung erstellen“ wählen. Ändern Sie das Symbol der Verknüpfung mit einem Rechtsklick darauf und dem Eintrag „Eigenschaften“. Wählen Sie „Anderes Symbol…“ aus. Bestätigen Sie den Hinweis mit „OK“. Scrollen Sie etwas nach rechts und wählen Sie eines der bildfreien Symbole – die weißen Lücken – aus. Bestätigen Sie zweimal mit „OK“. Ziehen Sie die Verknüpfung ohne Symbol an eine Stelle der Taskleiste, um eine Lücke zwischen angepinnten Programmen zu erhalten.
Wiederholen Sie die Schritte mit anderen Dateinamen wie „Abstand-2.exe“, falls Sie mehrere Platzhalter in der Taskleiste benötigen.
Sollten Sie aus Versehen auf einen der selbst erstellten Abstandhalter in der Taskleiste klicken, bestätigen Sie die erste Meldung mit „OK“ und die zweite mit „Nein“. Sonst wird der Abstandhalter aus der Taskleiste entfernt.
5. Teil: „Geschwindigkeit im Netzwerk, Tabs im Explorer und Symbolgrößen“
Geschwindigkeit im Netzwerk, Tabs im Explorer und Symbolgrößen
16. Programm als Admin ausführen
Für Windows 7 und 8: Wenn Sie schnell ein bestimmtes Programm als Administrator ausführen möchten, dann nutzen Sie diesen Trick.
So geht’s: Halten Sie [Strg Umschalt] gedrückt und starten Sie das entsprechende Programm mit einem Mausklick. Die Tastenkombination bewirkt, dass Sie das Programm automatisch als Administrator ausführen
17. Mehr Geschwindigkeit im Netzwerk
Für Windows 7 und 8: Durch die „Remoteunterschiedskomprimierung“ von Windows können Anwendungen erkennen, ob bestimmte Dateien im Netzwerk geändert wurden. So werden während einer Synchronisation nur die geänderten Daten übertragen. Wenn in Ihrem Netzwerk Geräte mit unterschiedlichen Betriebssystemen arbeiten, kann das die Netzwerkgeschwindigkeit reduzieren. Deaktivieren Sie dann die Funktion.
So geht’s: Drücken Sie [Windows R] und geben Sie appwiz.cpl ein. Klicken Sie links auf den Eintrag „Windows-Funktionen aktivieren oder deaktivieren“. Scrollen Sie im neuen Fenster nach unten und entfernen Sie das Häkchen bei „Remoteunterschiedskomprimierung“. Bestätigen Sie mit „OK“.
Windows übernimmt die Änderungen daraufhin. Das kann einige Sekunden dauern.
18. Tabs im Explorer
Für Windows 7: Wer Dateien oft kopiert und verschiebt, der arbeitet häufig mit vielen Explorer-Fenstern gleichzeitig. Wenn Ihnen das zu unübersichtlich wird, erweitern Sie den Windows-Explorer um Tabs und eine Lesezeichenfunktion.
So geht’s: Installieren Sie dazu das kostenlose Programm Clover. Das Tool aktualisiert nach der Installation den Windows-Explorer. Nun können Sie – ähnlich wie im Browser – neue Ordner-Tabs erstellen und Dateien bequem zwischen Ordnern kopieren.
Sehr nützlich: Wenn Sie einen Ordner auf die Leiste unterhalb der Tab-Leiste ziehen, wird der Ordner dort als Lesezeichen abgelegt.
19. Später nach Lösung suchen
Für Windows 7 und 8: Bei einem Programmabsturz färbt sich das Programmfenster weiß und es erscheint die Frage, ob online nach einer Lösung gesucht werden soll. Wenn man das Fenster wegklickt, kann man später aber immer noch nach einer Lösung suchen. Denn Windows protokolliert Programmabstürze ganz genau.
So geht’s: Öffnen Sie die Zuverlässigkeitsüberwachung mit [Windows R] und dem Befehl perfmon /rel. Eine Grafik mit einer Tagesübersicht öffnet sich. Tage mit einem kritischen Ereignis wie einem Programmabsturz sind mit einem „X“ auf rotem Grund versehen.
Klicken Sie auf einen solchen Tag. In der Liste unten wird das abgestürzte Programm angezeigt. Rechts daneben finden Sie die Option „Nach einer Lösung suchen“.
20. Symbolgrößen auf dem Desktop ändern
Für Windows 7 und 8: Die Symbolgrößen der Desktop-Symbole lassen sich stufenweise anpassen – unabhängig von den Windows-Voreinstellungen.
So geht’s: Halten Sie die [Strg]-Taste gedrückt und scrollen Sie mit dem Mausrad. Nach-oben-Scrollen vergrößert die Symbole. Nach-unten-Scrollen verkleinert sie. Wenn Sie die Standardgröße wiederhaben möchten, klicken Sie mit der rechten MaustasÜbersichtte auf den Desktop und wählen Sie „Ansicht, Mittelgroße Symbole“ aus.
Übrigens: Dieser Tipp funktioniert auch in jedem Windows-Ordner, wenn die Ordneransicht auf „Große Symbole“, „Mittelgroße Symbole“ oder „Kleine Symbole“ gestellt ist.
6. Teil: „Benutzerordner, Tabs und Drag and Drop“
Benutzerordner, Tabs und Drag and Drop
21. Benutzerordner ausblenden
Für Windows 7: Viele Anwender stört es, dass Windows den persönlichen Benutzerordner links im Windows-Explorer anzeigt. So blenden Sie ihn aus.
So geht’s: Öffnen Sie den Explorer mit [Windows E] und wählen Sie dann „Extras, Ordneroptionen…“. Entfernen Sie im neuen Dialogfenster unter „Navigationsbereich“ das Häkchen vor „Alle Ordner anzeigen“ und bestätigen Sie mit „OK“.
22. Tab wiederherstellen
Für Firefox, Internet Explorer und Opera: Wenn Sie in Ihrem Webbrowser versehentlich einen Tab geschlossen haben, dann lässt sich dieser mit einer Tastenkombination schnell zurückholen.
So geht’s: Drücken Sie [Strg Umschalt T], um den zuletzt geschlossenen Tab wiederherzustellen.
23. Drag and Drop I
Für Windows 7 und 8: Windows kopiert oder verschiebt Dateien per Drag and Drop abhängig davon, ob Quell- und Ziellaufwerk gleich sind oder nicht. Manchmal wird auch nur eine Verknüpfung angelegt. Das Verhalten lässt sich mit einem Eingriff in die Registrierung vereinheitlichen.
So geht’s: Drücken Sie [Windows R] und geben Sie folgenden Befehl ein:
Code-Beispiel
Im Texteditor fügen Sie nun als letzten Eintrag des Abschnitts „[.ShellClassInfo]“ die folgende Zeile hinzu:
Code-Beispiel
Ersetzen Sie x durch 1, wenn Windows immer kopieren soll, durch 2, wenn es immer verschieben soll, und durch 4, wenn es immer eine Verknüpfung erstellen soll. Speichern Sie die Datei und starten Sie den PC neu.
24. Drag and Drop II
Für Windows 7 und 8: Wie Windows Dateien kopiert oder verschiebt hängt davon ab, ob Quell- und Ziellaufwerk identisch oder verschieden sind. Mitunter wird lediglich eine Verknüpfung erstellt. Mit Tastenkombinationen können Sie Einfluss auf dieses Verhalten nehmen.
So geht’s: Halten Sie während des Drag and Drops die Umschalttaste gedrückt, wenn Sie Dateien verschieben möchten. Sollen die Dateien nur kopiert werden, halten Sie die [Strg]-Taste gedrückt. Wenn Sie die [Alt]-Taste gedrückt halten, erstellt Windows nur eine Verknüpfung.
25. Eigene Favoriten als Startseite
Für Firefox: Erstellen Sie Ihre eigene Firefox-Startseite mit verschiedenen Tabs und beliebig vielen Favoritenseiten.
So geht’s: Installieren Sie die kostenlose Firefox-Erweiterung Speed Dial. Starten Sie Firefox anschließend neu.
Firefox startet nun mit einem kleinen Einstellungsfenster. Aktivieren Sie die Option „In leeren neuen Tabs laden“ und „Speed Dial als Startseite einstellen“. Entfernen Sie das Häkchen bei „Wetterauswahl hinzufügen“. Bestätigen Sie mit „OK“. Öffnen Sie einen neuen Tab mit [Strg T].
Benennen Sie nun den Tab „Gruppe #1“ um. Klicken Sie mit der rechten Maustaste darauf und wählen Sie „Gruppe bearbeiten“. Geben Sie eine Bezeichnung ein, etwa Einkaufen, und bestätigen Sie mit „OK“.
Klicken Sie auf eine der neun Flächen und fügen Sie unter „Adresse“ die Webadresse einer Internetseite ein, die dort angezeigt werden soll. Bestätigen Sie mit „OK“. Wiederholen Sie diesen Schritt, bis alle Ihre Favoriten gespeichert sind.
Fügen Sie nun einen weiteren Startseiten-Tab hinzu. Klicken Sie dazu mit der rechten Maustaste auf Ihren Startseiten-Tab „Einkaufen“ und wählen Sie „Gruppe hinzufügen“. Im neuen Dialogfenster geben Sie einen Namen für den neuen Tab ein und bestätigen mit „OK“. Wiederholen Sie diesen Schritt, wenn Sie weitere Tab-Gruppen in Ihrer Startseite benötigen.
7. Teil: „Netzwerkfreigaben, Notebook-Sperre, Gottmodus und schneller Festplatten-Check“
Netzwerkfreigaben, Notebook-Sperre, Gottmodus und schneller Festplatten-Check
26. Netzwerkfreigaben auf einen Blick
Für Windows 7 und 8: Wer viele Netzwerkfreigaben verwaltet, der kann schnell den Überblick verlieren. Lassen Sie sich eine Liste sämtlicher Netzwerkfreigaben Ihres PCs anzeigen.
So geht’s: Drücken Sie [Windows R] und geben Sie den Befehl fsmgmt.msc ein. Unter „Freigaben“ sind alle freigegebenen Ordner des PCs aufgelistet.
Wenn Sie einem Ordner die Freigabe entziehen möchten, dann klicken Sie mit der rechten Maustaste auf den Ordner und wählen Sie „Freigabe aufheben“. Bestätigen Sie die Nachfrage mit „Ja“.
Übrigens: Die Freigabenamen mit einem „$“-Zeichen dahinter sind versteckte Freigaben. Sie dienen unter anderem dazu, Administratoren den Fernzugriff per Remote-Verbindung zu erlauben. Windows stellt diese Freigaben bei jedem Start automatisch wieder her.
27. Notebook-Sperre deaktivieren
Für Windows 7: Wenn Sie Ihr Notebook im laufenden Betrieb zuklappen, werden Sie beim Aufklappen aufgefordert, Ihr Kennwort einzugeben. Wem das nicht gefällt, der schaltet diese Einstellung mit wenigen Klicks ab.
So geht’s: Rufen Sie „Start, Systemsteuerung, Hardware und Sound“ auf. Klicken Sie auf „Kennwort bei Reaktivierung des Computers anfordern“.
Falls die Optionen unter „Kennworteingabe bei Reaktivierung“ ausgegraut sind, klicken Sie zunächst auf „Einige Einstellungen sind momentan nicht verfügbar“ und danach auf die Option „Kennwort ist nicht erforderlich“. Bestätigen Sie mit „Änderungen speichern“.
28. Gottmodus auf dem Desktop
Für Windows 7 und 8: Der Gottmodus ist eine Übersicht nahezu aller Windows-Einstellungen. Umständliches Suchen in der Systemsteuerung fällt damit weg. Erstellen Sie ein Desktop-Symbol, über das Sie immer schnellen Zugriff auf den Gottmodus haben.
So geht’s: Klicken Sie mit der rechten Maustaste auf den Desktop und wählen Sie „Neu, Ordner“. Geben Sie als Namen Gottmodus.{ED7BA470-8E54-465E-825C-99712043E01C} ein. Das Ordnersymbol verwandelt sich nun in das Symbol der Systemsteuerung.
Mit einem Doppelklick darauf rufen Sie den Gottmodus auf. Die Suche oben rechts lässt sich nutzen, um eine spezielle Windows-Einstellung zu finden.
29. Schnelle Eigenschaften
Für Windows: Sparen Sie sich den langen Weg, die Eigenschaften von Dateien und Ordnern über das Kontextmenü aufzurufen. Es geht deutlich schneller.
So geht’s: Halten Sie die [Alt]-Taste gedrückt und klicken Sie doppelt auf die Datei oder den Ordner, dessen Eigenschaften angezeigt werden sollen.
Alternativ öffnen Sie den Eigenschaften- Dialog einer markierten Datei mit der Tastenkombination [Alt Eingabe].
30. Schneller Festplatten-Check
Für Windows 7 und 8: Wenn Sie auf die Schnelle Ihre Festplatten prüfen wollen, dann geht das am besten mit dem Kommandozeilenwerkzeug Wmic – Windows Management Instrumentation Command-line. Es liest die SMART-Daten Ihrer Festplatten aus.
So geht’s: Öffnen Sie zunächst die Eingabeaufforderung mit [Windows R] und cmd. Geben Sie dann Folgendes ein:
Code-Beispiel
diskdrive leitet die Abfrage nach Festplatten-Informationen ein. Der Zusatz get caption ruft den Namen, status den Zustand der Festplatten auf. Der sollte immer „OK“ sein.
Ist das nicht der Fall, dann besteht die Gefahr, dass die Festplatte demnächst ausfällt. Dann ist eine vorsorgliche Sicherung des Festplatteninhalts ratsam.
8. Teil: „Hardwarevirtualisierung, Explorer-Absurz und Treibertabelle“
Hardwarevirtualisierung, Explorer-Absurz und Treibertabelle
31. Hardwarevirtualisierung einschalten
Normalerweise laufen Programme in einem virtuellen PC auf einer emulierten CPU. Mit eingeschalteter Hardwarevirtualisierung werden Programme direkt auf der CPU des echten PCs ausgeführt. Damit laufen virtuelle PCs schneller. Aktivieren Sie diese Funktion.
So geht’s: Suchen Sie im BIOS nach dem Eintrag „Advanced CPU Features“, „Cell Menu“, „CPU Functions“ oder ähnlich. Die Einstellung selbst heißt bei Intel-Prozessoren „Intel Virtualization Technology“ oder ähnlich.
Da die Menünamen und die Menüführung auf jedem Mainboard anders lauten, unterscheiden sich die Bezeichnungen in Ihrem BIOS möglicherweise von den genannten. Unter Umständen finden Sie das entsprechende Menü auch unter „Overclocking Settings“.
32. Menü „Senden an“ anpassen
Für Windows 7 und 8: Im Kontextmenü von Dateien und Ordnern befindet sich das Untermenü „Senden an“. Damit kopieren Sie Dateien in bestimmte Ordner. Erweitern Sie das Menü, um schnell in bestimmte Ordner zu kopieren.
So geht’s: Öffnen Sie den Windows-Explorer mit [Windows E]. Klicken Sie oben in die Adresszeile, geben Sie sendto ein und bestätigen Sie mit der Eingabetaste. Der „SendTo“-Ordner öffnet sich. Rufen Sie nun ein zweites Explorer-Fenster auf und navigieren Sie zu dem Ordner, der im „Senden an“-Menü eingetragen werden soll.
Halten Sie die [Alt]-Taste gedrückt und ziehen Sie den betreffenden Ordner in den „SendTo“-Ordner des ersten Explorer-Fensters. Windows erstellt nun eine Verknüpfung zu dem Ordner im „SendTo“-Menü. Bei Bedarf klicken Sie die Verknüpfung an und benennen sie mit [F2] um.
Wiederholen Sie die Schritte, bis alle gewünschten Ordner im Kontextmenü unter „Senden an“ eingetragen sind.
33. Explorer-Absturz beheben
Für den Internet Explorer 10: Nachdem Sie den Internet Explorer auf Version 10 aktualisiert haben, kommt es beim Browserstart häufig zu dem Fehler „Internet Explorer funktioniert nicht mehr“. In den Problemdetails wird auf die Datei „nvdxgiwrap.dll“ hingewiesen – was auf einen veralteten Grafikkartentreiber hindeutet.
So geht’s: Installieren Sie den neuesten verfügbaren Treiber für Ihre Grafikkarte. Den bekommen Sie auf der Herstellerseite im Internet.
Um den Hersteller Ihrer Grafikkarte zu bestimmen, öffnen Sie das DirectX-Diagnoseprogramm mit [Windows R] und dem Befehl dxdiag. Falls die Frage erscheint, ob die Treiber auf korrekte Zertifizierungen geprüft werden sollen, wählen Sie „Nein“. Klicken Sie dann oben auf den Reiter „Anzeige“. Der Name und der Hersteller Ihrer Grafikkarte werden oben links angezeigt.
34. Tastenkürzel zuweisen
Für Windows 7: Oft genutzten Anwendungen lassen sich eigene Tastenkombinationen zuweisen, um diese schneller zu starten.
So geht’s: Klicken Sie mit der rechten Maustaste auf das gewünschte Programm und wählen Sie „Eigenschaften“. Auf der Registerkarte „Verknüpfung“ steht mittig der Eintrag „Tastenkombination“. Klicken Sie in das Feld dahinter und drücken Sie dann die Tastenkombination, mit der Sie das Programm zukünftig starten wollen. Dabei bietet sich eine Kombination mit den Tasten [Strg] und [Alt] an. Wenn Sie Ihr Programm beispielsweise mit [Strg Alt S] öffnen wollen, drücken Sie diese Tasten. Windows zeigt sie dann hinter „Tastenkombination“ an. Bestätigen Sie mit „OK“. Im Hinweisfenster klicken Sie auf „Fortsetzen“.
Um das Tastenkürzel wieder zu entfernen, klicken Sie im „Eigenschaften“-Dialog erneut in das Feld hinter „Tastenkombination“. Drücken Sie dann die Rücktaste. Der Eintrag wird gelöscht.Bestätigen Sie mit „OK, Fortsetzen“.
35. Verwendete Treiber in Datei ausgeben
Für Windows 7: Treiber, die Windows aktuell verwendet, lassen sich in einer CSV-Datei ausgeben.
So geht’s: Starten Sie zunächst die Eingabeaufforderung mit Administratorrechten. Wählen Sie dazu „Start, Alle Programme, Zubehör“, klicken Sie mit der rechten Maustaste auf „Eingabeaufforderung“ und wählen Sie „Als Administrator ausführen“. Geben Sie nun folgenden Befehl ein:
Code-Beispiel
Der Parameter /v bewirkt eine ausführliche Ausgabe der Treiber und /fo csv bedeutet, dass die Liste im CSV-Format ausgegeben wird. Dahinter steht der Speicherpfad der Treiberliste.
9. Teil: „Schnellzugriff, Drag and Drop in die Kommandozeile und Energieanalyse“
Schnellzugriff, Drag and Drop in die Kommandozeile und Energieanalyse
36. Schnellzugriff auf Ordner
Für Windows 7 und 8: Wenn Sie schnell Ihr Benutzerverzeichnis oder den Pfad „C:“ öffnen wollen, dann genügen dafür vier beziehungsweise fünf Tastenanschläge.
So geht’s: Öffnen Sie den „Ausführen“-Dialog mit [Windows R]. Um in das Benutzerverzeichnis zu navigieren, geben Sie einen Punkt [.] ein und bestätigen mit der Eingabetaste. Das Benutzerverzeichnis öffnet sich nun in einem neuen Explorer-Fenster.
Wenn Sie den Pfad „C:“ öffnen wollen, geben Sie in den „Ausführen“-Dialog mit [AltGr ß] einen Backslash ein und bestätigen mit der Eingabetaste.
37. Explorer mit Computeransicht starten
Für Windows 7 und 8: Der Windows-Explorer startet automatisch mit der Ansicht „Bibliotheken“. Dieser Tipp startet ihn künftig in der Computeransicht.
So geht’s: Klicken Sie mit der rechten Maustaste auf das Windows-Explorer-Symbol in der Taskleiste und dann – ebenfalls mit rechts – auf „Explorer“. Wählen Sie „Eigenschaften“. Rechts neben „Ziel“ ergänzen Sie die Zeile mit /c, n,. Der komplette Eintrag lautet nun folgendermaßen:
Code-Beispiel
Bestätigen Sie mit „OK“. Der Windows-Explorer startet nun mit der Computeransicht.
38. Drag and Drop in die Kommandozeile
Für Windows 7 und 8: Sparen Sie sich, auf der Kommandozeile lange Ordnerpfade zur Navigation einzutippen.
So geht’s: Drücken Sie [Windows E] und navigieren Sie im Windows-Explorer zu dem Ordner, dessen Pfad Sie benötigen. Öffnen Sie nun die Kommandozeile mit [Windows R] und cmd. Geben Sie cd ein, gefolgt von einem Leerzeichen. Ziehen Sie den Ordner aus dem Windows-Explorer in die Kommandozeile. Der Pfad des Ordners wird als Text hinter den Kommandozeilenbefehl eingefügt. Schließen Sie den Befehl mit der Eingabetaste ab.
Übrigens: Der Tipp klappt auch mit Dateien.
39. Energieanalyse durchführen
Für Windows 7 und 8: Wenn Sie ein Notebook haben, sollten Sie dessen Stromverbrauch so gering wie möglich halten. Nutzen Sie die Energieeffizienzdiagnose in Windows, um Stromverschwender zu entdecken.
Der Bericht, der ausgegeben wird, zeigt unter anderem, welche Treiber sich nicht korrekt in den Stand-by-Modus versetzen lassen oder welche Prozesse den Prozessor stark belasten.
So geht’s: Starten Sie die Eingabeaufforderung mit Administratorrechten. Wählen Sie dazu „Start, Alle Programme, Zubehör“, klicken Sie mit der rechten Maustaste auf „Eingabeaufforderung“ und wählen Sie „Als Administrator ausführen“. Geben Sie dann diesen Befehl ein:
Code-Beispiel
Windows analysiert Ihr System nun ungefähr eine Minute lang und speichert den Energiebericht auf Laufwerk „C:“ ab. Öffnen Sie die Datei mit einem Doppelklick. Rot hinterlegte Punkte wirken einer guten Energieeffizienz am stärksten entgegen, gelb hinterlegte Punkte mittelmäßig.
40. „In Ordner kopieren“, „In Ordner verschieben“
Für Windows 7 und 8: Wer viele Dateien kopiert oder verschiebt, der benötigt meistens zwei geöffnete Windows-Explorer-Fenster. Legen Sie im Kontextmenü die Einträge „In Ordner kopieren…“ und „In Ordner verschieben…“ an, um künftig nur noch mit einem Fenster zu kopieren und zu verschieben.
So geht’s: Starten Sie den Registrierungs-Editor mit [Windows R] und regedit. Navigieren Sie zu dem Schlüssel „HKEY_CLASSES_ROOT\AllFileSystemObjects\shellex\ContextMenuHandlers“ und klicken Sie mit der rechten Maustaste darauf. Wählen Sie „Neu, Schlüssel“ und geben Sie als Namen {C2FBB630-2971-11D1-A18C-00C04FD75D13} ein. Das aktiviert die Kontextmenüfunktion „In Ordner kopieren…“.
Erstellen Sie auf die gleiche Weise einen weiteren Unterschlüssel von „ContextMenuHandlers“ und geben Sie {C2FBB631-2971-11D1-A18C-00C04FD75D13} ein. Nun ist auch der Kontextmenüeintrag „In Ordner verschieben…“ verfügbar.
10. Teil: „Nachricht per Eingabeaufforderung, Netzwerkpriorität und Speicherplatz gewinnen“
Nachricht per Eingabeaufforderung, Netzwerkpriorität und Speicherplatz gewinnen
41. Nachricht per Eingabeaufforderung senden
Für Windows 7 und 8: Früher konnte man über die Eingabeaufforderung und den Befehl net send Nachrichten über das Netzwerk schicken. Seit Windows Vista gibt es diesen Konsolenbefehl nicht mehr. Benutzen Sie stattdessen msg.
So geht’s: Öffnen Sie die Eingabeaufforderung mit [Windows R] und cmd. Der folgende Befehl sendet die Nachricht „Hallo Frank!“ an alle PCs im gleichen Netzwerk:
Code-Beispiel
Wenn Sie die Nachricht nur an den PC mit dem Computernamen „PC-02“ senden möchten, ersetzen Sie * einfach durch PC-02. Die Nachrichten werden auf dem Empfänger-PC für jeweils 60 Sekunden angezeigt.
42. Netzwerkpriorität einstellen
Für Windows 7: Die WLAN-Verbindung im Heimnetz ist viel langsamer als die kabelgebundene Variante. Konfigurieren Sie Windows so, dass immer die schnellste verfügbare Internetverbindung genutzt wird.
So geht’s: Öffnen Sie die Netzwerkverbindungen mit [Windows R] und dem Befehl ncpa.cpl. Wählen Sie dann „Erweitert, Erweitere Einstellungen…“. Klicken Sie im oberen Bereich auf „LAN-Verbindung“ und verschieben Sie den Eintrag mit den Pfeilen am rechten Fensterrand ganz nach oben.
43. Mehr Speicherplatz gewinnen
Für Windows 7: Wenn man das Service Pack 1 für Windows 7 installiert, bleiben die Deinstallationsdaten auf der Festplatte gespeichert. Löschen Sie sie, um zusätzlichen Speicherplatz freizugeben. Das sind in der Regel mehrere 100 MByte.
So geht’s: Starten Sie die Eingabeaufforderung mit Administratorrechten. Wählen Sie dazu „Start, Alle Programme, Zubehör“, klicken Sie mit der rechten Maustaste auf „Eingabeaufforderung“ und wählen Sie „Als Administrator ausführen“. Geben Sie nun folgenden Befehl ein, um die Deinstallationsdateien des Service-Packs zu löschen:
Code-Beispiel
Beachten Sie: Das Service-Pack lässt sich nun nicht mehr deinstallieren.
44. Tintenpatronen wieder funktionsfähig machen
Wenn Ihr Tintenstrahldrucker nur noch Streifen druckt und die Reinigungsfunktion der Druckersoftware keine Besserung bringt, liegt die Ursache meistens in eingetrockneten Tintenresten.
Dieser Tipp eignet sich für alle Drucker, die über Patronen mit integriertem Druckkopf verfügen.
So geht’s: Entnehmen Sie die Patrone und wischen Sie die Unterseite mit einem fusselfreien Tuch ab. Danach drücken Sie das Tuch ein paar Sekunden auf die Unterseite. Dadurch saugt es überschüssige Tinte auf.
Wenn das nicht hilft, halten Sie die Patrone für 30 Sekunden einen Zentimeter tief in knapp 60 Grad heißes Wasser. Dabei lösen sich angetrocknete Tintenreste. Entfernen Sie sie mit einem Tuch.
11. Teil: „Übersicht: Windows-Werkzeuge“
Übersicht: Windows-Werkzeuge
Profis starten Windows-Werkzeuge, indem sie [Windows R] drücken und den Programmbefehl eingeben. Die Tabelle zeigt die wichtigsten Befehle.
12. Teil: „Übersicht: Wichtige Tastenkürzel in Windows“
Übersicht: Wichtige Tastenkürzel in Windows
Zeigen Sie die Systemeigenschaften an, organisieren Sie Ihre Fenster oder aktivieren Sie die Bildschirmlupe mit den folgenden Tastenkürzeln.
Visual Display
Samsung bringt The Frame auf die Art Basel in Basel
Die Basler Ausgabe der Art Basel erhält Besuch von Samsung. Der Samsung-Fernseher "The Frame" wird als offizielles Visual Display der Messe zum Einsatz kommen.
>>
Letzte Hürde genommen
USB-C kommt als einheitlicher Ladestandard
Nach dem Bundestag hat auch der Bundesrat einer EU-Richtlinie zugestimmt, die USB-C als einheitlichen Anschluss zum Laden von Elektrogeräten festlegt.
>>
Autohersteller
Erstes Smartphone von Polestar
Autohersteller Polestar hat in China sein erstes Smartphone vorgestellt, das vor allem gut mit den Fahrzeugen des Herstellers zusammenarbeiten soll.
>>
10 Stationen
1.500 Händler bei der AVM-Roadshow
Der Fokus der Solution Tour 2024 von AVM lag auf den Themen Glasfaser, Wi-Fi 7 und Smart Home, und mehr als 1.500 Handelspartner folgten der Einladung des Herstellers an die insgesamt 10 Standorte in Deutschland.
>>